Vba kuupäeva valik kalendrist vormil. Rippmenüükalender Excelis ilma makrodeta
Iga kord, kui sisestate lahtrisse kuupäeva, tekivad küsimused: kas peaksin printima PP-KK-AAAA või hoopis teises järjekorras? Kas kasutada eraldajana märke "-" või "/"? Kas Excel tuvastab sisestatud väärtuse kuupäevana ja kuvab selle õiges vormingus? Siin tuleb kasuks hüpik- või rippmenüükalender. See on hädavajalik Excelis personaalsete ja tööülesannete loendite, ajakavade ja plaanide, projektide ajakavade ja finantsaruannetega töötamiseks.
Kõigi tsentraliseeritud hoidmise osas on see võib-olla üks teie parimaid võimalusi. Selle eeliseks on juurdepääs igast asukohast ja seadmest. See kontroll säästab meid palju probleeme, sest mõnikord sisestavad inimesed kuupäevad vales vormingus või vahetavad päeva lihtsalt ühe kuu võrra ja tekitavad probleeme, mida on hiljem raske parandada.
On siiski teada, et see juhtimisseade sisaldub ainult. Juhtkäskude ja -nuppude kasutamine, ükskõik kui lihtsad need ka pole, võivad meid aidata paljude igapäevaste ülesannete täitmisel. Nii et selle toimingu sooritamise õppimiseks peame toimima järgmiselt.
Hüpikakalender on usaldusväärne ja tõestatud kuupäevavalija, keda usaldab üle 30 000 Exceli kasutaja:
- Intuitiivne kasutada: valige lahtrid - sisestage kuupäev
- Lahter langeb välja, kuvab nädalate, nädalapäevade ja praeguse kuupäeva
- Täidab veerud, read ja kõik vahemikud kuupäevadega sekunditega
- Palju vaikimisi kuupäeva vormindamise valikuid
- Töötab Exceli 64- ja 32-bitistes versioonides
Kontrollige siit, kui teil seda pole! Oletame, et soovite koostada teatud tegevuste ajakava, mis töötab teatud päevadel. Selle protseduuri järgimisel pange tähele, et valitud kuupäev kuvatakse otse soovitud lahtris. Pidades meeles, et tänases tunnis esitatav kood tutvustab teie määratud aasta aastakalendrit. Kui vajate koodi, mis loob teie töölehele kindla kuu ja aasta igakuise kalendri.
Lõpuks ilmub uus kast, kus saate valida kalendri aasta. Allpool on tabeli laadimine, mille me klassis valmistasime. Ja saate teada, kuidas lahendada probleeme, mis teil tekivad meie arvutustabelite allalaadimiseks, avamiseks või käitamiseks.
Video keel: inglise. Subtiitrid: vene, inglise. (Tähelepanu: video ei pruugi kajastuda viimased värskendused... Kasutage allolevaid juhiseid.)
Lisage Excelisse 2016, 2013, 2010, 2007 "hüpikkalender"
Sobilik: Microsoft Excel 2016 - 2007, töölaua Office 365 (32- ja 64-bitine).
Lisandmooduliga töötamine:
Tähelepanu: viimase toimingu tagasivõtmine (UNDO) pole võimalik. Soovitame muudatuste jälgimiseks säilitada failide varukoopia või kasutada XLToolsi versioonihaldust.
Kood vormistati ümber ja parandati. Kas peate oma tabelisse sisestama kalendri? Niisiis, olete õiges postituses. Pidage meeles, et see kood sisestab teie määratud kuu ja aasta kuukalendri. Kui vajate koodi, mis loob teie lehele aastakalendri.
Pidades meeles, et meie aasta kalendriplaan koos konto planeerijaga on nüüd allalaadimiseks saadaval. Alustame selle kalendri loomist. Kustuta See on ala, kuhu kalender lisatakse. Kui muudate sisestusala, muutke vigade vältimiseks kindlasti allolevaid lahtrid. Nüüd on aeg kontrollida.
Kuupäeva lisamine või muutmine lahtrisse hüpikkalendri abil
- Valige lahter.
- Klõpsake rühmas Kuupäev / kellaaeg nuppu "Lisa kuupäev"\u003e lahtri kõrvale ilmub kalender.
Ctrl +; - Valige kalendrist soovitud kuupäev\u003e Valmis.
Pöörake tähelepanu vormingule: kas see on see, mida soovite? Saate muuta kuupäeva vaikevormingut. - Kuupäeva väärtuse muutmiseks klõpsake lahtrist paremal asuvat kalendriikooni\u003e Muuda kuupäeva.
Hüpikkalender mäletab viimati kasutatud kuupäeva, et järgmise kuupäeva sisestamine oleks hõlpsam.
Sisestage avanenud aknas soovitud kuupäev ja aasta ühel real ilma sümbolite ja erimärkideta. Konto nimi tuleb sisestada keeles, milles teie kontor asub. Õige, et saate kasutada tähtlühendit iga kuu jaoks: jaanuar on jaanuar, veebruar veebruar jne.
Ärge unustage seda kontrollida ja valida eelistatud. Selle abil saate luua palju muid asju, sealhulgas kalendreid. Arvutustabelisse rakendatuna on kalender täielikult muudetav ja sellel on palju võimalusi paigutuse, värvi ja ajaraamide muutmiseks. See ilmub teie raamatus.
- See nupp näeb välja nagu haamer ja mutrivõti.
- Paremklõpsake kalendrisse sisestataval alal.
Tähelepanu: pärast kuupäeva sisestamist määratakse lahtrile automaatselt numbri / kuupäeva vorming. Kui eemaldate lahtrist hiljem väärtuse, säilitab lahter ise kuupäeva vormingu ja selle tühja lahtri kalendriikoon jääb kättesaadavaks. Ikooni eemaldamiseks muutke lahtrivorminguks Üldine.
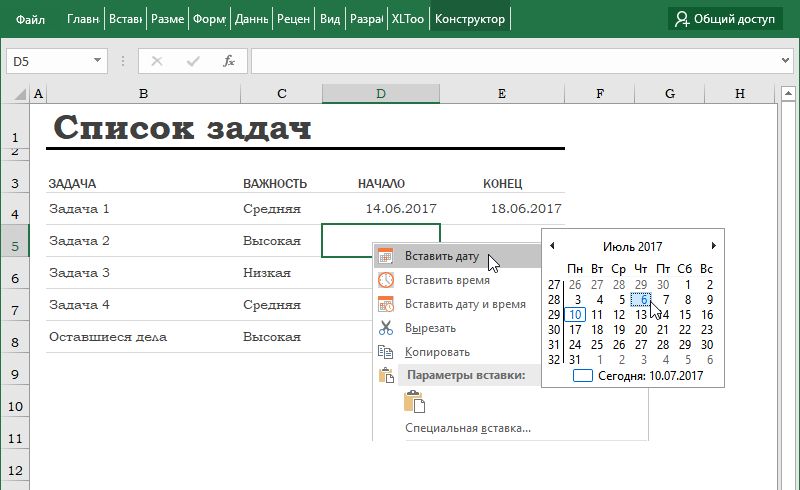
See annab teile ettekujutuse. Seejärel ühendate ülaosas lahtrid ja kirjutate seejärel üles huvi pakkuva aasta, näiteks pärast seda, kui olete otsustanud, kas soovite panna julgeid, keskmisi, taustavärve või mida iganes . Kui soovite, et saaksite ülesandeid määrata, ei saa te ülesandeid seada samadesse lahtritesse, mis sisaldavad päevi, seega peate iga kuu juurde veerud koostama. Mulle meeldib seda veergu veeru kaupa teha, kuid selle sisestamine, sisestamine, sisestamine, sisestamine ei võta liiga kaua aega, ilmselt on see probleem nende aastakalendritega. Kui soovite teha midagi muud kui lihtne värvimine, see on varsti printimiseks väga lai, nii et meil on tööala.
Kuidas lisada praegune kuupäev kalendrist lahtrisse
- Valige lahter, kuhu soovite praeguse kuupäeva lisada.
- Klõpsake rühmas Kuupäev / kellaaeg nuppu "Lisa kuupäev" ja lahtri kõrval kuvatakse kalender.
Või: paremklõpsates hiirel, valige "Lisa kuupäev".
Või: kasutage kiirklahvi Ctrl +; (semikoolon ingliskeelses küljenduses). - Klõpsake kalendri allosas täna Täna\u003e Valmis.
Kuidas täita terve veerg, rida või mitteseotud vahemikud kuupäevadega
Hüpikkalendri abil saate kuupäevaväärtustega täita terve vahemiku (piiratud 4000 lahtriga). Kuupäevi saab sisestada tabeliveergudesse, ridadesse, ühendatud lahtritesse või suvalisse suvalisse vahemikku nagu üksik lahter:
Me teame, et jaanuar, olenemata aastast, on igatahes 31 päeva. See pole eriti keeruline. Siis teisel päeval on see parim päev, pluss üks. See võimaldab ka veerge suures ulatuses vähendada. Nüüd, kui meil on jaanuar, ilmselt jutumärkides, kopeerime selle veeru ja kleepime selle veebruaris, lihtsalt erinevalt esimesest valemist ei ole see esimene kuu, vaid see on teine \u200b\u200bkuu. Nii saame pakkuda absoluutse lingi, mis aitab teil kopeerida ja kleepida.
Nüüd, veebruaris, on raskusi, see pole alati sama päevade arv. See sõltub sellest, kas aasta on konnahüpe või mitte. On olemas tehniline võimalus peita 29, 1 ja 2, kui need on olemas, ja me teame, et igal juhul on alati 28 päeva, kuid mitte alati 29, 1 või 2, siis olles kindel, et kunagi ei teki olla 1 või 2, seetõttu võite juba olemasoleva valemi kustutada. Kuid 29. päeval peate natuke toime tulema ja selleks on palju võimalusi. Seega oleme probleemi lahendanud liigaastad... Siis läheme Marsile, kopeerime ja kleepime, kuid hakkame muutma kuud, mis pole kuu, vaid on kolmas kuu.
- Valige vahemik.
- Klõpsake rühmas Kuupäev / kellaaeg nuppu "Lisa kuupäev"\u003e ilmub hüpikkalender.
Või: paremklõpsates hiirel, valige "Lisa kuupäev".
Või: kasutage kiirklahvi Ctrl +; (semikoolon ingliskeelses küljenduses). - Valige kuupäev\u003e Valmis. Kogu vahemik on täidetud valitud kuupäeva väärtusega.
Kiire näpunäide. Vaadake, kuidas lahtrid järjestikuste kuupäevadega täita. - Kuupäeva väärtuse muutmiseks klõpsake lahtrist paremal asuvat kalendriikooni\u003e Muuda kuupäeva.
Tähelepanu: pärast kuupäeva sisestamist määratakse lahtritele automaatselt vorming Number / Kuupäev. Kui kustutate hiljem lahtritest väärtused, jäävad lahtrid ise kuupäeva vormingu ja nende tühjade lahtrite kalendriikoon jääb kättesaadavaks. Ikooni eemaldamiseks muutke lahtrivorminguks Üldine.
Märtsil on ka 31 päeva, mis teeb meil antud juhul olukorra lihtsamaks, ja jätkame kõiki muid kuusid. Ja seal, kuude tasemel, kohaneda, panna neli ja nii edasi. See on tehtud, meil on iga kuu veerud. Nüüd küsitakse sageli võimalust näha nädalavahetust. Uus reegel valemit kasutades. Niisiis, kui üks neist kahest kriteeriumist on täidetud, tahaksime asetada selle kindla värviga, siis näeme, et nädalavahetus on soovitud värviga hästi seatud. Kui tahame seda nüüd kohandada, on mitu võimalust, näiteks mulle meeldib see, mis mulle meeldib.
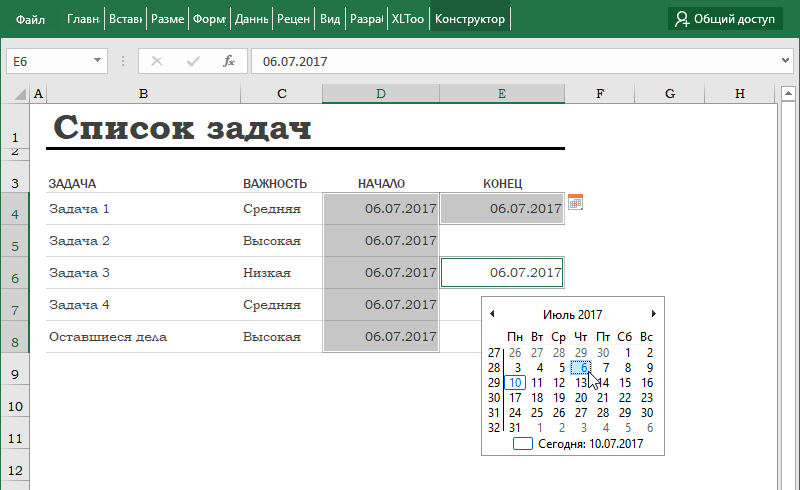
Vahemiku järjestikuste kuupäevadega täitmine
Hüpikakalendri lisandmooduli abil saate vahemiku kiiresti täita järjestikused kuupäevad (päeva järjestuses):
- Vahekaart XLTools\u003e nupp Seaded\u003e vahekaart Kuupäev / kellaaeg\u003e Märkige ruut Luba vahemiku täitmisel automaatse suurendamise kuupäevad\u003e OK.
- Valige vahemik.
- Klõpsake rühmas Kuupäev / kellaaeg nuppu Lisa kuupäev\u003e Lahtri kõrval kuvatakse hüpikkalender.
Või: paremklõpsates hiirel, valige "Lisa kuupäev".
Või: kasutage kiirklahvi Ctrl +; (semikoolon ingliskeelses küljenduses). - Palun vali algus kuupäev \u003e Valmis, kogu vahemik täidetakse automaatselt järjestikuste kuupäeva väärtustega ühe päeva kaupa.
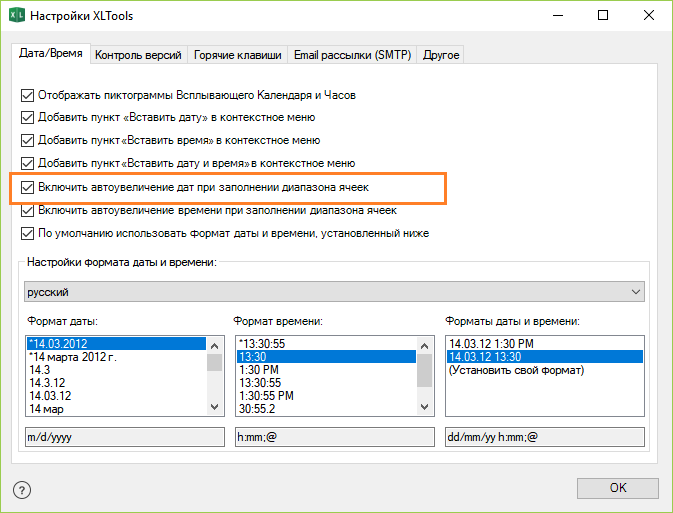
Tingimuslik vormindamine... Reeglite haldamine. Redigeerige, kopeerige olemasolev valem ja valige seejärel "Veebruar". Saame liikuda järgmise veeru juurde. Teeme alles märtsis ja aprillis. Tingimuslik vormindamine Uus reegel. Seejärel ainult ülejäänud järelejäänud kuud. Lahtrites saate pakkuda tõhusamat rippmenüüde tabelit, kus kasutaja saab vastata "Jah" või "Ei", valida kalendrist kuupäeva või valida üksuse teisest teie loodud loendist.
Lisateavet rippmenüüde kohta
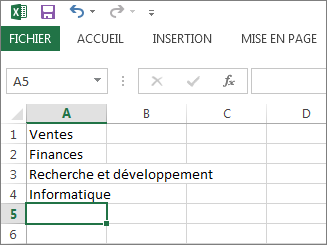
Saate kontrollida kuupäevi, kellaaegu, isegi sisestatud teksti pikkust või pakkuda lihtsalt vastuvõetavate valikute loendit võimalike vigade kõrvaldamiseks.
Kasutades rippmenüüd
Pärast rippmenüü loomist veenduge, et see toimiks ootuspäraselt. Näiteks saate kontrollida, kas kõigi kirjete kuvamiseks on piisavalt lahtrid.Kuidas sisestada lahtrisse korraga nii kuupäev kui kellaaeg
- Valige lahter.
- Klõpsake rühmas Kuupäev / kellaaeg nuppu "Lisa kuupäev ja kellaaeg"\u003e Lahtri juurde ilmub hüpikkalender kellaga.
Või: paremklõpsates hiirel, valige "Lisa kuupäev ja kellaaeg".
Või: kasutage kiirklahvi: vajutage Ctrl +; (semikoolon inglise paigutusega), seejärel vabastage klahvid ja vajutage Ctrl + Tõst +; (semikoolon ingliskeelses küljenduses). - Kellaaja määramiseks kasutage hiire kerimisratast või üles / alla nooli\u003e valige hüpikakalendrist kuupäev\u003e Valmis.
Pöörake tähelepanu vormingule: kas see on see, mida soovite? Hüpikakalendri ja kella jaoks saate määrata erineva vaikevormingu. - Väärtuse muutmiseks klõpsake lahtrist paremal asuvat ikooni\u003e Muuda kuupäeva ja kellaaega.
Tähelepanu: pärast kuupäeva ja kellaaja sisestamist määratakse lahtrile automaatselt numbri / kuupäeva vorming. Kui eemaldate lahtrist hiljem väärtuse, säilitab lahter ise kuupäeva vormingu ja selle tühja lahtri kalendrikella ikoon jääb kättesaadavaks. Ikooni eemaldamiseks muutke lahtrivorminguks Üldine.
Kui rippmenüüs olevate kirjete loend asub teises lehes ja soovite takistada kasutajatel neid vaatamast või muutmast, kaaluge selle peitmist ja kaitsmist arvutustabel... Blokeeri lahtrid nende kaitsmiseks. Ripploendis jaotise Üksuste lisamine või eemaldamine. Võite alla laadida näidisvihiku, mis sisaldab mitmeid andmete valideerimise näiteid, näiteks selle artikli näited. Saate neid jälgida või luua oma andmete valideerimise skripte.
Seetõttu lisame selle jaoks juhtelemendi, mida pole standardses loendis, võib-olla pole teie arvutis veel olemas. Kõigepealt saame installimiseks juhtelemendi. Teiste juhtnuppude lisamiseks paigutame end vahekaardile Arendaja.

Kuidas sisestada lahtrisse ainult kellaaeg (kuupäev puudub)
Kasutage hüpikakna lisandmoodulit aegade määramiseks ja sisestamiseks lahtrites ja vahemikes:
- Valige lahter või vahemik.
- Klõpsake rühmas Kuupäev / kellaaeg nuppu Lisa aeg\u003e Lahtri kõrval kuvatakse hüpikakell.
Või: paremklõpsates hiirt, valige "Lisa aeg".
Või: kasutage kiirklahvi Ctrl + Tõst +; (semikoolon ingliskeelses küljenduses). - Määrake aeg hiire kerimisratta või üles / alla noolte abil\u003e vajutage sisestusklahvi\u003e Valmis.
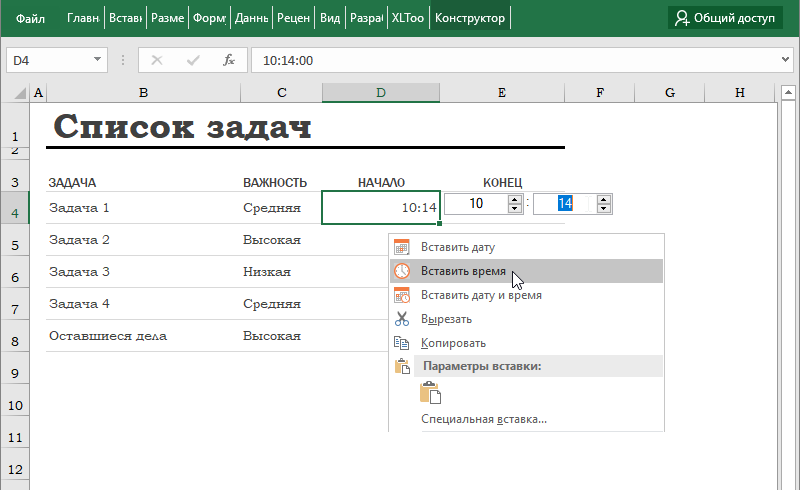
See loend erineb loomulikult igast postitusest, olenevalt teie rakendustest. Teie kursor muutub ristiks ja saate oma lehele joonistada oma juhtimise kuju. Seejärel loob see rippmenüü kuupäeva valimiseks.
Pärast juhtelementi vormi täitmist muudate juhtelemendi atribuute, et saaksite redigeerida uues kalendris valitud kuupäevaga lahtrit. Selleks paremklõpsake juhtnuppu ja valige Atribuudid.
Ja nüüd on juhtelement kasutusvalmis. Kõik, mida peate tegema, on sulgeda kujundusrežiim, klõpsates lindil vastavat nuppu. Samamoodi peate selle nupu lähtestama, kui soovite seda muuta. Ja nii saate oma vormidele professionaalse ilme andmiseks vajaliku kontrolli.
Kalendri hüpiku vaikekuupäeva vormingu muutmine
Hüpikakalendri vaikevormingu muutmiseks toimige järgmiselt.
- Klõpsake XLToolsi paneeli nupul Seaded\u003e vahekaardil Kuupäev / kellaaeg.
- Valige märkeruut "Kasuta vaikimisi kuupäeva ja kellaaja vormingut allpool".
Märkus: kui tühjendate ruudu, kasutab hüpikkalender teie süsteemi seadetes määratud vormingut. - Palun vali sobiv formaat, nt aktsepteeritakse teie riigis või teie keeles.
Või: määrake "Kohandatud vorming". - Klõpsake nuppu OK\u003e Lõpeta.
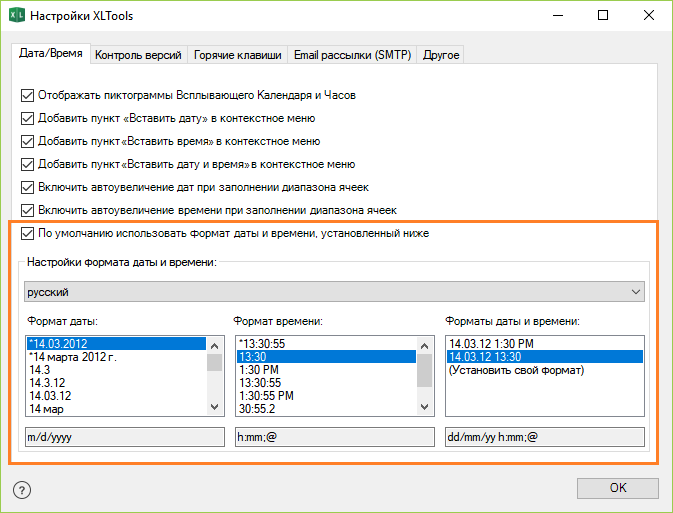
Arvutustabeli tõhusamaks muutmiseks saate lahtrites kasutada rippmenüüid, kus kasutajad saavad valida Jah või Ei, kalendrist kuupäeva või teise loendi kirje. See lühike video selgitab, kuidas seda teha. 
Kui olete oma rippmenüü loonud, veenduge, et see toimiks nii, nagu soovite. Näiteks veenduge, et lahter oleks kõigi üksuste kuvamiseks piisavalt suur.
Kui rippmenüüs olevate kirjete loend asub teisel lehel ja soovite takistada kasutajatel vaatamist või muudatuste tegemist, hinnake võimalust töölehte peita ja kaitsta. Saate alla laadida töövihiku näidise, milles on mitu andmete valideerimise näidet, mis sarnanevad käesolevas artiklis toodud näidetega. Võite jälgida olemasolevaid testskripte või luua kohandatud skripte.
Võib juhtuda, et mõned lahtrid ei järgi määratud kalendri vormingut. See tähendab, et lahtritele määrati varem erinev kuupäevavorming. Sel juhul muutke lahtrite vormingut:
- Valige Cells\u003e Paremklõpsake ja valige Format Cells.
- Vahekaart Number\u003e Kuupäeva vorming\u003e Määrake soovitud kuupäevavorming.
Esialgu kasutab hüpikkalender teie süsteemisätted kuupäeva ja kellaaja vaikevorming. Saate süsteemi seadeid täielikult muuta. Pange tähele, et see muudab kõigi arvutis olevate kontode seadeid.
See on tasuta - ärge mõelge autoritasude ega aastatasude peale. Keeltõkkeid pole - saadaval paljudes keeltes ja pidevalt lisatakse uusi.
- See pikk ajalugu tähendab, et see on stabiilne ja toimiv toode.
- Ühildub kõigi populaarsete konkureerivate failivormingutega.
- Juhtpaneel\u003e Kell, keel ja piirkond\u003e Kuupäeva vormingute muutmine.
- Vahekaart Vormingud\u003e Kuupäeva ja kellaaja vormingute määramine, nädala esimene päev.
- Vahekaart Asukoht\u003e määrake oma asukoha riik.
- Vahekaart Täpsem\u003e Süsteemi keele muutmine\u003e Taaskäivitage arvuti.
Kalendri hüpikakna otsetee muutmine
Teie mugavuse huvides on hüpikakalendri vaikeklahv Ctrl +; (semikoolon inglise keeles) on sama kombinatsioon, mida Excel kasutab praeguse kuupäeva sisestamiseks. Saate hüpikakna kiirklahve igal ajal muuta:
Vahekaart XLTools\u003e nupp Seaded\u003e sakk Kiirklahvid\u003e Määra teine \u200b\u200botsetee\u003e OK.
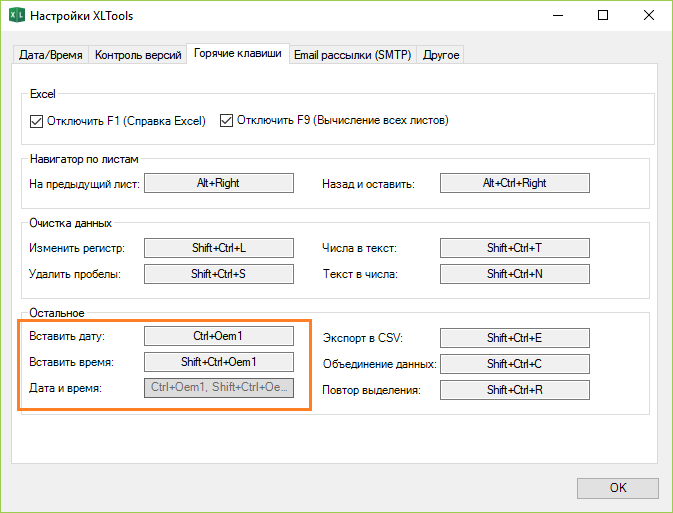
Hüpikakalendri ikooni lisamine / eemaldamine
Kalendriikoon (ikoon) ilmub valitud lahtrist paremale, kui lahter on vormindatud kuupäevana. Ikoonil klõpsamine avab kuupäevavalija.
- Kalendriikooni kuvamise väljalülitamiseks toimige järgmiselt.
- Klõpsake XLToolsi paneeli nupul Seaded\u003e vahekaardil Kuupäev / kellaaeg.
- Tühjendage märkeruut Kuva hüpikkalender ja kellaikoonid\u003e OK.
- Valmis! Ikoone enam ei kuvata, kalender ja kell on endiselt saadaval. Ikoone saab igal ajal tagastada.
![]()
- Tühjade lahtrite, veergude, ridade või suvalise vahemiku kõrval oleva ikooni välimuse kohandamiseks toimige järgmiselt.
- Vahekaart Avaleht\u003e Numbrigrupp\u003e Kuupäev\u003e OK. Lahtritele määratakse kuupäeva vorming.
Või: sisestage suvaline kuupäev hüpikkalendri abil\u003e vajutage nuppu Kustuta. See kustutab väärtused otse ja määrab valitud lahtritele kuupäeva vormingu. - Valmis! Kui valite selle vahemiku mis tahes lahtri, kuvatakse selle kõrval kalendriikoon.
- Kalendriikooni eemaldamine tühjadest lahtritest:
Kui lahter on tühi, kuid ikoon ilmub endiselt, tähendab see, et lahtrile on määratud kuupäeva või kellaaja vorming. Ikooni tühjadest lahtritest eemaldamiseks muutke nende vorminguks Üldine:
- Valige tühi lahter või vahemik.
- Vahekaart Avaleht\u003e Rühma muutmine\u003e Kustuta vormingud.
Või: vahekaart Avaleht\u003e Numbrigrupp\u003e Valige rippmenüüst Üldine.
Või paremklõpsates valikut „Vormindage lahtrid“\u003e vahekaart „Number“\u003e valige vorming „Üldine“\u003e OK.
Kuidas lisada "hüpikkalender" kontekstimenüüst / eemaldada
- Klõpsake XLToolsi paneeli nupul Seaded\u003e vahekaardil Kuupäev / kellaaeg.
- Märkige või tühjendage vastavad valikud:
- "Lisa üksus" Lisa kuupäev "kontekstimenüüsse"
- "Lisa üksus" Sisesta aeg "kontekstimenüüsse"
- "Lisa üksus" Sisesta kuupäev ja kellaaeg "kontekstimenüüsse"
- Klõpsake nuppu OK\u003e Lõpeta.
![]()
Kuidas kinnitada hüpikkalender Exceli töövihikusse
XLToolsi kalendri hüpikprogrammi ei saa töövihikusse manustada. Kalendri hüpikaken on nähtav ja saadaval ainult neile kasutajatele, kellele on installitud XLToolsi lisandmoodul.
Kui teil on vaja oma raamat teistele saata, proovige meie manustatavat kalendrit - veebipõhist lisandmoodulit. Teie arvutis pole installimist vaja: saatke fail oma kolleegidele ja nad saavad ka kalendrit kasutada. See veebirakendus on mugav graafikute, graafikute, plaanide jms saatmiseks.