Kuidas Excelis arvutustabelit teha. Excelis töötamise koolitus.
Tere kõigile! Tänane materjal neile, kes jätkavad töö õppimist rakendusprogrammidega ja ei tea, kuidas seda teha pöördlaud excelis.
Olles loonud üldise tabeli mis tahes tekstidokumendid, saate seda sisse analüüsides analüüsida Exceli pöördetapp tabelid.
Pivoti Exceli tabeli loomine nõuab vastavust teatud tingimustele.
- Andmed sobivad tabelisse, kus on veerud ja nimedega loendid.
- Tühjade vormide puudumine.
- Peidetud esemete puudumine.
Kuidas teha Excelis pöördtabelit: juhised samm-sammult
Pöördtabeli loomiseks peate:

Loodud on tühi leht, kus näete alade ja väljade loendeid. Pealkirjadest on saanud väljad meie uues tabelis. Pöördtabel moodustatakse väljade lohistamise ja lohistamise teel.
Need tähistatakse linnukesega ja analüüsi mugavuse huvides vahetate need tabeli aladel. 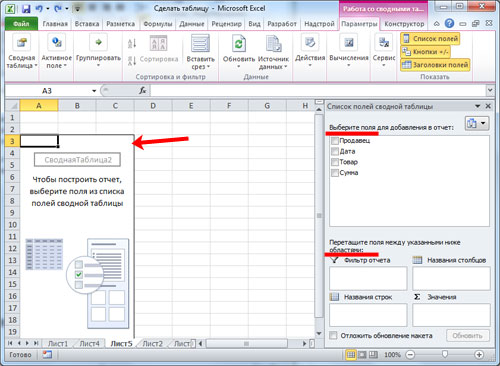
Otsustasin, et analüüsin andmeid läbi müüjate filtri, et oleks nähtav, kes ja kui palju iga kuu müüdi ning millist toodet.
Valime konkreetse müüja. Klõpsake hiirt ja lohistage väli "Müügimees" "Aruandefiltrisse". Uus väli on märgistatud ja tabelivaade muutub veidi. 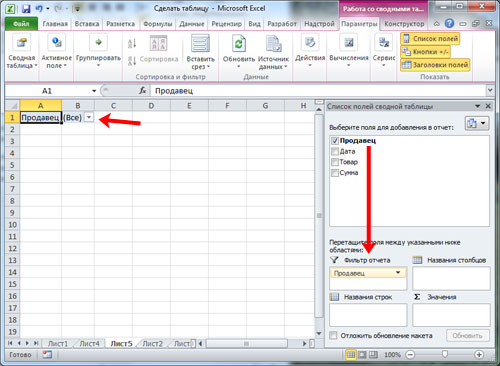
Paneme kategooria "Tooted" stringide kujul. Nõutava välja kanname üle reale "Ridanimed". 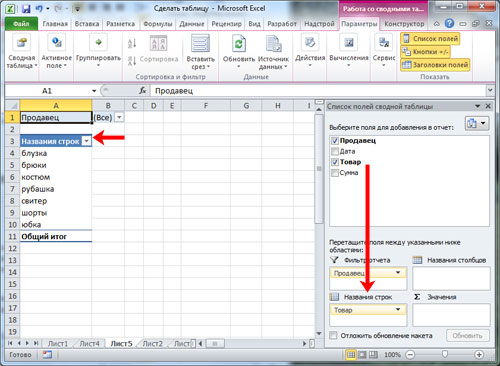
Rippmenüü kuvamiseks on oluline, millises järjekorras me nime määrame. Kui esialgu teeme ridades toote kasuks valiku ja siis näitame hinna, siis on tooted rippmenüüd ja vastupidi.
Põhitabeli veerus "Ühikud" kuvati konkreetse müüja poolt kindla hinnaga müüdud kaupade kogus. 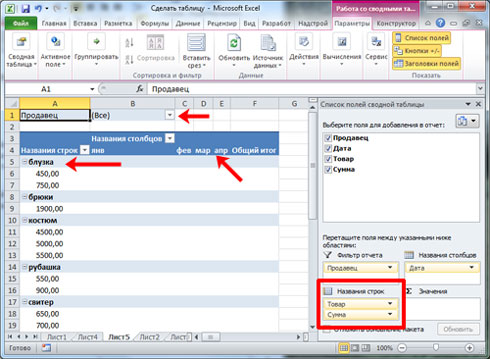
Näiteks iga kuu müügi kuvamiseks peate välja „Kuupäev” asendama veerus „Veergude nimed”. Valige käsk "Group", klõpsates kuupäeval. 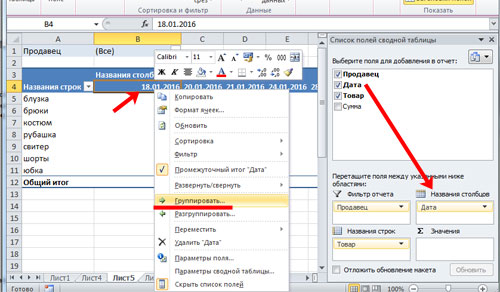
Esitame kuupäeva ja sammu perioodid. Kinnitame valiku. 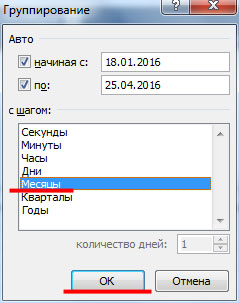
Me näeme sellist lauda. 
Viigime välja "Summa" alale "Väärtused". 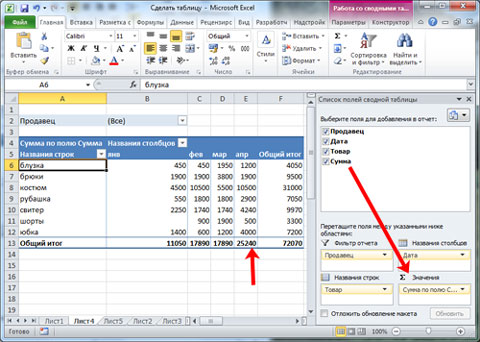
Numbrite kuvamine sai nähtavaks, kuid meil on vaja täpselt numbrivormingut 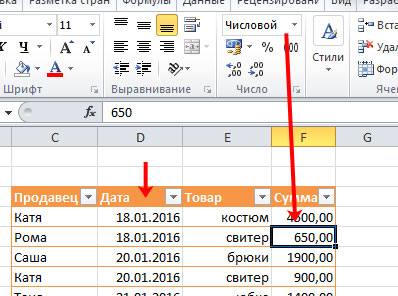
Selle parandamiseks valige lahtrid, helistage hiirega aknale, valige "Numbrivorming".
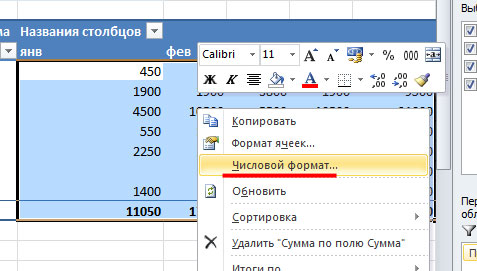
Valime järgmise akna numbrivormingu ja märkime "Grupi eraldaja". Kinnitage nupuga "OK". 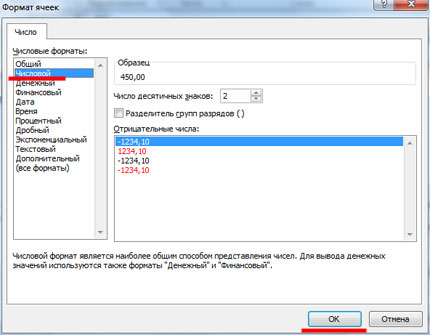
Pöördlaua kujundus
Kui märkime ruudu, mis kinnitab korraga mitme objekti valiku, siis saame korraga töödelda mitme müüja andmeid. 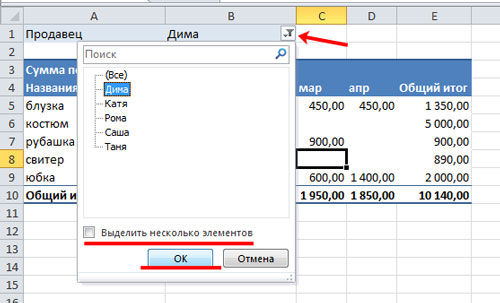
Filtrit saab rakendada veergudele ja ridadele. Märkides ühe tooteliigi ruudu, saate teada, kui palju sellest on müünud \u200b\u200büks või mitu müüjat. 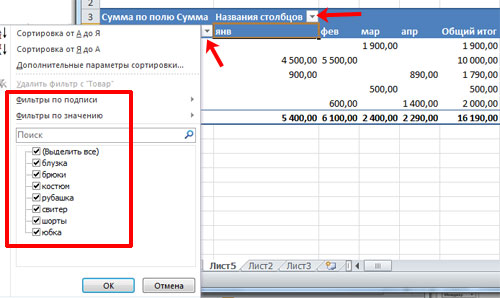
Samuti konfigureeritakse väljaparameetrid eraldi. Näites näeme, et teatud romade müüja müüs kindla summa eest kindlas kuus särke. Hiirega klõpsates kutsume menüüd reale "Summa välja järgi ..." ja valime "Väärtusväljade parameetrid". 
Järgmisena valige väljal andmete vähendamiseks "Kogus". Kinnitame valiku. 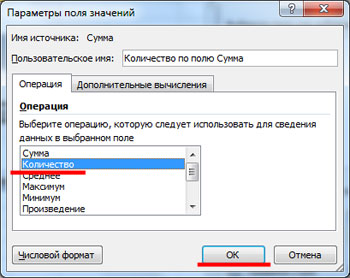
Heitke pilk tabelisse. See näitab selgelt, et ühel kuul müüs müüja 2 särki. 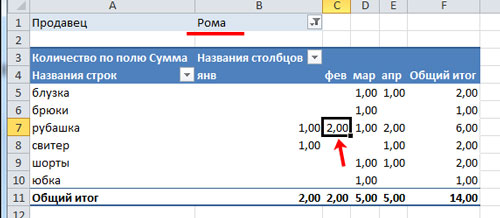
Nüüd vahetame tabeli ja paneme filtri töötama kuude kaupa. Teisaldame välja "Kuupäev" "Aruandefiltrisse" ja kus veeru nimed on "Müüja". Tabelis kuvatakse kogu müügiperiood või konkreetne kuu.

Lahtrite valimine PivotTable-liigendtabelis avab vahekaardi, näiteks PivotTable-liigendtabeli tööriistad, ja seal on veel kaks vahelehte, Options ja Design. 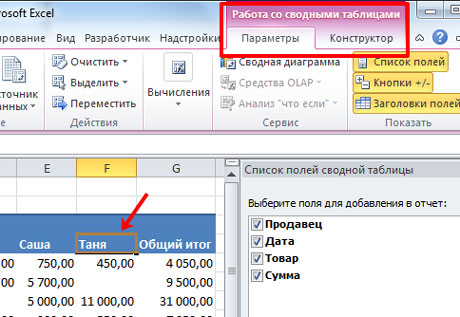
Tegelikult saate pöördtabelite sätetest rääkida veel väga pikka aega. Muutke oma maitset, saavutades teile mugava kasutamise. Julgelt suruge ja katsetage. Saate alati muuta mis tahes toimingut, vajutades klahvikombinatsiooni Ctrl + Z.
Loodan, et olete kogu materjali selgeks õppinud ja nüüd teate, kuidas Excelis pöördlauda teha.
Tabelite loomine eriprogrammid, teksti- või graafilised redaktorid lihtsustavad tunduvalt teksti, millel on arvandmeid. Ja igal programmil on oma eripärad. Selles artiklis me kaalume kuidas Excelis tabelit teha.
Põhimõtteliselt esitatakse Exceli tööleht esialgu tabeli kujul. See koosneb suurest hulgast lahtritest, millel on oma kindel aadress - veeru nimi ja selle lahtri rida. Näiteks valime suvalise lahtri, see on veerus B, neljandas reas - aadress B4. See on loetletud ka väljal Nimi.
Andmetega Exceli töölehtede printimisel ei prindita lahtrite piire ega ridade ja veergude nimesid. Seetõttu on mõttekas seda välja mõelda kuidas Excelis tabelit luua nii, et selles olevad andmed oleksid piiratud ja eraldatud... Tulevikus saab seda kasutada olemasolevate andmete jaoks ja selleks.
Alustame tabeli päise loomisega. Sisestage lahtritesse soovitud nimed. Kui see ei sobi, saab lahtrid laiendada: viige kursor veeru nimele, see saab musta noolena, mis osutab eri suundades, liigutage see vajalikule kaugusele.
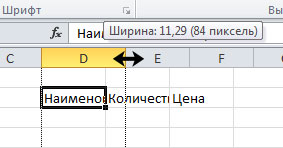
Teine võimalus teksti lahtrisse paigutada on selle pakkimine. Valige tekstiga lahter ja klõpsake rühma "Joondamine" vahekaardil "Kodu" nuppu "Teksti pakkimine".

Nüüd täidame tabeli vajalike andmetega. Lahtris D8 kasutasin teksti mähkimist, teeme selle tervikuna nähtavaks ja lahtrid on sama kõrgused. Valige lahtrid vajalikust veerust ja klõpsake rühma "Lahtrid" vahekaardil "Kodu" nuppu "Vorming". Valige loendist "Rea kõrgus".
![]()
Sisestage sobiv väärtus dialoogiboksi. Kui pole vaja, et jooned oleksid sama kõrgusega, võite klõpsata nupul "Automaatse joone kõrgus".

Vahekaardi "Kodu" gruppides "Font" ja "Joondamine" leiate nupud tabeli vormindamiseks. Samuti on nupp piiride loomiseks. Valige tabelirakkude vahemik, klõpsake nupu kõrval oleval mustal noolel ja valige loendist "Kõik piirid".
Nii kiiresti tegime Excelis tabeli.
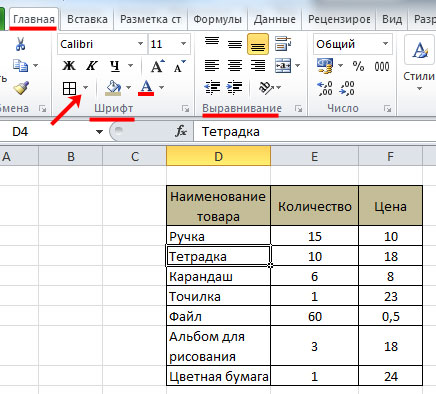
Samuti saate sisseehitatud redaktori abil Excelis tabeli luua.... Sel juhul ta nimetatakse nutilauaks.
Valime kogu meie tabeli koos päise ja andmetega. Seejärel klõpsake grupi "Stiilid" vahekaardil "Kodu" nuppu "Vormita tabelina"... Valige loendist sobiv stiil.

Ilmub dialoogiboks, mis näitab tabeli lahtrite vahemikku. Märkige ruut "Päistega laud"... Klõpsake nuppu OK.
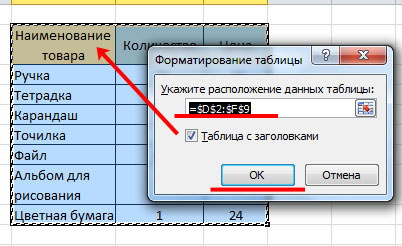
Tabel kuvatakse vastavalt valitud stiilile. Minu jaoks seda ei juhtunud, sest enne seda vormindasin valitud lahtrivahemiku.
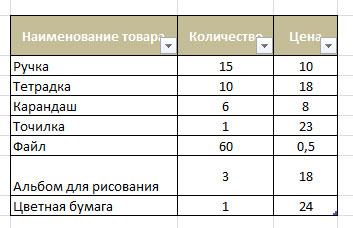
Nüüd eemaldan piirid ja täidan veergude nimed - need parameetrid, mille ma varem valisin. See kuvab valitud stiili.
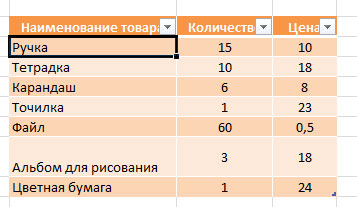
Kui mäletate, siis meie tegi Excelis nutika tabeli... Uue veeru või rea lisamiseks alustage andmete sisestamist igasse lahtrisse, mis asub tabeliga, ja vajutage sisestusklahvi "Enter" - see laieneb automaatselt.
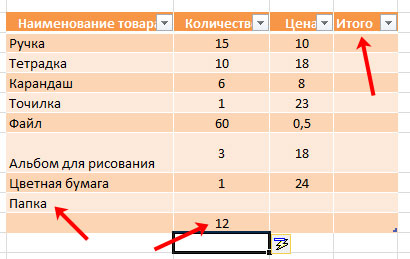
Tabeli valimisel ilmub lindile uus vaheleht "Töö tabelitega" - "Ehitaja". Siin saate määrata tabelile soovitud nime, teha pöördtabeli, lisada tabelile kogu rea, tõsta esile ridu ja veerge, muuta stiili.

Nutikas exceli tabelid hea kasutada mitmesuguste muude graafikute jaoks. Kuna sellele lisatakse uusi andmeid, kuvatakse need kohe näiteks uue graafi diagrammile ehitamise näol.
Nutika tabeli saate luua ka muul viisil. Valige vajalik lahtrivahemik, minge vahekaardile "Sisesta" ja klõpsake nuppu "Tabel". Ilmuvas dialoogiboksis näidatakse valitud vahemikku, märkige ruut "Päistega laud" ja klõpsake nuppu OK.
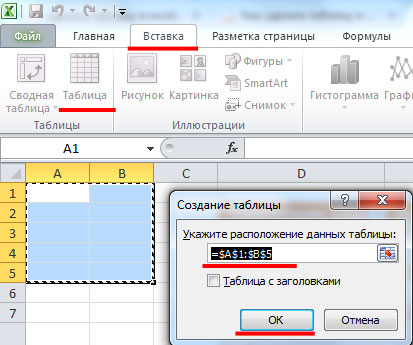
Nii saate vaid paari klõpsuga teha Excelis tavalise või nutika tabeli.
Näitasin ja rääkisin, mis see on, selle põhifunktsioonid. Läheme nüüd nende teadmiste praktilise rakendamise juurde.
Exceli tabelid saavad teie asendamatud abilised igapäevaelus ja ettevõtluses.
Kui tulite internetti raha teenima, peaksite teadma, et teie ettevõte aitab teid. Kuid teil peaks olema ja kuidas selleni jõuda.
Exceli arvutustabeliredaktorist saab tööriist, mille abil saate oma kulusid ja tulusid arvutada. Näete selgelt valitud projektidest saadud rahasummat. Saate eelnevalt arvutada, kui palju sissetulekut saate kavandatud aja jooksul.
Kõigepealt tuleb kirjutada veergude nimed:
- nimi
- summa
- summa
Seejärel loetlege ostud:
- Või
- Suhkur
Esimese veeru lõppu kirjutage “Kokku”. Märkige ostetud toodete hind ja kogus. Lahtrist teise liikumiseks kasutage klahvi "Enter".
Saate suurendada fondi suurust, muuta selle värvi ja kujundust. Lahtrite värve on võimalik muuta. Kui lahtri nimi ei sobi, siis minge sellisel juhul veeru nimele, pange kursor veergude piirile ja lohistage paremale, kuni meile vajalik suurus on.
Me määratleme teie tabeli piirid. Selleks valige plaat, hoides vasakut hiirt ja venitades seda ülemisest vasakust nurgast paremasse alumisse serva. Minge vahekaardile "Kodu" ja klõpsake nuppu "Piirid". Valige rippmenüüs alammenüü "Kõik piirid".
Pärast seda saate valida plaadi värvi, selle üksikud jooned. Tehke kõike oma maitse järgi: mõnus ja mugav.
Võime öelda, et ostukulude arvutamise plaat on valmis.
Nüüd alustage arvutuste järgi... On vaja teha toiming - korrutada hind kogusega. Asetage kursor veergu "D" reale "Leib" ja tippige klaviatuurilt: "\u003d". Seejärel klõpsake selle toote kogust - veerg "B". Klõpsake klaviatuuril korrutismärgil: "*" (ärge unustage samal ajal hoida nuppu "Tõstuklahv") ja klõpsake selle toote hinna veerus "C". Seejärel vajutage "Enter".
 Järgmisena kasutame automaatse täitmise markerit. Toome kursori teie arvutatud summaga lahtri parempoolsesse alumisse serva ja tõmbame nurka kinni, tõmmates selle alla. Lahtrid kopeerivad valemid justkui ja arvutus tehakse kohe. Te ei pea seda enam käsitsi tegema.
Järgmisena kasutame automaatse täitmise markerit. Toome kursori teie arvutatud summaga lahtri parempoolsesse alumisse serva ja tõmbame nurka kinni, tõmmates selle alla. Lahtrid kopeerivad valemid justkui ja arvutus tehakse kohe. Te ei pea seda enam käsitsi tegema.
 Nüüd jääb automaatse summa arvutamine. Valige veerus "D" lahtrid. Minge vahekaardile "Kodu" ja valige ikoon "Σ".
Nüüd jääb automaatse summa arvutamine. Valige veerus "D" lahtrid. Minge vahekaardile "Kodu" ja valige ikoon "Σ".
See on kõik, ostu kogukulud on arvutatud!
Mida saab veel oma nimesildil muuta?
Kui kirjutate lahtritesse numbreid, võivad need olla kuupäeva, üldise, rahalise, protsendivormingus. Vormingu määramiseks valige numbrid ja minge vahekaardil "Kodu" jaotisse "Üldine" ja valige kõik, mida vajate. Valimise ajal jäädvustage ainult numbreid. Sõnu pole vaja.
Võite kasutada lahtrite ühendamise funktsiooni. Näiteks tabeli pealkirja jaoks. Pühkige päiserea algusest tabeli lõpuni. Minge vahekaardile "Kodu" - rühm "Align" - "ühendage ja asetage keskele". Seejärel kasutage teksti paigutamiseks nuppe, nagu Wordis, ja valige fondi suurus.
 Vormindame objekti. Selleks peate valima pealkirjata plaadi. Seejärel minge vahekaardile "Lisa". Valige: "Tabel". Kontrollige uuesti kõiki oma pealkirju ja pealkirju. Klõpsake rippmenüüs nuppu "OK".
Vormindame objekti. Selleks peate valima pealkirjata plaadi. Seejärel minge vahekaardile "Lisa". Valige: "Tabel". Kontrollige uuesti kõiki oma pealkirju ja pealkirju. Klõpsake rippmenüüs nuppu "OK".
Nüüd on iga veeru nimi funktsioon "Filter". Rakendades nimele filtri, võib ühte või teist tabeli rida käsitleda eraldi. See aitab suure hulga esemete hulgast välja tuua ühe või mitu ja arvestada ainult nendega.
Filtri eemaldamiseks igast veerust klõpsake vahekaardil "Kodu" nuppu "Sorteeri ja filtreeri" - "Filter". Tagurpidi toimingut saab teha samamoodi.
Funktsioon "Konstruktor" ilmub reale "Menüü". Selle abiga on võimalik tabeli stiile muuta.
Kui soovite lisada täiendavaid ridu või veerge, klõpsake parempoolse nupuga olemasolevat ja valige "Lisa".
Kui soovite lahtris olevat teksti muuta, klõpsake kaks korda sees ja kirjutage uus nimi või number. Lahtri sisu kustutamiseks valige see ja vajutage klahvi "Del".
Palju õnne!
Nüüd on teil täieõiguslik exceli arvutustabel... Sa tegid seda! Algus! Nüüd Exceli arvutustabeli redaktor teie käes.
Oma meistriteose salvestamiseks klõpsake kiirpääsupaneeli vasakus ülanurgas nuppu "Salvesta".
Ja nüüd teen ettepaneku vaadata see video... See näitab ja räägib selgemalt ja üksikasjalikumalt, kuidas luua Excelis tabel:
Tehke kokkuvõte. Excelis arvutustabeli loomine on lihtne ja lihtne. Sa pead seda lihtsalt tahtma. Exceli tabeliredaktorist võib saada teie hädavajalik abimees tulude, kulude, teatud ettevõtete kasumi, prognooside ja võitude arvutamisel.
Ja ma soovin teile kõike head ja ootan teie kommentaare.
Armastuse ja tänutundega , Svetlana Duban - Aurora
Minu skype: aleksandra200628
Asjaolu, et oskus arvutis töötada on tänapäeval vajalik kõigile ja kõigile, ei tekita kahtlusi isegi skeptikute seas.
Raamat, mida te oma kätes hoiate, on tõeline sõber ja abimees neile, kes soovivad iseseisvalt ja lühikese aja jooksul omandada tarkuse, millega töötada personaalarvuti... Kirjutatud lihtsas ja arusaadavas keeles, on see kättesaadav ja hõlbus ka algajatele. Suur hulk konkreetseid näiteid ja illustreerivaid illustratsioone aitab kaasa pakutud materjali kiirele ja hõlpsale omastamisele.
Selle järjestikune esitus ning peamiste toimingute ja protseduuride üksikasjalik samm-sammuline kirjeldus muudavad selle raamatu uurimise põnevaks protsessiks, mille tulemuseks on võime suhelda „hästi” iga kaasaegse arvutiga.
Kirjeldus põhineb Windows XP Professionali näitel.
Raamat:
Nagu me eespool märkisime, töötaja exceli leht on lahtritest koosnev tabel, millest igaüks moodustub rea ja veeru ristumise tulemusena. Kuid lõppude lõpuks pole tööleht peaaegu kunagi täielikult andmetega täidetud: see sisaldab tavaliselt väikseid tabeleid. Vastavalt sellele tuleb need lehel kuidagi identifitseerida, olles konkreetse tabeli visuaalse esitluse asjakohaselt vormistanud. Eelkõige peaksid tabeli ridadel ja veergudel olema selged nimed, mis kajastavad nende olemust, tabelil peaksid olema selged piirid jne.
Selle probleemi lahendamiseks rakendatakse Excelis spetsiaalset mehhanismi, millele pääseb juurde tööriistariba abil. Piirid... Selle paneeli kuva (joonis 6.21) saate lubada peamenüü käsuga Vaade? Tööriistaribad? Piir.
Joon. 6.21. Tööriistariba Piir
Kõigepealt peate otsustama, millist piiri soovite tõmmata. Näiteks saab tabeli ühise piiri esile tõsta paksude joontega ja tabeli ruudustikku tavaliste joontega jne. Ühise piiri joonistamiseks peate klõpsama tööriistaribal vasakul asuvat nuppu ja avanevas menüüs (vt joonis 6.21) valige üksus Pildi ääris... Seejärel hoidke hiire nuppu all hoides tabeli piiri joonistamiseks kursorit (mis saab pliiatsi kuju). Selleks, et iga lahtrit eraldataks piirjoonega, peate menüüs valima üksuse (vt joonis 6.21) Piirivõre, mille järel hiire nuppu all hoides tõmmake vahemik, mille lahtrid peaksid olema eraldatud äärisega.
* * *
Joonisel fig. 6.22 näitab tabeli näidet, mis on loodud kolme tüüpi joontega: paks, katkendjooneline ja kahekordne.

Joon. 6.22. Laua kujunduse variant
Kuid see pole veel kõik: soovi korral saate iga joone kaunistada mis tahes värviga. Värvi valimiseks klõpsake paneelil Piiridparemal olev viimane nupp ja määrake see avanevas menüüs.
Pange tähele, et sel viisil loodud tabeli piire ei saa kustutada tavapärase meetodiga - klahvi vajutades Kustuta... Selleks peate olema paneelil Piirvajuta nuppu Kustuta piir(selle nime kuvatakse hiirekursori hõljutamisel kursorina näpunäidetena), seejärel tehke samad toimingud nagu piiri loomisel (st. hiire nuppu all hoides määrake kustutatavad read). Ühe lahtri joone kustutamiseks piisab, kui viia hiire osuti sellele reale, mis pärast nupu vajutamist Kustuta piirkuvatakse kustutuskumm ja klõpsake lihtsalt nuppu
Tabeli joonistamine on siiski vaid pool võitu: selles interaktiivsete arvutuste tegemiseks peate looma valemid või rakendama vastavaid funktsioone. Vaatleme neid toiminguid allpool konkreetse näite abil.
Lihtsaim asi, mida teha Microsoft Excel - luua tabel. Mõelge sellele protsessile aadressil microsofti näide Kontor 2007.
Esimese asjana tuleb välja arvutada vajalik arv veerge ja ridu. Oletame, et meil on vaja 5 veergu ja 6 rida. Vastavalt toome esile veerud A-E ja read 1-6. 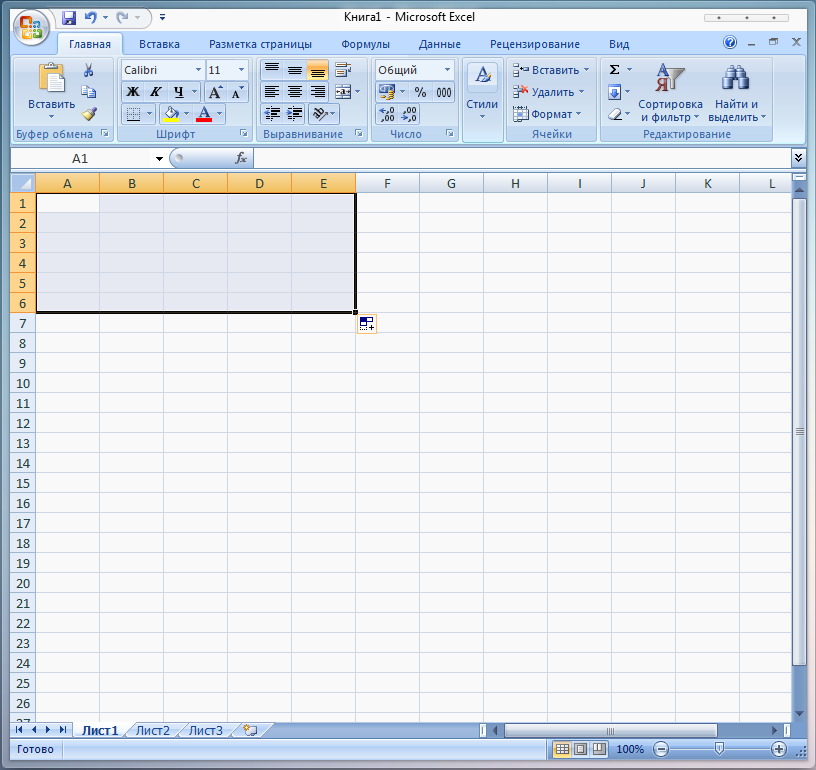
See valik sobib, kui peate looma tühja tabeli, kuhu andmeid saab sisestada pärast tabeli loomist või printimist. Või võite kohe täita vajaliku arvu veerge ja ridu andmetega, pärast mida jääb ainult tabeli raamimine. Keskendume tühja laua loomisele.
Valige, klõpsake hiire parema nupuga valitud alal ja valige Lahtrivorming.
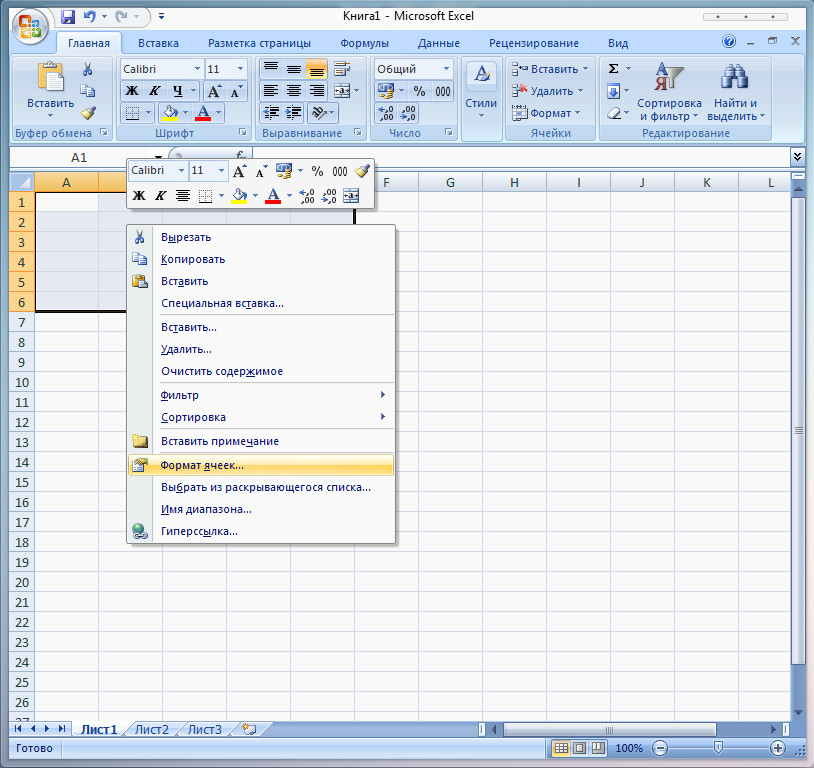
Avanenud aknas minge vahekaardile Piir... See seade vastutab selle eest, kuidas eraldajad tabelis välja näevad. Vastavalt saate seadistada välimus tabeleid vastavalt soovile. Kuid me ei paku näite jaoks midagi keerukat, vaid loome klassikalise laua. 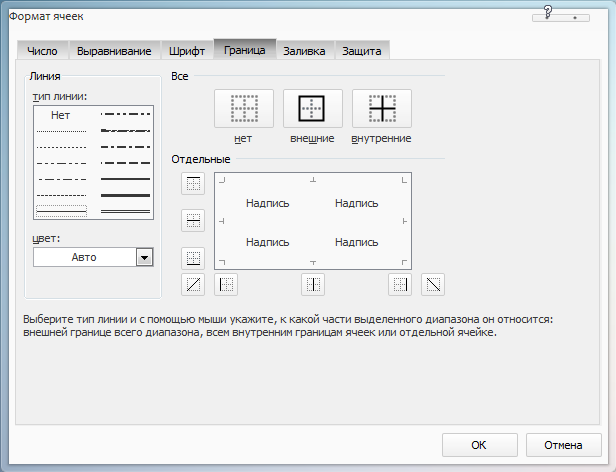
Selleks valime Liini tüüp paksus kirjas (kõige paksem triip) jaotises Kõik valida Väline... Nii lõime laua välispiirid, sisemised eraldajad saab kohe teha, selleks sisse Liini tüüp valige jaotises tavaline rada Kõik valida Sisemine. Värv sa võid lahkuda Automaatne - vaikimisi on see must. Nüüd saate klõpsata Okei... Tulemus on selline: 
Kui soovite muuta sisemised eraldajad sama julgeks kui välimine raam, avage vaheleht uuesti Piir, jaotises Kõik valida Sisemine, Liini tüüp vali paks.
Väärib märkimist, et kõigepealt peate valima joone tüübi ja seejärel piiri tüübi, mitte vastupidi.
Sageli on tabeli esimesel real rasvane äär, mis eraldab seda ülejäänud ridadest. Selleks valige kogu esimene rida, avage vaheleht Piir, Liini tüüp valige jaotises rasvane Kõik valida Väline... Sama saab teha ka esimese veeruga. Tulemus on selline: 
Ääriseid saate kohandada ka ülemise tööriistariba kaudu:
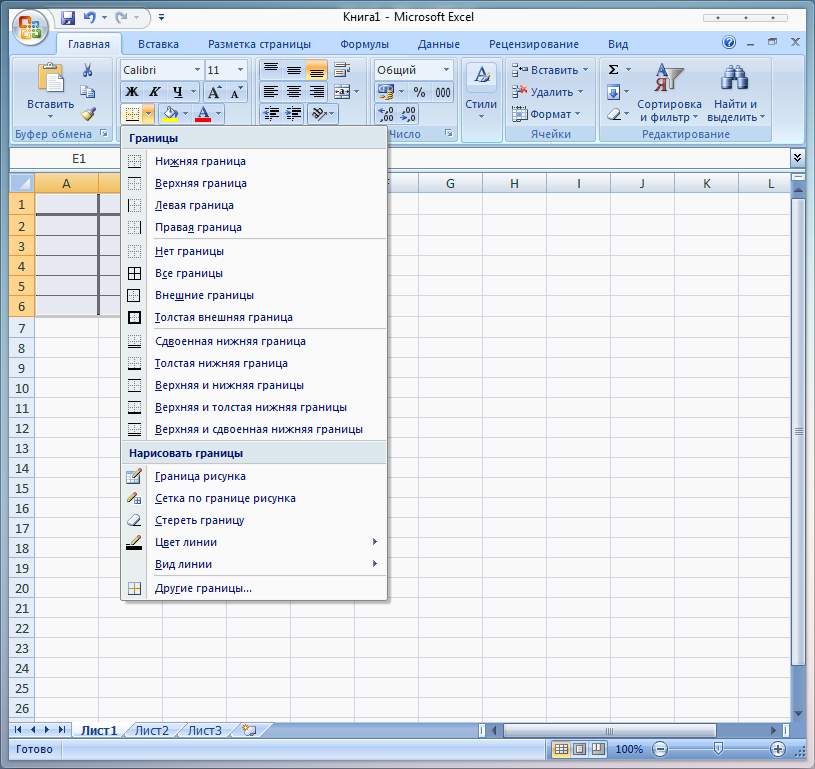
Veergude või ridade laiust saate reguleerida, hõljutades kursorit tähe- või numbrieraldajate kohal. 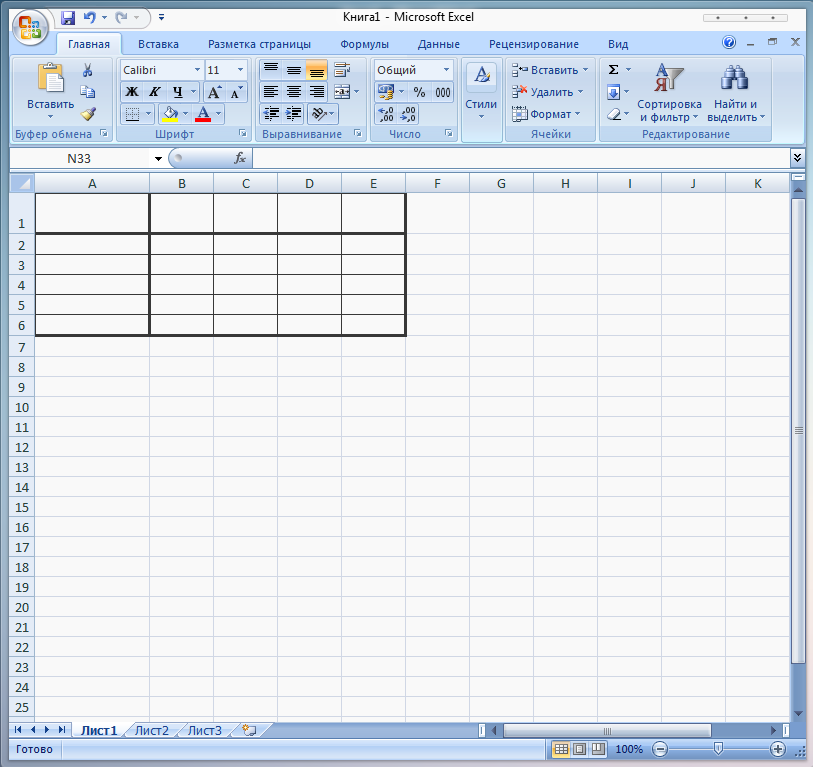
Kui peate veeru või rea värviga täitma, siis valige ala, paremklõpsake ja valige Lahtrivorming... Valige avanenud aknas vaheleht Täitke ja valige soovitud värv. Tulemuseks on umbes selline: 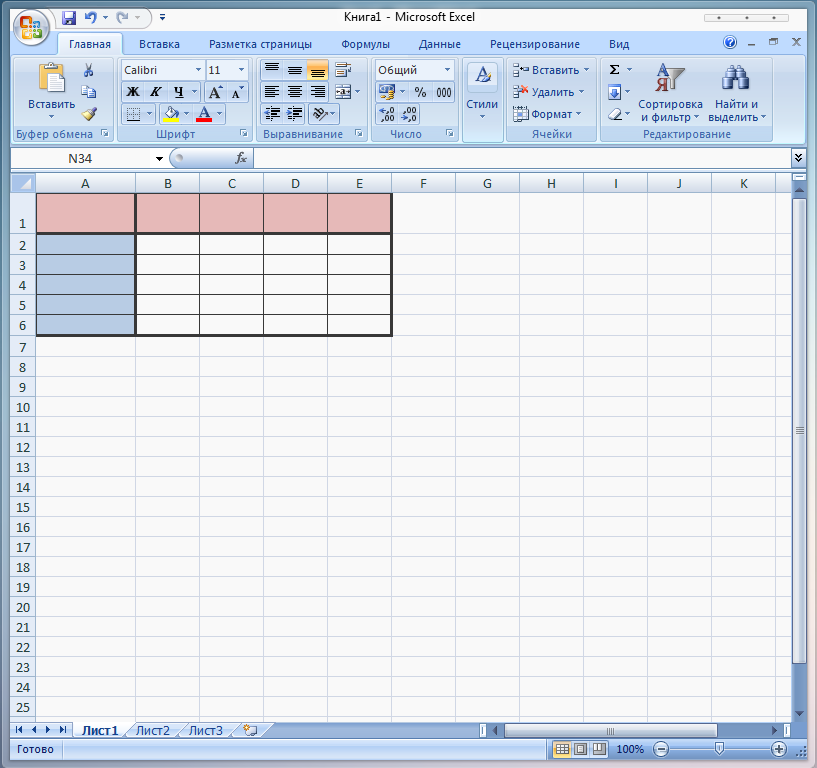
Valmis! Saadud tabelit saab nüüd täita, salvestada või printida.