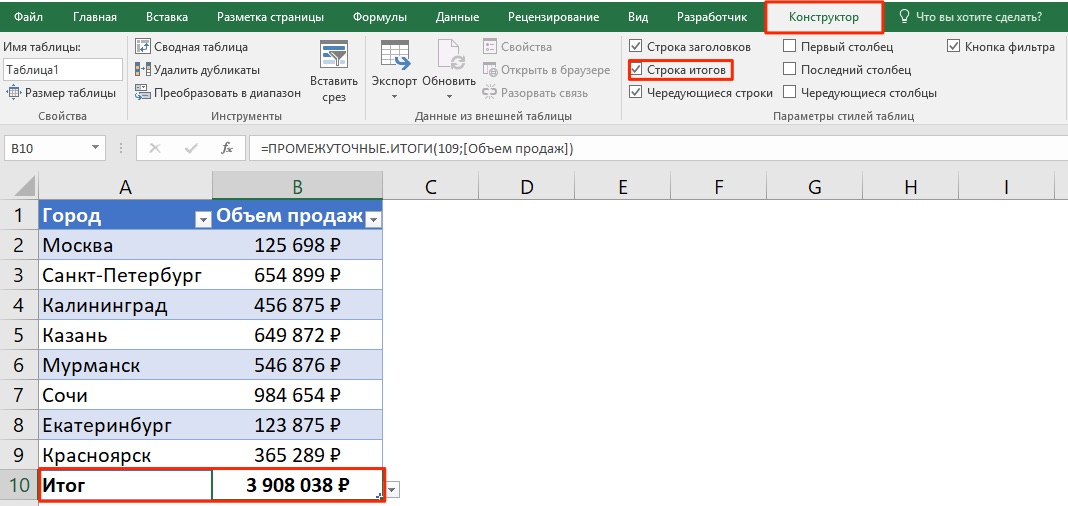Kuidas arvutada veeru summa Excelis. Kuidas arvutada veeru summa Excelis. Kuidas arvutada veerus oleva summa nupu AutoSum abil
Võib-olla üks populaarsemaid funktsioone microsofti programmid Excel on lisaks. Exceli väärtuste liitmise lihtsus muudab kalkulaatori või muud moodused suurte väärtuste massiivide lisamiseks peaaegu kasutuks. Exceli lisamise oluline omadus on see, et programm pakub selleks mitut viisi.
On soovitatav koostada aruanne pöördlaud loodi uues tabelis. Dünaamilise tabeli loomise lõpuleviimiseks klõpsake nuppu Nõustu. Sellel on kolm komponenti. Need on veerupäised, mis sisaldavad kvalitatiivseid või kvantitatiivseid andmeid, millest andmebaas koosneb.
Teabe väärtuste summa
Siin lohistage välju ja sõltuvalt teie asukohast 4 võimalikust piirkonnast saab see kokkuvõtte vaadeldavast teabest. Selles jaotises vaadeldakse teabe tulemusi vastavalt väljade asukohale kokkuvõtte piirkonnas. Selleks lohistage hiirega väli "müük" väärtuste summa kokku.
AutoSum Excelis
Kiireim ja ülekaalukalt lihtsaim viis summa Excelis välja võtta on AutoSumi teenus. Selle kasutamiseks peate valima nii lahtrid, mis sisaldavad lisatavaid väärtusi, kui ka tühi lahter nende all. Klõpsake vahekaardil "Valemid" märki "AutoSum", mille järel ilmub liitmise tulemus tühja lahtrisse.
Samamoodi lohistame hiirega. Väljal Kasutaja rea \u200b\u200bsiltide alal ja veerg Siltide alal väli Toode. Seega ütleb "lühiteabe komponent" järgmist. Pärast ülaltoodut saadakse lõplikus teabekomponendis järgmine tulemus.
Kuidas arvutada veerus oleva summa nupu AutoSum abil
Esiteks müüakse 3 müüjat. Need on: Alberto, Carlos ja Roberto 00 quetzale'ist. Muud dünaamilise tabeli kasutusalad on järgmised. Arvutustabeli käivitamisel võivad kasutajal olla muude kvantitatiivsete väljaarvutuste hulgas sellised tulemused nagu keskmised, loendused, maksimumid, miinimumid, dispersioonid.
Sama meetod on saadaval vastupidises järjekorras. Tühjas lahtris, kus soovite kuvada liitmise tulemust, peate asetama kursori ja klõpsama märki "AutoSum". Pärast lahtris klõpsamist moodustatakse vaba summeerimisvahemikuga valem. Valige kursori abil lahtrivahemik, mille väärtused tuleb lisada, ja seejärel vajutage sisestusklahvi.
Üks suurepäraseid arvutustabeli utiliite on arvutuste genereerimine kvalitatiivsete muutujate või diskreetsete kvantitatiivsete muutujate põhjal. Neid pöördtabeli tulemusi saab koheselt muuta ja kuvada, kuna väljaga seotud väljad muudavad asukohta.
Andmete vormingu ja impordi kaalutlused
Kihi saate oma kaardile kiiresti lisada, valides ühe soovitatud stiilidest. Võite valida ühe kiirkaardi stiilidest või määrata käsitsi oma stiilivalikud, asukoha tüübi ja andmeallika. Kui loote kaarti, on see hõlbus ära tõmmata ja proovida kaardile lisada palju andmeid. Oluline on meeles pidada, et liiga paljude üksikute funktsioonide jälgimine kaardil võib kasutaja jaoks segadust tekitada ja pettumust valmistada ning see ei anna teie ettevõtte andmetest selget pilti.
Lahtrid lisamiseks saab määratleda ka ilma kursori valimata. Summa valem on: "\u003d SUM (B2: B14)", kus vahemiku esimene ja viimane lahter on esitatud sulgudes. Exceli tabeli lahtrite väärtuste muutmisega saate summeerimisvahemikku reguleerida.
Teabe väärtuste summa
Excel võimaldab teil mitte ainult summeerida väärtusi mingil konkreetsel eesmärgil, vaid loendab ka valitud lahtrid automaatselt. Selline teave võib olla kasulik juhtudel, kui ülesanne ei ole seotud arvude liitmisega, vaid seisneb vajaduses vaadelda summa väärtust vaheetapis. Selleks piisab valemi kirjutamist kasutamata, kui valite vajalikud lahtrid ja programmi käsureal paremklõpsake sõna "Valmis". Veeru "Kogus" vastas avanevas kontekstimenüüs kuvatakse kõigi lahtrite väärtus.
Kuidas arvutada veerus olev summa summa lihtsa liitmisvalemi abil
Andmete impordi piirangud igal tasemel. Kui teie andmed sisaldavad palju funktsioone, saate need lisada kaardile alamhulkadena, näiteks kui teil on 000 funktsiooni, looge kaks kihti, millest igaüks sisaldab 1000 punkti. Klastrite saate välja lülitada kaardilindi nupu Klastripunktid abil.
Kiire kaardikihi lisamine
Asukohas kasutatavad andmekogumi veerud peavad olema vormindatud tekstiväärtustena, mitte arvväärtustena. Selle tõttu, erinevalt tegelikest kuupäeva- ja kellaajaväärtustest, ei saa ajaanimatsioonides iseenesest kasutada ajaväärtusi.
- Nimelised tabelid ja vahemikud.
- Kasutage tekstiväärtusi.
Lihtne liitmisvalem Excelis
Kui lisamise väärtused on kogu tabelis hajutatud, saate seda kasutada lihtne valem lisamine Exceli tabelis. Valemil on järgmine struktuur:
Valemi loomiseks vabas lahtris, kus summa peaks olema kuvatud, pange võrdusmärk. Excel reageerib sellele toimingule automaatselt nagu valem. Järgmisena peate hiire abil valima esimese väärtusega lahtri, mille järel asetatakse plussmärk. Lisaks sisestatakse liitmärgi kaudu valemisse ka kõik muud väärtused. Pärast väärtuste ahela sisestamist vajutatakse nuppu Enter. See meetod on kasulik väikese arvu numbrite lisamisel.
Kaardi andmeallika valimiseks toimige järgmiselt. Konfigureerida saab mitu geokooderit ja vaikimisi saab seadistada mis tahes neist. Asukohatüübi valimiseks toimige järgmiselt. Näiteks kui soovite tulude põhjal võrrelda kõiki frantsiisi poode, valige veerg, mis sisaldab teavet müügitulu kohta. Karussell näitab mitut viisi, kuidas saate kaardikirjeid võrrelda.
Kohandatud asukohatüübi lisamine
Veergustiili rakendamiseks toimige järgmiselt. Klõpsake aknas rippmenüüst Stiil ja valige veerg, mida kihi kujundamiseks kasutada. Valige kirjed, et määrata kirjed konkreetsetele asukohtadele ainult asukoha järgi. Stiilisätteid värskendatakse, et kuvada soovitatud stiilid vastavalt määratud asukohatüübile. Avaneb kinnitusaken, kus kuvatakse kaardikihi loomise üksikasjad, valitud asukohatüüp ja valitud stiil. Iga uue kihi kinnitamise väljalülitamiseks märkige ruut Ära kuva seda teadet uuesti. Kinnituse saate igal ajal uuesti lubada, muutes kaardi seadetes olevat sätet. Klõpsake nuppu Lisa andmed. Teie tabeli andmed lisatakse kaardile kihina. Kui teie andmed sisaldavad korduvaid alasid, on teil võimalus need enne kihi loomist lisada. Jaotises Lisa alad. Valige kihi jaoks soovitud stiil ja klõpsake nuppu Lisa andmeid. ... Kohandatud piirangud võivad hõlmata ostupiirkondi, tsoonipiiranguid või muid konkreetseid alasid.
SUM valem Excelis
Vaatamata Exceli liitvalemite kasutamise peaaegu automatiseeritud protsessile on valemit mõnikord lihtsam ise kirjutada. Igal juhul peab nende struktuur olema teada juhtudel, kui töö toimub teise isiku loodud dokumendis.
Exceli valemil SUM on järgmine struktuur:
Asukohatüübi lisamiseks toimige järgmiselt. Kui teie andmed sisaldavad korduvaid alasid, on teil võimalus lisada nendest piirkondadest pärit andmed, et teavet oleks lihtsam analüüsida. Näiteks kui otsustate luua osariigi asukohatüübiga kaardi, kuid teie andmed sisaldavad igas osariigis paljude sihtnumbrite müügitulemusi, võite teabe kokku võtta nii, et kui klõpsate kaardi olekupolügoonil, Kuvatakse kõigi selles osariigis olevate sihtnumbrite müük.
SUM (A1; A7; C3)
Valemit ise tippides tuleb meeles pidada, et valemi struktuuris ei ole lubatud tühikuid ning märkide järjestus peab olema selge.
Märk ";" teenib lahtri määratlemist, märk ":" omakorda määrab lahtrite vahemiku.
Oluline nüanss - kogu veeru väärtuste arvutamisel ei pea te vahemikku määrama, kerides dokumendi lõppu, mille piir on üle 1 miljoni väärtuse. Piisab sisestada valem järgmiste väärtustega: \u003d SUM (B: B), kus tähed tähistavad arvutatavat veergu.
Lisage kohandatud koordinaatide süsteem
Andmete lisamiseks toimige järgmiselt. Kohandatud koordinaatsüsteemi lisamiseks toimige järgmiselt. Aknas "Lisa andmed tabelist tabeleid"Valige rippmenüüst" Kohatüüp "" Koordinaadid "ja klõpsake nuppu" Vorminda paigutus ". Kasutage rippmenüüsid Pikkuskraad ja Laiuskraad, et valida sobivad andmeveerud ja kaardistada need asukohaväljadele. Vaatamiseks klõpsake nuppu "Üksikasjad" lisainformatsioon teenuse või kaardi objektide kohta. Avaneb aken Kohandatud ruumiviidete importimine, mis kuvab teavet valitud ruumiviite kohta. Sisestage väljale Alias \u200b\u200bkohandatud koordinaatsüsteemi kordumatu nimi. Ruumilise viite importimiseks klõpsake nuppu Import. Uus süsteem koordinaadid kuvatakse rippmenüü Muu ülaosas. Kohandatud ruumiviite määratlemiseks vaikekaardiks andmete lisamisel kaardile koordinaatide abil märkige ruut Kasuta vaikimisi. Andmete töövoo aknasse naasmiseks klõpsake nuppu OK.
- Valige paneelil Ruumilise viite valimine Muud ja klõpsake nuppu Import.
- Kaardi või asukohateenuse valimiseks klõpsake nuppu Vali.
Samuti võimaldab Excel kuvada dokumendis kõigi lahtrite summa ilma eranditeta. Selleks tuleb valem sisestada uuel vahelehel. Oletame, et kõik lahtrid, mille summad tuleb arvutada, asuvad Sheet1-l ja sel juhul tuleks valem kirjutada Sheet2-le. Struktuur ise on järgmine:
SUM (leht1! 1: 1048576), kus viimane väärtus on lehe1 viimase lahtri arvuline väärtus.
Saate luua valemirakke või funktsioone, mis sooritavad arvutusi automaatselt, kasutades teie valitud lahtrirühma andmeid. Näiteks saate võrrelda kahe lahtri väärtusi, arvutada mitme lahtri summa või korrutise jne. valemi või funktsiooni tulemus kuvatakse samas lahtris, kuhu sisestasite valemi või funktsiooni.
Valemite loomiseks võite kasutada ka mõnda lehtedel sisalduvat üle 250 eelnevalt määratletud matemaatikafunktsiooni. Statistika-, inseneri- ja finantsrakenduste jaoks on olemas funktsioonid, millest mõned saavad teavet Interneti kaudu eemalt. Üksikasjaliku teabe kõigi nende funktsioonide kohta leiate funktsioonibrauserist, kui sisestate lahtrisse võrdusmärgi, ja Internetis olevate valemite ja funktsioonide abiteabe kohta.
Seotud videod
- valige rakkude ala;
- kasutage nuppu "AutoSum";
- luua lihtne liitvalem;
- funktsiooni kasutamine.
Arvutage summa, valides lahtrite piirkonna
Kõigepealt saate teada väärtustega lahtrite summa, tõstes hiire vasaku nupuga vajalikud lahtrid esile:
Väärtuste liitmine, lahutamine, korrutamine või jagamine
Tabelites olevate väärtuste põhjal arvutuste tegemiseks võite luua lihtsad või keerukad aritmeetilised valemid. 

Võrdlusoperaatorite abil saate kontrollida, kas kahe lahtri väärtused on samad või on üks väärtus suurem või väiksem kui teine. Võrdlusoperaatori tulemus väljendatakse tõena või valena.
Numbritega lahtrite valimisel kuvab Excel paremas alanurgas teie valitud vahemikus olevate väärtuste summa.
Lahtrite valimiseks, mis pole naabruses, hoidke all klahvi CTRL ja valige lahtrid hiire vasaku nupuga.
Kuidas arvutada veerus olev summa summa lihtsa liitmisvalemi abil
Võib-olla on kõige lihtsam ja primitiivsem viis veerus andmete summeerimiseks lihtne liitmisvalem. Andmete kokkuvõtteks tehke järgmist.
Võrdlusrakud valemites

Kui valemis on viga, ilmub see tulemuse lahtrisse. Klõpsake seda veateate nägemiseks. Kui sõnum näitab, et viga põhjustab mõni teine \u200b\u200blahter, võite veaga lahtri valimiseks klõpsata lahtri viitel. 
Valemitesse saate lisada lahtriviited, lahtrite ja veergude vahemikud või terved andmeread ja isegi lahtrid muudesse tabelitesse või lehtedele. Pages kasutab valemi tulemuse arvutamiseks võrdlusrakkude väärtusi.
- vasakklõpsake lahtril, kus soovite saada liitmise tulemuse;
- sisestage valem:
Ülaltoodud valemis määrake lahtrite arv, mille soovite kokku võtta:
Kuidas arvutada veerus oleva summa nupu AutoSum abil
Kui soovite arvutada veerus olevate arvude summa ja jätta selle tulemuse tabelisse, siis on võib-olla lihtsaim viis kasutada funktsiooni AutoSum. See määrab automaatselt summeerimiseks vajaliku lahtrivahemiku ja salvestab tulemuse tabelisse.
Funktsioonide sisestamine lahtritesse
Järgmised näited näitavad lahtriviidete kasutamist valemites. Kui võrdlusvahemik ulatub rohkem kui ühe lahtrini, eraldatakse algus- ja lõpurakud ühe kooloniga. Pange tähele, et tabeli nimi ja lahtriviide on eraldatud kahe kooloniga. Kui valite valemi jaoks mõne teise tabeli lahtri, kaasatakse selle nimi automaatselt. Veergule viitamiseks võite kasutada veeru tähte. Järgmine valem arvutab kolmanda veeru lahtrite koguarvu: reale viitamiseks võite kasutada rea \u200b\u200bnumbrit. Järgmine valem arvutab esimese rea lahtrite koguarvu: Päisega reale või veerule viitamiseks võite kasutada päise nime. 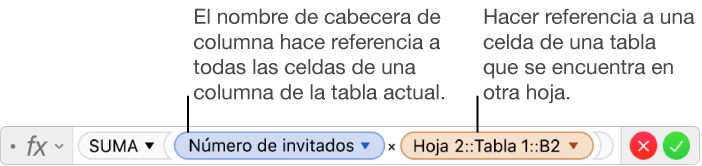
Kui viidatud lahter pärineb teisest tabelist, peab viide sisaldama tabeli nime. ... Võite kasutada mis tahes üle 250 eelnevalt määratletud matemaatikafunktsiooni, mis sisalduvad teie dokumendi lehtedel.
AutoSumi abil veerus olevate numbrite lugemiseks tehke järgmist.
- klõpsake kokkuvõtete väärtuste all oleva veeru esimesel tühjal lahtril:

- valige tööriistaribal ikoon AutoSum:
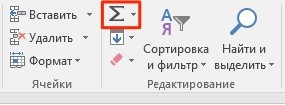
- pärast nupu vajutamist valib süsteem automaatselt lisatava vahemiku. Kui süsteem on valinud vale vahemiku, saate seda parandada lihtsalt valemi muutmisega:
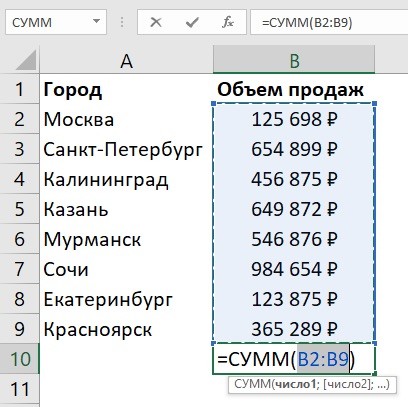
- kui olete kindel, et summa väärtuste vahemik on õigesti valitud, vajutage lihtsalt klahvi Enter ja süsteem arvutab veerus oleva summa:
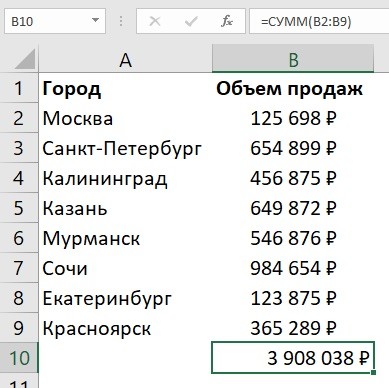
Kuidas arvutada veerus summa Exceli funktsiooni SUM abil
Funktsiooni abil saate väärtusi veergu lisada. Kõige sagedamini kasutatakse valemit summa loomiseks üksikud rakud veerus või kui summa lahter ei tohiks asuda otse andmeveeru all. Funktsiooni abil summa arvutamiseks toimige järgmiselt.
- valige hiire vasaku nupuga lahter ja sisestage funktsioon „“, määrates vajaliku lahtrivahemiku:
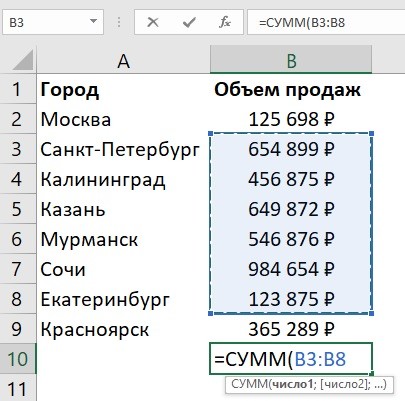
- vajutage nuppu “Enter” ja funktsioon arvutab summa kindlaksmääratud vahemikus.
Kuidas arvutada Exceli veerus oleva summa tabeli abil
Andmeveerus oleva summa arvutamiseks saate vormindada andmed tabelina. Selle jaoks:
- valige andmetega lahtrivahemik ja teisendage need tabeliks, kasutades tööriistariba nuppu Vormindamine tabelina:
![]()
- pärast seda, kui teie andmed on esitatud tabelivormingus, valige tööriistariba vahekaardil „Kujundus” üksus „Rida kokku”, et lisada tabeli all olevate veergude summa:
Kuidas arvutada Exceli mitmes veerus korraga summa
- valige lahtrite ala, mille soovite kokku liita, + haarake summa saamiseks üks tühi veerg ja rida tabeli kõrval:
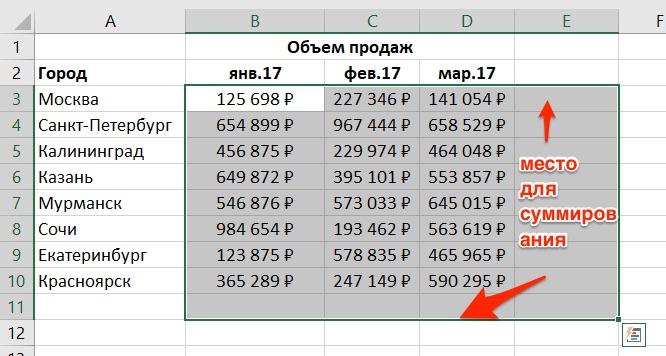
- klõpsake tööriistariba nuppu "AutoSum":
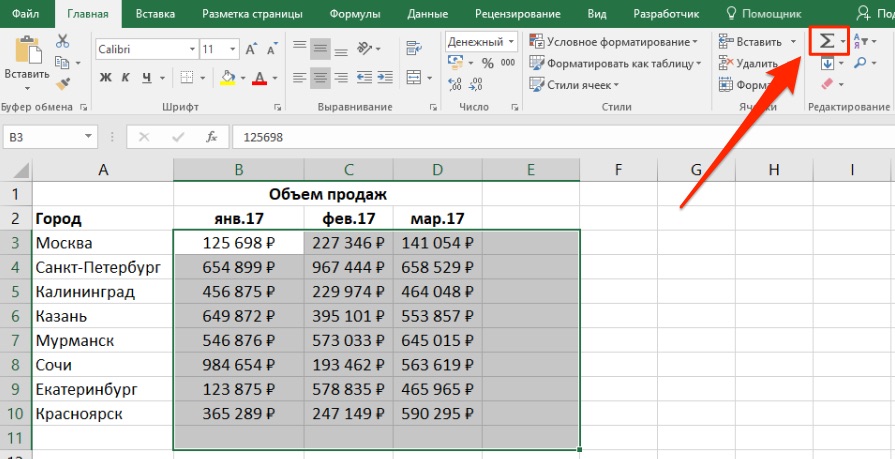
- pärast seda toimingut arvutab süsteem automaatselt valitud veergude ja ridade summa: