Mida annab püsivara muutmine android-tahvelarvutis. Selle meetodi abil saate muuta Androidi püsivara. Vilgub LG Android-seade, kasutades KDZ UPDATER.
Tänases artiklis arutatakse, kuidas tahvelarvutit arvuti kaudu välgutada. Esitatakse üksikasjalikud juhised populaarsete tootjate seadmete näitel.
Kõik elektroonilised seadmed aja jooksul vananenud. Isegi eile vaateaknal näidatud tahvelarvutimudelitel on tõenäoliselt tootja värskendus. Vananenud assistendi elu pikendamiseks mõtlevad paljud seadme omanikud püsivara värskendamisele Androidi kaasaegsemale versioonile. Sellega on palju meeldivam töötada, pealegi suurendatakse seadme tootlikkust ja funktsionaalsust mitu korda. Pealegi sobib vilkumine ka süsteemiprobleemide tõrkeotsinguks.
Tähelepanu! Vilgutades peate hoolikalt valima praeguse versiooni, mis sobib teie tahvelarvuti mudeliga, vastasel juhul võib seade muutuda kasutuskõlbmatuks.
Samsungi tahvelarvuti vilkumine arvuti abil
1. Kõigepealt veenduge, et tahvelarvuti oleks täielikult laetud. Hoolitse arvuti pideva töö eest. Parim võimalus oleks ühendada arvuti katkematu toiteallikaga.
2. Enne püsivara protseduuri installige kindlasti oma seadme ja programmi draiveripakett Odin (alla laadida).
3. Eellaaditud fail tarkvara tootja veebisaidilt pange see arvutis teile mugavasse kataloogi. Lülitage seade välja.
4. Sisestage seade alglaaduri režiimi, vajutades sünkroonselt väljalülitamise ja helitugevuse vähendamise klahve.
5. Hoidke klahve all, kuni sisenete teenindusrežiimi.
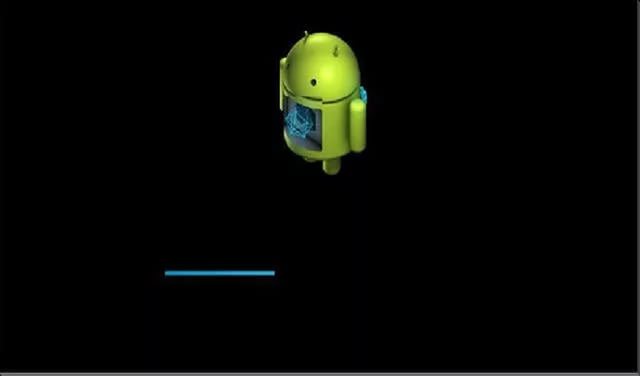 Foto: teenuserežiim Android
Foto: teenuserežiim Android
6. Ühendame arvutiga, kui uSB-abi juhe. Me ühendame ühelt poolt tahvelarvuti ja teiselt poolt arvuti. Ootame draiveri installimise lõppu.
 Foto: tahvelarvuti ühendamine arvutiga
Foto: tahvelarvuti ühendamine arvutiga Pärast Odini käivitamist peaks seade ilmuma vasakusse ülanurka.
7. Lisage püsivara fail Odini programmi. Kõige sagedamini koosneb püsivara ühest failist - sisestame selle läbi PDA akna.
8. Vajutame nuppu "Start". Lühikese aja möödudes ilmub aknas sõna "Pass". Püsivara on installitud ja tahvelarvuti taaskäivitub. Juba on võimalik kaabel arvutist lahti ühendada.
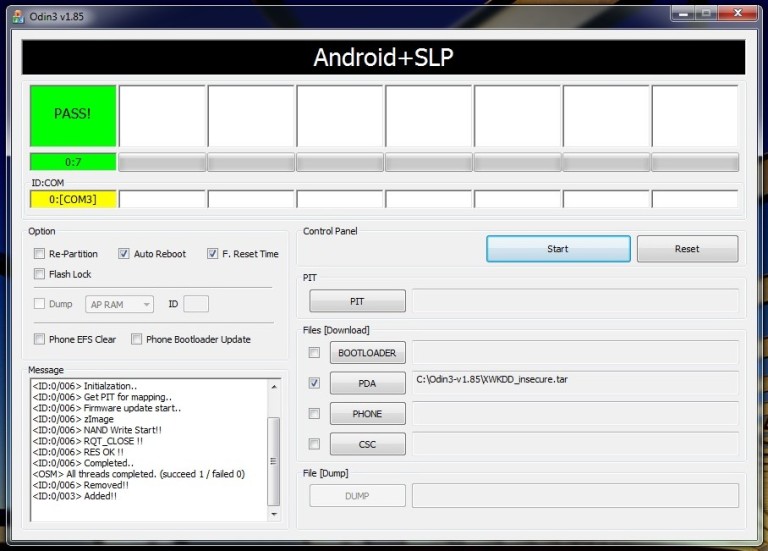 Foto: Odini programm
Foto: Odini programm Lenovo tahvelarvuti vilkumine arvuti abil
1. Veenduge, et teie seade oleks vähemalt 65% laetud.
2. Installige tootja utiliit Tarkvara värskendamise tööriist (allalaadimine). Laadige alla arvuti ja püsivara faili draiverid.
3. Lülitage tahvelarvuti välja. Klamber, hoides nuppe järjest: vähendage heli ja lülitage sisse, kuni ilmub vibratsioon.
4. Ootame kirjutise "Fastboot USB" ilmumist - see tähendab, et seade on püsivara jaoks valmis. Ühendame seadme arvutiga.
5. Käivitage utiliit ja valige varem lahti pakkitud püsivara fail.
6. Valige utiliidi aknas püsivara tüüp, kui seda ei tehta, ei muutu püsivara, kuid see võib lahendada mõned opsüsteemi probleemid.
7. Andmete vormindamise taotlemisel valige üksus "Kustuta kasutajaandmed".
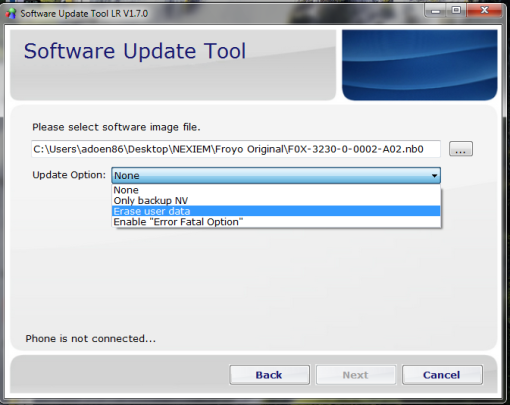 Foto: Tarkvara värskendamise tööriist
Foto: Tarkvara värskendamise tööriist 8. Vajutage nuppu "Start" ja oodake süsteemivärskendust.
9. Püsivara on läbi, tahvelarvuti on puhas ja valmis kasutamiseks. Kogu protsess on suhteliselt kiire.
Seadmed on õmmeldud, nüüd saab neid kasutada. Pidage meeles, et vilkumine ei pruugi alati õnnestuda. Kui te pole kindel selle ettevõtte edukuses, pöörduge abi saamiseks teeninduskeskuse poole.
Head lugejad! Kui teil on artikli teema kohta küsimusi või kommentaare, jätke need allpool.
Kui teie "mobiilisõber" hakkas häirima ja aeglustuma ning üsna märgatavalt, siis on aeg vahetada tema püsivara uuemale. Enamik tahvelarvutite omanikke lähevad püsivara asendamiseks teeninduskeskustesse. Kuid saate seda lihtsalt ise teha. Miks imestatakse, kas maksate üle? Vaja on ainult tahvelarvutit, arvutiga ühenduse loomiseks mõeldud kaablit ja piiramatut Internetti.
Ütleme kohe, et mobiilseadmete vilkumise protsess on sama tüüpi. Ainult protsessi üksikasjad sõltuvad mudelist ja tootjast. Vastasel juhul toimub kõik sama stsenaariumi järgi. Kellelgi ei tohiks tahvelarvuti isevälgutamisega probleeme olla. Lõppude lõpuks pole see Newtoni binoom.
Miks seda teha?
Püsivara vahetamisel on palju põhjuseid. Näiteks ei lülitu tahvelarvuti sisse või see aeglustub või hakkas kuidagi ebaadekvaatselt tööle. On juhtumeid, kui tahvelarvutite püsivara võib taastada juba täiesti "tapetud" seadme. Ja paljud tootjad lappivad uue püsivara auke ja haavatavusi, optimeerivad riistvaraga töötamist ja täiustavad igal võimalusel operatsioonisüsteemi. Juba on hädavajalik seade uuesti vilkuma.

On ka teine \u200b\u200bpõhjus. Fakt on see, et mõned kasutajad vihkavad ametlikku püsivara. Neil on vaja ainult "kohandatud" (kasutaja muudetud püsivara). Selles on tõetera. Kohandatud on tavaliselt palju kiiremad kui nende ametlikud kolleegid. Siiski on ka lõkse. Tavapäraselt on juurdepääs OS-i failisüsteemi haldamisele avatud. Ja see pole hea, sest teadmatult saate tahvelarvuti telliseks muuta.
Mida tuleks teha enne püsivara protsessi?
Enne selle riskantse äri ette võtmist peaksite tegema operatsioonisüsteemi varukoopia (kui teie tahvelarvuti töötab). Kui midagi läheb valesti, saate töötava süsteemi alati taastada. Järgmisena peame otsustama püsivara tüübi üle ja leidma selle. Kuigi kohandatud on kiirem, on kõige stabiilsemad ametlikud püsivara versioonid. Ja me paneme need.
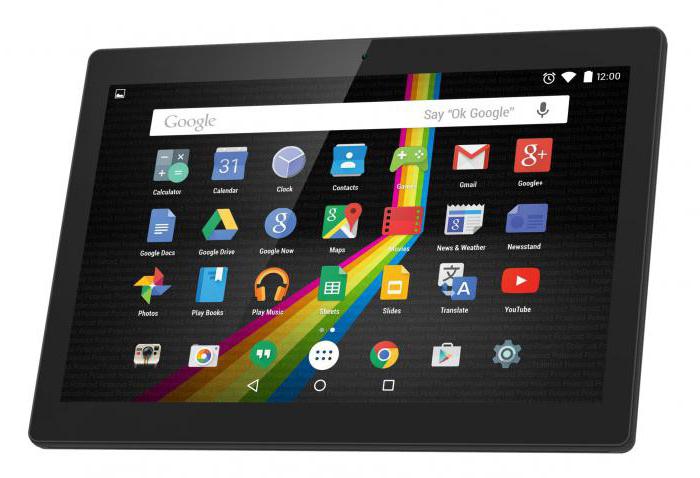
Oletame, et oleme püsivara leidnud ja alla laadinud. Nüüd on aeg installida draiverid, mis on vajalikud seadme arvutiga ühendamiseks. Ilma selleta on tablettide püsivara võimatu. Pärast draiverite installimist saate tahvelarvuti arvutiga ühendada ja protsessi ise käivitada. Ametliku operatsioonisüsteemi seadme vilkumiseks on mitu võimalust. Põhimõtteliselt sõltub kõik tahvelarvutist endast.
Püsivara SD-kaardiga
Kõige lihtsam ja tõhusal viisil... Kõik, mida peate tegema, on püsivara fail alla laadida ja DLOAD-kaust SD-kaardi juure lahti pakkida. Järgmisena peate tahvelarvuti värskendamise režiimi "juhtima". Erinevat tüüpi seadmed võivad selleks kasutada täiesti erinevaid klahvikombinatsioone. Kuid standardversioonis on need kombinatsioonid nagu "sisse lülitada - helitugevust suurendada" või "sisse lülitada ja 2 helitugevuse nuppu".
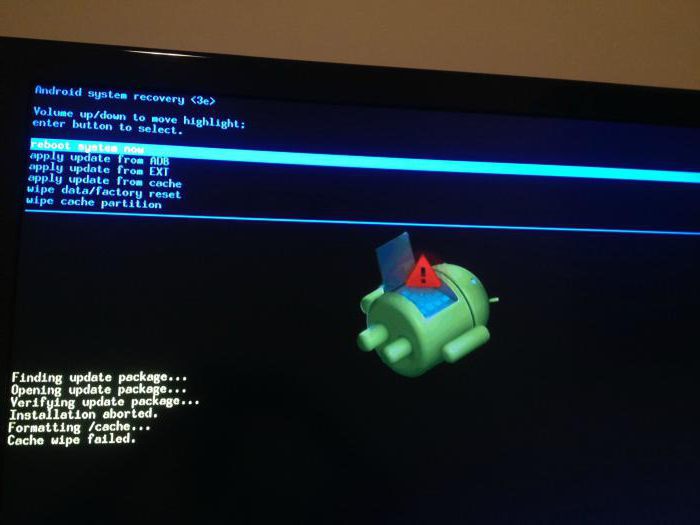
Kui kõik on õigesti tehtud, ilmub ekraanile roheline robot ja tahvelarvuti hakkab vilkuma. Pärast protsessi lõppu peate seadme taaskäivitama. Mõnel juhul peate selleks toitenuppu väga kaua vajutama. Pärast taaskäivitamist proovib seade uuendatud operatsioonisüsteemi käivitada väga pikka aega. Selleks kulub tavaliselt umbes 5–10 minutit.
Samsungi tooted
Püsivara erineb veidi tavalisest meetodist. See juhtus selle ettevõtte toodete riistvara ja süsteemi omaduste tõttu. Ilma tarkvara sekkumiseta ei tule sellest midagi välja. Püsivara protsessi läbiviimiseks peate alla laadima Odini programmi. See on spetsiaalselt ette nähtud Samsungi tahvelarvutite vilkumiseks.

Pärast kõigi vajalike draiverite installimist ja püsivara enda allalaadimist võite alustada installiprotsessi. Käivitage programm Odin ja vajutage selles nuppu PDA. Seejärel "ajame" tahvelarvuti ise alglaaduri režiimi. Selleks vajutage klahvikombinatsiooni "helitugevuse suurendamine ja sisselülitamine". Nuppude kombinatsioon võib olenevalt mudelist erineda. Me ühendame tahvelarvuti arvutiga. Odin tuvastab seadme automaatselt. Pärast seda jääb vajutada nuppu "Start". Käivitub tahvelarvuti püsivara. Programm annab protsessi lõpust teada helisignaaliga.
Pärast püsivara installimist on soovitatav minna taastesse (helitugevuse vähendamise ja toitenupp) ja lähtestada seaded standardseks (andmete pühkimine). Vastasel juhul võib püsivara muutuda ebastabiilseks. Seejärel saate hakata installitud süsteemi konfigureerima.
Hiina tabletid
"Hiinlastega" pole see nii lihtne. Nende jaoks peate valima püsivara, keskendudes mudeli täpsele nimele. Sest kui kasutate valet püsivara, võite saada "tellise". Hiina keele vilkumise programmid sõltuvad protsessori tüübist. Kui teie seade kasutab MTK protsessoreid, on teie valik SP Flash Tool. Kui seade põhineb Allwinneril, sobib Live Suite selle püsivara jaoks.
õmmeldakse rangelt arvuti abil. Neid ei saa SD-kaardilt välgutada. Kuigi neile on Clockwork Modi kaudu installitud kohandatud. Analüüsime Hiina püsivara näidet. Vilkuvate protsesside ajal peaksite olema äärmiselt ettevaatlik. Hiinlased on äärmiselt kapriissed. Üks ebamugav käik ja teil on tellis. Muidugi saab ka telliseid taaselustada. Kuid miks me vajame lisaprobleeme? See on see, mis see on - Hiinast pärit tahvelarvutite püsivara.
Püsivara Samsung N8000 (Hiina)
Samsung Galaxy Note N8000 on hiina tahvelarvuti, selle püsivara sõltub vastavalt protsessori tüübist. See seade on varustatud Allwinner A13 protsessoriga. Seega peate alla laadima Live Suite'i programmi. Ärge unustage ka draivereid. Püsivara on selle jaoks raske leida, kuid see on olemas. Viimase võimalusena saate proovida muud püsivara samadest seadmetest.
Niisiis, pakkige arhiiv koos püsivara pakkimisega mõnda ingliskeelse nimega kausta. Käivitage Live Suite. Lülitage tahvelarvuti välja, hoidke nuppu "helitugevuse suurendamine" all ja ühendage USB-ga. Vajutage programmis hammasratta kujutisega nuppu ja valige pakendamata püsivara abil kaust. Pärast seda algab protsess ise. Installiprotsessi lõpus kuvab programm ingliskeelse sõnumi nagu Update Success. Lülitage tahvelarvuti välja ja proovige see sisse lülitada.
Tahvelarvuti N8000 64Gb püsivara võib funktsionaalsuses veidi erineda, kuid igal juhul töötavad need kõik seda tüüpi seadmetes stabiilselt.
MegaFoni ja teiste operaatorite tabletid
Põhimõtteliselt on operaatorite tahvelarvutid samad ZTE või Huawei seadmed. See tähendab, et nende suhtes kehtivad standardse püsivara reeglid. Neid saab välgutada SD-kaardi abil. Püsivara värskenduse ja DLOAD-kaustaga meetod sobib. Püsivara protsessis pole probleeme.

Kohandatud operatsioonisüsteemiga tahvelarvuti MegaFon püsivara viiakse läbi vastavalt tavapärasele püsivara värskendamise stsenaariumile Clockwork Mod abil. Üldiselt on need tahvelarvutid püsivara osas ühed paindlikumad. Nendega pole kunagi probleeme. Ainus erinevus tahvelarvutite tavapärasest versioonist on see, et need seadmed on riistvaraliselt lukustatud, et kasutada ainult ühte konkreetse operaatori SIM-kaarti. Muidu on need tavalised seadmed.
DNS-tahvelarvutid
Neid seadmeid võib julgelt nimetada "puhtatõulisteks hiinlasteks", kuigi neid toodetakse Venemaal vastavalt passile. Ei mingit koostekvaliteeti, kummalised Allwinneri ja MTK protsessorid. Üldiselt on kõik Hiina inseneri ime atribuudid. Vastavalt sellele on need õmmeldud samamoodi nagu Hiina kolleegid. Värskendamiseks peate täpselt valima püsivara ja programmi. Vastasel juhul saate tellise.
DNS-tahvelarvuti püsivara ei erine Hiina püsivara. Seetõttu on kõik siin hiina käsitöö vilgutamisel tehtud toimingud asjakohased. Nendel tahvelarvutitel on ainult üks pluss - nad on selles osas tundlikumad kui "hiinlased". Ja tavaliselt installitakse püsivara neile probleemideta.
Järeldus
Tablettide vilkumine pole nii keeruline. Peamine on püsivara olemasolu tahvelarvutite 4.1, 4.2 või 4.4 versioonides. Ülejäänud on tehnoloogia küsimus. Enda värskendamise või asendamise protsess operatsioonisüsteem tabletil on selge toimimisjärjestus. Tegevuste järjekorra omavoliline muutmine on lubamatu. Võib-olla on see peamine reegel, mida peaksite selle või selle seadme vilkumisel meeles pidama.

Muidugi saab ühe või teise seadme vilkumise protsessi seadme disainifunktsioonide tõttu veidi muuta. Kuid selle protsessi olemus ei muutu. Välgutamiseks on mitu võimalust. Valige kumb teile kõige rohkem meeldib ja minge.
Kahjuks on mõnikord juhtumeid, kus nutitelefon või tahvelarvuti enam õigesti ei tööta, see võib juhtuda erinevatel põhjustel: laaditud mälu jne. Sel juhul soovitan seadet uuesti vilkuda ja kuidas seda ise teha, ma ütlen teile allpool.
Püsivara tüübid
Enne kui kirjeldan, kuidas android-tahvelarvutit arvuti kaudu värskendada, räägin püsivara tüüpidest. On olemas ametlik püsivara ja mitteametlik. Esimese tüübi eeliseks on see, et see on stabiilsem, kuid vähem produktiivne. Mis puudutab mitteametlikke püsivara, siis neil on rohkem funktsioone ja nende jõudlus on palju suurem. Nii et valik sõltub sellest, millist eesmärki te vilkumise ajal taotlete.
Pange tähele, et ükskõik millise vaate valite, vajate selle installimiseks tarkvara. Ja peate selle panema tahvelarvutisse ja arvutisse. Samuti peate valima püsivara versiooni, mis sobib teie seadmega.
Vilkuv meetod
Vilkuvaid meetodeid on palju rohkem, kuid pakkusin välja peamised. Pange tähele ka seda, et enne püsivara käivitamist peate veenduma, et aku on laetud - see tagab värskenduste täieliku allalaadimise.
Vajadus Androidi versiooni uuesti installida tekib sageli tarkvaraarendajate endi puuduste tõttu, samuti mis tahes rakenduste vale kasutamise või installimise tõttu. Mõlemal juhul saab probleeme uuesti installida, tehes uuesti installimise või süsteemi värskendamise. Automaatne uuesti installimine Kasutaja saab oma Androidi versiooni värskendada automaatrežiimis.
Selleks peate tegema järgmised manipulatsioonid:
- Avage telefoni seadete menüü.
- Minge kategooriasse "Üldsätted" ja seejärel klõpsake ikooni "Kontrolli värskendusi".
- Kui seda üksust menüüs pole, tähendab see, et tootja ei pakkunud värskendust.
- Järgmisena peate veenduma, et vidin on ühendatud wiFi-võrgud ja klõpsake ikooni "Värskenda".
Tähtis! Liikluse kaudu pole soovitatav värskendada mobiilsidevõrgud 3G, GPRS või 4G. Vaatamata tariifiplaanile on sellised allikad väga ebastabiilsed ja uuesti installimise käigus võib tekkida tõrge, mis toob kaasa ebasoodsaid tagajärgi.
Androidi versiooni kohandatud uuesti installimine
Kogenud Android-telefoni kasutajad eelistavad installida kohandatud püsivara. neil on mitmeid eeliseid. Sellisel tarkvaral on juba administraatori juurdepääs, neil on lai funktsionaalsus, mis pole värskenduse algses versioonis alati saadaval. Kohandatud püsivara muutmine on piisavalt lihtne. Selleks kasutage töötava Androidi või eriprogrammid, nagu taastamine.

Androidi versiooni värskendamine
Tarkvaraversiooni värskendatakse järgmises järjekorras:
- Esialgu peate oma vidina Internetti ühendama. Kontrollimiseks minge menüüsse "Seaded" ja aktiveerige ühendus, lubades seeläbi automaatne värskendamine OS. Reeglina teavitab telefon või tahvelarvuti kasutajat automaatselt uute püsivara versioonide vabastamisest.
- Läheme rakenduse play.google.com kaudu rakendusteenusesse ja leiame uusim versioon tarkvara Androidile.
- Laadige alla oma mobiilseadme mudeli värskenduse installifail. Installiprotsess on automaatne - sarnane Androidi rakenduste installimisega.
- Taaskäivitame mobiilseadme ja hindame operatsioonisüsteemi uue versiooni kvaliteeti.
Kuidas Androidi oma telefonis värskendada
Androidi püsivara täielik vilkumine võtab kauem aega. Selleks peab kasutaja installima Juurõigused... See võimaldab teil saada administraatori juurdepääsu kõigi kaustade ja failide, sealhulgas süsteemi ja vaikimisi peidetud, redigeerimiseks. Kahjuks tühistate nende õiguste saamise korral hoolduse garantii ja teenuse remont vidin. Seejärel peate tegema varukoopia - olemasolevate seadete varukoopia.

Selleks peate tegema järgmised toimingud.
- Laadige oma Android-telefoni alla rakendus, mis võimaldab teil süsteemi taastada, näiteks ClockWorkMod.
- Seejärel peate installima oma seadme mudeli jaoks ametliku või kohandatud ROM-i versiooni.
- Valmistage MicroSDHC-mälukaart püsivara failide ajutiseks salvestamiseks ette.
- Järgmisena peate käivitama programmi ClockWorkMod Recovery ja avanenud menüüs valige suvand "Varundamine ja taastamine".
- Seejärel peate klõpsama nuppu "Varundamine" ja kinnitama toimingu, vajutades "JAH".
- Seejärel peaksite seadme taaskäivitama, klõpsates valikul "Taaskäivitage süsteem kohe".
- Selle tulemusena peaks värskendatud Androidi varukoopia ilmuma mälukaardi kausta "clockworkmod / backup". Faili nimi koosneb loomise ajast ja kuupäevast.

Samm-sammult juhendamine Androidi värskendamise kohta:
- Laadige alla ROM-fail ja salvestage see mälukaardile. Oluline on arvestada, et nimi võib koosneda ainult ladina tähtedest ja numbritest ning fail ise peab asuma ZIP-arhiivis.
- Seejärel ühendame mobiilse vidina toiteallikast ja arvutist lahti.
- Lülitage seade välja ja aktiveerige taasterežiim.
- Seejärel leiame ilmuvas menüüs valiku "Pühi", et praegune teave süsteemi kohta täielikult kustutada.
- Seejärel naaseme menüü juurkausta ja minge jaotisse "Installi ZIP SD-kaardilt" või "Flash ZIP SD-kaardilt".
- Leiame püsivara ROM-faili, mis on arhiivis.
- Järgides juhiseid, kinnitame selle aktiveerimise.
- Ootame. Kui Androidi versiooni uuesti installimisel pole vigu ega süsteemihoiatusi, siis oli protsess edukas.
- Taaskäivitame vidina, kasutades menüü juurest funktsiooni „Taaskäivitage süsteem kohe”.
- Valmis!
Nii uurisime tarkvara asendamise protsessi põhijooni Android-platvormiga seadmetes. Pöörake tähelepanu väikestele asjadele ja kasutage oma vidinaid mugavalt.
Üsna sageli, ükskõik mis põhjusel, üritab kasutaja oma püsivara versiooni muuta mobiilseade põhineb Androidil - sisse mobiiltelefon või tabletis
Kuid sel juhul peavad teil olema mõned oskused, mis aitavad teil kõike õigesti teha, ilma et teeksite jämedat viga ja ilma seadet ennast lõhkumata. Selles artiklis kaalume küsimust, kuidas kuidas androidi tahvelarvutit uuendadakuidas püsivara installida seadet ennast kahjustamata.
Tahvelarvuti püsivara Androidile
Tahvelarvuti püsivara praktiliselt ei erine samast, välja arvatud võib-olla ainult see, et see võtab veidi rohkem aega ja seade ise tuleb kõigepealt laadida või isegi parem jätta elektrivõrku ühendatuks püsivara ajaks.
Enne vilkumist laadige tahvelarvuti täielikult või ühendage see toiteallikaga
Kuidas püsivara Androidile installida
Esiteks peate minema oma Android-tahvelarvuti seadistustesse, kus peate selgitama praeguse püsivara versiooni, et kindlasti teada saada, et laadite alla uus versioonja mitte hiljem ega praegu. Järgmisena peate alla laadima teid huvitava püsivara versiooni, veendudes, et see on mõeldud spetsiaalselt teie tahvelarvuti mudelile.
Veenduge, et püsivara sobiks teie omaga konkreetne mudel tablett
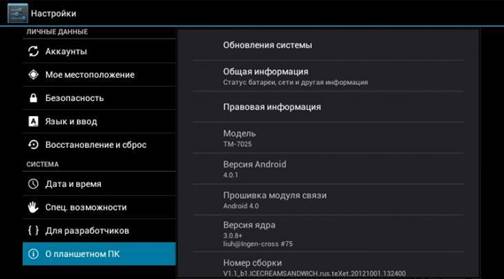
Kasutades püsivara faili asjakohaseid juhiseid, laadige värskendatud tarkvaraversioon mälukaardile alla, sisestage see välja lülitatud tahvelarvutisse ja käivitage see, misjärel Androidi püsivara protsess algab iseenesest automaatrežiimis, ilma et oleks vaja peaaegu mingeid toiminguid kasutajalt. Pärast püsivara valmimist peate eemaldama mälukaardi (tahvelarvuti lülitub automaatselt välja), sisse lülitama seadme ja kontrollima uue tarkvara funktsionaalsust.
Tulemus
Nagu näete, pole Android-tahvelarvuti värskendamine absoluutselt probleem, kuid väärtuslik nõuanne on see, et soovitatav on omada ametlikku püsivara, kuna ainult sel juhul on teie seadme õige töö tagatud.