If the Samsung tablet is frozen
You samsung Galaxy Tab is frozen... began to heat up and you do not know what to do with it so that it starts working normally again? In this article, you will learn how you can restart a frozen Samsung Galaxy Tab А 8.0 and similar tablets and smartphones on android.
The newer the device, the more technologically advanced it is, and this is already a bunch of programs and applications that run and run in the background, although we do not see it. Any device can freeze or malfunction at any time and therefore it is recommended that you periodically reboot your tablet until it completely freezes. Imagine if you turned on your computer or laptop and you do not turn it off, after a while you will notice that it sometimes starts to freeze, and the computer, as usual, almost every day, we turn it on and off, thereby eliminating errors in the operation of the device. Modern tablets are almost not inferior to computers and errors in operation can also occur, and a reboot will help fix them and return the device to normal operation. So restart your Samsung Galaxy Tab And 8.0 or another tablet or smartphone until it freezes.
Sometimes users write that they have a tablet that they just bought recently, it is not worth getting upset, since these are not isolated cases. A huge number of Samsung Galaxy users complain that their tablet is frozen and that it gets very hot. It's good that it is possible to reboot the frozen Tab by pressing and holding certain buttons on the android. Below you will learn what to do if the Samsung Gelaxi tab is frozen and does not react to any actions and how to get it out of this state.
And so if you still encounter such a problem, then you can force restart frozen Samsung Galaxy Tab A 8.0 and similar android devices. To do this, press and hold the following buttons simultaneously: the "off / on" button and the "+" "-" volume button, hold down all three buttons for a few seconds (about 7-8 seconds). For those users who did not understand what kind of buttons you need to press and hold for 7-8 seconds, this is the "power button" and the volume button, both sides up and down. If you did everything right, the tablet should restart and start working normally. It may take a little longer to hold the keys on some androids.
Perhaps this method of rebooting a frozen Galaxy Tab 8.0 tablet will work with other Samsung androids. Please leave your feedback about how the information helped you to get your device out of freezing, please indicate the model of the tablet or device so that other users will have useful information from you.
Do not forget at least occasionally to reboot your tablet or other high-tech device to correct errors in the android operating system. If the method does not help, then you may have to try again, and if you tried several times and the tablet continues to freeze and gets very hot, then perhaps the problem is more serious and you should contact service center Samsung. If you know more ways to solve this type of problem, then be sure to share with other users, perhaps your advice will be the most useful. Good luck !!!
- I hope the article helped you and were able to force restart the frozen samsung tablet Galaxy Tab A that did not respond to any actions.
- We will be glad if you leave a review, comments, useful advices or addition to the article.
- Thank you for your responsiveness, mutual help and helpful advice!
Samsung Galaxy Tab tablets are quite popular because of their simplicity and ease of use. Due to the fact that the manufacturers of this device do not pay due attention to its design, and the main work is directed towards quality, among many other models, the Samsung Galaxy Tab tablet can be easily recognized. And perhaps this is due to its special shape with rounded corners. Like any other tablet, the Samsung Galaski Tab has both strengths that elevate it above similar gadgets, and weaknesses that the manufacturers still need to work on.
Positive aspects of this tablet:
- The screen is of a proper level that allows you to get the highest quality images.
- High performance availability.
- Owning the S Pen
- Excessive weight that makes this device not convenient.
- A significant number of problems arising during the operation of the device.
- The user interface is quite slow.
Negative sides of this tablet:
When working with tablets, due to current circumstances, for example, such as a system failure or the need to remove a graphic key, there is a need to reboot it, but how to do this, a person who has no experience with this gadget has no idea. Therefore, further we will talk about what to do in such cases and how.
If there is a need for a hard reboot of the Samsung Galaxy Tab, it is not always possible to carry out this process using an elementary and all available method - using the settings menu. Considering this feature of devices such as tablets, another reboot method was thought out using the menu recovery. In order to enter it and restart the device, it is enough to use a combination of buttons located on the body of the gadget itself.
Reboot the Samsung Galaxy Tab tablet
- In order for the reboot to be correct, safe and at the same time not to harm the tablet, not to reduce the life of the device, it is necessary to turn it off. This can be achieved in two ways:
- Shutdown via the menu.
- Shutdown by removing the battery and reconnecting it to the device.
- After that, you will need to simultaneously use two keys: turn on and turn off the sound. The "volume down" key is located near the button that turns on the device. These two keys must be clamped at the same time.
- After activating the necessary keys, the tablet screen should have the inscription "Loading" and a picture showing the box white and a robot. It is in this icon that the subsequent work will be carried out. In order to enter, you must press the "Decrease the sound" key and immediately the second key "Increase the sound". The menu displayed on the screen has a sufficient number of operations that experts do not recommend to be active, without knowing their essence, because such rash actions can harm the tablet and this can tell on its further work.
- In a window that can be opened using the previously performed manipulations, a list of possible actions - operations will be displayed. But we need a single command that sounds like wipe data / factory reset. The required command is selected using the buttons located on the Samsung Galaxy Tab tablet, which are responsible for adjusting the sound. Confirmation of your actions and choices can be achieved by pressing the "Include" button.
- After that, a new list will be presented to the attention of the tablet user, in which there will be many items, opposite each of which the "no" icon is set. We skip these points until we find an item with a "Yes" icon, which will need to be pressed using the previous knowledge regarding the use of the "Power" and "Sound Control" keys.
- The process of rebooting the gadget begins and takes some time.
- When the operation, which includes rebooting the tablet, has been successfully completed, a list will appear on the screen, in which, for further work, a prerequisite is to select the reboot system now category. The mission assigned to this category is that immediately after pressing it, it becomes possible to start those devices that were subject to preliminary shutdown. The work done will give the tablet the look it had at the time of purchase.
In such a fairly simple way, you can restart the Samsung Galaxy Tab. But resorting to this method it is necessary to be prepared not only for the fact that during the reboot the errors that made the device inoperable or affected the quality of its work disappear, but also that the previously set settings and data stored in the tablet's memory will also be erased. Of course, there is a certain method that assumes the possibility of further recovery, but only if the backup was not created in advance.
If, for some reason, the Samsung Galaxy Tab tablet has not been rebooted, then you need to contact the service center with the gadget, where specialists with the necessary knowledge will help solve the problem and find out the reason that led to the malfunction of this device.
Note: Website promotion is a very popular service today, which is provided by many companies. However, before giving your site for promotion, you need to make sure of the professionalism of the company. Therefore, we recommend trusting distira.ru, real professionals in their field work here. We recommend for cooperation!
What to do if Samsung Galaxy Tab E 9.6 is frozen And the tablet does not respond to any actions? On this page you will find information on how to get Samsung Galaxy Tab and similar tablets and smartphones on the Android operating system out of freezing. This method allows you to reboot the android device by pressing and holding certain buttons. Perhaps the method below will help not only Samsung devices, but also androids from other manufacturers. Please leave feedback on whether the article helped or not, do not forget to indicate the model of your device, so that others will have useful information from you.
So that it is not a shame that your Galaxy Tab E has slowed down, I want to say that now a huge number of android devices from different manufacturers hang without apparent reasons... If your Samsung Galaxy 9.6 tablet is frozen, and the screen, sensor and buttons do not work, then do not rush to carry it to a service center or for repair, first try to do a push-button reset and save your time, money and nerves. Previously, smartphones and tablets were mostly with a removable battery and if the tablet froze, then to revive it, you could simply remove and reinsert the battery. Now, almost all new items with built-in batteries and this option no longer rolls, and you do not need to try to remove it, so as not to damage the tablet, but also do not wait until the battery itself is discharged. It's good that it is possible to restart the frozen android in the following way, I hope it will help your tablet or smartphone.
The first method is easier and suitable for many android devices, below is the second method.
For reboot frozen Samsung Galaxy Tab E press and hold the "On / Off" button for about 10 - 20 seconds.
If it doesn't help, then you can press and hold the button again but longer.
If the tablet does not come out of the freeze, then try the second method below.
The second method is mainly suitable for rebooting frozen Samsung smartphones and tablets.
Click on the hovered Samsung Tab E there are three buttons at the same time: the "On / Off" button and the volume control button on both sides "+" "-", without releasing all the buttons, hold for about 10 seconds. (For those who do not understand which buttons to press and hold for 10 seconds, these are the "power key" and "volume rocker both sides".)
If all actions are performed correctly, then the tablet will come out of freeze and reboot.
And if it doesn't work, then try again and hold the same buttons, but longer.
Perhaps these methods can be used to restart not only frozen Samsung tablets, but also other android devices.
Do not forget to leave a review and indicate the model of your device and which of the ways helped your android.
Perhaps the information you left will be useful for many users of smartphones and tablets.
- I hope the article helped you and you could get Samsung Galaxy Tab out of freeze.
- We would be glad if you leave a review, useful advice or additional information.
- Thank you for your responsiveness, mutual help and helpful advice!
06-10-2017
20 hours 07 minutes
Message:
Thanks a lot, the second method helped.
30-09-2017
13 hours 03 minutes
Message:
Thanks to the author, the second method helped, I could really spend on services!
07-09-2017
15 hours 17 minutes
Message:
The second method helped me)
15-08-2017
16 hours 23 minutes
Message:
thank you very much, but I wanted to run to the midrange
19-07-2017
18 hours 44 minutes
Message:
thanks, the second method worked.
16-07-2017
17 hours 17 minutes
Message:
Thank you The second method helped Because the screen did not plan at all So I could not press the "shutdown" And hold 3 keys - that's what you need)
25-06-2017
00 hours 32 minutes
Message:
The second method worked, thanks !!!
19-06-2017
13 hours 19 minutes
Message:
Thank you! The second method immediately brought the tablet out of suspended animation, all the programs remained (I was afraid that everything would fly off), everything works great!
01-06-2017
20 hours 43 minutes
Message:
Thank you, your article helped me. Especially the second way.
10-05-2017
18 hours 57 minutes
Message:
Thank you so much! the second way helped!
08-05-2017
16 hours 48 minutes
Message:
Thank you. no longer knew what to do. everywhere they wrote that it was already necessary to reflash. I was helped by simultaneously holding the "On / Off" buttons and the volume buttons on both sides "+" "-"
16-04-2017
23 hours 41 minutes
Message:
Thanks for your article, it helped me a lot
18-03-2017
18 hours 47 minutes
Message:
thank you very much for your article. she helped me a lot.
17-03-2017
20 hours 31 minutes
Message:
Thank you! It helped.
If you regularly use a tablet of the Samsung Galaxy Tab family, then over time you may need to perform a hard reset - a simple operation that is known to many as Hard reset.
This operation will restore (reset) the tablet settings to factory defaults. Thus, the tablet has every chance to return to its "virgin" state at the time of purchase, that is, to the original settings. Making a hard reset for Samsung Galaxy Tab tablets is quite easy and within the power of an inexperienced user. We offer you to familiarize yourself with two ways at once hard reset.
Instructions
Method One: Hard Reset Via Galaxy Tab Settings Menu
- Go to the phone settings. Tap on the Settings app icon to go to settings. The easiest way to find this icon is through the Apps Menu, available in the upper right corner of the home screen.
- Moving on to the privacy settings Privacy. Scroll down the menu options until you see the Privacy option. Click on its icon.
- We select the option "Factory Data Reset » ... The factory reset option is located in the lower right corner of the settings screen.
- Performing a hard reset on the Galaxy Tab. After clicking the Factory Data Reset button, a warning will open - read it. If you agree with the possible consequences of a hard reset of the tablet, click the Reset Tablet button located at the end of the text. Then select the "Erase everything" option, which will initiate the Hard Reset procedure.
- We are waiting for the end of the reset procedure. Depending on the performance and condition of the device, this procedure will take 10 to 15 minutes.
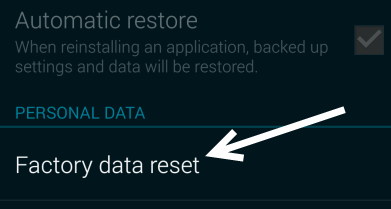
Method Two: Hard Reset Using the Power Button
- Turn off the Samsung Galaxy Tab. We do this as standard, using the hardware Power button. If for some reason you cannot turn off the tablet, remove the battery and put it back in a couple of seconds.
- We put the tablet in the hardware reset mode. Press and hold the Home and Volume Up buttons at the same time. You need to hold down the buttons until the Samsung boot logo appears on the screen.
- As soon as the welcome logo appears, press the Power button while releasing the Volume Up button. Note that there is an alternative way to enter the reset menu - to do this, you must simultaneously press the three buttons Power, Home and Volume Up.
- After that, a list of various options for restoring the device's operation will open on a black screen. You can move between items in only one way by pressing the Volume Up button.
- We perform a hard reset of the tablet. Find the Wipe Data / Factory Reset option in the list of recovery procedures and select it by pressing the Volume Down button.
- We confirm the hardware reset. Confirm your choice by pressing the "Power" button. Next, go to the “Yes - delete all user data” option by pressing the Volume Down button. Press the Power button again to confirm deletion of all your data.
- Reboot the tablet. Wait for the hard reset to complete, then reboot the device using the Power button.
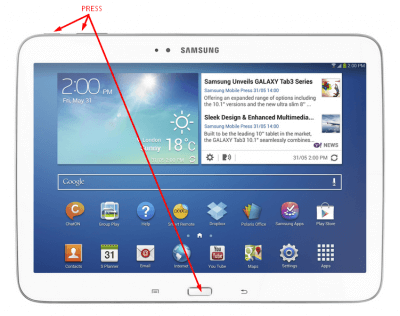
Warnings and explanations
1. Hard Reset, also known as "factory reset", "master reset" or hard reset, is actually a software recovery of the Samsung Galaxy family of tablets to the initial (factory) state operating system... This deletes all user data stored on the tablet and resets all tablet software to its original state at the time of purchase. Remember, after "Hard Reset" all personal data, OS settings and applications stored in the internal permanent memory of the gadget will be lost forever.
2. Usually "Hard Reset" is performed to solve the following problems with software tablet:
- to resolve problems related to spontaneous tablet freezing,
- to delete files that cannot be deleted in the usual way,
- to remove malware and viruses,
- to return to the default settings,
- to clear memory by deleting unnecessary files,
- to cancel password protection if you have forgotten your tablet lock password,
- to delete personal and confidential information, before selling the device to another person.
3. THE MOST IMPORTANT WARNING! Never forget to copy your personal information from your tablet to your computer before performing a Hard Reset.
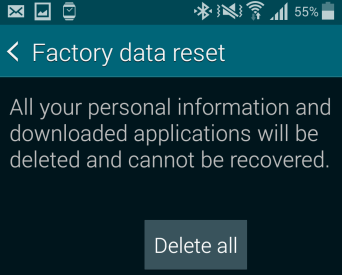
As you can see, even a child can do a Hard Reset on the Galaxy Tab 3 - the main thing is that this does not happen by accident and you do not lose your data. The result of a hard reset will be simply amazing - the smartphone will work like new, although now you have to spend time on it to install missing applications and transfer personal data.