Lowercase letters online. How to replace small letters with large letters in a Word
Microsoft Office Is the most famous office suite for editing and creating tables, presentations, text and other types of documents. Today we will focus on the Word application, with which almost everyone is familiar: children are taught to work with it in schools, colleges, universities. With the help of this program, abstracts and documents are prepared. However, few people are familiar with its extensive functionality. That is why today we want to tell you how to make large letters in Word small. In general, there is nothing complicated here - everything is solved literally in a few clicks, but if you are faced with this problem for the first time, finding a magic button that will make all capital letters lowercase can take a long time.
How to lowercase uppercase letters in Word
Not all people can print blindly, looking not at the keyboard, but at the screen of their laptop or computer - this is where these kinds of problems come from. It is enough to press the Caps Lock key once and then type, peering at each key on the keyboard ... and when you notice that all the text is typed in capital letters, it will be too late to change something. In this regard, we have made this instruction for you. So, to make all letters in Word small, you must follow these steps:
As you can see, thanks to the really extensive functionality microsoft programs Office Word, the problem of converting large letters to small letters is solved literally in a matter of seconds. That is why we advise all our users to study the functionality of this text editor more thoroughly. Believe me, it hides many more interesting, and most importantly useful surprises.
Remember that the "Aa" icon is responsible for the case of letters. By clicking on it, you can format the text as you like: small; large; letters as in sentences; capitalize each word, and reverse the case where small ones become large and large ones become small.
Modern computers have become indispensable helpers for us in almost any occupation. With the help of them, we can spend our leisure time, make purchases, and most importantly, do work with documents.
Indispensable helpers in working with text
Depending on the type of activity, you can choose a specific software package. If you are using Windows OS, applications from Office immediately come to mind: Word, Excel, PowerPoint and others. It doesn't take a genius to master the basics of using these small programs. The developers have tried to arrange all the tools in the most rational and structured way.
For example, "Word" is one of the most popular. Most often it is used for office work, but it is perfect for home use as well. The editor is good because it is suitable both for professional activities and for sketches of the most simple documents. It is widely used by schoolchildren, students, journalists, copywriters, bloggers. Thanks to its simplicity and intuitive interface, the editor is used even for quick sketches at home, for example, making a shopping list or writing down recipes.
Along with this, the possibilities of "Word" allow you to make complex text layouts, add graphs and diagrams, edit images and font styles and much more. Today we will get to know this editor better and learn about small tricks in its use, for example, how to do everything in the "Word".
MS Word
The first version of "Word" was created back in 1983 by Richard Brodie. Since then, more than one update has been released for this small program. The editor uses simple forms of the table-matrix algorithm. Today the program is one of the most practical and used in the world. And this is far from an accident.
The advantages of "Vord"
Word integrates perfectly with other formats. For example, the 2007 version allows you to save the file in PDF format. The editor contributes to a fairly fast and pleasant formatting of documents. The functionality is configured so that you can instantly change the style of the document, insert a picture or media file.
MS Word provides a wide range of SmartArt objects that are implemented in 3D format. Even a child can work with the editor, and if questions arise along the way, you can use the built-in assistant who will explain step by step how to complete a particular task. You can also vary the file size and recover damaged documents. Automatic use of built-in formulas and hyperlinks, table wizard, quick spell check, print preview - all this and much more can be found in this text editor.
All these functions "lie on the surface", but what happens if you "dig" deeper? For example, how to make capital letters Let's take a look at the little Word secrets that will help make it much faster and easier.
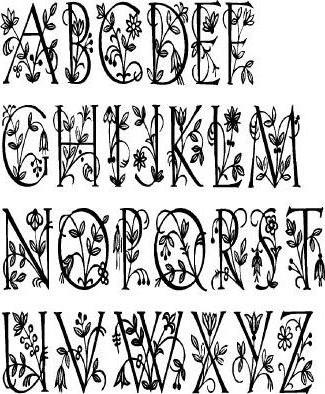
How to capitalize all letters in Word?
Many inexperienced users, having created a text, do not know how to make certain adjustments to it. For example, how to capitalize all letters in Word. So, they rewrite sentences again, wasting a lot of precious time. There are several ways to solve this problem.
The first one is the CapsLook button on the keyboard. When you press it, you will immediately print in big letters... This is great for styling headings or highlighting specific parts of text.
But it happens that in the same way it is necessary to arrange the already entered text. How can I change the letters to capital letters in the Word if they are already printed? Not many people know that there are a number of "hot" keys or their combinations for quick execution certain function in a text editor. Select the text you are going to change with the mouse. Then press Shift + F3. Done! The letters are now capitalized. By the way, to select all the text, you can press Ctrl + A. There are other ways as well.

How to change letters to capital letters in "Word" using the mouse?
To do this, make a selection of the desired text, move the mouse over it and press the right button. You will see a context menu with "Font" in it. A small additional text editor will open. You need to pay attention to the item "Modification". In the third column, select "All Caps", press "OK", and the letters will become large.
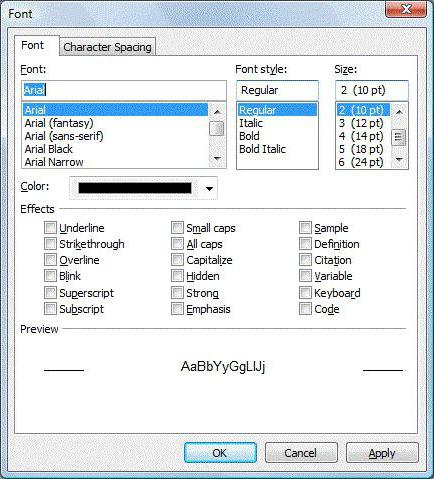
The third way to capitalize text in Word is as follows. You should be in the "Home" tab. It is set by default when opening a new document. Select the desired piece of text again. In the "Font" panel (where the text is bold, italicized, underlined, etc.), you will see a small icon with two letters "Aa" and a small arrow down. Click on it and select "ALL CAPITALS", so the letters will change immediately.
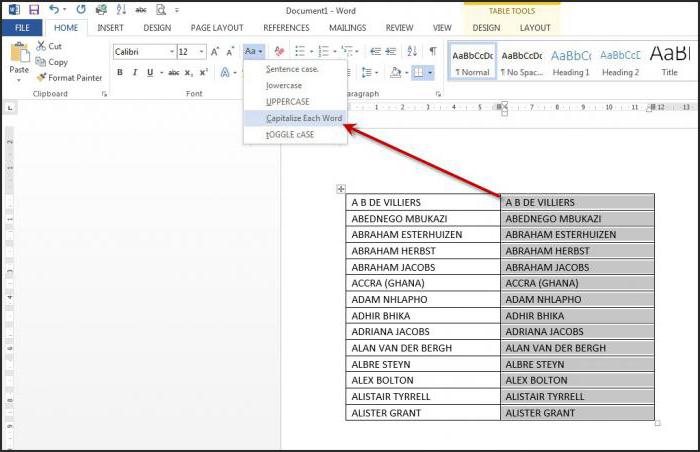
Now you know how to capitalize text in Word. But what about other little tricks?
In addition to such an interesting function as changing the case, there are a number of secrets in our text editor. For example, using the combination Alt + 7 + 6 + 9, you can put stress. This is very handy when writing literary text and legal documents. You can also put a password on the document to protect personal information. Such manipulation is available in the "File" menu. With Ctrl + Z you can undo the last action. If you need to select a large piece of text (for example, not on one page), you can place the cursor at the starting point and hold down the Shift key, then just move to the end of the passage.
Now you know how to capitalize all letters in Word. Create and edit text quickly and easily!
Instructions
In most cases, Word from the manufacturer Microsoft Office is installed with preconfigured settings. In particular, as a rule, the text in this program is typed like this by default. The sentence, as it should be according to the rules of the Russian language, begins with a capital letter, the text is written in lowercase. As soon as you put a full stop, a new proposal will automatically be written with capital letter.
But sometimes in the text it is necessary to replace small letters with large ones. There are several ways to do this. For example, if you need to dial text document write a word in capital letters, press the Shift button (there are two of them on the keyboard - left and right, use any one) and hold it while writing a word or abbreviation.
You can also write a word in capital letters using the Caps Lock keyboard key. Press this button once and type your text. Whenever you need to change the case, press the key again. If you are typing words using Caps Lock, to type multiple letters in lowercase, press and hold Shift. Once you have made the necessary changes, release the key.
If you have already written a word in small letters and you need to replace it with capital letters, use the mouse to select the word or part of the text that needs editing. Then move the mouse cursor to the top toolbar and find the "Format" section. Open the menu with one click on the button with the corresponding inscription and select the "Register" option. Click this button and in the window that opens, select one of the proposed text writing options: as in sentences, all lowercase, all uppercase, start with uppercase (in this case, each word will be written with a capital letter), change the case. After specifying the appropriate way to change the letters, press the "OK" button to confirm the operation.
If you just need to change the size of the letters in the text, select a word or phrase, right-click and select "Font" in the drop-down window. In the new window, the table "Size", select the desired font size. Click OK. In the same table, you can apply other changes to the text: font, style, text color, modification, underline, as well as spacing and animation.
There is also an easier way to change the text written in small letters. To do this, select it and simultaneously press the Shift + F3 keys. Pressing them again will change the case: from lowercase letters capitalized, as in sentences, each word with a capital letter, etc. In this case, you will only have to focus on one of the options.
Replacement uppercase letters in capital letters. As good as the old text editor (I mean Word 2003) is, it just doesn't have many useful features. Sadly, nothing can be done about it. There is only one conclusion - it is necessary to switch to more new version... And for that matter, it's best to be as new as possible. Get used, so immediately to the good. Today I want to tell you about another useful feature - changing uppercase letters to capital letters. It often happens that, by inertia, you print a text in small letters, and then you remember that it should be a heading, and it is desirable that all the letters in it be in capital letters. You erase it and write it again. But it turns out that the text could not have been erased.
- Highlight the written text;
- Go to dashboard and tab the main press the button Register ;
- In the dropdown list, select the entry - ALL CAPITAL ;

In the same way, you can change uppercase letters to lowercase, or give the command to change the first letter in a word to uppercase, or vice versa.
- Function As in sentences - changes the first letter to capital (capital);
- All lower case - changes capital letter to lowercase (small);
- ALL CAPITAL - changes all letters to uppercase (large);
- Start With Uppercase - all words in a sentence begin with uppercase (capital) letters;
- cHANGE REGISTER – all first letters in words will start with lowercase (small) letters. True, what this is for - I do not know.
Hope you find these functions useful.