Pivot table items. What will we do with the received material. Show and hide detail data
The main elements of pivot tables. Before continuing this work, I think it would not be superfluous to tell what elements pivot tables are made of, and for this, consider the example in Figure 2. A page field is a field in the original list or table placed in the page orientation area pivot table.
In this example, Scope is a page margin that can be used to summarize by region. When you specify another page field item, the pivot table is recalculated to display the totals associated with that item. Page field value - Page field elements combine the records or values \u200b\u200bof a field or column in the original list of the table. In other words, this is by switching this field, in fact, every time there is a transition to a new data source for a new region.
For example, you can define formatting for multiple levels of data, there are multiple levels of subtotals in a pivot table, and so on. Also, just like table styles, you can create your own styles to suit your specific needs, be it corporate guidelines or individual preferences. Pivot tables, however, are more complex than tables, so more table elements are available to define formatting.
For example, you can define formatting for multiple levels of subtotals, you can define alternation at different levels in a pivot table. Derived Properties - can be used to add new attributes to the original dataset derived from existing ones. Its value can be either the key of a property or the name of a generated attribute. If set to a number, then if attribute names combined length in characters exceed this number, the attributes will be displayed vertically.
- For an immutable pivot table only.
- For editable pivot table only.
- If the number of entries is exceeded, a corresponding message will appear.
Row fields are fields in the original list or table that have been placed in the row area of \u200b\u200bthe PivotTable. In this example, Products and Vendor are string fields. Internal row fields for example Salesperson exactly match the data area external row fields for example Products group internal ones. Thus, a certain rule is traced here, each element of a higher level field, as it were, perfects all fields of a lower level, the product parameter limits all data under it - product sellers, data on product sales by these sellers. A column field is a field in a source list or table that is placed in the column area.
If you have a different version, your look may be slightly different, but unless otherwise stated, the functionality is the same. A pivot table is an interactive way to quickly summarize large amounts of data. You can use a PivotTable to analyze numerical data in detail and answer unexpected questions about your data. The pivot table is specially designed for.
Subtype and aggregate numeric data, summarize data by category and subcategory, and create custom calculations and formulas. Expand and collapse data layers to focus your results and drill the details from summary data by areas of interest. Move rows to columns or columns to rows to see different summaries of the source data. Filtering, sorting, grouping and conditional formatting the most useful and interesting subset of data, allowing you to focus only on the information you want. Presenting concise, engaging and annotated online reports or printed reports. Query large amounts of data in many user-friendly ways. ... For example, here is a simple list of household expenditures on the left and a pivot table based on the list on the right.
In this example, Quarters is a column field that includes two field elements KB2 and KB3. The inner fields of the columns contain elements, the corresponding data areas are the outer fields of the columns located above the inner fields. The example shows only one column field.
A data area is the portion of a PivotTable that contains the totals. Data area cells display totals for row or column field items. The values \u200b\u200bin each cell of the data area correspond to the original data. In this example, cell C6 summarizes all raw data records containing the same product name, distributor, and a specific quarter Meat, Myastorg LLP, and KB2. Field items are subcategories of a PivotTable field. In this example, the values \u200b\u200bMeat and Seafood are field items in the Products field.
Ways to work with a pivot table. After you create a PivotTable, select its data source, arrange the fields in the PivotTable Field List, and select an initial layout, you can perform the following tasks while working with a PivotTable report. Examine the data by following these steps.
Expand and collapse the data and show basic information related to values.
- Sorting, filtering and group fields and items.
- Modify summary functions and add custom calculations and formulas.
Field items represent records in a field or column in the source data. Field items appear as row or column headings, and in the drop-down list for page fields. A data field is a field in a source list or table that contains data. In this example, the Order Amount field is a data field that summarizes the original data in the Order Amount field or column. A data field usually summarizes a group of numbers such as statistics or sales quantities, although the current data can also be textual.
- Add, change and remove fields.
- Change the order of fields or elements.
- Show subtotals above or below their rows.
- Adjust column widths on refresh.
- Move the column box to the row area or the row box to the column area.
- Combine or expand cells for outer rows and columns.
By default, a PivotTable summarizes text data using the Total Values \u200b\u200bsummary function, and numerical data using the Sum summary function. Changing the structure of a pivot table Appearance You can edit the pivot table directly on the sheet by dragging the names of field buttons or field items. You can also change the order of the elements in the field, for which you need to select the element name, and then set the pointer to the cell border.
- Change the way errors and blank cells are displayed.
- Change how items and labels are displayed without data.
- Manually and conditionally format cells and ranges.
- Change the general style of the pivot table format.
- Change the number format for the fields.
When the pointer changes to an arrow, drag the field cell to a new location. To remove a field, drag the field button outside the details area. Deleting a field will hide all dependent values \u200b\u200bin the pivot table, but will not affect the original data. If you need to use all the provided tools for structuring the pivot table, or if the current table has not previously included all the fields of the source data, you should use the pivot table wizard.
Standard charts do not lose this formatting after applying it. Each cell of subsequent rows must contain data corresponding to the column header, and you must not mix data types in the same column. For example, you shouldn't mix currency values \u200b\u200band dates in the same column. In addition, there must be no blank rows or columns within the data range. If the named range expands to include more data, the pivot table update will include the new data. If your source data contains automatic subtotals and grand totals that you created using the Totals command in the Outline group on the Data tab, use the same command to delete the subtotals and grand totals before creating the pivot table.
If the pivot table contains a large group of page fields, then they can be placed in rows or columns. In addition, it should be noted that changing the structure of the PivotTable does not affect the original data.
End of work -
This topic belongs to the section:
Processing tabular information using pivot tables using Microsoft Excel
By swapping rows and columns, you can create new totals of the original data by displaying different pages you can filter the data, and ... In other words, these tables allow you to combine data from different sources, ... Creating a pivot table Before creating a pivot table, you must first set the data for this table, ...
You can pull data from an external data source such as a database, an online analytics cube, or text file... For example, you can save a database of sales records that you want to summarize and analyze. See Convert Pivot Table Items to Worksheet Formulas. For example, data from relational databases or text files.
Using another pivot table as a data source
Each new pivot table requires additional memory and disk space. However, when you use an existing pivot table as the source for a new one in the same workbook, both use the same cache. As you reuse the cache, the size of the workbook is reduced and less data is stored in memory. Location Requirements To use one PivotTable as a source for another, both must be in the same workbook. If the original PivotTable is in a different workbook, copy the source to the workbook location where you want the new one to appear.
If you need additional material on this topic, or you did not find what you were looking for, we recommend using the search in our work base:
What will we do with the received material:
If this material turned out to be useful for you, you can save it to your page on social networks:
| Tweet |
All topics in this section:
Creating a pivot table
Create a pivot table. Before creating a pivot table, you must first set the data for this table by selecting part of the book, pages, and if it is a database or a list, then n
The changes affect pivot tables. When you group or ungroup members, or create calculated fields or calculated members in one, both are affected. If you want a pivot table that is independent of another, you can create a new one based on the original data source instead of copying the original pivot table.
Modifying the Source Data of an Existing PivotTable Report
Just be aware of the potential memory problems associated with this all too often. Changes to the source data may result in different data available for analysis. For example, you can easily switch from a test database to a production database.
PivotTable Details and Actions
The details of the pivot table and the actions performed on it. Detail data is a subcategory of a pivot table. These pivot table items are unique table items or with
Show or hide detailed PivotTable data
Show or hide detailed pivot table data. In order to display detailed data that was previously hidden, or hide existing data, you need to select the field element, detailed data
Displays new data caused by the update. Refreshing the pivot table can also change the data available for display. You can view all new fields in the Field List and add fields to the report. The problem is that the start information does not distinguish between two years, but there is simply a field with a date. We will solve it in two ways.
First, we will use matrix formulas, and second, we will do this by creating an item calculated in a pivot table. You can check the post we talked about. We start with a small two-column database.
- Total 24 records Amount.
- This is the value of some economic value.
- This could be, for example, company billing.
Show or hide PivotTable field items
Show or hide PivotTable field items. If you need to display or hide a field element, then for this you must, first, select the field in which you want to display or
Display maximum or minimum items in a pivot table field
Displays the maximum or minimum items in a PivotTable field. To display the maximum or minimum elements, it is necessary to select the field in which the elements will be shown in the future.
In the same Sheet 1 we will solve our case using the matrix function. To find out how to work with such functions, you can refer to the following post. The formula is in curly braces to indicate that it is a matrix formula. It is copied and the percentage of variation is obtained for each month.
We've added year and month columns. It is not very orthodox to add new fields to the database that are calculated with information already contained in the database itself. These formulas, applied to a valid date, give us exactly the month and year of that date.
Disable access to pivot table details
Disable access to pivot table details. If you position the pointer over a cell in the data area of \u200b\u200ba PivotTable and double-click, a summary list of the source data is displayed
Grouping and ungrouping data in a pivot table
Grouping and ungrouping data in a pivot table. In a pivot table, you can group dates, times, numbers, and selected items. For example, you can combine months to summarize the sq.
For this reason, we needed the Date column to be a valid date, and we had to take the first day of each of the months in question. A valid date should indicate the day, month and year, but then in the format we give, we only ask for the month and year. They are valid because although we do not see the day, this is the format, but the date is entered as day-month-year.
First, we create a pivot table as shown below. We put month labels in row labels, Year in column columns, and Sum data in values. Now we can insert the calculated item. A window will appear in which we can build our design element.
Group and ungroup items in a PivotTable field
Group and ungroup items in a PivotTable field. To group and ungroup elements, you need to select the grouped elements. Then click the Group button on the panel
Group and ungroup numbers in a pivot table
Group and ungroup numbers in a pivot table. To group and ungroup numbers, select the number in the box where you want to group the items. Then press the button
But we don't have to write a formula by typing years, but selecting elements with the mouse. The new column is formatted as a percentage and we've already created our pivot table with the calculated item. We can create a list with all the formulas created in the pivot table of both calculated items and calculated fields. To do this, place your cursor in the PivotTable and select PivotTable Tools, Formulas, and Create Formula List.
This creates a new sheet in which we will get the requested list. Data Segmentation provides buttons that you can click to filter your PivotTable data. In addition to quick filtering, data segments also indicate the current filtering state, making it easier to understand what exactly is shown in the filtered PivotTable report. The item, if selected, is included in the filter and the data for that item is displayed in the report.
Group and ungroup dates or times in a pivot table
Group and ungroup dates or times in a pivot table. To group and ungroup a date or time, select the date or time in the field in which to group the item.
Group and Ungroup Pivot Table Page Field Items
Group and ungroup the elements of a PivotTable page field. If the pivot table is created from an external data source, check that the page field is fetching external data
Refresh or change the data source of the pivot table. In the process of work, sometimes a situation arises when new data appears that must be inserted into the created document, and
Refreshing data in a pivot table
Refresh data in a pivot table. In order to update the data in the pivot table, you need to do the following operations.It is necessary to select the cell in the pivot table, the content of which is required
Disable pivot table refresh when opening workbook file
Disable refreshing the pivot table when opening a workbook file. To disable refreshing the pivot table when opening a file, select a cell in the pivot table for which no refresh will occur
Sorting pivot table data
Sorting pivot table data. PivotTable field items are automatically sorted in ascending order according to their name. Sorting items by name allows you to restore the original
Summarizing and processing pivot table data
Summing up and processing the data of the pivot table. Pivot table data fields can be configured for calculations other than the default in the summary function. To perform complex
Using grand totals and subtotals in a pivot table
Using grand totals and subtotals in a pivot table. A PivotTable can be configured to perform calculations using a summary function. A summary function is the type of calculation performed by
Insert or remove subtotals in a pivot table
Insert or remove subtotals in a pivot table. In order to insert or delete subtotals, you need to set the pointer to the button of the field in which you want to
Create a chart for a pivot table
Create a chart for a pivot table. To create a chart for a pivot table, on the PivotTables toolbar, select the Select command from the PivotTable menu. Check that
This post introduces a collection of simple and nifty PivotTable tools in Excel. What is called tips & tricks in English. Take the time to read the tips here. Who knows, maybe you will finally find the answer to the question that has tormented you for a long time?
Tip 1. Automatic refresh of pivot tables
Sometimes you want pivot tables to update automatically. Let's say you've created a pivot table for a manager. It is unlikely that you will be able to regularly update it, unless the manager will let you to his laptop. You can enable automatic update a pivot table to run whenever the workbook is opened:
- Right-click on the PivotTable and select Pivot table options.
- In the dialog box that appears Pivot table options select tab Data.
- Check the box Refresh on file open.
Figure: 1. Enable the option Refresh on file open
Checkbox Refresh on file open should be installed for each pivot table separately.
Download the note in the format or, examples in the format (the file contains the VBA code).
Tip 2: Simultaneously update all pivot tables in a book
If a workbook contains multiple pivot tables, updating them at the same time can be problematic. There are several ways to overcome these difficulties:
Method 1. For each pivot table included in the workbook, you can select a setting that automatically refreshes when the workbook is opened (for more information, see Tip 1).
Method 3: Use VBA code to update all pivot tables in the workbook on demand. This approach uses the RefreshAll method of the Workbook object. To use this technique, create a new module and enter the following code:
Sub Refresh_All ()
ThisWorkbook.RefreshAll
Tip 3. Sort items in random order
In fig. Figure 2 shows the default display order of regions in a PivotTable. Regions are sorted in alphabetical order: West, North, Midwest, and South. If your corporate rules require you to display the West region first and then the Midwest, North, and South regions, do a manual sort. Just enter Midwest into cell C4 and press the key Enter... The sort order of regions will change.
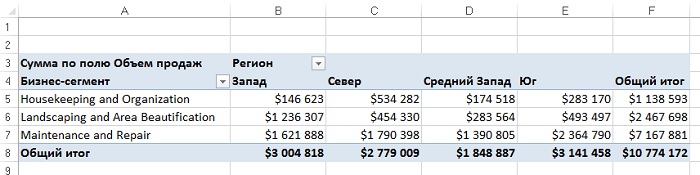
Tip 4: Convert PivotTable to Hardcoded Values
The purpose of creating a pivot table is to summarize and display data in suitable format... The original data for the PivotTable is stored separately, which introduces some "overhead". Converting the pivot table to values \u200b\u200bwill allow you to use the results obtained in it without accessing the original data or the pivot table cache. How the pivot table is transformed depends on whether the entire table is affected or only part of it.
To convert part of a PivotTable, follow these steps:
- Select the copied PivotTable data, right-click and select Copy (or type Ctrl + C on your keyboard).
- Right-click anywhere on the worksheet and select the command Paste (or type Ctrl + V).
If you need to convert the entire PivotTable, follow these steps:
- Select the entire PivotTable, right-click and select Copy... If the PivotTable does not contain the FILTERS area, you can use the Ctrl + Shift + * keyboard shortcut to select the PivotTable area.
- Right-click anywhere on the sheet and select an option from the context menu Paste special.
- Select an option The values and click OK.
It is a good idea to delete the subtotals before converting the PivotTable because they are not very useful in the offline dataset. To delete all subtotals, go to the Design menu -\u003e Subtotals -\u003e Do not show subtotals. To delete specific subtotals, right-click the cell in which the totals are calculated. Select the item in the context menu Field parameters and in the dialog Field parameters in section Outcome select radio button Not... After clicking the button OK subtotals will be deleted.
Tip 5. Filling empty cells in the LINE fields
After converting the PivotTable, the sheet displays not only the values, but the entire data structure of the PivotTable. For example, the data shown in Fig. 3 were derived from a pivot table with a tabular layout.
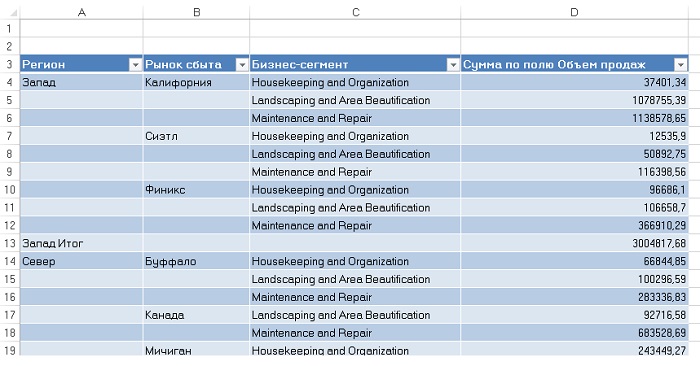
Figure: 3. It is problematic to use this converted pivot table without filling in empty cells on the left side
Note that the fields Region and Sales market maintains the same row structure as when this data is found in the ROWS area of \u200b\u200ba pivot table. Excel 2013 has quick way filling the cells in the LINE area with values. Click in the pivot table area, then go through the menu Constructor -> Report layout -> (fig. 4). You can then convert the pivot table to values, which will give you a data table with no spaces.

Figure: 4. After applying the command Repeat all item labels all empty cells are filled
Tip 6: Ranking numeric fields in a pivot table
In the process of sorting and ranking fields containing a large number of data items, it is not always easy to determine the numerical rank of the data item being analyzed. Moreover, if the pivot table is converted to values, assigning each data item a numeric rank displayed in an integer field will greatly facilitate analysis of the generated dataset. Open a pivot table like the one shown in Fig. 5. Note that the same indicator - Amount by field Sales volume - displayed twice. Right-click on the second instance of the metric and select the command Additional calculations -> Sorting from maximum to minimum (fig. 6.)
After creating a rank, you can customize the field captions and formatting (Figure 14.9). The result will be a nice ranked report.

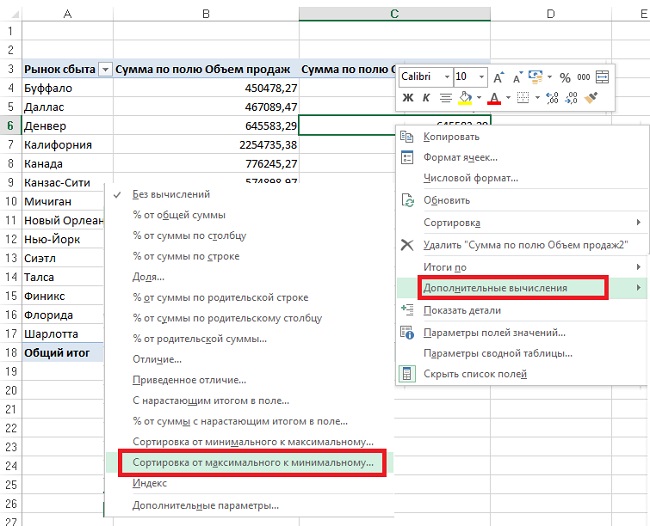
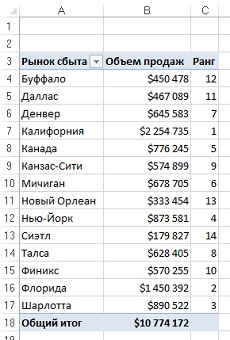
Tip 7: Reduce the size of a PivotTable report
When you generate a PivotTable report, Excel takes a snapshot of the data and stores it in the PivotTable cache. The pivot table cache is a special area of \u200b\u200bmemory that stores a copy of the data source to speed up access. In other words, Excel creates a copy of the data and then stores it in a cache associated with the workbook. The pivot table cache provides workflow optimization. Any changes made to the PivotTable, such as changing the layout of fields, adding new fields, or hiding items, are faster, and the system resource requirements are much more modest. The main disadvantage of PivotTable Cache is that it nearly doubles the size of the workbook file each time a PivotTable is created from scratch.
Delete the original data.If the workbook contains an original dataset and a pivot table, its file size is doubled. Therefore, you can safely delete the original data, and this will not affect the functionality of your pivot table at all. After deleting the original data, remember to save the compressed version of the workbook file. After deleting the original data, you can use the pivot table as usual. The only problem is the inability to update the pivot table due to the lack of original data. If you need some background data, double-click the intersection of the row and column in the grand totals area (in Figure 7, this is cell B18). In doing so, Excel dumps the contents of the pivot table cache into a new worksheet.
Tip 8: Create an auto-expandable data range
Surely you have repeatedly encountered situations when you had to update PivotTable reports on a daily basis. This is most often needed when new records are constantly being added to the data source. In such cases, you will have to redefine the previously used range before the new records are added to the new PivotTable. Redefining the original data range for a PivotTable is easy, but when you do it often, it becomes quite tedious.
The solution to the problem is to convert the original data range to a table even before the pivot table is created. Thanks to excel spreadsheets you can create a named range that can automatically expand or contract depending on the amount of data in it. You can also link any component, chart, PivotTable, or formula to a range so that you can track changes in the dataset.
To implement the described technique, select the source data, and then click on the table icon located on the tab Insert (fig. 8) or press Ctrl + T (English T). Click OK in the window that opens. Note that although you do not need to redefine the source data range in the pivot table, you will still have to click the button when you add source data to the range in the pivot table. Refresh.
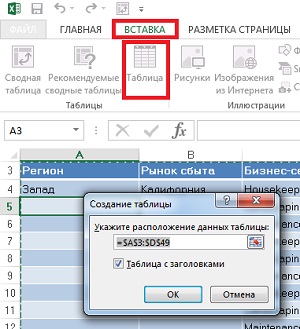
Tip 9: Compare regular tables with a pivot table
If you are comparing two different tables, it is convenient to use a pivot table, which will save you a lot of time. Suppose you have two tables that display customer details for 2011 and 2012 (Figure 9). The small dimensions of these tables are given here solely as examples. In practice, tables are used that are much larger.
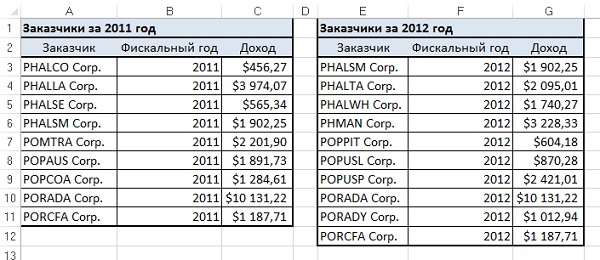
The comparison creates a single table from which a pivot table is created. Make sure you have a way to tag the data related to these tables. In this example, this uses the column Fiscal year (fig. 10). After combining the two tables, use the resulting combined dataset to create a new PivotTable. Format the PivotTable so that the PivotTable Column area is used as the table tag (an identifier that indicates the origin of the table). As shown in fig. 11, years are in the column area and customer details are in the row area. The data area contains the sales volumes for each customer.
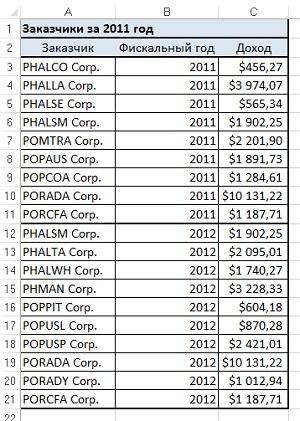
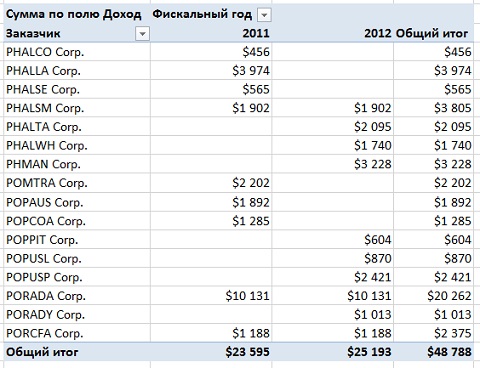
Tip 10: Automatic filtering of a pivot table
As you know, autofilters cannot be applied to pivot tables. However, there is a trick to enable AutoFilters in a PivotTable. The principle behind this technique is to place the mouse pointer to the right of the last header of the PivotTable (cell D3 in Figure 12), then go to the ribbon and select Data -> Filter... From now on, an autofilter appears in your pivot table! For example, you can select all customers with a higher than average transaction rate. AutoFilters add an extra layer of analytics to the PivotTable.

Tip 11. Convert datasets displayed in pivot tables
The best layout for the original data converted to a PivotTable is the tabular layout. This type of layout has the following features: there are no empty rows or columns, each column has a header, each field has a value in each row, and the columns do not contain duplicate data groups. In practice, there are often datasets that resemble the one shown in Fig. 13. As you can see, the month names are displayed in a row along the top of the table, performing the dual function of column labels and actual data. In a pivot table created from such a table, this would result in 12 fields to manage, each representing a separate month.
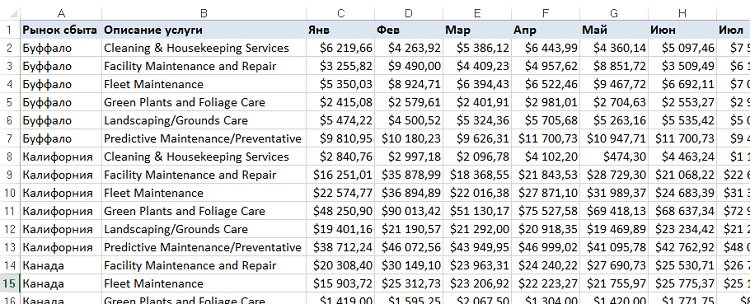
To eliminate this problem, you can use a pivot table with several consolidated ranges as an intermediate step (see details). To convert a dataset that has a matrix style to a dataset that is more suitable for creating pivot tables, follow these steps.
Step 1. Combine all non-columnar fields into one column.To create pivot tables with multiple consolidated ranges, create a single dimension column. In this example, everything that is not related to the month field is considered as a dimension. Therefore the fields Sales market and Service description should be merged into one column. To combine fields into one column, simply enter a formula that concatenates the two fields using a semicolon as a separator. Give the new column a name. The entered formula is displayed in the formula bar (Fig. 14).
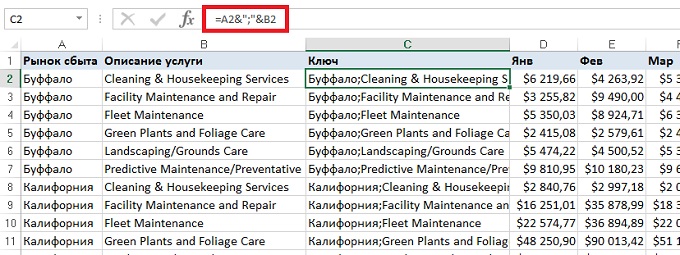
Figure: 14. Result of column concatenation Sales market and Service description
After creating the concatenated column, convert formulas to values. To do this, select the newly created column, press Ctrl + C, and then run the command Paste -> Paste special -> The values... Columns can now be removed Sales market and Service description (fig. 15).
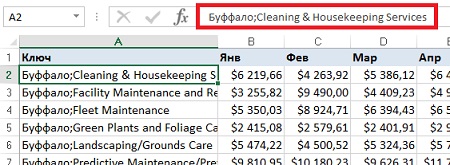
Figure: 15. Deleted columns Sales market and Service description
Step 2. Create a pivot table with multiple consolidation ranges.Now you need to call the PivotTable and Chart Wizard familiar to many users from previous versions of Excel. Press Alt + D + P to invoke this wizard. Unfortunately, this keyboard shortcut is for the English version of Excel 2013. In the Russian version, it corresponds to the keyboard shortcut Alt + D + N. But it doesn't work for reasons unknown to me. However, you can bring the good old PivotTable Wizard to the Quick Access Toolbar, see. After starting the wizard, select the radio button In multiple ranges of consolidation... Click Further... Set the switch Create page fields and click Further... Define the working range and click Done (see details). You will create a pivot table (Figure 16).
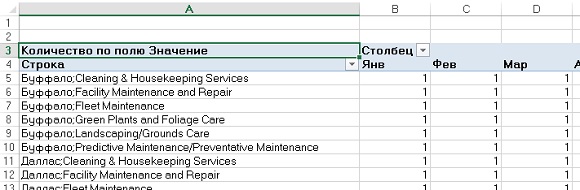
Step 3. Double-click the intersection of a row and a column in the grand total row.At this point, you will have a pivot table (Figure 16) that includes several consolidation ranges, which is almost useless. Select the cell that is at the intersection of the row and the grand total column and double-click on it (in our example, this is cell N88). You will get a new sheet with a structure similar to the one shown in Fig. 17. In fact, this sheet is a transposed version of the original data.

Step 4. Splitting the Row column into separate fields.It remains to split the column Line into separate fields (return to the original structure). Add one empty column immediately after the column Line... Highlight column A and then go to the ribbon tab Data and click on the button Column Text... A dialog box appears on the screen Text Distribution Wizard... In the first step, select the radio button Delimitedand click the Next button. In the next step, select the radio button semicolon and click Done... Format the text, add a title and turn the original data into a table by pressing Ctrl + T (Figure 18).

Figure: 18. This dataset is ideal for creating a pivot table (compare with Fig. 13)
Tip 12: Include two number formats in a pivot table
Now consider a situation where a normalized dataset makes it difficult to build a pivot table that is easy to analyze. An example is shown in Fig. 19 is a table that includes two different indicators for each sales area. Notice column D, which identifies the metric.

While this table is an example of some pretty good formatting, it's not all that good. Please note that some metrics should be displayed in numerical format and others in percentage. But in the source database, the field Value is of type Double. When creating a pivot table from a dataset, you cannot assign two different number formats to the same field Value... A simple rule of thumb is that one field corresponds to one number format. Trying to assign a number format to a field that has been assigned a percentage format will cause the percentage values \u200b\u200bto turn into regular numbers that end with a percent sign (Figure 20).

To solve this problem, a custom number format is used that formats any value greater than 1.5 as a number. If the value is less than 1.5, it is formatted as a percentage. In the dialog box Cell format select tab (all formats) and in the field A type enter the following formatting string (fig. 21): [\u003e \u003d 1,5] $ # ## 0; [<1,5]0,0%
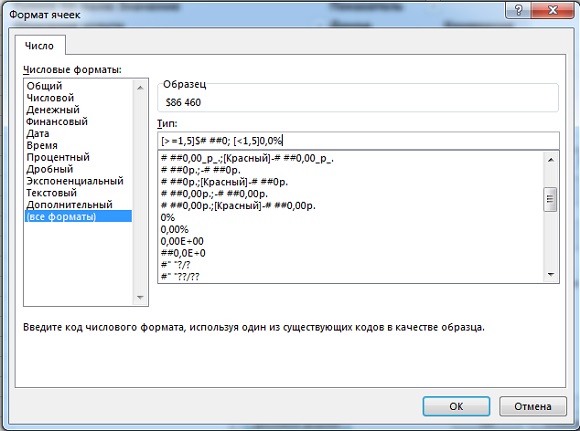
Figure: 21. Apply a custom number format where any numbers less than 1.5 are formatted as percentages
The result is shown in Fig. 22. As you can see, now each indicator is formatted correctly. Of course, the recipe in this tip is not universal. Rather, it indicates the direction in which to experiment.
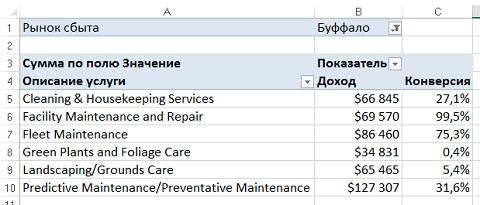
Tip 13: Create a frequency distribution for the pivot table
If you have ever generated frequency distributions using Excel function Frequency, you probably know that this is a very difficult task. Moreover, after changing data ranges, everything has to start over. In this section, you will learn how to create simple frequency distributions using a simple pivot table. First, create a pivot table with the data in the row area. Pay attention to fig. 23, where the field is in the row area Volume sales.

Right click on any value in the Rows area and select the option from the context menu Group... In the dialog box Grouping (Fig. 24) determine the values \u200b\u200bof the parameters that determine the beginning, end and step of the frequency distribution. Click OK.

Figure: 24. In the dialog box Grouping adjust the frequency distribution parameters
If you add a field to the pivot table Customer (Fig. 25), we get the frequency distribution of customer transactions relative to the size of orders (in dollars).

Figure: 25. Now you have at your disposal the distribution of customer transactions according to order sizes (in dollars)
The advantage of this technique is that the PivotTable report filter can be used to interactively filter data based on other columns, such as Region and Sales market... The user also has the ability to quickly adjust the frequency distribution intervals by right-clicking on any number in the row area and then selecting an option Group... For clarity of presentation, a pivot chart can be added (Fig. 26).
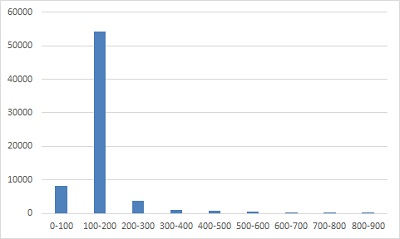
Tip 14. Using a pivot table to distribute a dataset across worksheet sheets
Analysts often have to create different PivotTable reports for each region, sales area, manager, etc. This task usually involves a lengthy process of copying the pivot table to a new sheet and then modifying the filter field to reflect the appropriate region and manager. This process is manual and repeated for each analysis. But in fact, you can outsource the creation of individual pivot tables to Excel. As a result of applying the parameter a separate pivot table is automatically created for each item in the filter fields area. To use this feature, simply create a pivot table that includes a filter field (Figure 27). Place your cursor anywhere in the pivot table and on the tab Analysis in the team group Pivot table click on the dropdown Options (fig. 28). Then click on the button Show Report Filter Pages.
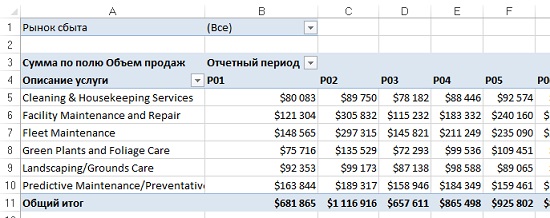
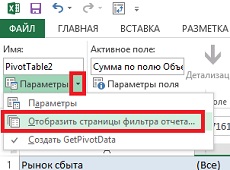
Figure: 28. Click the button Show Report Filter Pages
In the dialog box that appears (Figure 29), you can select a filter field for which separate pivot tables will be created. Select the appropriate filter field and click OK.

Figure: 29. Dialog box Displaying Report Filter Pages
For each element of the filter field, a pivot table will be created, placed on a separate sheet (Fig. 30). Note that sheet tabs are named the same as items in the filter field. Note that the parameter Show filter pages can be applied to filter fields one by one.

Tip 15: Using a pivot table to distribute a dataset across individual workbooks
In tip 14, we used a special option to split summary tables by sales markets on different sheets of the workbook. If you need to split initial data for different markets in separate books, you can use a little VBA code. First, place the field you want to filter on in the filter fields area. Place the field Volume of sales into the range of values \u200b\u200b(Fig. 31). The suggested VBA code selects each FILTER item in turn and calls the function Show detailsby creating a new data sheet. This sheet is then saved in a new workbook
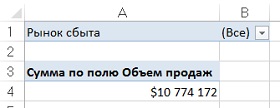
The code VBA.
Sub ExplodeTable ()
Dim PvtItem As PivotItem
Dim PvtTable As PivotTable
Dim strfield As PivotField
‘Change variables according to script
ConststrFieldName \u003d "Marketplace" ‘<—Изменение имени поля
Const strTriggerRange \u003d "A4" '<—Изменение диапазона триггера
'Change the name of the pivot table (if necessary)
SetPvtTable \u003d ActiveSheet.PivotTables ("PivotTable1") '<—Изменение названия сводной
‘Cycle through each element of the selected field
For Each PvtItem In PvtTable.PivotFields (strFieldName) .PivotItems
PvtTable.PivotFields (strFieldName) .CurrentPage \u003d PvtItem.Name
Range (strTriggerRange) .ShowDetail \u003d True
'Assigning a name to a temporary sheet
ActiveSheet.Name \u003d "TempSheet"
'Copying data to a new workbook and deleting a temporary sheet
ActiveSheet.Cells.Copy
ActiveSheet.Paste
Cells.EntireColumn.AutoFit
Application.DisplayAlerts \u003d False
ActiveWorkbook.SaveAs _
Filename: \u003d ThisWorkbook.Path & "\\" & PvtItem.Name & ".xlsx"
ActiveWorkbook.Close
Sheets ("Tempsheet") .Delete
Application.DisplayAlerts \u003d True
Enter this code into a new VBA module. Check the values \u200b\u200bof the following constants and variables and change them if necessary:
- Const strFieldName. The name of the field used to separate data. In other words, it is a field that fits in the filter / pages area of \u200b\u200bthe pivot table.
- Const strTriggerRange. A trigger cell that stores a single number from the data area of \u200b\u200bthe PivotTable. In our case, the trigger cell is A4 (see Fig. 31).
As a result of executing the VBA code, the data for each sales area will be saved in a separate workbook.
Note based on Jelen's book, Alexander. ... Chapter 14.