Ne pojavljuje se vanjski tvrdi disk sistema Windows 8. Windows ne vidi tvrdi disk
Operativni sistemi vrlo često ne vide neke uređaje, ali hDD ističe se među njima. Napokon, ovaj detalj je vrlo važan u zajednički rad računalo, tako da mora biti pravilno instaliran. Problem može nastati kako tijekom instalacije operativnog sistema, tako i tijekom instalacije tvrdih diskova. Metoda eliminacije razlikuje se za obje opcije, pa ih vrijedi razmotriti detaljnije.
Windows 8 ne može vidjeti čvrsti disk - rješenje
Često tokom instalacije operativnog sistema na tvrdom disku nema upravljačkih programa, pa ga sistem ne vidi. Ali ovo se gotovo uvijek odnosi na prijenosnike, na PC-ima je ovaj problem rjeđi. Morate pogledati certifikat svog računara i saznati koji se procesor koristi. Zatim preuzmite i instalirajte upravljački program tehnologije skladištenja.
Sve se to mora obaviti na zasebnom uređaju, raspakirajte arhivu. Bacimo ga na USB fleš disk, na istom mestu gde se i nalazi operativni sistem... Dalje, tijekom instalacije morate otići na karticu "Preuzimanja" i odabrati instalaciju upravljačkih programa. Kada se završi, pojavljuju se nove particije tvrdog diska, problem je riješen.
Postoji još jedna varijacija problema - kada računalo samo ne vidi tvrdi disk ako je povezan preko vanjskog medija. Problem je riješen ovako:
- Otvorite kontrolnu ploču i postavite "Velike ikone" za parametar prikaza. Idite na odjeljak administracije i odaberite kontrolu računara;

- Sada pokrećemo ovaj alat i tražimo lijevi meni, moramo pronaći - Uređaji za pohranu. Zatim idite na upravljanje diskom i pregledajte sve povezane uređaje.
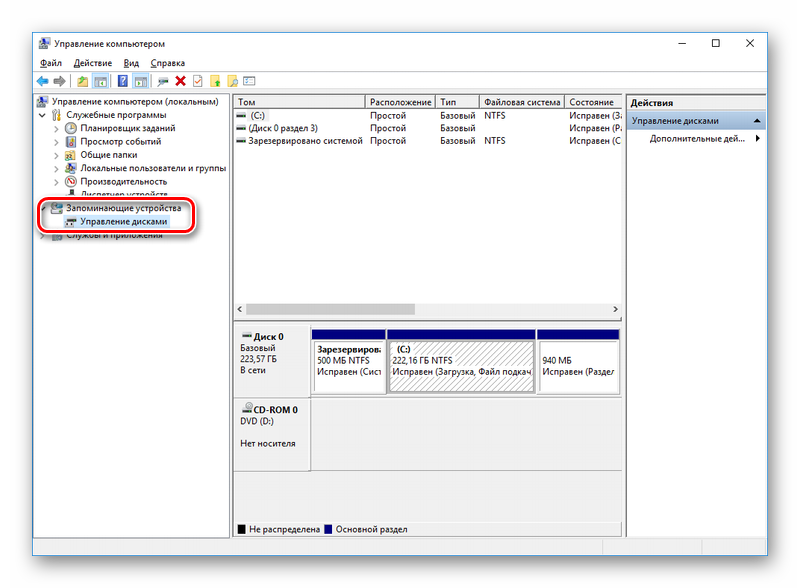
Ako imate osam ili deset, tada će postupak ići vrlo brzo, ali ako imate XP, postoje male razlike. Na primjer, administracija se može otvoriti samo putem kartice Programi nakon klika na gumb Start.
Mnogi korisnici operativnog sistema Windows 8.1 već su se susreli s ovim problemom. Dogodi se da nakon pričvršćivanja vanjskog tvrdog diska sa USB 3.0 interfejsom računaru, on ga ne otkriva. Novopovezani pogon operativni sistem ne otkriva i, shodno tome, podaci na njemu nisu vidljivi iz Windows Explorera. Moguće je da je jedini razlog ovog problema netačna instalacija USB upravljačkih programa na računaru.
Stoga prvo morate odrediti vrstu greške koja se dogodila. Drugo, morate pokrenuti alat za rješavanje problema sa hardverom i uređajima ili Windows USB alat za rješavanje problema i vidjeti kako oni rade. Ovi uslužni programi automatski će provjeriti jesu li pravilno povezani USB uređaji na računar, ispravno kvalificirajte poznati problem i pokušajte ga sami riješiti.
Sljedeća stvar koju treba učiniti je provjeriti da li je Windows Update instaliran na vašem računaru ažuriran. Neke ispravke se odnose na ispravan rad upravljačkih programa i moraju biti instalirane na računaru. Stoga obavezno provjerite jesu li instalirani na vašem računaru. Također posjetite web lokaciju proizvođača diska i pronađite najnoviji upravljački program za model vašeg eksternog uređaja za pohranu.
Preuzmite i instalirajte upravljački program na svoj računara zatim provjerite je li problem s vezom riješen.
Ako to i dalje ne uspije, isprobajte sljedeće korake.
Uklonite vanjski pogon iz sistema i odspojite ga od računara
1. Prvo deinstalirajte i odspojite vanjski tvrdi disk. Da biste to učinili, u okvir za pretraživanje „Okvir za pretragu“ upišite ime uslužnog programa upravitelja uređaja „Upravitelj uređaja“ i kliknite na njegovu ikonu.
3. Odmah nakon programskog uklanjanja vanjskog pogona, odspojite računarski USB kabel. Pričekajte minutu i ponovo povežite uređaj sa računarom. Upravljački program će se automatski instalirati.
Provjerite je li vanjski USB pogon vidljiv u programu Windows Explorer.
Ova metoda dobro funkcionira ako imate problema sa samim USB upravljačkim programom. To se može manifestirati kao nestabilan ili neispravan USB pogon.
1. Ponovo otvorite upravitelj uređaja i proširite odjeljak USB kontrolerima "Univerzalna serijska sabirnica"
2. Zatim desnom tipkom miša pritisnite prvi USB kontroler i kliknite “Deinstaliraj” da biste ga deinstalirali. Ponovite za sve ostale kontrolere.
3. Ponovo pokrenite računar. Upravljački programi za sve USB kontrolere instalirat će se automatski.
1. Kliknite ikonu baterije vidljivu na traci zadataka radne površine. Računar je sada konfiguriran za plan napajanja koji ste naveli. Kliknite vezu "Promijeni postavke plana" da biste je promijenili.
2. Za trenutni plan napajanja, u novom dijaloškom okviru odaberite opciju „Promijeni napredne postavke napajanja“ da biste promijenili napredne postavke napajanja.
3. U novom prozoru na popisu dodatnih parametara pronađite odjeljak "USB postavke". Otvori.
5. Ako koristite laptop, kliknite vezu "Na bateriji" i na padajućem izborniku odaberite "Disabled".
6. Uzastopno kliknite tipke "Primijeni" i "U redu".
Ne zaboravite stvoriti točku vraćanja sistema prije početka eksperimenata. Također, ne zaboravite vratiti svoje promjene ako primijetite da nisu imale učinka.
prije toga smo razmatrali opciju kada, odnosno ne reagira ni na jednu od naših radnji, u istom se članku računalo uključuje, ali se operativni sistem pokreće s greškom, naime instalirani tvrdi disk ne može se otkriti .
U principu, ovaj kvar je nekako povezan sa hardverom našeg računara, odnosno s neispravnostima i greškama samog operativnog sistema ili sa netačnim postavkama.
Tako se naš računar sigurno uključio, prošao proceduru objavljivanja, ali umjesto pozdrava na ekranu, natpis "" Nesistemski disk "ili" Operativni sistem nije pronađen "kaže da operativni sistem ne može pronaći sistemske datoteke potrebne za učitajmo ga. Razmotrimo sve moguće razloge ove pogreške.
- Najčešći je prioritet uređaja za pokretanje koji su pogrešno postavljeni u BIOS-u, odnosno u meniju Setup BIOS u parametrima odgovornim za učitavanje operativnog sistema, prvi je uređaj, na primjer, CD-ROM, drugi je tvrdog diska, a trenutno u pogonu nema diska za pokretanje ili prvog diska za pokretanje.uređaj ima pogon diskete i nema disketu za pokretanje, morate ih ukloniti i pokušati ponovo pokrenuti.
- Ponekad u pogonu nema diska, a disketna jedinica je prazna, u tom slučaju bi se operativni sistem trebao pokrenuti prema svim pravilima, jer je drugi uređaj postavljen na tvrdi disk i operativni sistem je na njemu, ali boot se ne odvija. U tom slučaju morate unijeti parametre BIOS-a First Boot Device i postaviti tvrdi disk kao prvi uređaj za pokretanje. Na ovoj fotografiji vidimo da je tvrdi disk izložen kao prvi uređaj za pokretanje.
- Recimo da nije pomoglo i svejedno, razmislimo dalje. Ako tvrdi disk uopće nije otkriven u BIOS-u, izgledamo ispravno i je li dobro povezan s nama. Pokušavamo ga povezati s drugim kontrolerom na matičnoj ploči, promijeniti kabel, on ponekad ne uspije, pokušavamo učitati postavke BIOS-a u optimalnim postavkama. Kako to učiniti u našem članku. Ako imate tvrdi disk interfejsa "IDE", pogledajte je li ovaj kontroler onemogućen u BIOS-u, na primjer, može se zvati "Marvell IDE kontroler", ako je onemogućen, omogućite ga, spremite postavke i ponovo pokrenite.
Omogućeno stanje Marvell IDE kontrolera.
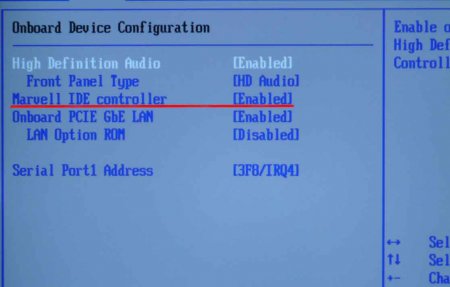
Tvrdi disk se možda neće otkriti u BIOS-u ako su kratkospojnici neispravno konfigurirani, koji prebacuju tvrdi disk u glavni, pojedinačni, podređeni način rada, odabir kabla. Za ispravna veza morate se pridržavati sheme koja se nalazi na naljepnici tvrdog diska, možete pročitati naš članak

Skakač za tvrdi disk "IDE"

Imao sam takav slučaj, promijenio sam postavke BIOS-a, ponovo se pokrenuo, ali postavke su ostale iste, odnosno nisu se promijenile. Ispostavilo se da je problem u mrtvoj CMOS bateriji, nakon što su je zamijenile, sve moje promjene su stupile na snagu.
Još jedan zanimljiviji slučaj bio je još zanimljiviji, prilikom povezivanja drugog tvrdog diska sa sistemskom jedinicom, nije ga želio vidjeti u BIOS-u i, shodno tome, Windows ga nije vidio usredotočenog, iako sam prije toga naizmjenično spajao ovaj tvrdi disk na još dvije sistemske jedinice i tamo je sve bilo u redu. Ispostavilo se da je došlo do neispravnog napajanja od 350 W; jednostavno nije povuklo dva tvrda diska istovremeno. Nakon zamjene napajanja, dva tvrda diska su sasvim dobro radila u ovom sistemu. Zato imajte na umu da neispravno napajanje može predstavljati problem čak i jednom tvrdom disku.