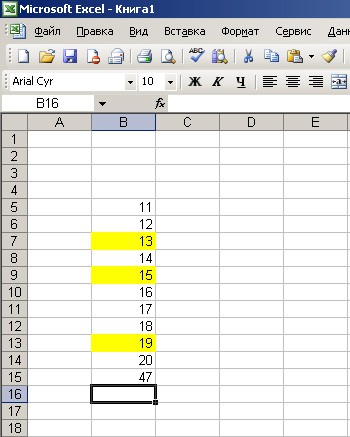Kako staviti formulu za dodavanje ćelija u Excel. Kako izračunati iznos u Excelu na različite načine?
Dodaje vrijednosti. Možete dodati pojedinačne vrijednosti, raspone ćelija, reference ćelija ili sve tri vrste podataka.
\u003d SUM (A2: A10)
\u003d SUM (A2: A10; C2: C10)
Ovaj video je dio obuka Dodajte brojeve u Excel 2013.
Sintaksa
SUM (broj1; [broj2]; ...)
Brzi zbroj u statusnoj traci
Ako trebate brzo dobiti zbroj raspona ćelija, samo trebate odabrati raspon i pogledati donji desni kut Excel prozora.

Status bar
Informacije na statusnoj traci ovise o trenutnom odabiru, bilo da se radi o jednoj ćeliji ili više njih. Ako desnom tipkom miša kliknete na statusnu traku, pojavit će se skočni dijaloški okvir sa svim dostupnim opcijama. Ako odaberete bilo koji od njih, odgovarajuće vrijednosti za odabrani raspon pojavit će se na statusnoj traci. Saznajte više o statusnoj traci.
Korištenje čarobnjaka AutoSum
Najlakši način dodavanja formule SUM na list je pomoću čarobnjaka za automatsku sumu. Odaberite praznu ćeliju neposredno iznad ili ispod opsega koji želite zbrojiti, a zatim otvorite karticu Početna ili Formula na vrpci i kliknite AutoSum\u003e Sum... Čarobnjak za automatsku sumu automatski određuje raspon koji se zbraja i kreira formulu. Može raditi vodoravno ako odaberete ćeliju s desne ili lijeve strane raspona koji se zbraja, ali to će biti pokriveno u sljedećem odjeljku.

Brzo dodajte susjedne opsege pomoću čarobnjaka za automatsku sumu
Takođe možete odabrati druge standardne funkcije u dijaloškom okviru AutoSum, na primjer:
Autosum vertikalno

Čarobnjak za automatsko zbrajanje automatski identificira ćelije B2: B5 kao opseg za sabiranje. Za potvrdu trebate samo pritisnuti Enter. Ako trebate dodati ili izuzeti više ćelija, držite tipku SHIFT, pritisnite odgovarajuću tipku sa strelicom dok ne odaberete željeni raspon, a zatim pritisnite Enter.
Intellisense savjet za funkciju. Plutajuća oznaka SUM (broj1; [broj2];…) ispod funkcije je savjet Intellisense. Ako kliknete SUM ili drugo ime funkcije, ono će se pretvoriti u plavu hipervezu koja vas vodi do teme pomoći za tu funkciju. Dok klikate na pojedinačne elemente funkcije, odgovarajući dijelovi u formuli se ističu. U ovom će slučaju biti odabrane samo ćelije B2: B5, jer u ovoj formuli postoji samo jedna numerička referenca. Oznaka Intellisense pojavljuje se za bilo koju funkciju.
Horizontal AutoSum

Korištenje funkcije SUM s kontinuiranim ćelijama

Čarobnjak AutoSum obično radi samo na susjednim rasponima, pa ako vaš raspon za zbroj sadrži prazne redove ili stupce, Excel će se zaustaviti na prvom preskakanju. U ovom slučaju, trebate koristiti funkciju SUM odabirom, u kojem sekvencijalno dodajete pojedinačne raspone. U ovom primjeru, ako imate podatke u ćeliji B4, Excel će stvoriti formulu \u003d SUM (C2: C6) jer prepoznaje susjedni opseg.
Da biste brzo odabrali više nestalnih raspona, pritisnite CTRL + lijevi klik... Prvo unesite "\u003d SUM (", zatim odaberite različite raspone, a Excel će automatski dodati tačku i zarez između njih kao separator. Kada završite, pritisnite Enter.
SAVJETI. Možete brzo dodati funkciju SUM u ćeliju pomoću tipki ALT + \u003d... Nakon toga morat ćete samo odabrati raspone.
Bilješka.Možda ste primijetili da Excel boji različite raspone podataka o funkcijama i odgovarajuće fragmente u formuli: ćelije C2: C3 su označene jednom bojom, a ćelije C5: C6 drugom. Excel to čini za sve funkcije, osim ako se navedeni raspon ne nalazi na drugom listu ili radnoj knjizi. Da biste efikasnije koristili pristupačnost, možete stvoriti imenovane opsege, kao što su Week1, Week2 i tako dalje, a zatim ih uputiti u formulu:
\u003d SUM (Nedelja1; Nedelja2)
Dodavanje, oduzimanje, množenje i dijeljenje u programu Excel
Excel olakšava izvođenje matematičkih operacija - bilo pojedinačno ili u kombinaciji sa excel funkcije, na primjer SUM. U donjoj tablici navedeni su operatori koji bi vam mogli biti korisni, zajedno s njihovim povezanim funkcijama. Operatore možete unijeti pomoću numeričkog reda na tastaturi ili pomoću numeričke tastature, ako ga imate. Na primjer, pomoću tipki Shift + 8 možete unijeti zvjezdicu (*) za množenje.
Za više informacija pogledajte Korištenje Microsoft Excel-a kao kalkulatora.
Ostali primjeri

Možda jedna od najpopularnijih funkcija programa Microsoft Excel je dodatak. Excel-ova jednostavnost zbrajanja vrijednosti čini kalkulator ili druge načine dodavanja velikih nizova vrijednosti gotovo beskorisnim. Važna karakteristika dodavanja u programu Excel je da program pruža nekoliko načina za to.
AutoSum u Excelu
Najbrži i daleko najlakši način za podizanje iznosa u Excelu je usluga AutoSum. Da biste ga koristili, morate odabrati ćelije koje sadrže vrijednosti koje želite dodati, kao i praznu ćeliju neposredno ispod njih. Na kartici "Formule" kliknite znak "AutoSum", nakon čega se rezultat dodavanja pojavljuje u praznoj ćeliji.
Ista metoda je dostupna obrnutim redoslijedom. U praznu ćeliju u kojoj želite prikazati rezultat zbrajanja, morate staviti kursor i kliknuti na znak "AutoSum". Nakon klika u ćeliji formira se formula sa slobodnim rasponom zbrajanja. Pomoću kursora odaberite raspon ćelija čije vrijednosti treba dodati, a zatim pritisnite Enter.
Ćelije za dodavanje mogu se definirati i bez odabira kursora. Formula zbroja je: "\u003d SUM (B2: B14)", gdje su prva i zadnja ćelija raspona dane u zagradama. Promjenom vrijednosti ćelija u Excel tablici možete prilagoditi raspon zbrajanja.
Zbir vrijednosti za informacije
Excel vam ne samo da omogućava zbrajanje vrijednosti za neku određenu svrhu, već i automatski broji odabrane ćelije. Takve informacije mogu biti korisne u slučajevima kada se zadatak ne odnosi na zbrajanje brojeva, već se sastoji u potrebi da se u srednjoj fazi vidi vrijednost zbroja. Da biste to učinili, bez pribjegavanja pisanju formule, dovoljno je odabrati potrebne ćelije i u naredbenom retku programa na samom dnu desnog klika na riječ "Gotovo". U otvorenom kontekstnom izborniku nasuprot stupca "Količina", prikazaće se vrijednost svih ćelija.
Jednostavna formula sabiranja u Excelu
U slučajevima kada su vrijednosti za zbrajanje raspršene po tablici, možete koristiti jednostavnu formulu zbrajanja u Excel tablici. Formula ima sljedeću strukturu:
Da biste stvorili formulu u slobodnoj ćeliji, u kojoj treba prikazati iznos, stavite znak jednakosti. Excel automatski reagira na ovu radnju poput formule. Dalje, pomoću miša trebate odabrati ćeliju s prvom vrijednošću, nakon čega se postavlja znak plus. Dalje, sve ostale vrijednosti također se unose u formulu kroz znak sabiranja. Nakon što se upiše lanac vrijednosti, pritisne se tipka Enter. Ova metoda je korisna kada dodajete malu količinu brojeva.
SUM formula u Excelu
Uprkos gotovo automatiziranom procesu korištenja formula za sabiranje u Excelu, ponekad je lakše sami napisati formulu. U svakom slučaju, njihova struktura mora biti poznata u slučajevima kada se rad obavlja u dokumentu koji je kreirala druga osoba.
Formula SUM u Excelu ima sljedeću strukturu:
SUM (A1; A7; C3)
Kada sami upisujete formulu, važno je imati na umu da razmaci nisu dozvoljeni u strukturi formule, a redoslijed znakova mora biti jasan.
Znak ";" služi za definiranje ćelije, zauzvrat, znak ":" postavlja raspon ćelija.
Važna nijansa - pri izračunavanju vrijednosti cijelog stupca ne trebate postavljati raspon, pomičući se do kraja dokumenta koji ima granicu od preko 1 milion vrijednosti. Dovoljno je unijeti formulu sa sljedećim vrijednostima: \u003d SUM (B: B), gdje slova predstavljaju stupac koji treba izračunati.
Excel takođe omogućava prikaz zbroja svih ćelija u dokumentu bez izuzetka. Da biste to učinili, formulu morate unijeti na novu karticu. Pretpostavimo da su sve ćelije čiji zbroj treba izračunati smještene na Sheet1, u tom slučaju bi formula trebala biti napisana na Sheet2. Sama struktura je sljedeća:
SUM (Sheet1! 1: 1048576), gdje je zadnja vrijednost numerička vrijednost najnovije ćelije Sheet1.
Povezani videozapisi
Procesor proračunskih tablica Excel izvrsno je rješenje za obradu svih vrsta podataka. Pomoću nje možete brzo vršiti proračune uz redovno mijenjanje podataka. Međutim, Excel je prilično složen program i stoga ga mnogi korisnici niti ne počinju učiti.
U ovom ćemo članku objasniti kako izračunati iznos u programu Excel. Nadamo se da će vam ovaj materijal pomoći da upoznate Excel i naučite kako se koriste njegove osnovne funkcije.
Kako izračunati zbroj stupca u programu Excel
Također, gumb "Automatski iznos" dupliciran je na depozitu "Formule".

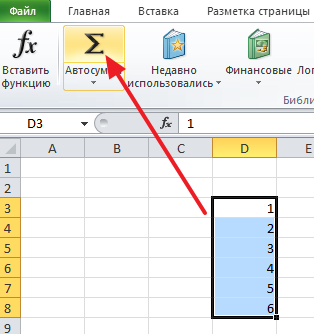
Nakon odabira stupca s podacima i klika na gumb "Automatski zbroj", Excel će automatski generirati formulu za izračunavanje zbroja stupca i umetnuti je u ćeliju neposredno ispod stupca s podacima.

Ako vam ovaj raspored iznosa stupca ne odgovara, tada sami možete odrediti gdje želite iznos smjestiti. Da biste to učinili, trebate odabrati ćeliju prikladnu za iznos, kliknite gumb "AutoSum", a zatim mišem odaberite stupac s podacima i pritisnite tipku Enter na tipkovnici.
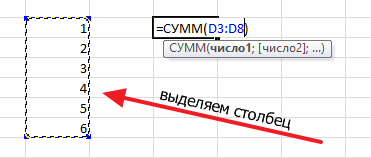
U ovom slučaju, zbroj stupca neće se nalaziti ispod stupca podataka, već u ćeliji tablice koju ste odabrali.
Kako izračunati zbroj određenih ćelija u programu Excel
Ako trebate izračunati zbroj određenih ćelija u programu Excel, to možete učiniti i pomoću funkcije "Automatski zbroj". Da biste to učinili, odaberite mišem ćeliju tablice u koju želite smjestiti iznos, kliknite gumb "Automatski iznos" i odaberite potrebne ćelije držeći pritisnutu tipku CTRL na tipkovnici. Nakon što su odabrane potrebne ćelije, pritisnite tipku Enter na tipkovnici i iznos će biti smješten u ćeliju odabrane tablice.
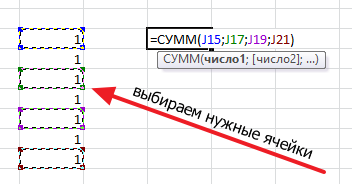
Pored toga, možete unijeti formulu za ručni izračun zbroja određenih ćelija. Da biste to učinili, postavite kursor tamo gdje treba iznositi, a zatim unesite formulu u formatu: \u003d SUM (D3; D5; D7). Gdje su umjesto D3, D5 i D7 adrese ćelija koje su vam potrebne. Imajte na umu da se adrese ćelija unose odvojeno zarezima, nakon posljednje ćelije nisu potrebne zareze. Nakon unosa formule pritisnite tipku Enter i iznos će se pojaviti u odabranoj ćeliji.

Ako formulu treba urediti, na primjer, trebate promijeniti adrese ćelija, a za to trebate odabrati ćeliju s količinom i promijeniti formulu u retku za formule.

Kako brzo pregledati iznos u Excelu
Ako trebate brzo vidjeti koji će iznos ispasti ako dodate određene ćelije, a istodobno ne morate iznos vrijednosti prikazati u tablici, tada možete jednostavno odabrati ćelije i pogledati Excel prozor . Tamo možete pronaći informacije o zbroju odabranih ćelija.

Također će prikazati broj odabranih ćelija i njihovu prosječnu vrijednost.
Najviše jednostavna formula u Excelu je to možda zbroj vrijednosti određenih ćelija.
Najjednostavniji primjer: imate stupac brojeva, ispod njega treba biti zbroj tih brojeva.
Odaberite ćelije sa vrijednostima, a drugu ispod njih praznu, gdje bi trebala biti smještena vrijednost zbroja. I kliknite na dugme autosum.
Druga opcija je označiti ćeliju u kojoj bi trebala biti vrijednost zbroja, pritisnite dugme autosum.

područje, čije će se vrijednosti zbrojiti, istaknuto je i u ćelijama zbroja vidimo opseg zbrojenih ćelija. Ako je opseg ono što želite, samo pritisnite Enter. Opseg ćelija za sabiranje može se mijenjati

Na primjer B4: B9 se može zamijeniti sa B4: B6 vidi.

i dobit ćemo rezultat
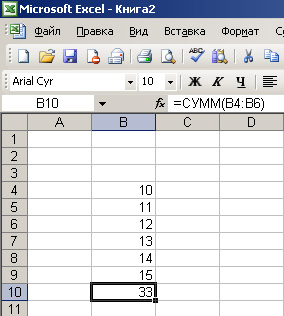
Pogledajmo sada složeniju opciju.
Recimo da morate dodati vrijednosti ćelija koje ne stoje u nizu u redu jednu ispod druge. Na slici su ćelije označene žutom bojom, čije ćemo vrijednosti dodati.
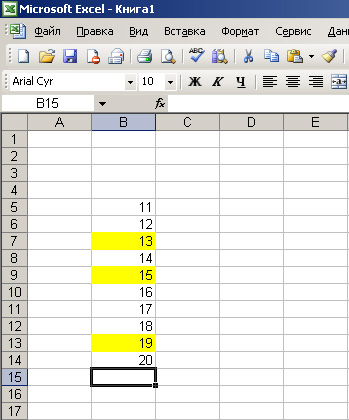
Stavili smo kursor na ćeliju gdje treba biti zbroj žutih ćelija. Pritisnemo znak "jednako", zatim pritisnemo prvu žutu ćeliju i formula će se početi oblikovati u našoj ćeliji zbroja. Zatim pritisnemo znak plus (+), zatim pritisnemo sljedeću žutu ćeliju, pa opet plus i zadnju žutu ćeliju, na ekranu vidimo sljedeće:


Dogodi se da niste suočeni sa zadatkom određena ćelija bila vrijednost zbroja ćelija. Recimo da morate brzo vidjeti koliko su vrijednosti. U Excelu je to moguće
Koristimo stari primjer sa žutim ćelijama.
Na dnu lista nalazi se statusna traka. Sad stoji „Gotovo“.

Ako kliknete desnom tipkom miša, pojavit će se meni u kojem odabiremo vrijednost "iznos"
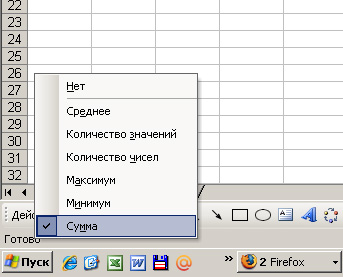
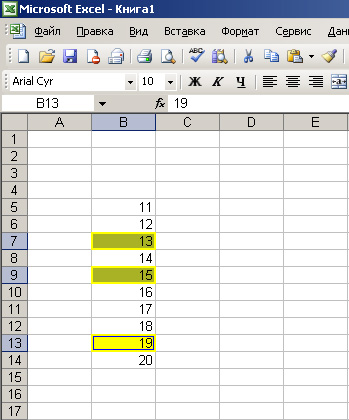 Primijetite da se vrijednost zbroja žutih ćelija pojavljuje u donjem desnom uglu.
Primijetite da se vrijednost zbroja žutih ćelija pojavljuje u donjem desnom uglu.
- program za stvaranje tablica, koji se široko koristi i u organizacijama i kod kuće, na primjer, za kućno knjigovodstvo. U procesu koristeći Excel mnogi se korisnici suočavaju s činjenicom da je potrebno izračunati zbroj stupca. Naravno, to možete učiniti ručno, ali je mnogo lakše slijediti savjete dane u članku.
U nastavku ćemo pogledati nekoliko načina koji će vam pomoći da dobijete zbroj ćelija u stupcu.
Danas ćemo pogledati:
Metod 1
Jednostavno mišem odaberite ćelije, a zatim kliknite ikonu autosum. Ukupno će biti prikazano u praznoj ćeliji ispod.
Metod 2
Druga varijanta. Kliknite praznu ćeliju u kojoj treba prikazati iznos, a zatim kliknite ikonu autosum.

Program će istaknuti područje koje treba dodati, a formula će se prikazati na mjestu gdje se nalazi ukupan broj.

Ovu formulu možete lako prilagoditi promjenom vrijednosti u ćelijama. Na primjer, moramo izračunati iznos ne od B4 do B9, već od B4 do B6. Kada završite s tipkanjem, pritisnite Enter.

Metod 3
Ali šta ako ćelije potrebne za sabiranje nisu jedna za drugom, već su rasute? Ovaj je zadatak malo teži, ali i s njim se lako nositi.
Radi preglednosti, ćelije koje moramo saviti istaknut ćemo bojom. Sada kliknite na ćeliju u kojoj će se nalaziti iznos i stavite znak = ... Takvim znakom započinje bilo koja formula.
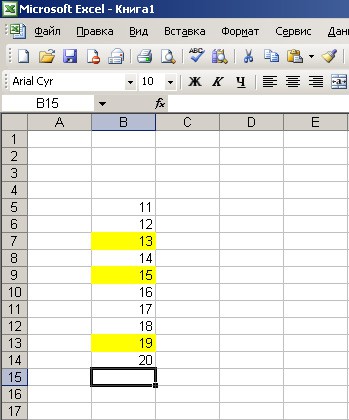
Sada kliknite prvu ćeliju koja će se sažeti. U našem slučaju, ovo je B7. Ćelija se pojavljuje u formuli. Stavi znak + i dodajte ostatak ćelija na isti način. Dobit ćete nešto poput snimka zaslona ispod.

Pritisnite Enter za izvršavanje formule. Sistem će prikazati broj sa zbrojem ćelija.