Инсталиране на рутер asus rt g32. Инструкции за конфигуриране на безжични рутери Asus RT-G32 C1, RT-NXX
Сега много потребители у дома имат не един, а няколко персонални компютри... За да може всеки домашен компютър (лаптоп, телефон с WiFi) да има достъп до Интернет, можете да използвате рутер.
Различните модели рутери са конфигурирани по различен начин, но като цяло:
- Рутерът има "WAN" сокет - там е свързан кабел, предоставен от вашия интернет доставчик,
- Няколко (обикновено 4) "LAN" гнезда - трябва да свържете домашните си компютри към тях.
- Ако вашият рутер поддържа безжична връзка WiFi връзка(в този случай към него е включена малка антена), тогава ще бъде възможно да свържете лаптоп или мобилен телефон(ако поддържат WiFi връзка) безжично.
Тъй като рутерът е устройство, което позволява на няколко устройства да споделят мрежата, той трябва да бъде конфигуриран да работи безопасно в мрежата. фабричните настройки не осигуряват адекватно ниво на сигурност и се използват само за осигуряване на първоначалната работа на устройството.
При използване на рутер НЕОБХОДИМО:
- променете паролата за достъп до настройките на рутера.
- задайте WPA или WPA2 оторизация и ключ за достъп до WiFi.
- променете адресирането на локалната мрежа на рутера на 192.168.123.1 или друга, която не е включена в диапазоните на мрежата 10.0.0.0-10.255.255.0, 172.16.0.0-172.22.255.0, 192.168.20.0.0.
Ако не следвате тези стъпки, тогава всеки може да се свърже с вашия рутер чрез WiFi и да използва интернет достъп за ваша сметка. Освен това, тъй като рутерът разделя канала, предоставен от доставчика, между всички, които са свързани към него, скоростта на достъп до интернет на вашите компютри ще намалеев зависимост от това колко активно "гостите" на вашия рутер използват интернет.
Освен това, като използвате рутер с опасни настройки, нарушавате законодателството на Руската федерация и обществените интереси, защитени от закона, т.к. предоставят комуникационни услуги без подходящ лиценз и правно основание, което предполага административна и/или наказателна отговорност .
Конфигуриране на рутера
1. Адресът за настройка на рутерите Asus по подразбиране изглежда така: "192.168.1.1"
Трябва да се въведе в адресната лента на браузъра (Mozilla / Opera / Chrome / Internet Explorer)
Въведете вашето потребителско име и парола (стандартно влизане: admin, парола: admin)
Ако всичко е написано правилно, ще видите снимка, подобна на тази:
2. Тъй като адресите: 192.168.1.x са официални в мрежата на Volkhov-Online LLC и използването им може да попречи на правилната работа на мрежата, той трябва да бъде променен. За да направите това, изберете елемента "LAN" вляво. След това променете адреса на рутера например на "192.168.123.1":

За да запазите промените, щракнете върху бутона „Приложи“.
След като рутерът се рестартира, ще трябва да се свържете отново със страницата за администриране, като въведете адреса 192.168.123.1
3. Ако вашият рутер има WiFi функционалност, вие НЕОБХОДИМОтрябва да конфигурирате правилата за достъп от безжична мрежа, за това отидете на точката "Безжична мрежа" -> "Общи"
В прозореца, който се показва, съпоставете данните с изображенията.
В полето „SSID“ въведете името на вашата безжична точка за достъп (всяко име, което желаете, от английски букви и цифри, без интервали). С това име ще намерите вашата точка на лаптоп или друго WiFi устройство /
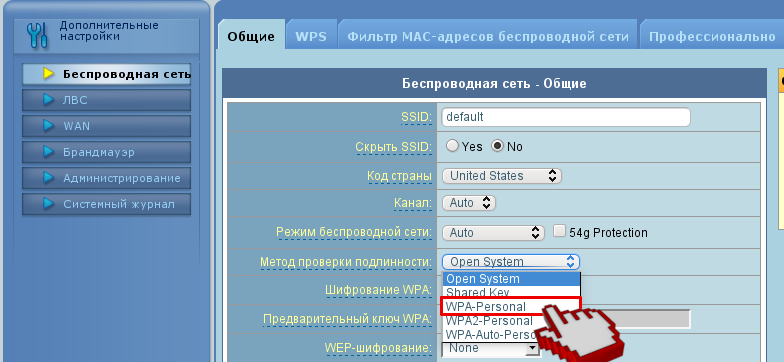
„Предварително споделен WPA ключ“ трябва да зададете свои собствени, латински знаци, цифри и специални знаци ( [защитен с имейл]# $% ^ & *). Ще използвате този ключ, за да свържете вашите WiFi устройства.
След като завършите конфигурацията, щракнете върху „Приложи“.
Ако не извършите тези действия, вашата точка ще бъде достъпна за произволен брой желаещи да използват вашия канал за достъп до Интернет за свои собствени цели.
5. Интернет връзката е конфигурирана в секцията "WAN" -> "Internet Connection".

10. Последното нещо, което трябва да направите, е да промените паролата за достъп до рутера, за това трябва да отидете в секцията Администриране-> Система:
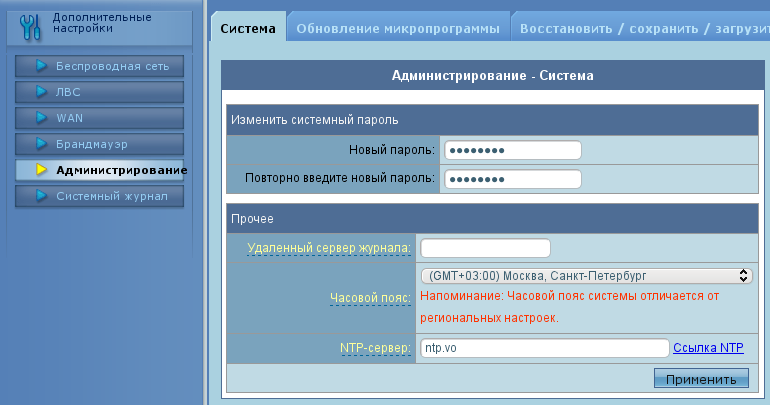
Въведете новата парола, потвърдете я и кликнете върху бутона „Приложи“.
1. Свържете кабела, както е показано на фигурата. WAN кабел - входящ интернет кабел (UTP (кабел "усукана") с RJ-45 конектор в края) е свързан към съответния порт WAN рутер, LAN - портове за свързване на вашите компютри:
2. Отидете на прозореца за настройка на TCP/IP протокола на вашия компютър или лаптоп.
Ако имате инсталиран Windows XP, отидете на Старт - "Настройки -" Интернет връзка, след това изберете Local Area Connection - щракнете с десния бутон върху него и изберете Properties. След това изберете TCP / IP протокола и щракнете върху бутона Properties.
За Windows Vista / 7 - Старт - »Контролен панел -» Център за мрежи и споделяне - »Промяна на настройките на адаптера, след това изберете Връзка в локална зона - щракнете с десния бутон върху него и изберете Свойства. След това изберете TCP/IP протокола и щракнете върху бутона Properties.
В резултат на това ще се появи следният прозорец:

3. Отворете браузър и въведете IP адреса на рутера: http://192.168.1.1 (IP адресът по подразбиране). Натиснете Enter, въведете вашето потребителско име и парола във формуляра за оторизация (по подразбиране вход: администратор, парола: администратор) и щракнете върху OK:
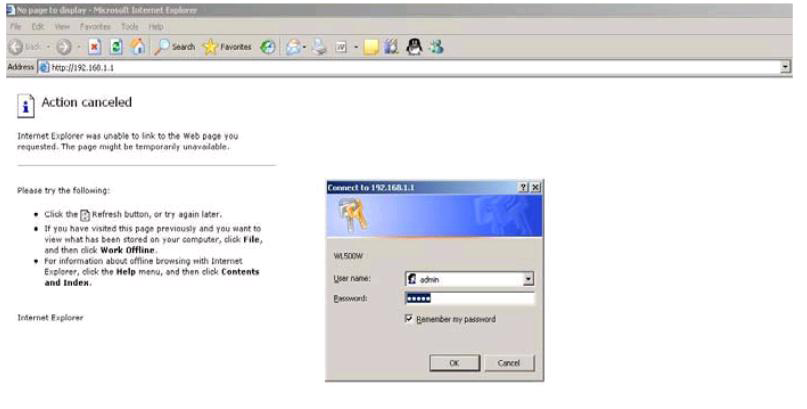
Ако рутерът е включен за първи път или се нулира към настройките по подразбиране, можете да видите страницата:

В този случай просто щракнете върху бутона "Начало".
4. След като влезете в уеб базирания интерфейс за управление, ще видите следния прозорец:
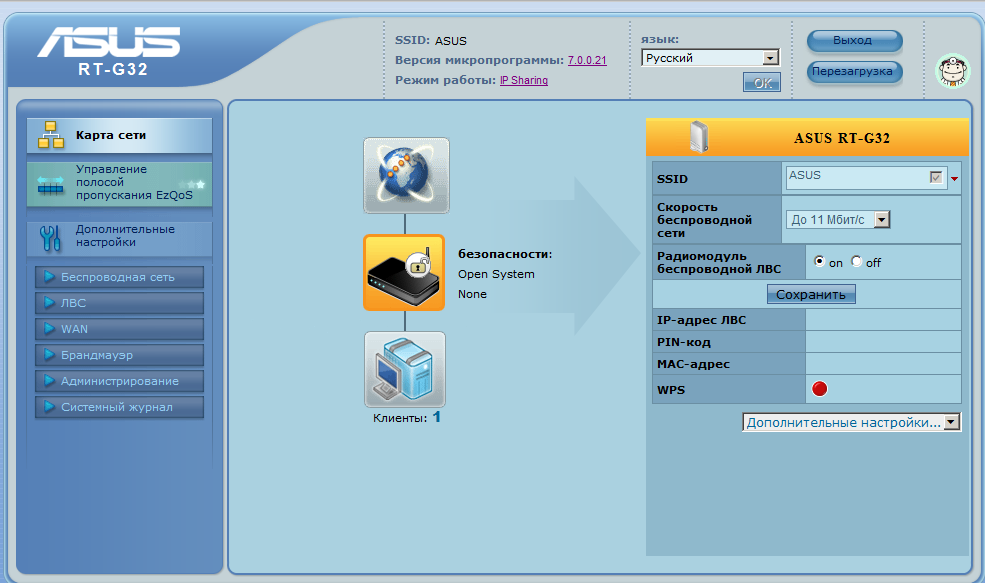
В горната част на прозореца можете да промените езика на уеб интерфейса, като изберете желания езикот списъка и щракнете върху OK.
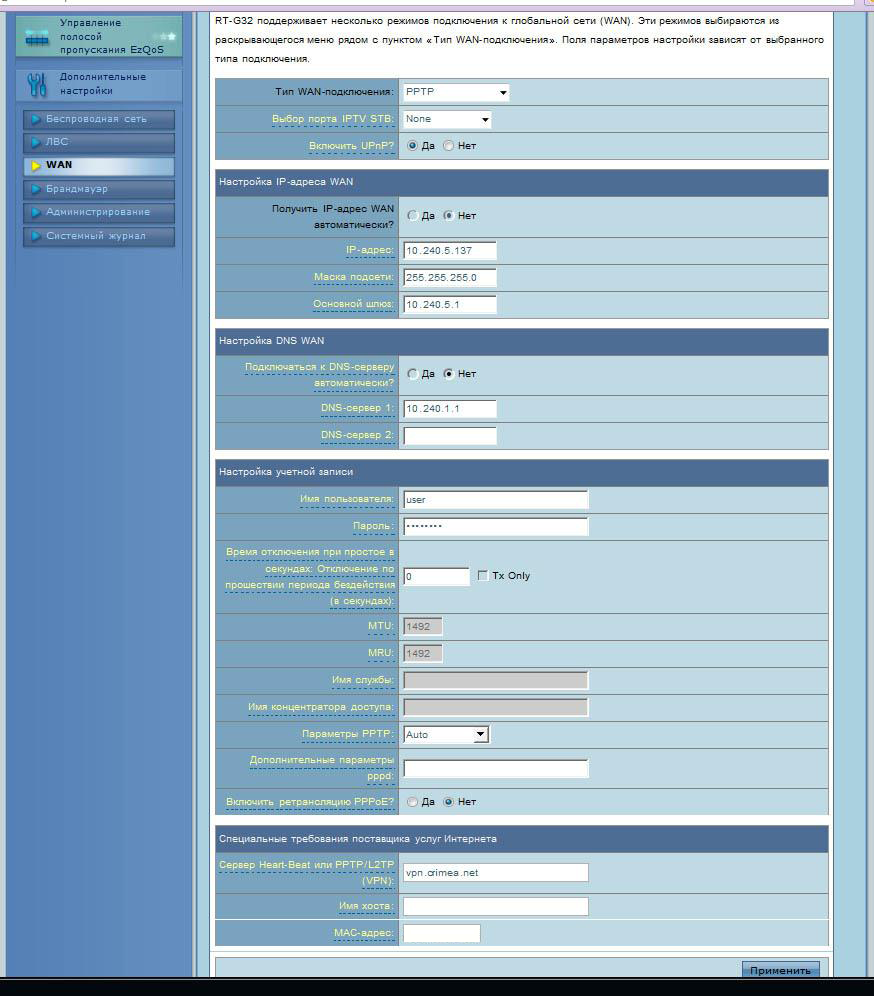
Попълнете полетата в подразделите „Настройка на WAN IP адрес“ и „Настройка на WAN DNS“ (IP адрес, маска на подмрежата, шлюз по подразбиране, DNS сървър 1) със стойностите, дадени ви при сключването на договора.
Примери за посочени стойности (Вашите настройки ще се различават от тези по-долу, правилни стойностивиж договора си):
IP адрес: 10.240.5.137
Маска на подмрежата: 255.255.255.0
Шлюз по подразбиране: 10.240.5.1
DNS сървър 1: 10.240.1.1
Също така посочете потребителското име и паролата (вижте споразумението) и в реда Heart-Beat Server или PPTP / L2TP (VPN) посочете - vpn.crimea.net.
След като попълните всички стойности, щракнете върху бутона Прилагане по-долу.
5.1. Добавяне на маршрути - натиснете бутона LAN в менюто, изберете раздела Маршрут.
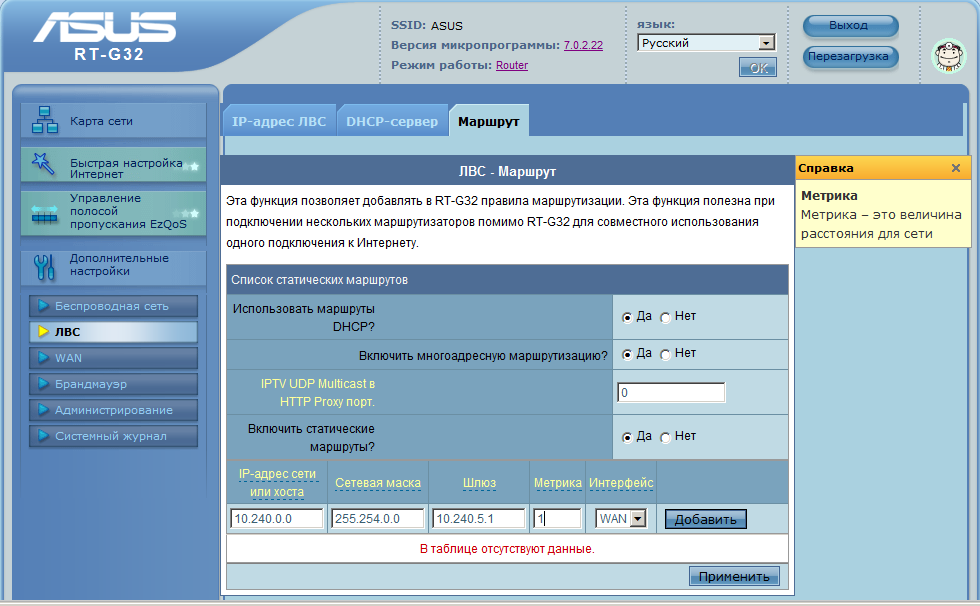
Задаваме "Използване на DHCP маршрути" - ДА, "Активиране на мултикаст маршрутизация" - ДА, "Разрешаване на статични маршрути" - ДА. След това в полето IP-адрес на мрежата или хоста въведете 10.240.0.0, Мрежова маска - 255.254.0.0, Шлюз - стойността, посочена в договора, Метрика - 1, от падащия списък Интерфейс изберете WAN. След като въведете всички стойности, щракнете върху бутона Добавяне и след това върху бутона Прилагане.
6. Ако искате да използвате за свързване на компютър или лаптоп с рутер Asus безжичен(Wi-Fi) връзка - моля, отидете в секцията "Безжична връзка".
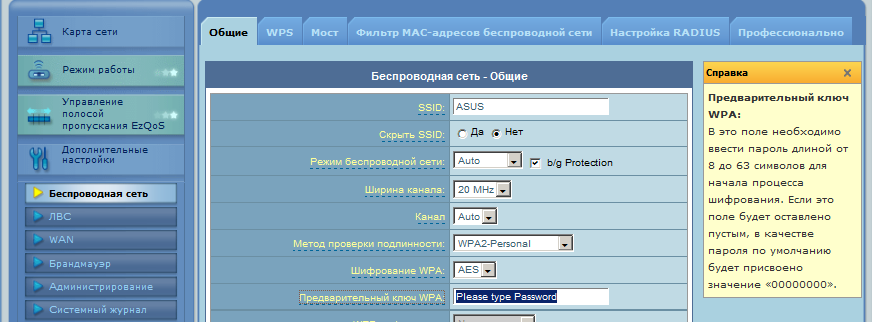
Тук е достатъчно да изберете WPA2-Personal от падащия списък в полето "Метод за удостоверяване". Оставете стойността на WPA Encryption на AES. И в полето "Предварително споделен WPA ключ" въведете ключ с дължина от 8 до 63 знака (колкото по-трудно - толкова по-надеждно!!). Променете стойността в най-горното поле „SSID“ по желание. След като попълните всички стойности, щракнете върху бутона Прилагане по-долу.
7. След това конфигурирайте параметрите на безжичния мрежов адаптер на вашия компютър или лаптоп.
Ако вашият безжичен адаптер е включен, в долния десен ъгъл на екрана трябва да има съответна икона:

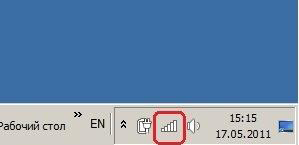
Щракнете върху горната икона и изберете вашата безжична мрежа от списъка (името й съответства на стойността в полето „SSID“, посочено в стъпка 6). Щракнете върху желаната мрежа с десния бутон на мишката, изберете Properties от контекстното меню.
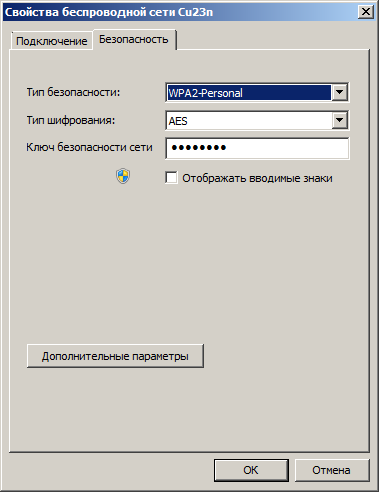
Тук правим настройките, подобни на тези, направени на рутера в стъпка 6. Тип сигурност - "WPA2-Personal", Тип криптиране - "AES", Ключ за защита на мрежата - въведете същата стойност като на рутера в "Предварително споделено" WPA ключ" поле. След като направите всички промени, щракнете върху бутона OK. След това вашият компютър трябва да се свърже към избраната безжична мрежа. Като щракнете върху иконата за безжични мрежи в долния десен ъгъл на екрана, можем ръчно да се свържем или да изключим от избраната мрежа, като щракнем с десния бутон, изберем съответно Connect или Disconnect.
Рутерът е представител на бюджетната категория. Ясно е, че не трябва да се очакват някакви специални характеристики от него, но той се справя добре с пряката си цел. В представения ви материал ще бъде разгледана основната настройка на рутера asus rt g32, но традиционно ще започнем с кратък прегледпълен комплект, външен види основни характеристики.
Богат пакет това устройствоне можете да го назовете, всичко е стандартно за неговата ценова категория, а именно: устройство, захранващ адаптер, LAN кабел, диск със софтуер, и ръководство с документация.
Външен вид и основни характеристики

Що се отнася до външния вид на въпросното устройство, той е типичен за бюджетния сегмент, но в същото време създава приятно впечатление. Цвят на рутера - бял (матова пластмаса, лъскав преден панел). Струва си да се отбележи малкото тегло на устройството, около двеста грама.
Конфигурирането на рутера asus rt g32 се изпълнява интуитивно и няма да създава проблеми за неопитни потребители. Освен това, включения диск съдържа програма за бърза настройка, а самото устройство от задната страна има бутон, с едно натискане на който ще се настрои Wi-Fi връзка, с технология за защита WPS.
Що се отнася до скоростните характеристики, дори тук рутерът на звезди от небето не е достатъчен, но за стандартна връзка със скорост до 20 Mbit в секунда е напълно достатъчен. Разликата в скоростта между безжична и кабелна не е значителна.

Ето списък на функциите, реализирани в рутера на устройството asus rt g32:
- - NAT защитна стена;
- - филтър за IP адреси;
- - URL филтриращи сайтове;
- - филтър за MAC адрес;
- - останалото, основни функции за рутери.
- Какво ни хареса в рутера asus rt g32:
- - удобен за потребителя интерфейс, удобно за потребителя меню, лесно персонализиране;
- - предварително инсталирана защита срещу интернет атаки;
- - поддръжка на интернет телевизия;
- - режима на работа на рутера като повторител на безжичния сигнал.
Какво не ми хареса в рутера asus rt g 32:
- - малка зона на покритие, което е следствие от ниската мощност на Wi-Fi антената;
- - по някаква причина бутонът за захранване не е внедрен, в резултат на това неизправностите трябва да бъдат отстранени чрез рестартиране.
Що се отнася до съвместимостта на устройството с доставчици на нашия пазар, няма ограничения. Жалко е, че откровено слабият процесор на рутера може значително да намали скоростта на връзката при използване на криптиране.
Предварително се извинявам за офтопика, но информацията по-долу ще бъде полезна на някой. Анализ на потребителските отзиви за рутера asus rt g32: имаше случаи на прегряване на устройството, режимът PPTP намалява скоростта на интернет до 2 MB в секунда, при използване на торент клиент са възможни замръзвания, с определени настройки или връзки, скоростта е ограничена до 150 Kbps. По принцип не се препоръчва да се използва този рутерза доставчици, предоставящи услуги чрез VPN протокол, тъй като в такива режими има бавна и нестабилна работа. Ако планирате да използвате високоскоростна тарифа (повече от 40 Mbps), тогава рутерът asus 32 очевидно не е за вас. Зоната на безжично покритие е достатъчна за малка стая от 60-70 квадрата.
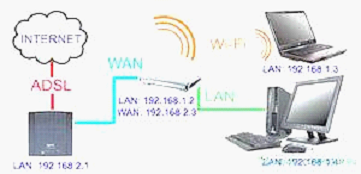 свързване на рутер asus rt g32
свързване на рутер asus rt g32 Конфигуриране на рутера asus rt g32
В този момент нека да преминем към разглеждането на основния аспект, а именно: свързване на рутер asus rt g32 и неговата подробна конфигурация. Възможностите на рутера ви позволяват да работите в различни режими, разбира се, в някои случаи ще трябва да промените настройките на безжичната връзка на устройството, така че да отговаря на вашите условия. С помощта на програмата EZSetup е възможно да се настрои защитата на безжичната мрежа.
Инсталирането на рутер asus rt g32 не трябва да създава проблеми. Произвежда се както следва:
Кабелна връзка. Ethernet кабел е включен стандартно. Тъй като рутерът може да открие кросоувър кабел, може да се използва всеки кабел. Ред за монтаж:
- - с помощта на Ethernet кабел свързваме модема към WAN портрутер;
- - използвайте друг Ethernet кабел, за да свържете компютъра LAN портрутер.
Безжична връзка:
- - изключете рутера и модема;
- - с помощта на Ethernet кабел свържете модема към WAN порта на рутера;
- - ако компютърът ви няма IEEE 802.11b / g / n WLAN адаптер, ще трябва да го инсталирате и конфигурирате. При настройката по подразбиране на SSID на рутера „По подразбиране“, системата за удостоверяване се прилага отворена и криптирането ще бъде деактивирано.
За да инсталирате рутер asus rt g32, може да ви е необходим графичен интерфейс. Когато свържете компютъра си към рутера с кабел, страницата за вход ще се отвори автоматично. Ако е приложимо безжична връзка, след това трябва да изберете мрежа:
- - отидете на разделите: Старт - Контролен панел - Мрежови връзки - Безжична мрежова връзка;
- - изберете раздела "Мрежа" в "Избор на безжична мрежа". Чакаме връзка;
- - след като връзката се установи, стартирайте браузъра.
С въпроса как да свържете рутер asus rt g32 и да го инсталирате, разбрахме. Нека да преминем към това как сами да конфигурирате рутера rt g32. Отваряме всеки браузър, в адресната лента трябва да въведете: 192.168.1.1. След това въведете вашето потребителско име и парола.
Потребителско име и парола стандартни за всички рутери asus: admin-admin.
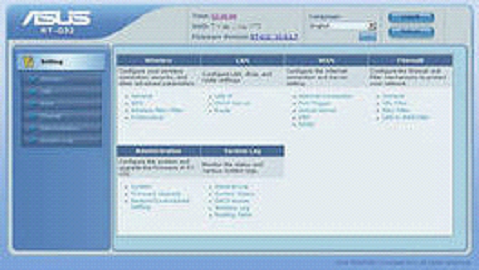
Уеб интерфейс
След това трябва да се появи основният прозорец с настройки. На първо място, трябва да конфигурирате достъп до мрежата чрез рутер на вашия компютър. Отидете в раздела настройки за WAN, изберете неговия тип, например L2TP. Ако на етап "Завършен" рутерът увисне и това се случи, тогава в колоната за избор на IPTV STV порт трябва да поставите NONE.

За потребители с малък опит има режим за автоматично конфигуриране на WAN IP адреса. Прави се така: отидете в центъра за контрол на мрежата и достъпа, там, в локалната връзка, в свойствата изберете "Автоматично". След това ще трябва да въведете потребителското име и паролата на използвания доставчик, тук никой не трябва да има проблеми. Сървърът Heart Beat L2TP / PPTP е посочен по подобен начин в свойствата на връзката на използвания доставчик. След това щракнете върху „Приложи“. Това завършва разглеждането на въпроса как да свържете рутера rt g32.
Настройка на Wi-Fi
След това ще разгледаме как рутерът rt g32 е конфигуриран да работи чрез безжична мрежа. Отидете в раздела "Общи" в настройките на безжичната мрежа. Тук трябва да зададете мрежов ключ: WPA-Personal - WPA-TKIP - Apply. Това се прави, за да се предпази от неоторизирано свързване към мрежата. След това настройка за wifiРутерът rt g32 вече е готов и устройството е готово за работа с интернет. За да се свържете, трябва да изберете "Достъп до Интернет" в лентата на задачите и да се свържете с конфигурираната мрежа. След това се въвежда ключът.
Фърмуер на рутера Asus rt g32
Мислите на много опитни потребители на рутера asus rt g32 са заети с това как да увеличат неговата функционалност. Най-лесният и достъпен начин е да флашнете рутера asus rt g32. Струва си да се отбележи, че въпросното устройство е истински дълголетник в света на електрониката. По време на своето съществуване той успя да премине през две модернизации. Първият модел имаше остарял Wi-Fi модул. Последна версияфърмуерът за тази версия е 3.0.2.1. Отличителна чертавтората ревизия имаше слаб процесор, който ограничи скоростта на връзката до 5 Mbps. Най-новата версия на фърмуера за тази ревизия е 7.0.1.26. И накрая, третата ревизия се оказа най-успешната. За тази версия добро решение би било да инсталирате фърмуера 2.0.2.6 към версията на фърмуера 7.0.2.61.
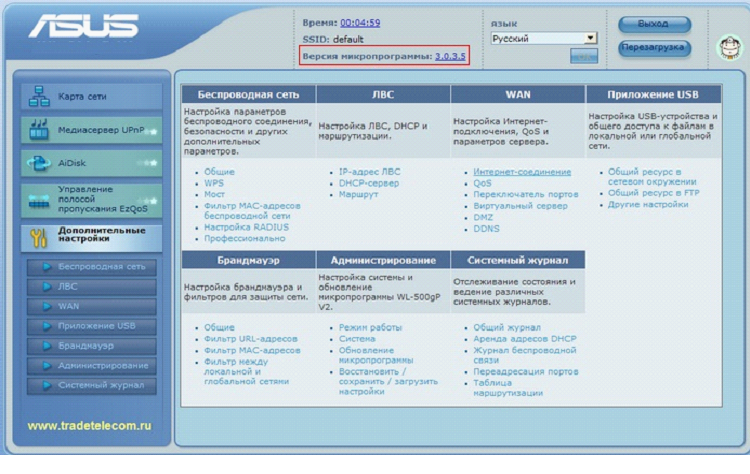
конфигуриране на рутера asus rt g32
Какъв софтуер да инсталирате е работа на всеки, ние също се интересуваме как се флашва рутера rt g32. Последователността на действията е следната:
- отворете браузъра и отидете на уеб интерфейса. Нека ви напомня, че се отваря, като въведете адреса в реда: 192.168.1.1.
- въведете вашето потребителско име и парола към него. Администраторът по подразбиране е администратор.
- след това отидете в менюто на рутера. В него отидете на следните раздели: Администриране - Актуализация - Фърмуер. Изберете необходимия файл на фърмуера, след което щракнете върху изпращане. След това просто трябва да изчакате рутера да се актуализира.
И накрая, няколко реда относно предпазните мерки при мигане на устройството wifi рутер asus rt g32.
В никакъв случай не е позволено да изключвате захранването, докато рутерът актуализира софтуера. Имайте предвид, че ако изключите захранването в такъв момент, ще бъде възможно да приведете рутера в работно състояние само в сервизния център, освен това имайте предвид, че използването на софтуер на трети страни автоматично ще анулира гаранцията на устройството обслужване.