Как да свържете wifi рутер към модем на Rostelecom. Подробни инструкции за абонатите на Rostelecom за настройка на Wi-Fi
Преди да изберете Ростелеком за ваш доставчик, трябва да вземете предвид факта, че тази компания осигурява достъп до интернет чрез телефонни линии. Потребителите, които нямат фиксирани телефони в къщата, използват услугите за достъп до "въздушната" мрежа.
По-долу са дадени практически инструкции за свързване и конфигуриране на модем и Wi-Fi рутер от Rostelecom, който предоставя интернет услуги, включително свързване на Wi-Fi оборудване от компанията.
Как работи технологията за свързване ADSL?
Как функционира тази технология връзки? Това е технология за предаване на информация, която работи чрез асинхронен принцип, т.е. нивото на скоростта на сигнала надвишава изхода. Като изключение можете да разгледате само опции като видео разговори, поща и IP телефония, ако ги свържете, размерът на изпратената информация и нивото на скорост на трансфер на данни са доста критични.
С цел безпроблемно използване на интернет и предотвратяване на блокиране на телефонни линии са разработени специални устройства - сплитери, които можете да свържете.
Разделителят е оборудван с един вход и два изхода. Обичайно е да се вкарват телефонни кабели във входа, които преди свързване трябва да бъдат кримпвани с помощта на конектора RJ-11. Трябва да свържете рутер и телефон към изходящите конектори. И тук основната характеристика е рискът от объркване в дупките.
По този начин, чрез използването на сплитери, честотите не могат да се пресичат и каналите не са запушени с ненужни данни.
Бъди внимателен! В случая, когато стационарният телефон е оборудван с функция за блокиране, най-добре е да използвате не един, а вече два сплитера. Нещо повече, единият трябва да е с вас, а вторият - със съседа, който може да „блокира“ линията.
Как работят маршрутизирането на кабели и връзките между устройствата?
Изображението по-долу показва принципа на Интернет с помощта на телефонна линия. Той използва интернет модеми, които поддържат безжични мрежи.
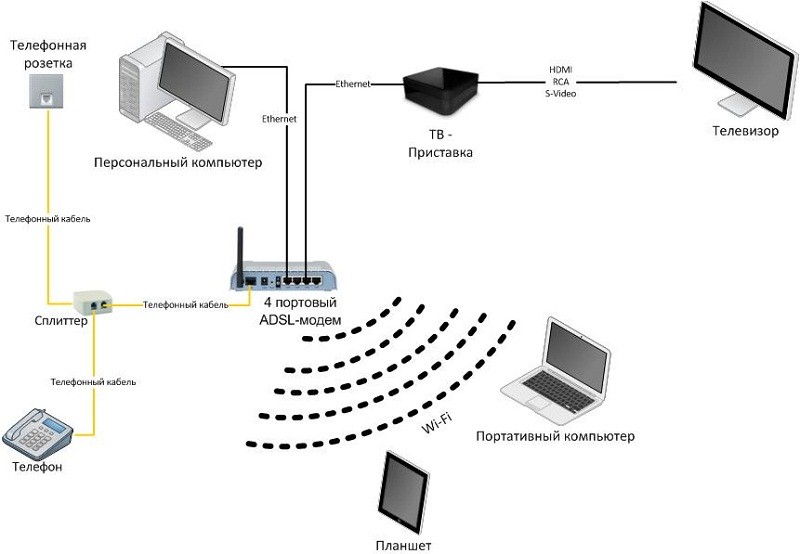
Когато свързват модеми към интернет, те използват конектори за модем (не телефон). Мрежовите кабели RJ-45 са подходящи за всеки LAN порт на рутера (Wi-Fi рутер). В другия край те трябва да бъдат свързани към компютърната мрежова карта.
Как да настроя рутера си?
Като пример по-долу ще има инструкция, базирана на примера на най-често срещаните модеми днес.
Преди да продължите с настройките, трябва да отворите раздел на браузър и да въведете IP адреса на устройствата в адресната лента, който по подразбиране е равен на стойности като 192.168.1.1. В прозореца, който ще бъде маркиран, трябва да въведете потребителското си име и парола. Ако те останат стандартни, тогава те трябва да бъдат такива - admin / admin. Запазете настройките с бутона OK.
Интерфейсът на Wi-Fi рутера трябва да се отвори. От самото начало ще ви е необходима Интернет-страницата Intеrfаce Sеtup. Трябва да направите всичко така, както е показано на изображението.
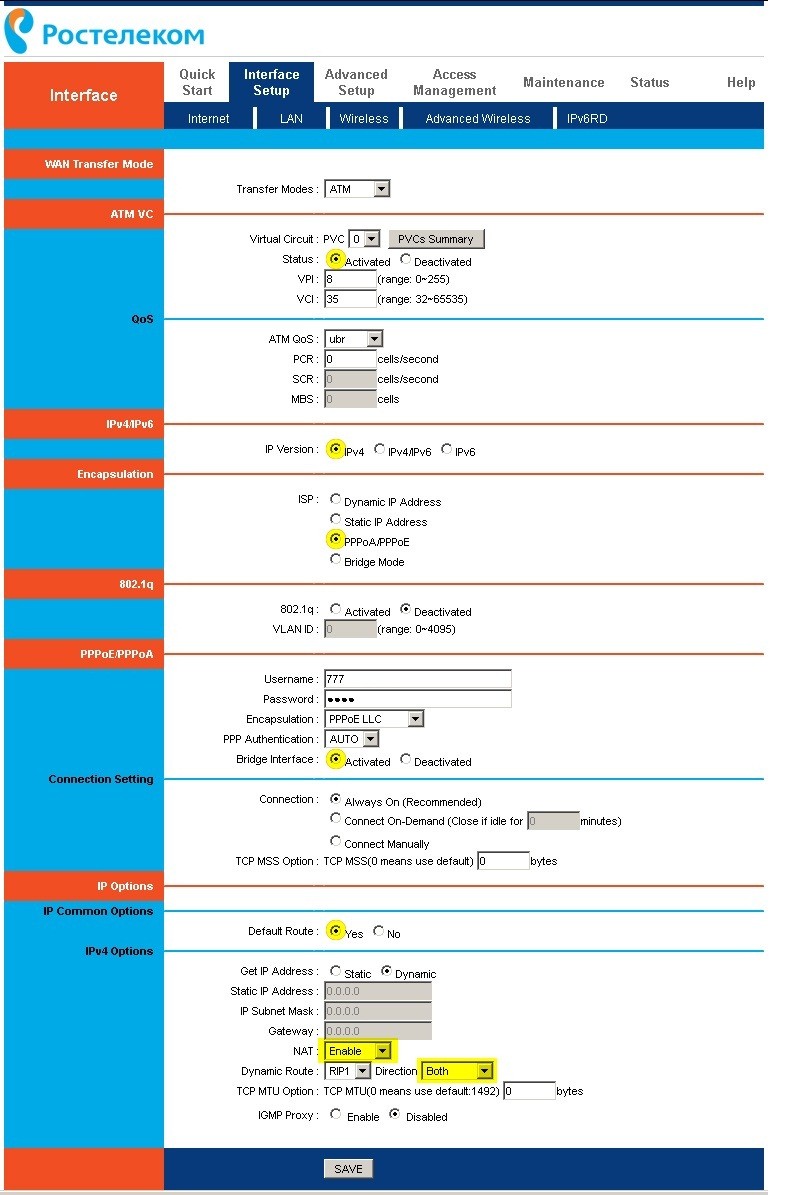
В колоната за потребителско име и парола трябва да въведете потребителското име и паролата, които са ви били издадени от доставчика. Не забравяйте да запишете резултата с бутона за запазване.
Настройване на безжична връзка
За да активирате wi-fi операцията, трябва да отворите раздела за настройка на интерфейса в настройките на рутера на Rostelecom. След това трябва да отидете в раздела Безжични и да продължите, както е показано на изображението:
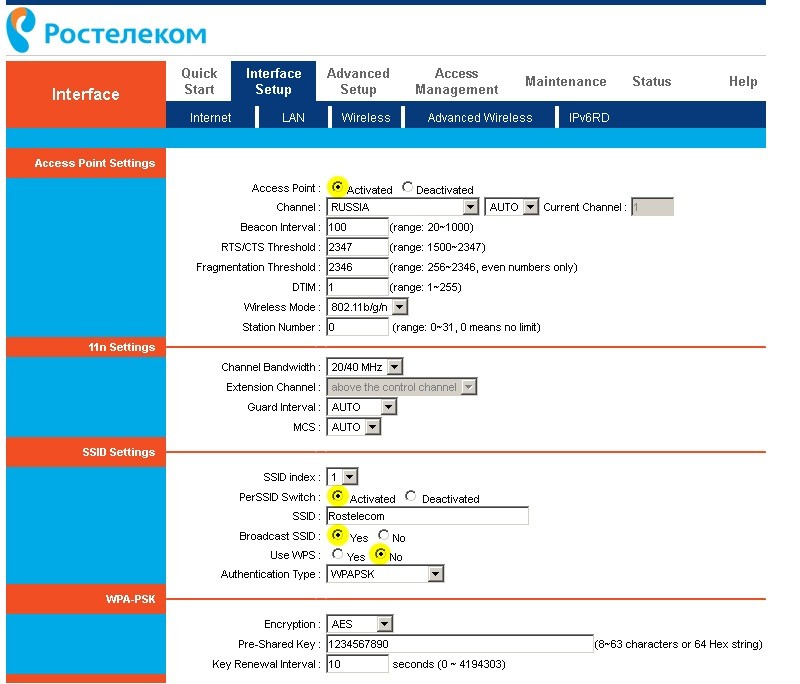
За да избегнете допълнителни неизправности при свързване с Wi-Fi устройства, трябва да изберете типа WPA / PSK оторизация и да зададете метода на криптиране на AES.
Колоната SSID съдържа името на вашата Wi-Fi мрежа.
В полето Предварително споделен ключ въведете ключове за безжични Wi-Fi канали. Трябва да намерите ключ с количество от 8 до 63 знака.
Ако потребителят има файлове, които съдържат готови настройки за достъп до модема от Rostelecom, отворете прозореца за поддръжка сред настройките и след това - Firmware.
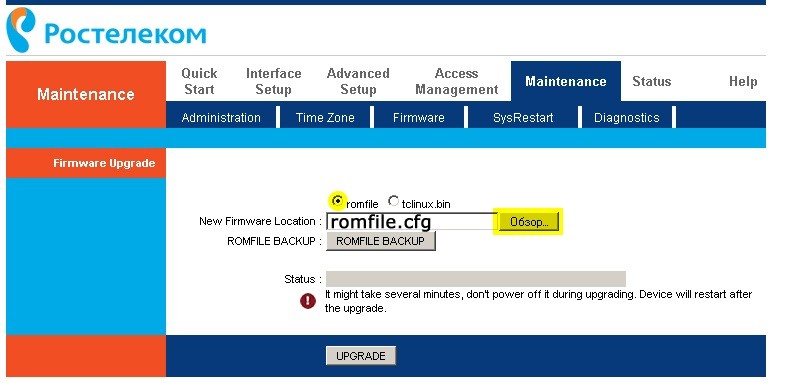
Кликнете върху полето за преглед и се опитайте да намерите файла, който съдържа готовите инсталации (името му обикновено е romfile.cfg).
Ако името съдържа чужди букви или стойност на разширение, модемите ще получат грешка и ще видите съобщение за неизправност.
Ако няма грешки, програмата от Rostelecom автоматично ще конфигурира Wi-Fi рутера чрез настройките на кабелния модем.
PPPoE протокол
Тази технология (PPPoE) е създадена, за да позволи на потребителите да влязат с парола. Чрез PPPoE доставчикът на Ростелеком има възможност да проследява периода на предоставяне на услугата и подробностите за плащането им от абоната, използвайки акаунт в съответствие със споразумението в базата данни, където всеки има вход и парола.
Ръководството за бърза настройка на Интернет е подходящо за всеки модел рутер. Разликите могат да се крият в интерфейса и вътрешното местоположение на секциите за настройки в административния панел.
Конфигуриране на рутер от Rostelecom
1. Вземаме кабела от доставчика и го вмъкваме в WAN конектора на рутера, а Ethernet кабелът, който се доставя с рутера, свързва единия край към някой от LAN гнездата, ако има няколко, а другия към компютър.
2. След това в Windows отидете на настройките на мрежовия адаптер: Старт\u003e Контролен панел\u003e Мрежа и интернет\u003e Център за мрежи и споделяне\u003e Управление интернет връзка \u003e Промени в параметрите на адаптера.
Намираме там „Local Area Connection“ - кликнете върху иконата с десния бутон на мишката и отворете „Properties“
Тук избираме "Internet Protocol Version 4". След това задайте отметките за „Получаване на IP автоматично“ и „Получаване на адреса на DNS сървъра автоматично“
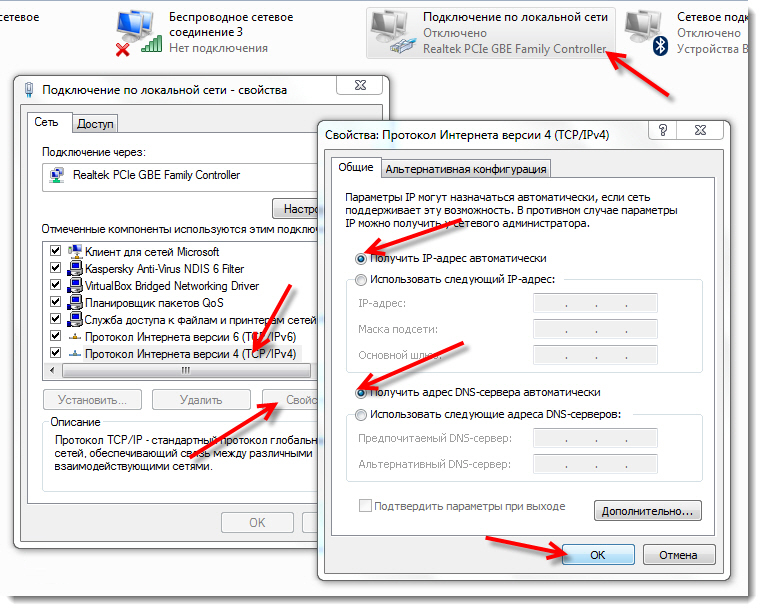
Приложете и изчакайте промените да бъдат запазени.
3. След това намираме етикета, върху който се отпечатват данните за оторизация в администраторския панел - IP, потребителско име и парола. Този етикет е най-често прикрепен към дъното на кутията на рутера

4. В изграждането на адреси на браузъра въведете посочения IP адрес и след това въведете администраторския панел, използвайки посочените данни за достъп.
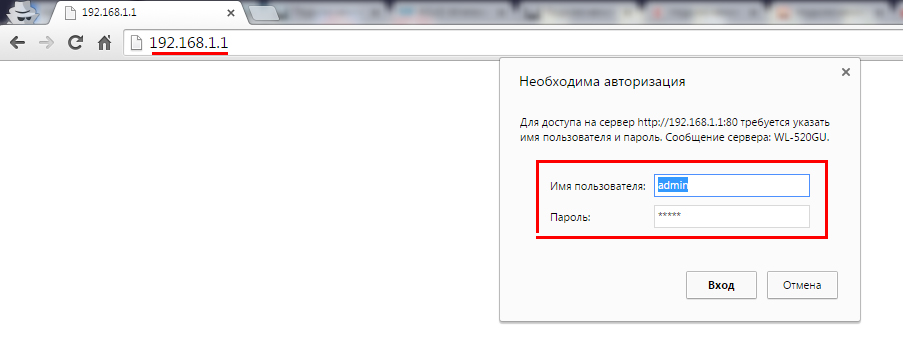
5. Намираме в менюто на рутера елемента „Интернет“ или „WAN“ - или някакъв друг, както го наричате, който отговаря за параметрите на връзката с доставчика.
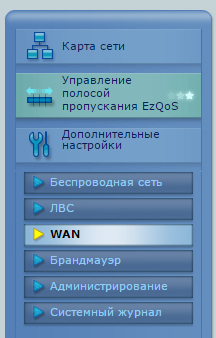
6. В колоната „Тип WAN връзка“ изберете „PPPoE“
„WAN IP адрес“ и „DNS“ - автоматично
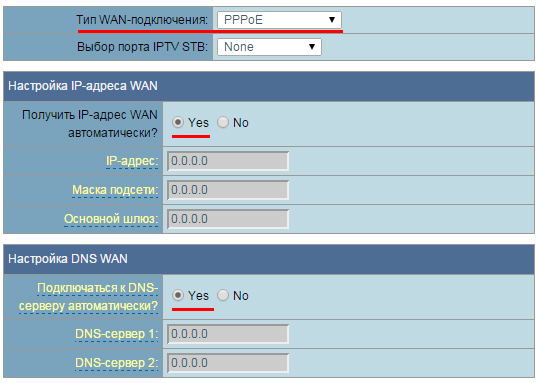
7. В раздела "Име на хост" напишете ростелеком
Потребителско име и парола - посочваме от споразумението с Ростелеком.
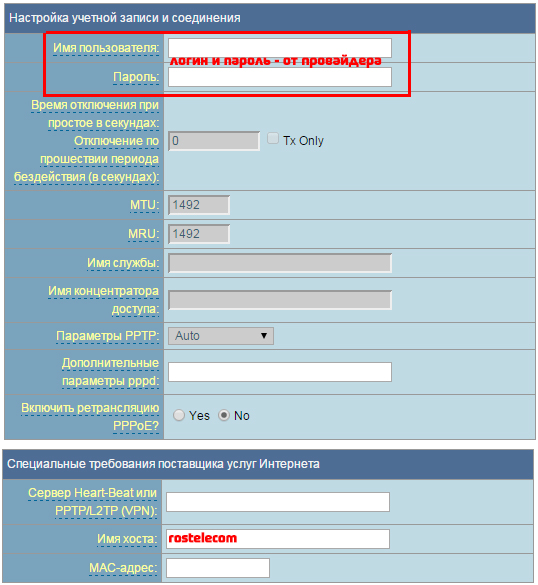
Запазваме настройките и рестартираме рутера.
8. Отворете в менюто раздела, отговорен за безжичната WiFi мрежа
Ние задаваме свои собствени параметри за:
SSID - името на вашата бъдеща wifi мрежа
Метод на мрежова защита - WPA2-Личен
Тип криптиране - AES или TKIP
Ключ парола за свързване - безжична мрежа (8 знака)
9. Приложете промените и изчакайте рутерът да се рестартира. След това включваме WiFi на лаптопа и намираме икона с безжични мрежови връзки в долния десен ъгъл на екрана. Щракваме двукратно върху нея с мишката, намираме нашата мрежа в списъка и се свързваме с нея с помощта на паролата, измислена по-рано
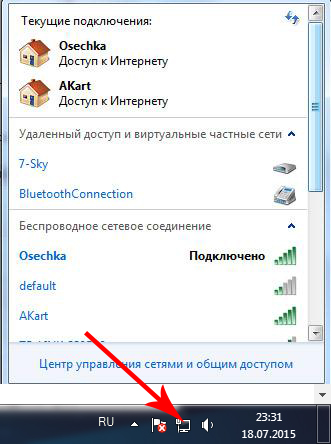
10. Това е всичко - можете да използвате интернет чрез WiFi
Ростелеком беше и остава най-големият интернет доставчик в Руска федерация... С тази компания повечето абонати сключват договори, купуват Wi-Fi рутери, така че би било логично да се обърне внимание на читателите, интересуващи се от алгоритми wiFi настройки рутери, по-специално на доставчика Rostelecom. Тъй като Wi-Fi става все по-популярен тип интернет връзка, измествайки дори кабелния интернет, възможността за разбиране на характеристиките на конфигурацията е необходима за всеки потребител. Wi-Fi рутер от Rostelecom по отношение на конфигурацията не се различава много от другите рутери, но тъй като този конкретен доставчик е най-широко разпространен в Руската федерация, струва си да се концентрираме върху описването на методите за създаване на такава връзка.
Възможни схеми за свързване
Абонатите на Rostelecom могат да свързват Wi-Fi на своите компютри по два начина. Първият използва модем на Rostelecom с функция за разпределение на безжична мрежа, той едновременно получава свързан интернет трафик и го работи чрез Wi-Fi. Тъй като това обикновено не е най-удобният и надежден начин, съветваме ви да продължите според друга опция, например свързване на устройството. Предполага наличието както на рутер от Rostelecom, така и на модем. В този случай можете да се свържете не с компютър, а с рутер, тъй като те работят по двойки. Важно е, когато свързвате модема към компютъра, Wi-Fi няма да работи, докато компютърът е изключен. Разпространението с помощта на рутер е възможно денонощно.
Как да свържа рутера D-Link DIR-300 към интернет от Rostelecom?
Има опции за свързване, когато устройството изпълнява едновременно функциите и на рутер, и на модем. Най-често срещаният тип такива устройства е D-Link DIR-300. Първо настройте кабелна интернет връзка на вашия рутер. За това кабелът трябва да бъде вкаран в конектора с подпис INTERNET. Той се намира на гърба на устройството и често се подчертава с различен цвят. В порта, на който е написан номер едно, трябва да поставите Ethernet кабел (като правило той се поставя в комплекта заедно с Wi-Fi рутер). Свържете другия край на кабела към NIC на вашия компютър.

Забележка! На рутери с 4 порта от Rostelecom се използват 1 и 2 входа за свързване към Интернет. Третият и четвъртият ход са свързани с настройките на IP телевизията и следователно не могат да се използват за достъп до Интернет.
Ако говорим за това как да свържем рутер от даден доставчик, тогава трябва да се каже, че всяко свързване на кабелите трябва да се извърши безотказно, когато захранването не работи. Когато сте свързали всички кабели, можете да включите устройството. Трябва да изчакате, докато индикаторът за WLAN не се стабилизира, и след това да започнете процеса на настройка на устройството в съответствие с инструкциите по-долу.
Трябва да започнете с конфигуриране на мрежовата карта. С помощта на бутона СТАРТ трябва да стигнете до раздела на контролния панел и след това до центъра за мрежово управление и споделяне. Изберете наличната мрежа, намерете панела Properties.
Подраздел "Общи" има ред "Интернет протокол (TCP / IP)", трябва да го изберете, като щракнете двукратно върху десния бутон на мишката. Срещу под-елементите „Получаване на IP-адрес автоматично“ и „Получаване на адрес на DNS-сървър автоматично“ поставете отметка, запазете всичко и затворете прозорците. Първият етап от настройката е завършен

Преди да инсталирате рутера D-Link DIR-300, проверете адреса, на който работи уеб интерфейсът на рутера. Той е посочен на устройството и обикновено съответства на стандартните IP-адреси на връзките за абонати на Rostelecom и изглежда така: http://192.168.0.1. Адресът http://192.168.1.1 също е намерен, но има по-малко такива устройства.
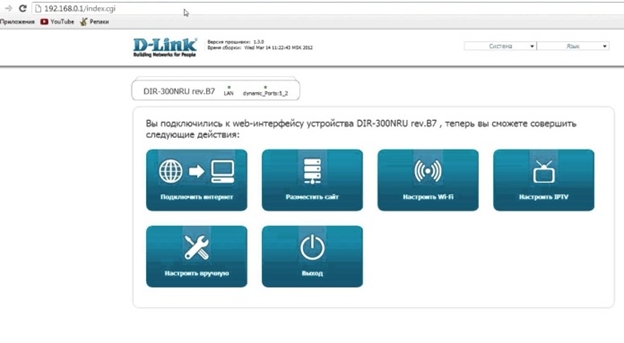
Въведете тези данни в реда на всеки интернет браузър, за да излезете от менюто с настройки на рутера. За да влезете, ще трябва да регистрирате потребителско име и парола. И в двете полета - за вход и парола - просто въведете "admin". В някои устройства трябва да оставите празен низ вместо реда "парола". След това ще се отвори секцията „Мрежа“, след това - WAN. Намерете под-елемента с динамичен IP. В свойствата на мрежата трябва да промените на „активен“, а DNS протоколите - „автоматично“. След всичко това просто запазваме данните и затваряме прозорците.
Конфигуриране на Wi-Fi достъп
След като изпълните всички горепосочени стъпки успешно, ще се появи интернет връзка. Ако няма Wi-Fi връзка, рестартирайте компютъра. Ако сте направили всичко правилно, ще се появи Wi-Fi връзка, ако не, свържете кабела и внимателно проверете отново всички точки. Можете да свържете кабела и да повторите процедурата в случай на неизправност.
По-нататък в елемента "Основни параметри" - изберете мрежата, която е зададена преди. Намерете "Система за удостоверяване" в настройките за сигурност, поставете параметрите на "WPA / WPA2 смесен". Препоръчително е да промените новата парола за вашата Wi-Fi връзка точно под този елемент. Можете да го вземете и на опаковката от рутера, като всеки има своя собствена серийна парола, или да зададете нова, като същевременно променяте стандартните настройки, където изобщо няма парола.
Освен това, използвайки мрежов кабел и стандартно попълване на полетата за вход и парола „admin“, можете да влезете в менюто по всяко време и да промените паролата за вашата Wi-Fi връзка. Промяната на паролата ви изобщо не е трудна, просто трябва да въведете нова. Препоръчваме също така да промените паролата месец след употреба, това помага да се запази сигурността на връзката.
Днес ще разберем как да настроим Wi-Fi от Rostelecom. Броят на абонатите на Ростелеком, желаещи да се свържат с интернет чрез Wi-Fi, нараства всеки ден. Популярността на безжичния достъп е разбираема - всички съвременни джаджи са предназначени за него. В допълнение, инсталирането на WI-FI точка ви позволява да се отървете от мрежовия кабел, който попада под краката и разваля интериора. За да отговори на желанията на клиентите, доставчикът е добавил безжичен достъп до Интернет към списъка на своите услуги и дори осигурява оборудването, необходимо за това. Нека разберем как да свържете рутер на Rostelecom към компютър и да настроите ADSL интернет безжично.- Важна информация за безжичните мрежи
- Опции за свързване на рутер
- Как да свържа рутер като модем
- Настройване на безжична мрежа на модем с Wi-Fi
- Малко за сигурността на връзката
- Настройване на двойка модем-рутер
- Как да настроите Wi-Fi на мобилни джаджи
Интерактивна телевизия.
В какви случаи услугата Beep може да бъде изключително полезна, можете да разберете тук.
Започваме с мрежова карта. Чрез бутона "Старт" трябва да отидете в "Контролен панел" и след това в "Център за мрежи и споделяне". Кликваме върху иконата на наличната мрежа, в падащото меню кликваме върху последния елемент - "Свойства". Тук, в подраздела "Общи", изберете реда "Интернет протокол (TCP / IP)" в списъка и щракнете двукратно върху него. Поставете "квадратчета за отметка" пред редовете "Получаване на IP адрес автоматично" и "Получаване на адрес на DNS сървър автоматично" и щракнете върху бутона "Запазване". Първият етап приключи, всички прозорци могат да бъдат затворени.
Преди да инсталирате рутер на Rostelecom, проверете адреса на уеб интерфейса за извършване на настройки. По правило той е посочен в инструкциите или на етикета на гърба на устройството и изглежда като комбинация от цифри и точки. За модела D-Link DIR-300, който разглеждаме, адресът може да бъде такъв - http://192.168.0.1 или http://192.168.1.1
Въведете тези числа в адресната лента на всеки браузър, за да видите таблицата с настройки. Системата ще ви попита за вашето потребителско име и парола - въведете “admin” в двете колони. Ще се отвори прозорец, в него изберете раздела "Мрежа" и след това - WAN. Щракнете върху връзката с динамичен IP, в мрежовите свойства задайте IGMP - „активен“, пред DNS изберете „автоматично“. Останалите конфигурации не трябва да се променят, просто щракнете върху бутона "Запазване" и в следващия прозорец "Добавяне". Пред вас ще се отвори прозорец с няколко секции, във всяка от които ще трябва да зададете стойностите на определени параметри.
Раздел "Общи настройки":
- Тип връзка - PPPoE;
- Порт - Порт5;
- Име - измислете произволно име за вашата мрежа;
- опцията „Разрешаване“ е активирана.
- MTU - 1500;
- MAC - изберете адреса според инструкциите за рутера.
- Потребителско име и парола - взети от споразумението с Ростелеком;
- Алгоритъм за удостоверяване - AUTO;
- MTU - 1492;
- LCP интервал - 30;
- LCP отказ - 3;
- Поддържайте жив - поставете „птица“ отсреща.
интерактивната телевизия не работи.
Статията ще ви помогне да конфигурирате правилно рутера d link dir 620.
Отидете в раздела „Настройки за защита“ и задайте параметъра „Система за удостоверяване“ на „Смесен WPA / WPA2“. Тук задайте паролата за свързване към безжичната мрежа. Можете да го вземете от етикета на гърба на рутера или да създадете свой собствен. Оставете останалите параметри такива, каквито са. Проверете дали полето "Максимален брой клиенти" е 0 - в този случай рутерът ще определи тази стойност автоматично.
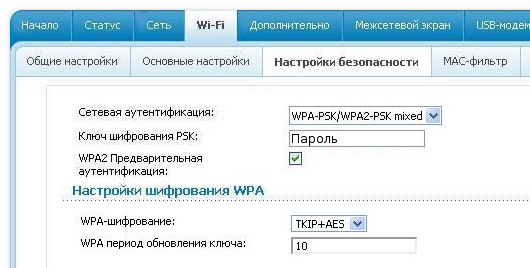
Запазете настройките си, затворете уеб интерфейса и рестартирайте компютъра. Ако всичко е направено правилно, трябва да имате безжична мрежа, достъпна за всички устройства. След като завършите свързването на рутера от Rostelecom към компютъра и се уверите, че работи правилно, можете да изключите Ethernet кабела, вече няма да имате нужда от него.
Как да активирам режима на защита на wi-fi рутер от Rostelecom

След като свържете рутера на Rostelecom към лаптоп или компютър и настроите безжична мрежа, ще бъде полезно да предприемете някои мерки за ограничаване на достъпа до него. В допълнение към задаването на паролата, която вече сте извършили по време на първоначалната настройка, можете да скриете точката за достъп, така че да не се вижда от никого освен вас. Това се прави в уеб интерфейса на рутера, в раздела "Wi-Fi". Отидете в раздела "Точка за достъп" и поставете отметка на реда "Скриване на точката за достъп".
В допълнение към скритото име, можете да зададете режим на криптиране за връзката. По подразбиране е деактивиран. Можете също да го активирате в „Настройки за защита“, като зададете съответното квадратче за отметка. Ако в резултат на активирането на този режим имате проблеми с достъпа до мрежата, свържете рутера към компютъра с помощта на кабел и деактивирайте криптирането.
Как да свържете wi-fi рутер към модем на Rostelecom
Изследвахме метода на безжично мрежово устройство, при който рутерът получава трафик и го разпределя. Но ако вече имате модем, който не искате да променяте, можете да инсталирате рутер в допълнение към него. Преди да свържете рутера към модема на Rostelecom, уверете се, че интернет работи по проводника вместо вас, и нулирайте настройките на Wi-Fi рутера. ![]()
За да свържете модема към рутера, използвайте мрежов кабелтова беше в кутията с оборудването. Свържете единия край към LAN конектора на модема, а другия към wAN порт на рутера. Ако има множество LAN конектори, изберете първия или втория. Включете оборудването. Ако устройствата са свързани правилно и модемът ви е конфигуриран да разпространява автоматично IP адреси, рутерът веднага ще започне да разпространява интернет чрез безжични канали.
След като свържете рутера към модема на Rostelecom, достъпът до мрежата не се появи? Това означава, че вашата автоматизация не е конфигурирана и трябва да зададете IP адресите ръчно. За да направите това, отворете браузър и въведете адреса на уеб интерфейса на рутера в командния ред. Той трябва да бъде посочен в инструкциите или върху стикер на гърба на устройството.
Отидете в раздела WAN (или Wi-Fi, в зависимост от модела на устройството). Типът WAN връзка трябва да бъде зададен на динамичен IP. Ако е зададено друго, променете стойността на параметъра. Запазете настройките и рестартирайте цялото оборудване - модем, компютър и рутер - чрез захранване.
Настройване на Wi-Fi на таблет
Въпросът как да свържете таблет с рутер на Rostelecom всъщност се свежда до това как да активирате Wi-Fi на притурката. За всички устройства на android алгоритъмът за свързване ще бъде един и същ. Отидете до настройките, изберете раздела WI-FI и преместете плъзгача в него в положение "Включено". След това кликнете върху името на раздела и задръжте пръста си за няколко секунди. Ще видите списък с безжични мрежи, в които трябва да изберете вашата точка за достъп. Ако е необходимо, въведете паролата за Wi-Fi, която е предписана в настройките на рутера.
Внимание: паролата за Wi-Fi не е парола за интернет и не е номер на личен акаунт! Няма го в базата данни на доставчика, дори ако сте били свързани от оборудването на Rostelecom. Като правило ключът за защита е посочен на етикета на самия рутер след думите Pass или Key. Можете да го видите и в свойствата на безжичната мрежа на компютъра, от който са направени настройките.
Трудности при свързването на притурки могат да възникнат, ако DHCP сървърът не е активиран в настройките на вашия рутер. В този случай, след като изберете мрежа, поставете отметка в квадратчето "Показване на разширени параметри" и изберете персонализирани мрежови настройки. Полетата за въвеждане на IP адреси, шлюз, маска на подмрежата и DNS сървър ще станат достъпни. Попълнете ги според настройките на вашия рутер и кликнете върху „Свързване“.
Сега имате пълна информация за това как да свържете рутера на Rostelecom към устройствата в къщата и да го конфигурирате правилно безжичен интернет... В случай на затруднения, винаги можете да се обърнете към инструкциите на уебсайта на компанията. Те се намират в раздела "За себе си" -\u003e "Поддръжка" -\u003e "Домашен Интернет". Не забравяйте да зададете вашия регион в заглавната част на сайта, настройките на оборудването могат да се различават в зависимост от това къде живеете!