Правилно преконфигуриране на рутера. Данни за рутера
За да разберете данните за организиране на връзката на рутера с Интернет, трябва да въведете информацията, предоставена от доставчика, на страницата с настройки. Но ако нямате такава информация, какво да правите? За да разберете тези данни, трябва да поставите кабела за интернет връзка в компютъра, като го извадите от рутера (по-добре е да направите всички връзки с оборудването, изключено от захранването).
Отидете на елемента " интернет връзка„Както и на. Трябва да има елемент "локална мрежова връзка" или "интернет връзка", щракнете върху него два пъти. Ще се отвори прозорец с връзки.
Там избирате „Internet Protocol Version 4“, като щракнете двукратно върху него. Ще се отвори прозорец със свойства.
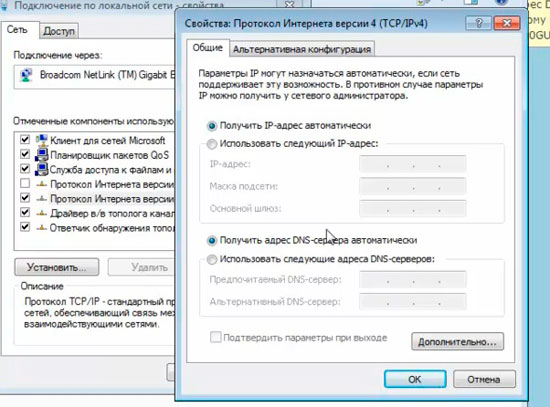
Това изображение показва опцията, когато всичко се свързва автоматично, такава връзка ще бъде, когато свържете компютъра към рутера. И ако сте свързали интернет директно към компютъра си, тогава трябва да има някои данни, които ще използвате за конфигуриране на рутера. Можете също така да разгледате алтернативна конфигурация.

Цялата информация може да бъде пренаписана. След това поставете отметки в квадратчетата „автоматично получаване на IP-адрес“ и „Получаване на адреса на DNS сървъра автоматично“, това е необходимо за работа с рутера. С щракване върху „ок“ затваряте отворени прозорци. След това в прозореца за настройки на рутера въвеждате получените данни.
Добър ден приятели! Днес имам много важна тема, която не толерира забавяне и изисква вашето участие.
Момчетата от Dr. Уеб ме подтикна за проявата на активността на нов вирус и 2014-02-26 влизане в новата база данни за вируси Троянски-троянски.Rbrute, чиято цел, се състои в хакване Wi-Fi рутер обикновени потребители, като вас и мен.
И точно сега имаме нужда променете настройките на нашия рутер!
Прочетете пълната статия от уебсайта на Dr.Web за това как Trojan.Rbrute прониква в прозорците и какво може да направи.
Писах подробно за антивируса Dr.Web, в същото време ще научите трика как да получите Dr.Web Security Space 9.0 безплатно за 90 дни!
Мамка му! Милиони обикновени хора, обикновени потребители на Интернет, са изложени на риска да заразят системата си, без дори да знаят! Не съм съгласен с това състояние на нещата и ще се стремя да публикувам информация за такива ниски и незаконни дейности ...
И днес, вече сега, ще затворим неговия достъп до нас веднъж завинаги!
Тази гнида безцеремонно попада в нашия компютър, лаптоп, за който дори не можехме да се сетим и започва да управлява, като у дома.
Във връзка с това сметнах за необходимо незабавно да ви уведомим за тази инфекция, с действия за практикуване, нека разберем какво и как да направим в момента, за да не станем жертва на Trojan.Rbrute!
Какъв вид Wi-Fi рутер имате?
Искам да отбележа, че Trojan.Rbrute досега се е научил да разбива не всички рутери, а само някои от техните модели; обаче, ето списък, ако не виждате своя, това не означава, че сте в безопасност! Мисля, че е въпрос на време.
D-Link: DSL-2520U, DSL-2600U
TP-Link:TD-W8901G, TD-W8901G 3.0, TD-W8901GB, TD-W8951ND, TD-W8961ND, TD-8840T, TD-8840T 2.0, TD-W8961ND, TD-8816, TD-8817 2.0, TD-8817, TD-W8151N , TD-W8101G
ZTE: ZXV10 W300, ZXDSL 831CII
И някои други модели ...
Настройките, които трябва да променим, се намират в контролния панел на рутера, те живеят на определен адрес.
Как да влезете в контролния панел на Wi-Fi рутер
Например, моят TP-Link TL-WR841ND (ru) има адрес на контролния панел: 192.168.1.1 този цифров ключ просто трябва да бъде копиран и поставен в адресната лента на браузъра.
Общи адреси за други производители на рутери (ако няма достъп, вижте инструкциите за рутера):
D-Link: 192.168.0.1
ASUS, TP-Link, Netgear, Linksys: 192.168.1.1
Белкин: 192.168.2.1
След въвеждане на адреса ще бъдем помолени да въведем паролата за вход, за да влезем в администраторския панел.
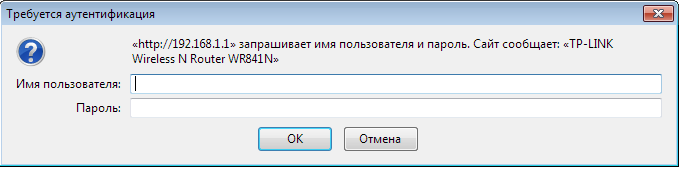 По подразбиране навсякъде те се появяват като: Админ, Админ
По подразбиране навсякъде те се появяват като: Админ, Админ
Познавайки ги, Trojan.Rbrute прониква в настройките на вашия Wi-Fi рутер и започва да управлява там.
Паролата за вход трябва да променим! По този начин затваряте достъпа до сърцето на рутера!
Каква трябва да бъде паролата
Има един трик, колкото по-сложна е паролата, толкова по-надеждна е защитата, случаят се взема предвид, затова ви съветвам да направите сложна парола и да не давате на Trojan.Rbrute нито един шанс!
Ето пример за използване на главни и малки букви в парола, също с редуване на букви и цифри: (пример FuRy9z5F6), променете администратора на подобен и това ще бъде най-доброто за сигурността на вашите данни.
Като използвате TP-Link рутера като пример, гледайте видеоклипа за това как да промените паролата за вход в английската версия на администраторския панел:
Днес сме свършили много важна работа, сменихме настройките на рутера, практически затворихме достъпа до троянския Trojan.Rbrute на нашия компютър. Това обаче не е всичко, скоро ще напиша публикация за това как да актуализирам фърмуера на рутер, защо е необходимо? Всичко работи ли добре за вас?
Момчета, жизненоважно е да актуализирате фърмуера на Wi-Fi рутера, вие актуализирате базите данни на вашия антивирус! Тук също новият фърмуер е кръпка за защита от течове на вашата система ...
В актуализации на своите продукти производителите отстраняват грешки и възникващи уязвимости в сигурността.
Като цяло, вчера смених паролата си за вход и актуализирах фърмуера на моя извънземен, тъй като го купих, прочетох.
По време на актуализацията срещнах определени трудности и прекарах половин ден в възстановяването на Wi-Fi.
Ако мощността на рутера не е достатъчна за стабилно Wi-Fi покритие на апартамент, къща или офис, има нужда от допълнителни устройства. Има три начина за засилване на слабия сигнал на основния рутер: инсталирайте допълнителна антена, ретранслатор или друг рутер. Всеки метод има присъщи предимства и недостатъци, нека се спрем на третия вариант по-подробно.
Как да настроите рутер
За да конфигурирате рутера, свържете към него компютър или друго устройство с уеб браузър:
- можете да свържете компютър с кабел, като свържете мрежовата карта на компютъра с наличен LAN порт на рутера;
- можете да се свържете безжично с Wi-Fi рутер, като използвате лаптоп, таблет или смартфон.
По подразбиране на безжичната мрежа се присвоява име (SSID), идентично с името на модела на рутера, а достъпът до споделената Wi-Fi мрежа не е защитен с парола.
След като установите връзка с рутера, отворете уеб браузър на компютър или свързано безжично устройство и въведете IP адреса на рутера в адресната лента. Например за маршрутизатор TP-LINK адресът ще бъде следният: http://192.168.0.1
Въвеждането на IP адреса на рутера в адресната лента на браузъра ще отвори достъп до контролния панелИлюстрациите са взети от настройките на рутера TP-LINK TL-WR 1045, контролният панел изглежда различно от другите производители, но общите принципи, съкращения и термини ще бъдат същите.
Правилният IP адрес, потребителско име и парола, необходими за влизане в контролния панел, са посочени на табелка, прикрепена към дъното на рутера.
 IP адресът, входът и паролата на контролния панел са посочени на табелката с данни в долната част на рутера
IP адресът, входът и паролата на контролния панел са посочени на табелката с данни в долната част на рутера Потребителското име и паролата, посочени на табелката, се отнасят само до контролния панел, но не и до безжичната мрежа, разпространявана от рутера. След въвеждане на потребителско име и парола ще се появи основният екран, показващ информация за състоянието на устройството и предоставящ достъп до елементите от менюто за настройка на режимите.
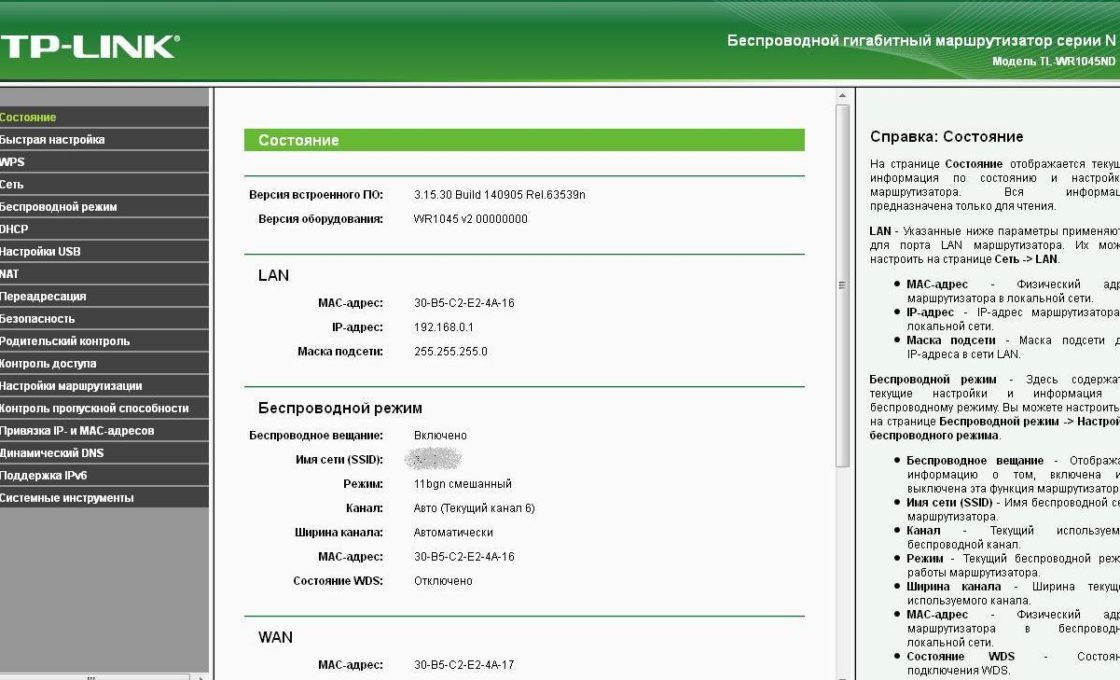 След въвеждане на потребителско име и парола ще бъдете отведени до главния екран на контролния панел на рутера
След въвеждане на потребителско име и парола ще бъдете отведени до главния екран на контролния панел на рутера
Не променяйте фабричните настройки в настройките на рутера, освен ако не е необходимо. След като направите промени в настройките на рутера, рестартирайте устройството.
Видео: настройка на Wi-Fi рутер
Два начина за свързване на рутери
Рутерите са свързани в една локална мрежа или чрез кабел, или безжично. Препоръчваме да използвате устройства от същия производител.
Кабелна връзка
Кабел с усукана двойка (UTP кабел) е положен между основния и вторичния рутери. В основния рутер кабелът е свързан към LAN гнездото, а в допълнителния рутер - към WAN гнездото (този гнездо е подчертано в цвят и понякога се нарича Интернет). С тази връзка допълнителният рутер ще бъде за основното мрежово устройство, а основният за допълнителния ще действа като доставчик, разпространяващ Интернет и предоставящ динамичен IP адрес.
Преди да инсталирате допълнителен рутер, помислете как ще бъде положен кабелът и внимателно измерете дължината на бъдещия кабелен канал. Когато купувате кабел, купете един метър по-дълъг от измерения кабелен канал и помолете продавача незабавно да нагъне краищата на кабела в съединителите. Ако кабелният канал минава извън помещенията и е изложен на природни влияния, закупете кабел с подсилена обвивка.
Предимства на метода:
- надеждност и стабилност на кабелната връзка;
- лесна конфигурация на двата рутера;
- мястото на инсталиране на допълнителния рутер не е ограничено до зоната на безжично покритие на основния рутер.
Недостатъци на метода:
- необходимостта от закупуване и полагане на кабел;
- при прехвърляне на рутера, кабелът ще трябва да бъде преместен на ново място.
Конфигуриране на рутери с кабелни връзки
Ако основният рутер вече е конфигуриран да работи с доставчика и няма оплаквания за работата, тогава нищо не трябва да се променя в настройките.
Уверете се, че функцията DHCP на хост рутера е активирана за автоматично разпространение на IP адреси в LAN. Не е необходимо да променяте началния и крайния IP адрес.
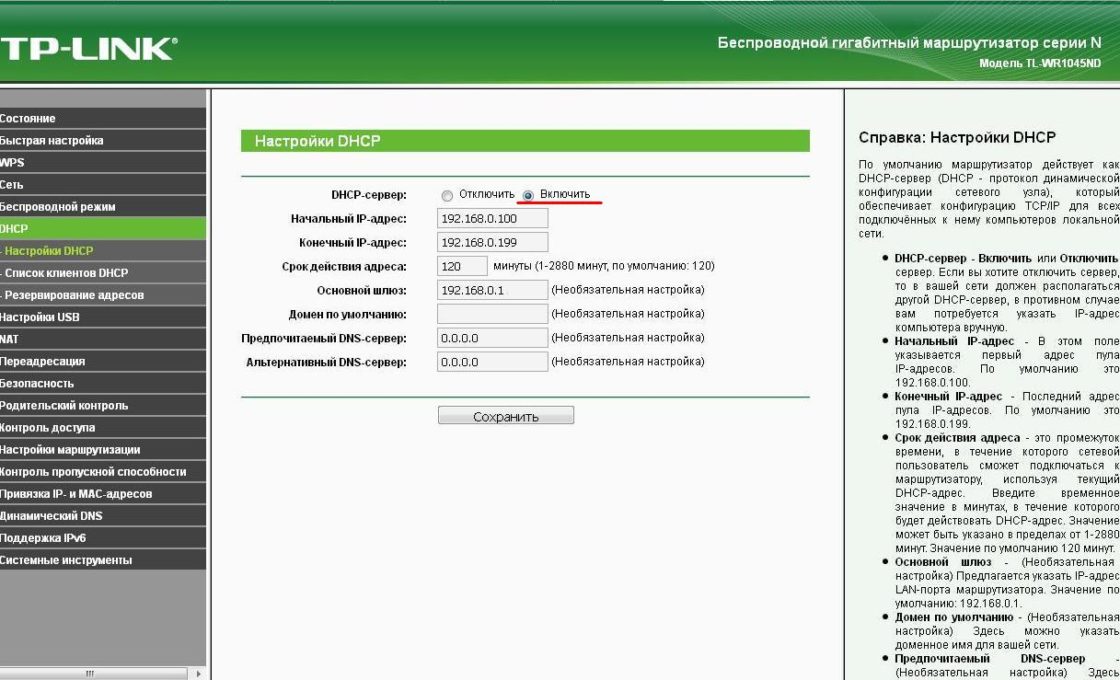 Функцията DHCP сървър на основния рутер трябва да бъде активирана
Функцията DHCP сървър на основния рутер трябва да бъде активирана
Настройване на допълнителен рутер
Препоръчва се незабавно да нулирате всички промени, направени в настройките на рутера, до тези, предварително зададени от производителя. За да направите това, включете рутера, намерете бутона Reset на задния панел, натиснете и задръжте за 5-7 секунди. За да се предпазите от случайно нулиране на настройките, бутонът е скрит вътре в кутията и можете да го натиснете през отвора с игла или разгъната кламер.
 Пример за местоположението на бутона за нулиране на гърба на рутера: бутонът е скрит вътре, вижда се само дупката за натискане
Пример за местоположението на бутона за нулиране на гърба на рутера: бутонът е скрит вътре, вижда се само дупката за натискане В допълнителния рутер се проверяват и задават две настройки:
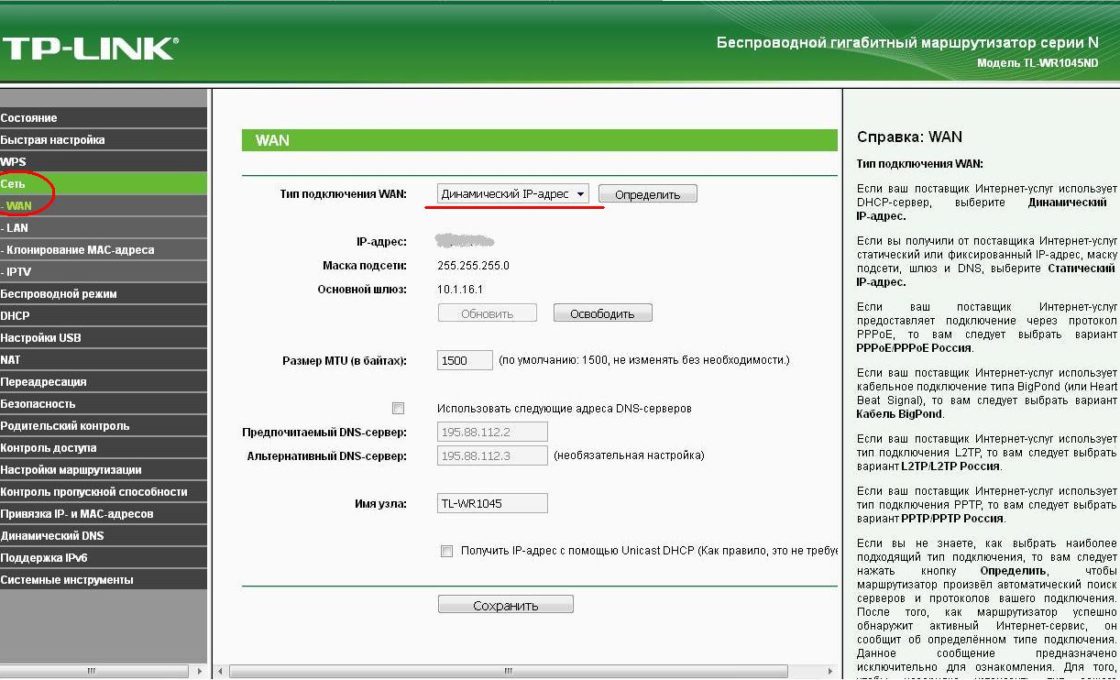
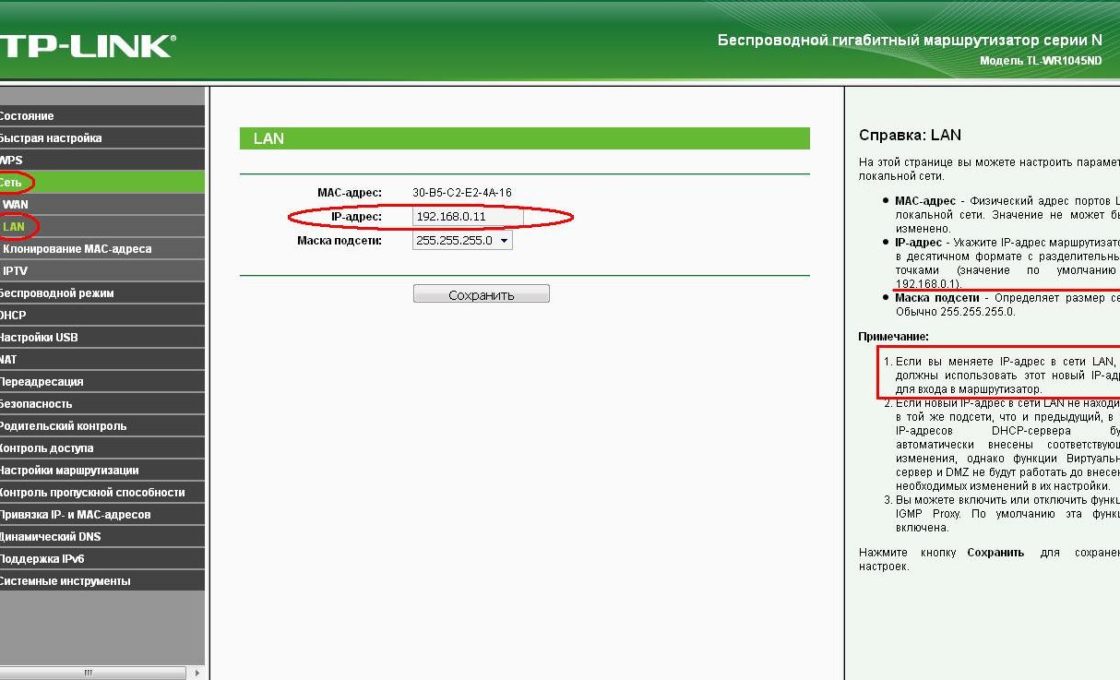 Правенето на промени в собствения IP адрес на допълнителния рутер избягва конфликта на идентични адреси в същата мрежа
Правенето на промени в собствения IP адрес на допълнителния рутер избягва конфликта на идентични адреси в същата мрежа
След като смените IP адреса на рутера, въведете новия адрес в адресната лента на браузъра, за да получите отново достъп до контролния панел.
Има опция за кабелна връзка, където кабелът е свързан lAN порт допълнителен рутер. Тази опция е сложна за конфигуриране и не предлага предимства пред връзките с WAN порт.
Wi-Fi безжична връзка
Предимства на метода:
- не изисква физическа връзка на рутери с кабел;
- ви позволява лесно да преместите допълнителен рутер, ако е необходимо.
Недостатъци на метода:
- относителната сложност на настройката;
- забавете скоростта на безжичната мрежа.
 Основният рутер получава интернет от доставчика и го разпространява по безжичната LAN1 мрежа; допълнителният рутер получава интернет безжично от основния рутер и го разпространява чрез безжичната LAN2 мрежа
Основният рутер получава интернет от доставчика и го разпространява по безжичната LAN1 мрежа; допълнителният рутер получава интернет безжично от основния рутер и го разпространява чрез безжичната LAN2 мрежа
Конфигуриране на рутери при свързване чрез Wi-Fi
Когато свързвате два маршрутизатора в локална мрежа през безжичен канал, се използва "мостова" връзка в английската система за безжично разпространение (WDS), създадена специално за разширяване на зоната на покритие на Wi-Fi.
Разбиране на Bridge Connection (WDS)
Когато се установи този тип връзка, основният рутер работи в стандартен режим, а допълнителният действа като Wi-Fi усилвател, като приема и разпределя сигнала допълнително.
За да свържете рутерите в режим "мост", трябва да установите постоянен (фиксиран) канал за комуникация между тях и да посочите физическите адреси на свързаните устройства в настройките. За да конфигурирате "моста", и двата рутера са включени, основният рутер е предварително конфигуриран за доставчика, получава и разпространява Интернет, а допълнителните настройки са предварително зададени до фабричните настройки чрез натискане на бутона Reset.
Конфигуриране на главен рутер за режим WDS
Променяме режима на автоматичен избор на излъчващия канал в режим на фиксиран канал (например на 11-ти канал).
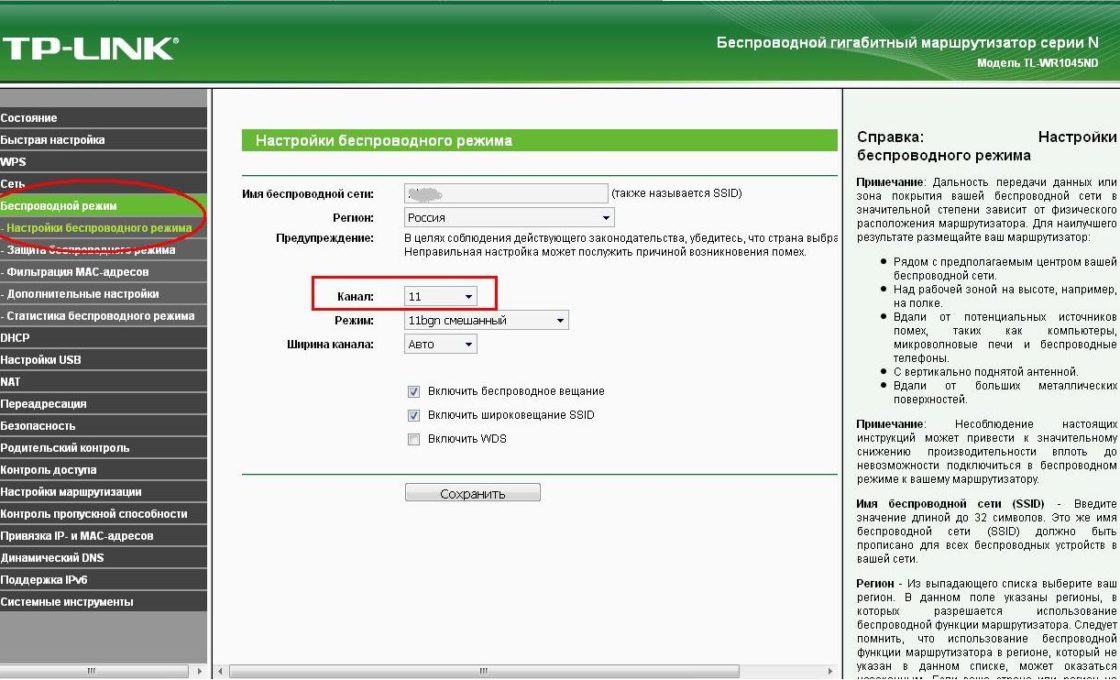 Избор на фиксиран канал за излъчване # 11 вместо предварително зададен автоматичен избор
Избор на фиксиран канал за излъчване # 11 вместо предварително зададен автоматичен избор
Задаването на фиксиран номер на канал пречи на рутера да сканира автоматично въздуха и да избере най-малко натоварения канал. Следователно, ако външни лица работят наблизо безжична мрежа, може да се наложи ръчно експериментално да изберете най-малко натоварения канал или да използвате специална програма за търсене на безплатен канал. Номерът на канала трябва да се променя едновременно на двата рутера - основния и допълнителния.
Конфигуриране на допълнителен рутер за режим WDS
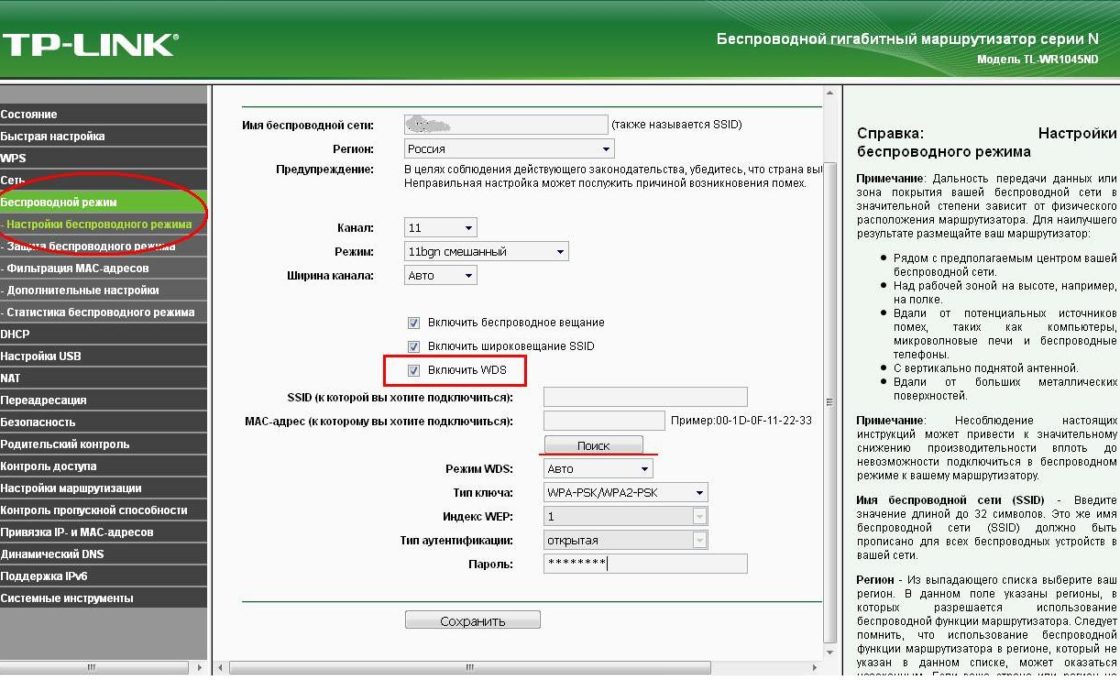
На главната страница на контролния панел на рутера, редът "WDS Status" трябва да показва "работи". Това означава, че допълнителният рутер е свързан с основния рутер и разпространява интернет.
Видео: как да направите Wi-Fi мрежа между рутери (WDS)
Изграждането на сложна мрежа изисква знания и опит. Ако сте уверени във възможностите си, използвайте нашите инструкции. Ако се съмнявате в способностите си, по-добре е да потърсите помощ.
Случва се да сте закупили рутер от ръцете си, но той първоначално е имал неправилни настройки. Случва се вашият доставчик да се е променил и следователно старите настройки отново не се побират - няма връзка. Във всички тези случаи трябва да знаете как да преконфигурирате рутера.
Това е доста лесно да се направи - не трябва да се страхувате. В повечето случаи можете да се справите без услугите на професионалисти.
И така, първо трябва да нулирате всички настройки на рутера, които са били на него преди. За да направите това, рутерът има специален бутоннаречен „Нулиране“. За да го натиснете, имате нужда от тънък предмет: клечка за зъби, пръчка от писалка, игла, кламер, щифт и др. Натиснете бутона и го задръжте за 10-15 секунди. След това рутерът ще се рестартира напълно и ще бъде готов за преконфигуриране.
Това действие и следното се извършва на почти всички модели устройства. След това ще бъде по-добре да научите или запомните следните неща:
- Парола и вход. Те са или стандартни (администратор | парола), или паролата е променена на сериен номер. Ако устройството е инсталирано от куриери от доставчика, най-често те поставят серийния номер като парола за Wi-Fi и за достъп до преконфигуриране.
- Вид на връзката:
- Динамичен IP адрес;
- Статични;
- L2TP;
Конфигуриране на устройства
За да преконфигурирате устройства от различни модели, често трябва да извършвате почти едни и същи действия. Нека започнем с тях:
- Отваряме всеки браузър на компютъра, към който е свързано нашето устройство.
- Използвайки адресната лента, въведете: 192.168.0.1, 192.168.1.1. Най-често това са точно тези адреси, ако имате друг цифров код от подобен формат на гърба на рутера или в инструкциите, но те не се побират, опитайте да го въведете.
- След това се отваря прозорец с полетата „Вход“ и „Парола“ (Вход и парола), които трябва да бъдат попълнени със съответните стойности. Ако използваме определени видове връзка, например динамичен IP, тогава тези данни може да не са необходими и упълномощаването ще настъпи автоматично.
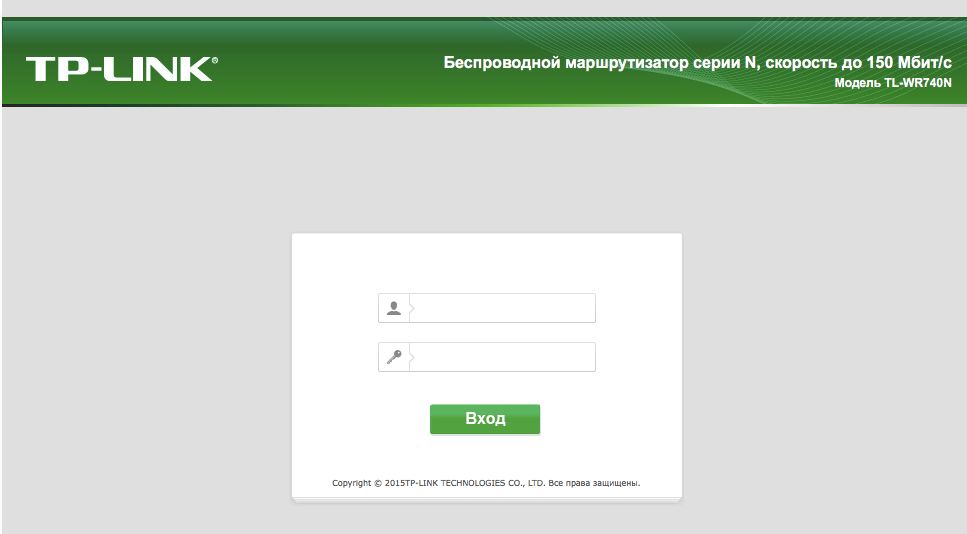
След това алгоритъмът се променя леко за различните модели.
TP-Link
- След упълномощаването стигаме до уеб интерфейса, където трябва да изберете раздела „Безжичен режим“ и след това „Настройки на безжичния режим“.

Отидете на Безжични настройки
- Освен това всичко е съвсем просто. Посочваме името в съответната колона или по-скоро го измисляме, след което отваряме раздела „Безжична защита“.
- Задаваме WPA / WPA2 като тип криптиране и измисляме добра парола. Тези две стъпки ще гарантират, че нашите данни са ефективно защитени.
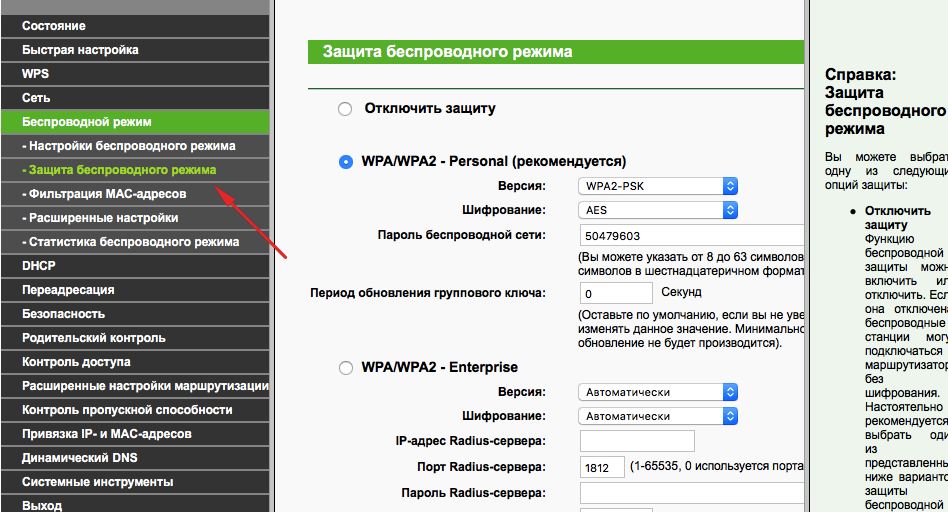
Поставяме WPA / WPA2
- Сега отиваме в раздела системни инструменти, там намираме "Паролата".
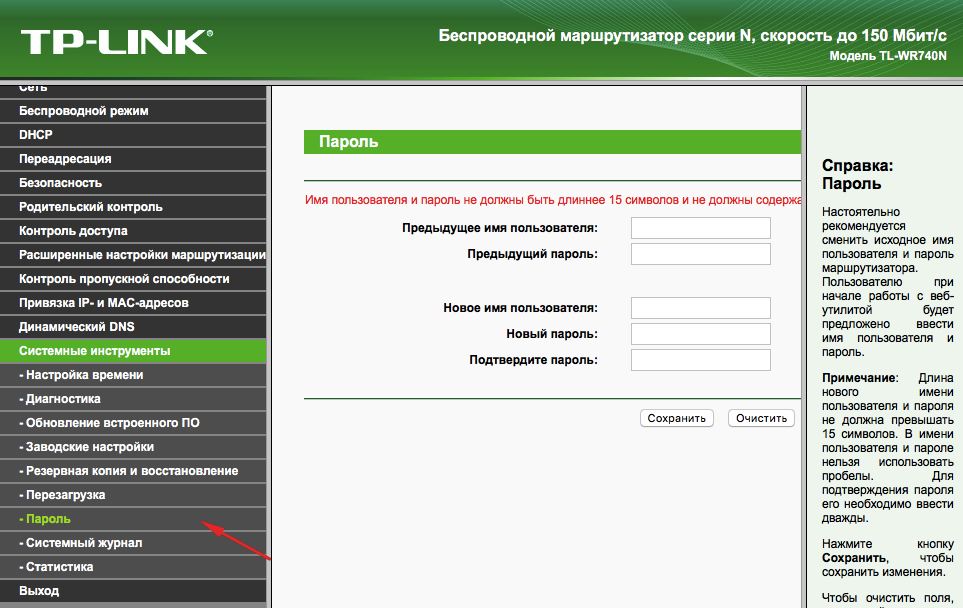
Посочете парола
- Използваме старата парола и старото влизане, за да ги променим на нови. Препоръчително е да запишете новите и след това да не ги загубите.
Между другото
Можете да актуализирате фърмуера на рутера, като използвате официалния уебсайт TP-Link. За да направите това, просто намерете своя модел там и изтеглете актуализацията на фърмуера за него. След това свържете устройството към компютъра чрез Ethernet кабел. И след това в раздела "Системни инструменти" изберете елемента, който се отнася до актуализирането на фърмуера.
След това намерете там бутона "Избор на файл". Сега просто изберете файла, който сте изтеглили от официалния сайт.
Възстановяване
В рутерите на тази компания има едно доста удобно нещо - възможността за създаване на резервно копие. За да направите това, отидете на Системни инструменти / Архивиране и възстановяване. След това натискаме бутона със съответното име, файлът с разширението bin ще бъде записан в изтеглянията на компютъра. След това можете да се върнете към старите настройки от него.
D-Link
С това устройство всичко е също толкова просто, но има незначителни промени. За да смените паролата, тук трябва да намерите раздела „Система“ и в него „Администраторска парола“.
Настройването на Wi-Fi тук се извършва по същия начин. Тоест, ние избираме подходящия раздел, в разделите, един по един поставяме същите данни, които сме задали в инструкциите по-горе. Е, или не същото - вие решавате.
За да конфигурирате други връзки, отидете в раздела "Мрежа". Тук кликваме „Добавяне“ и добавяме типа връзка, от който се нуждаем.
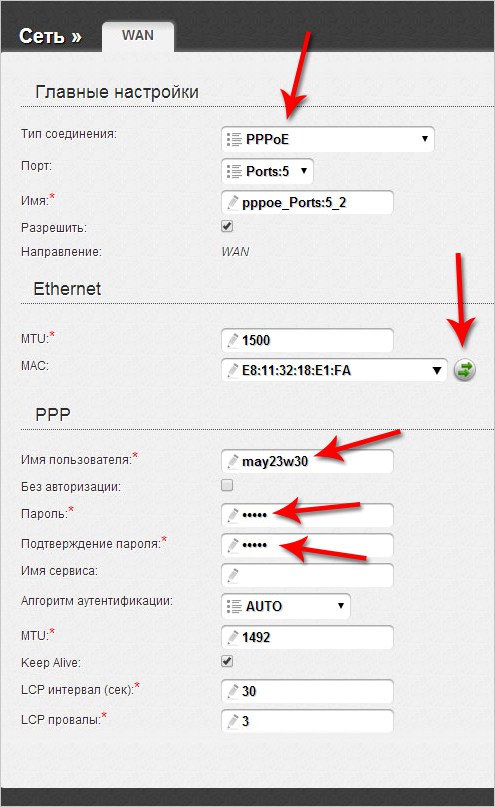
В случай на PPPoE, трябва да въведете номера на мрежовата карта в полето MAC. Можете да разберете този номер, като се обадите на техническа поддръжка или в състоянието на връзка през локалната мрежа. Останалите стойности се въвеждат по същия начин: потребителско име, вход. Други полета по подразбиране
За PPtP и L2TP трябва да въведете още две стойности: "MTU": 1372; име на услуга: IP / име на доставчик или сървър. Останалите настройки остават същите.
Когато свързвате автоматичен IP, въведете отново номера на мрежовата карта, като използвате полето MAC. И тогава избираме автоматичния IP и DNS адрес в съответните редове. След всички тези действия, във всички случаи, трябва да кликнете върху Запазване и да рестартирате компютъра си.
Възстановяване
Не е необходимо да правите тази работа всеки път, както е в случая с TP-Link. Просто от раздела Система / Конфигурация изберете текущия запис, а след това, когато трябва да конфигурирате отново, изберете записания файл на вашия компютър. Няма да помогне, ако сте сменили доставчика, тогава се нуждаете от пълна реконфигурация.
Така че, както можете да видите, няма нищо трудно в преконфигурирането на рутера. Просто трябва да знаете как да отворите уеб интерфейса, от който се изпълнява всичко.