Масата не се побира на листа. Видео в помощ. Запазване на връзката с оригиналния * .xlsx файл
Не побира ли текст в клетка на таблица, създадена в Word? По-точно, не целият текст се вижда в клетката, тъй като част от него е скрит зад границите му. Причината за това може да бъде както в настройките на таблицата, така и в настройките на параметрите на абзаца. Следователно, за да се отървете от този проблем, трябва да промените посочените настройки.
Например таблица със списък с уроци трябва да изглежда така.
Можете да задържите курсора на мишката върху тях и ще намерите същите две опции, споменати по-горе. Ако отворите и двата файла едновременно, ще видите промените в реално време. Очевидно е, че има доста сложен механизъм, който върши цялата тази работа, но за щастие не е нужно да се притеснявате за това.
1: Подготовка на файловата структура
Стъпка 3: След като изберете файла, ще видите две квадратчета вдясно. Ако искате да вмъкнете таблица, така че да не е свързана с оригиналния файл, не поставяйте отметка в квадратчето. Нямаше лесно обяснение как да направим това в помощ или в мрежата, затова създадохме собствено. Ако файловете са „загубени“, можете да ги свържете отново, но най-добре е всички файлове, които използвате, да са в една и съща папка. Още по-добре е, ако няма да преместите папката по-късно.
Но всъщност се получава така:
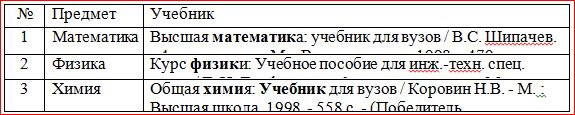
Тоест височината на редовете в тази таблица е твърде малка, за да отразява пълната информация за книгите.
Таблицата може да изглежда така:

Тук не само ниската височина на редовете, но и ширината на текста, сякаш се прокрадва върху границите на клетката (втората колона) или дори се крие зад тях (третата колона). Освен това виждаме, че височината на третия ред е твърде висока. Разбира се, това не се случва често, но все пак се случва, особено когато трябва да редактирате таблици, вече създадени от някого по-рано.
Всяко свързване между файловете може да бъде установено. Можете да видите от лентата с формули по-горе, че клетките в тази таблица се отнасят до клетки в друга работна книга. Форматиране, центриране и др. може да се изпълни веднага след вмъкването на клетките. Това изисква да взаимодействате с менюто на клипборда, което изчезва и е много трудно да се върнете. Най-лесният начин да промените обосновката на клетките на дадена страница е да използвате лентата за форматиране на лентата. Използвайте бутона Properties, за да направите промени.
8 - задаване на свойства на оформлението на таблицата
"Центрирано без обвиване на текст" са най-често срещаните свойства на оформлението, но очевидно предпочитание за стил. По този начин, докато не бъде намерен, ще трябва да отворите всички таблици, които са свързани в документа и след това да ги актуализирате при необходимост. Ако има кръстосана връзка между електронните таблици, свързаните данни няма да се актуализират автоматично.
14: Уверете се, че всички връзки са правилни
Това гарантира, че всички данни са актуални и верни.Височина на реда и ширина на клетката на таблицата в word документ може да се регулира автоматично в зависимост от размера на текста, говорихме за това. Но в този случай това не е така и цялата нелицеприятност на таблицата се дължи на неправилната настройка на свойствата на таблицата и абзаца.
Настройки на таблицата
За да промените свойствата на цялата таблица, или отделна клетка трябва да изберете тази таблица или клетка, чиито настройки не ни подхождат, и като щракнете на това място с десния бутон на мишката, отидете в падащото меню. В кое (падащо меню), трябва да намерите „свойства на таблицата“ и да кликнете върху него с левия бутон. Какво ще доведе до отваряне на прозореца "Свойства на таблицата".
Работата с втория ми син беше истинско партньорство. Те отделиха време, за да разберат нашия бизнес и неговите уникални предизвикателства. Екипът на Роб и неговата пейка с дълбоки умения успяха да се справят с всичко, от подновяване софтуер и оборудване, за надеждност и опростяване на мрежата. Те обработиха логистичната поръчка, конфигурираха системи, поставиха нови служители и управляваха нашия списък със софтуер и хардуер.
Не можехме да си представим как да направим това с друг доставчик на поддръжка! Документът показва само информацията, показана в тази област. За да преоразмерите тази област на показване, за да увеличите показаните данни или да премахнете излишни клетки, поставете курсора на мишката върху малките черни квадрати за преоразмеряване, които се появяват по периметъра на вградения лист, докато показалецът на мишката ви се превърне в двуглава стрелка. След това картографирането на работния лист към таблицата се променя.
 В това меню можете да промените височината на реда и ширината на колоната
В това меню можете да промените височината на реда и ширината на колоната За да увеличите или намалите височината на реда в раздела „ред“, поставете отметка в квадратчето до параметъра за височина и изберете режима „минимален“; сега височината на реда ще се променя в зависимост от текста в клетката (колкото по-голям е текстът, по-висока височина на реда на таблицата).
Метод 2. Поставяне на обект
За да промените съдържанието му в бъдеще или да промените размера на дисплея, трябва да се върнете в режим на редактиране. Обикновено повечето от нас няма да следват тези два метода, но ще изберат метода за поставяне на копие. Ако данните в електронната таблица се променят, диаграмата се актуализира автоматично. ... Забележка. Не можете да редактирате диаграма, която е вмъкната като изображение, но можете да я коригирате.
Бутони отгоре надолу. Елементи на диаграмата Добавяне, премахване или промяна на елементи на диаграмата, като заглавие, легенда, решетка и етикети с данни. Филтри на диаграми Редактирайте кои точки от данни и имена се показват във вашата диаграма.
- Опции за оформление Изберете как вашият обект да взаимодейства с текста около него.
- Стилове на диаграмата Задайте стила и цветовата схема за вашата диаграма.
Ако височината на реда е твърде голяма и текстът дори не запълва цялата, тогава е възможно точният размер на височината на реда да е зададен в свойствата на таблицата и / или стойността му да е твърде голяма. След това трябва да зададете режим "минимален" и да намалите (или изтриете) стойността на височината на реда в таблицата.
Ако текстът "пълзи" по границите на клетката, това е възможно клетъчните полета са неправилно зададениили по-точно ширината на полетата е нула. За да зададете полета на клетката или да ги промените, трябва да отидете в раздела „клетка“, „параметри“ и да промените този индикатор тук.
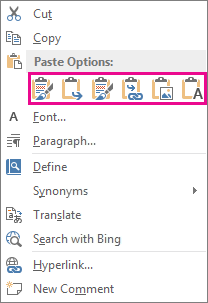
Задръжте курсора на мишката върху бутона, за да прочетете описанието на опцията. Веднъж поставен, обектът вече не е част от оригиналния файл и не отразява никакви промени. Използвайте свързани обекти, ако размерът на файла е съображение. ... Но дали резултатът изглежда така, както искате?
Таблиците в двете програми може да изглеждат много различни. Във вашия случай данните и таблицата ще бъдат различни, защото това е само пример. И така, трябва да копираме цялата или част от тази таблица. Изберете цялата или част от информацията в таблицата, като я маркирате. Препоръчително е да проверите общия брой избрани редове и колони.
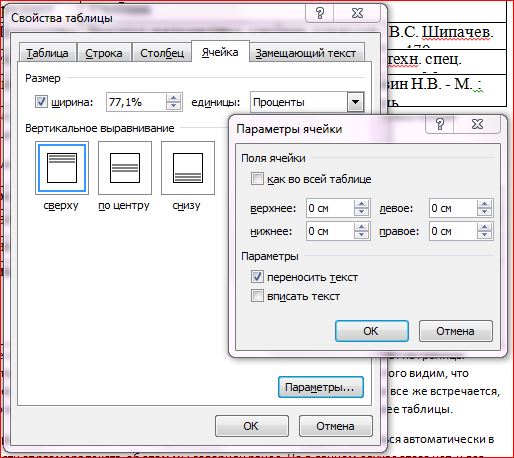 В раздела "клетка" полетата вътре в клетката са конфигурирани
В раздела "клетка" полетата вътре в клетката са конфигурирани Настройки на абзаца
Ако текстът в таблицата не просто „пълзи“ над границите на клетката, но част от нея обикновено е скрита зад нея, вероятно е необходимо да промените параметрите на параграфа на този тест. За да направите това, изберете необходимата клетка или цялата колона и в главното меню въведете прозореца за настройки "Абзац".
Изберете Копиране, за да копирате таблицата с данни. По този начин имате данни в клипборда, но няма да поставяте само данните. Когато се отвори опцията „Вмъкване на таблица“, трябва да персонализираме таблицата, което ще направим в следващата стъпка.
Стъпка 6: изберете таблицата с думи
За това използваме информацията, получена в стъпката. В полето "Брой редове" по-долу изберете броя на редовете в таблицата, която ще вмъкнете. Например, след като изберете редове и колони, нашата таблица може да изглежда така.
Стъпка 7: Изберете опцията "Insert Special"
Метод 1. Важно е да се отбележи, че това не е файл. Забележка: Само електронните обекти в електронната таблица няма да бъдат включени.В прозореца за настройки на абзаца ще трябва да промените отстъпа (ляв, десен и първи ред), обикновено трябва да зададете нулеви стойности навсякъде. В този случай позицията на текста в клетката ще зависи само от настройката на полетата на клетката (която вече сме променили).
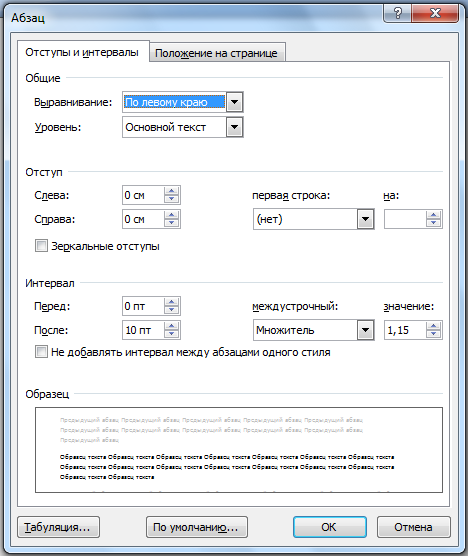 Параметрите на абзаца също могат да се променят вътре в таблицата.
Параметрите на абзаца също могат да се променят вътре в таблицата. По този начин се променя свойствата на таблици и абзаци могат да направят таблиците да изглеждат спретнати и привлекателни. Това може да стане с помощта на текстовия процесор Word. Освен това, част от ценната информация няма да се скрие зад границите на клетките на таблицата. И това също е добре!
Метод 4: Свързване на определен диапазон от данни
Преоразмерете обекта, така че да се побере на страницата. Това е връзка към изображението на файла в неговото местоположение. Ако искате да свържете конкретни данни, по най-добрия начин би било лесно да свържете данните, които искате. Недостатъкът е, че връзката се нуждае от файлове и пространство, за да работи. Въпреки че това са прости процеси, трябва да сте наясно с вашите опции и ограничения, които се прилагат за всеки. За потребители, които искат информацията да се актуализира всеки път, когато правят промени в електронна таблица, връзката е път.
Видео
Понякога трябва да вмъкнем електронна таблица в Excelв документ на Word. В този случай вмъкнатата таблица трябва да се актуализира автоматично. С други думи, след извършване на промени в таблицата на Excel, вмъкнатата таблица в Word трябва да се актуализира автоматично, без да актуализира самия документ на Word. Това може да стане по няколко начина - чрез свързване на обекти и създаване на нова електронна таблица на Excel в документа на Word. Обикновено повечето от нас не използват тези методи. Те използват обикновена copy-paste. Можете, разбира се, просто да копирате електронната таблица на Excel и да я поставите в Word, но тогава тя няма да се актуализира автоматично.
Стъпка 2: настройте основния документ
Единствената разлика е в опциите, които посочвате в диалоговия прозорец Специално поставяне. Макар резултатите да изглеждат еднакви в началото, те са много различни един от друг. Ако планирате да отпечатате документа си в бъдеще, проверете. Тази статия предоставя инструкции, които можете да използвате, за да създадете такъв списък. Основният документ съдържа основен текст, който е еднакъв във всички изходи. Тази база данни обикновено е списък с имена, адреси и телефонни номера. Текстът в изходния документ може да бъде еднакъв във всички изходи, но можете да приложите форматиране към конкретни документи. Например в пощенския списък всеки ред може да съдържа информация за конкретен получател. Всички записи в източника на данни се появяват в диалоговия прозорец Получатели на обединяване на поща, където можете да прецизирате списъка с получатели, които да включите в обединяването на пощата. В диалоговия прозорец Получатели на обединяване на поща изберете получателите, които искате да включите. Поставете отметки в квадратчетата до получателите, които искате да включите, и ги изчистете до получателите, които искате да изключите. Това е полезно, ако списъкът съдържа записи, които знаете, че не искате да виждате или да включвате в сливането. След филтриране на списъка можете да използвате квадратчетата за отметка, за да включвате и изключвате записи, както е описано в предишния раздел.
Организиране на съдържанието на вашите преки пътища
- Резултатите са резултат от сливане.
- Първият ред трябва да съдържа имената на полетата за всяка колона.
- Всеки ред трябва да предоставя информация за определен елемент.
- В таблицата не трябва да има празни редове.
- Този метод е най-полезен, ако списъкът ви е кратък.
- Това е полезно, ако искате да виждате елементи по азбучен или цифров формат.
Метод 1: копиране и поставяне excel листв Word
Просто копирайте съдържанието на вашия лист в Excel и го поставете във вашия документ на Word. Изберете опцията за поставяне като „запази оригиналното форматиране и линк към Excel“ или „използвай стила на целевата таблица и линк към Excel“.

Промяна на формата на комбинираните данни
За да използвате пощенски баркод, следвайте тези стъпки.
Стъпка 7: Преглед на етикетите и фина настройка на списъка с получатели
Основният ви документ също остава отворен и можете да се върнете към него, ако искате да направите промени във всички елементи. Запазете листа с етикети за бъдеща употреба.- Маркирайте информацията, която искате да промените, и направете промените.
- Отпечатайте или запазете вашия документ точно както всеки обикновен документ.
- Ако промените данните в листа, диаграмата се актуализира автоматично.
- В раздела в групата данни щракнете върху Refresh Data.
По същество вмъкваме статични данни в Excelв Word. Ако опресните електронната таблица на Excel, промените няма да бъдат отразени в Word. Ако промените листа на Excel и отворите документа с думи след това, той ще попита дали искате да актуализирате документа. Ако щракнете да, Word ще актуализира последните промени.

Елементи на диаграмата Добавяне, премахване или промяна на елементи на диаграмата, като заглавие, етикет, решетка и етикети с данни.
- Стилове на диаграмата Определете цветова схема и стил за вашата диаграма.
- Филтри на диаграми.
- Редактирайте кои точки и имена на данни се виждат на вашата графика.
В раздела Проектиране на инструменти за диаграми в групата данни щракнете върху Редактиране на данни. ЗАБЕЛЕЖКА. ... Две опции ще поставят едно копие на цялата книга, другите две държат диаграмата, закотвена към оригиналната книга, вместо да я поставят, а едната преобразува диаграмата в изображение.
Ако използвате този метод и искате да актуализирате съответния документ на Word, просто щракнете с десния бутон върху данните на Excel в Word и изберете Актуализиране на връзките

Ако щракнете с десния бутон върху данните на Excel в Word и изберете "Свързан обект / лист" -\u003e "Редактиране на връзка", ще се отвори форма на Excelкъдето можете да правите промени, без да отваряте директно себе си excel файл... След като направите необходимите промени, запазете формуляра, данните в документа на Word също се актуализират.
Ако никоя от тези опции не прави това, което искате, можете също да щракнете върху Поставяне на специални предложения. 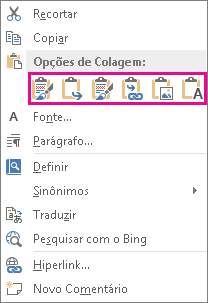
Веднъж инжектиран, обектът вече не е част от оригиналния файл и не отразява направените промени. Изберете едно от следните: За да добавите файла като свързан обект, поставете отметка в квадратчето Link to file и щракнете върху OK. За да добавите файла като вмъкнат обект, поставете отметка в квадратчето Покажи като и щракнете върху OK.
- В раздела Вмъкване в групата Текст изберете Обект.
- В диалоговия прозорец Обект, раздел Ново от файл, изберете Преглед.
- Изберете една от следните опции: Свързване към файл и щракнете върху OK.
- Щракнете върху OK като икона.
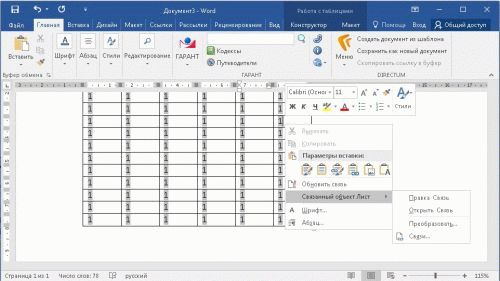
Метод 2: чрез вмъкване на обект
Вторият начин свързва лист на Excel с документ на Word чрез вмъкване на обект.
Стъпка 1: В Word кликнете върху раздела „Вмъкване“ в полето „Текст“, „Обект“.

Стъпка 2: Изберете в диалоговия прозорец "Обект" и отидете в раздела "Създаване от файл". Поставете отметка в квадратчето Link to file, посочете Excel файла за свързване с помощта на стандартния Windows Explorer и щракнете върху OK.

Вмъква се файл на Excel. Двойното щракване върху данните на Excel ще отвори оригиналния лист на Excel. Можете да правите каквито и да е промени в него, точно както ако отваряте обикновен файл на Excel. Този метод ви позволява автоматично да променяте данните в документа на Word, когато същите данни се променят в Excel.
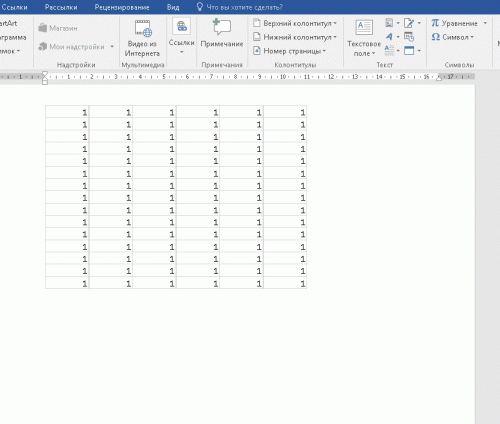
Метод 3: използване на командата "Вмъкване на таблица"
IN този метод създаваме нов лист на Excel в документ на Word. В Word кликнете върху раздела „Вмъкване“ -\u003e „Таблици“. Изберете "Таблица на Excel".

Вмъква се лист в Excel. Сега можете да създавате формули, да използвате филтри и т.н. Тези. работи като обикновен документ на Excel.
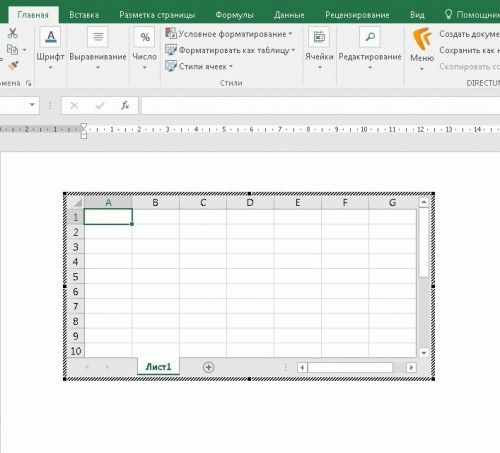
Тази опция за поставяне на Excel може да бъде полезна за тези, които искат да работят с Excel в Word, както с обикновените таблици на Word.