VBA Изберете дата от календара на формуляра. Изтеглете календара на Excel без макроси
Всеки път, когато въведете датата на възникване на клетки: печат dd-mm-gggg или по различен начин? Използвайте "-" или "/" като сепаратор? Excel разпознава въведената стойност като дата и ще бъде показана в желания формат? В тези случаи се появява изскачащият или падащият календар. Той е необходим за работа с лични и работни списъци, графици и планове, графици за изпълнение на проекти и финансови отчети в Excel.
Когато става въпрос за това, че всичко е централно, може би това е една от най-добрите ви възможности. Предимството на това е способността за достъп до всяко място и устройство. Този контрол ни спестява от много проблеми, защото понякога хората влизат в датите в невалиден формат или просто обменят деня за един месец и причиняват проблеми, които са трудно да се определят по-късно.
Известно е обаче, че този контрол е активиран само във версията. Използването на контролните екипи и бутоните, без значение колко просто са те, могат да ни помогнат в много ежедневни задачи. Така че, за да научите как да извършите това действие, трябва да действаме както следва.
"Изскачащ календар" е надежден и доказан инструмент за дати, който да се довери на 30 000+ Excel потребители:
- Интуитивен за използване: Изберете клетки - Поставете датата
- Капки до клетката, показва броя на седмиците, дни от седмицата, текущата дата
- Запълва колоните за дати, струни и всички диапазони в секунда
- Много опции за формата за дата по подразбиране
- Работи в 64- и 32-битови версии на Excel
Проверете тук, ако не го имате! Да предположим, че искате да направите един вид график на действия, които ще се извършват в определени дни. При извършване на тази процедура имайте предвид, че избраната дата ще бъде показана директно в исканата клетка. Спомняйки си, че кодът, представен в днешния клас, ще въведе годишен календар за определената от вас година. Ако имате нужда от код, който създава месечен календар на определен месец и година на листа ви.
За да завършите, ще се появи нова кутия, в нея ще изберете годината на вашия календар. По-долу е да изтеглите таблицата, която сме направили в класа. И научете как да решите всички проблеми, които срещате да качвате, отваряте или стартирате нашите електронни таблици.
Видео език: английски. Субтитри: руски, английски. (Внимание: Видео може да не отразява последни актуализации. Използвайте инструкциите по-долу.)
Добавете "изскачащ календар" в Excel 2016, 2013, 2010, 2007
Подходящ за: Microsoft Excel. 2016 - 2007, настолен офис 365 (32-битов и 64 бита).
Как да работите с добавка:
ВНИМАНИЕ: Отменете последното действие (отмяна) е невъзможно. Препоръчваме ви да запазите резервно копие на файлове или да използвате "Control Versions" xltools за проследяване на промените.
Кодексът е преформулиран и коригиран. Трябва ли да вмъкнете календар в таблицата си? Така че вие \u200b\u200bсте на десния пост. Не забравяйте, че този код ще въведе месечен календар от един месец и годината, която сте посочили. Ако имате нужда от код, който създава годишен календар на листа ви.
Спомняйки си, че нашият график на календара с график за сметка за годината вече е достъпна за изтегляне. Да започнем да създаваме този календар. Ясно, това ще бъде зоната, в която ще бъде поставен календарът. Ако редактирате зоната за вмъкване, не забравяйте да редактирате клетките по-долу, така че да няма грешки. Сега е моментът да се провери.
Как да вмъкнете или промените датата в клетката, като използвате "изскачащия календар"
- Изберете клетка.
- В групата за дата / час кликнете върху "Insert date"\u003e бутон\u003e Календар ще се появи до клетката.
Ctrl +; - Изберете желаната дата от календара\u003e Finish.
Обърнете внимание на формата: това ли е необходимо? Можете да промените формата за дата по подразбиране. - За да промените стойността на датата, кликнете върху иконата на календара вдясно от клетката\u003e Промяна на датата.
"Изскачащият календар" помни последната използвана дата, за да ви улесни да въведете следващата дата.
В прозореца, който се отваря, въведете желания номер и година в един ред без никакви символи или специални символи. Името на профила трябва да бъде въведено на езика, на който се намира вашият офис. Правото, че можете да използвате срамни писма за всеки месец: януари ще бъде януари, февруари ще бъде февруари и т.н.
Не забравяйте да го проверите и да изберете предпочитания от вас. Можете да го използвате, за да създадете много други неща, включително календари. Календарът, когато се изпълнява в електронната таблица, е напълно редактиран и има много възможности за промяна на оформлението, цветовете и времето. Ще се появи във вашата книга.
- Този бутон ще изглежда като чук и ключ.
- Щракнете с десния бутон върху областта, която искате да влезете в календара.
ВНИМАНИЕ: След въвеждане на датата, клетката автоматично се присвоява формата за номер / дата. Ако по-късно изтриете стойността от клетката, самата клетка ще запази своя формат за дата, а иконата на календара за тази празна клетка ще остане достъпна. За да премахнете иконата, променете клетъчния формат към общото.
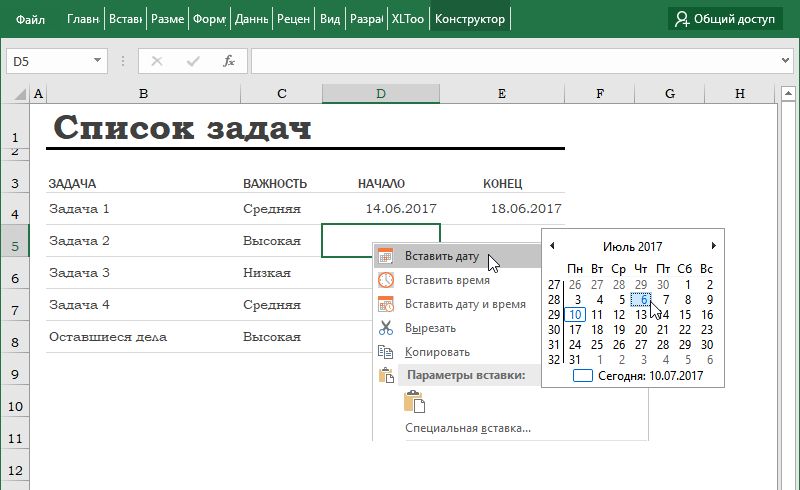
Тя ще ви даде представа за следващия, за върха, комбинирате клетките и след това пишете годината, в която се интересувате, например, след като решите дали искате да поставите мазнини, центрирани, фонови цветове или нещо подобно друго. Ако искате да зададете задачи, няма да можете да задавате задачи в същите клетки, съдържащи дни, така че трябва да правите колони до всеки месец. Лично аз обичам да правя тази колона в колоната, но не се нуждаят от прекалено много време, за да вмъкнете, вмъкнете, вмъкнете, вмъкнете, очевидно, това е проблемът на тези годишни календари, ако искате да направите нещо различно от просто Оцветяване, скоро ще бъде много широко за печат, така че имаме работна зона.
Как да вмъкнете текущата дата от календара
- Изберете клетка, в която искате да вмъкнете текущата дата.
- В групата за дата / час кликнете върху бутона "Insert Date"\u003e\u003e Календар ще се появи до клетката.
Или: В десния бутон на мишката изберете "Paste the date".
Или: Използвайте клавишна комбинация Ctrl +; (точка със запетая на английското оформление). - Кликнете върху надписа "Днес" в долната част на календара\u003e готов.
Как да попълните датите цяла колона, низ или неазнасически ленти
Използвайки "изскачащ календар", можете да запълните цялата гама (ограничаване до 4000 клетки). Датите могат да бъдат вмъкнати в табличните колони, струни, комбинирани клетки или произволен диапазон, точно като една клетка:
Знаем, че януари, независимо от годината, във всеки случай, е 31 дни. Не е много трудно. След това, на втория ден, това е най-добрият ден, плюс един. Той също така позволява колоните да бъдат до голяма степен намалени. Сега, веднага щом имаме януари, очевидно в кавички, ще го копираме в тази колона и ще го поставим през февруари, точно така че за разлика от първата формула, тя няма да бъде първият месец, но ще бъде вторият месец . По този начин можем да поставим абсолютна връзка, която ще помогне за копиране и поставяне.
Сега, през февруари, има трудности, не винаги е един и същ брой дни. Това зависи от това дали една година е жаба или не. Има техническа възможност да се скрие 29, 1 и 2, ако те съществуват, и ние знаем, че във всеки случай винаги ще има 28 дни, но тя не винаги ще бъде 29, 1 или 2, а след това да бъдеш уверен, никога няма да бъдеш уверен, никога Бъдете 1 или 2, затова можете вече да премахнете формулата, която е там. Но на 29-та трябва да се справите малко и има много начини да го направите. Затова решихме проблема leypy Year. След това отиваме на Марс, копираме и вмъкваме, но ще сменим един месец, който не е месец, но това е третият месец.
- Изберете диапазон.
- В групата за дата / час кликнете върху "Insert date"\u003e бутон\u003e се появява изскачащ календар.
Или: В десния бутон на мишката изберете "Paste the date".
Или: Използвайте клавишна комбинация Ctrl +; (точка със запетая на английското оформление). - Изберете Дата\u003e Завършен. Целият диапазон е запълнен със стойността на избраната дата.
Съвет: Научете как да запълвате клетките с последователни дати. - За да промените стойността на датата, кликнете върху иконата на календара вдясно от клетката\u003e Промяна на датата.
ВНИМАНИЕ: След въвеждане на датата, клетките автоматично се присвояват формата за номер / дата. Ако по-късно премахнете стойностите от клетките, самите клетки ще запазят своя формат за дата и иконата на календара за тези празни клетки ще остане достъпна. За да премахнете иконата, променете формата на клетките към общата.
През март има и 31 дни, което ни улеснява в този случай и продължаваме всички останали месеци. И там, на ниво месеци, се адаптирайте, поставете четири и така нататък. Това е направено, имаме колони за всеки месец. Сега, какво често се иска, има възможност да видите уикенда. Ново правило, използвайки формулата. Така че, ако един от тези два критерия е удовлетворен, бихме искали да го кажем в определен цвят, тогава ще видим, че през почивните дни са добре монтирани в желания цвят. Ако сега искаме да го адаптираме, има няколко начина, например, харесвам това, което ми харесва.
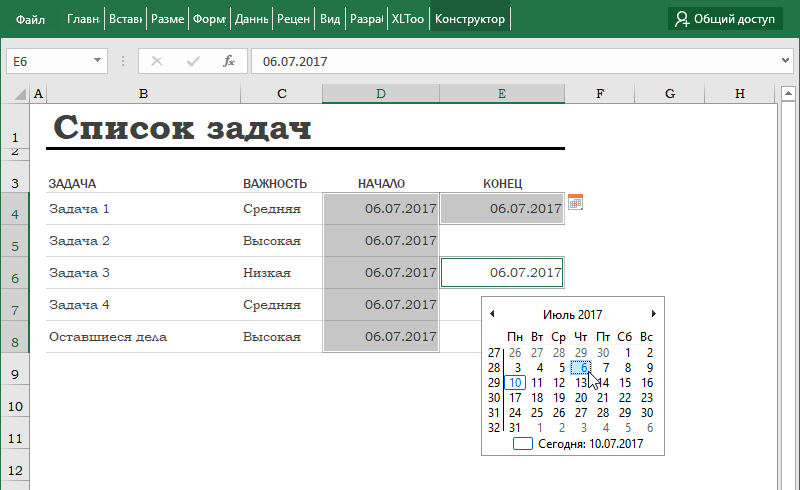
Как да запълним гамата от последователни дати
С добавките "изскачащ календар" можете бързо да попълните гамата последователни дати (дни в ред):
- Раздел XLTools\u003e Бутон "Настройки"\u003e Дата / час\u003e Проверете "Активиране на датата на автоматично разходите при попълване на обхвата на клетките"\u003e OK.
- Изберете диапазон.
- В групата за дата / час кликнете върху бутона "Insert Date"\u003e изскачащият календар ще се появи до клетката.
Или: В десния бутон на мишката изберете "Paste the date".
Или: Използвайте клавишна комбинация Ctrl +; (точка със запетая на английското оформление). - Избирам начална дата \u003e Завършен, целият обхват ще бъде автоматично запълнен с последователни стойности на датите на стъпки от 1 ден.
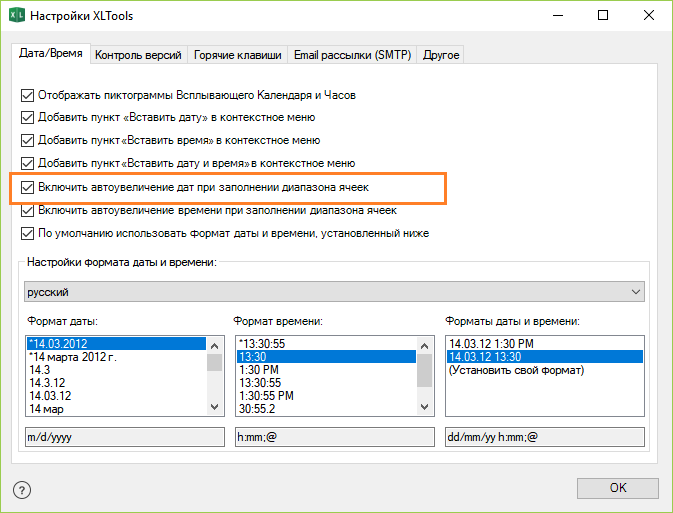
Условно форматиране. Управление на правилата. Редактиране, копирайте формулата, която е, след това изберете "Февруари". Можем да отидем в следващата колона. Ще направим само март и април. Условно форматиране на ново правило. Впоследствие само за останалите останали месеци. Можете да предоставите по-ефективна таблица с падащи списъци в клетките, където потребителят може да отговори "YES" или "NO", изберете дата от календара или изберете елемент от друг списък, който сте създали.
Прочетете повече за падащите списъци
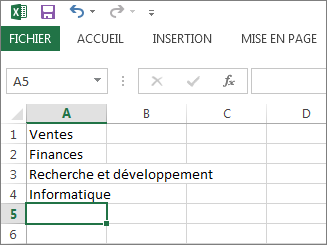
Можете да контролирате датите, времето, дори и дължината на въвеждането на текст или просто да предоставите списък с приемливи опции за премахване на всякаква потенциална грешка.
Използване на падащия списък
След създаването на падащия списък, уверете се, че работи според очакванията. Например, можете да проверите дали клетките са достатъчни за показване на всичките ви записи.Как да вмъкнете незабавно и датата и часа в клетката
- Изберете клетка.
- В групата Дата / час кликнете върху бутона "Вмъкване на дата и час"\u003e изскачащият календар с часовника ще се появи до клетката.
Или: В десния бутон на мишката изберете "Paste the date and time".
Или: Използвайте клавишната комбинация: кликнете върху Ctrl +; (точка със запетая на английски език), след това освободете ключовете и кликнете върху Ctrl + Shift +; (точка със запетая на английското оформление). - Задайте часа с помощта на мишката или стрелките нагоре / надолу\u003e Изберете датата от изскачащия календар\u003e Finish.
Обърнете внимание на формата: това ли е необходимо? Можете да посочите друг формат по подразбиране за изскачащия календар и часовник. - За да промените стойността, кликнете върху иконата вдясно от клетката\u003e Промяна на датата и часа.
ВНИМАНИЕ: След въвеждане на датата и часа, клетката автоматично се присвоява формата за номер / дата. Ако по-късно изтриете стойността от клетката, самата клетка ще запази формата си за дата, а иконата на календара на часовника за тази празна клетка ще остане налична. За да премахнете иконата, променете клетъчния формат към общото.
Ако списъкът на записите в падащия списък е в друг лист и искате да забраните на потребителите да виждат или да правят промени в тях, да мислят за скриване и защита на това електронна таблица. В секцията на блоковите клетки за защита. Раздел "Инсталиране и премахване на елементи" в падащия списък. Можете да изтеглите приблизителна работна книга, съдържаща няколко примера за проверка на данните, подобно на примери в тази статия. Можете да ги следвате или да създадете свои собствени сценарии за проверка на данните.
Затова, за това ще добавим елемент, който липсва в стандартния списък, това е възможно все още не е представено на вашия компютър. За да започнем, получаваме елемент за инсталиране. Ще се поставим в раздела Разработчик, на бутона, за да вмъкнем други контроли.

Как да вмъкнете само време (без дата) в клетката
Използвайте добавката "изскачащ часовник", за да инсталирате и вмъкнете времето в клетките и диапазоните:
- Изберете клетка или диапазон.
- В групата за дата / час кликнете върху бутона "Вмъкване на времето"\u003e Изскачащият часовник ще се появи до клетката.
Или: В десния бутон на мишката изберете "Taste Time".
Или: Използвайте клавишна комбинация Ctrl + Shift +; (точка със запетая на английското оформление). - Задайте часа с помощта на скролера на мишката или стрелките нагоре / надолу\u003e Натиснете ENTER (ENTER)\u003e FINING.
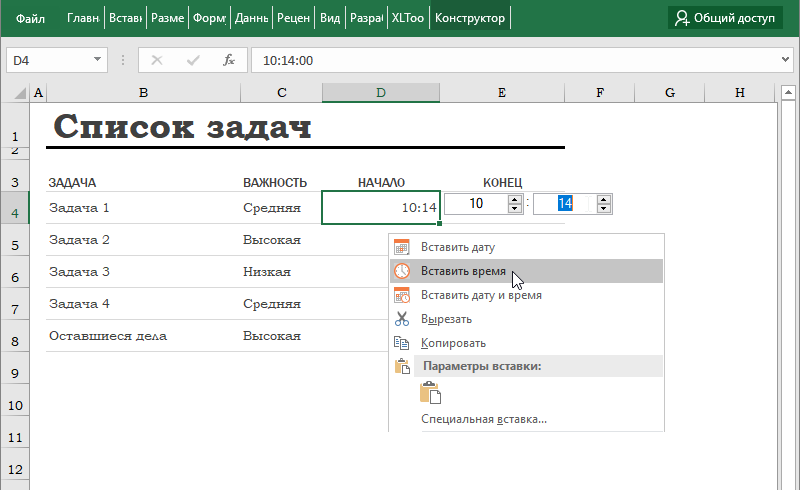
Този списък, разбира се, е различен от всяко съобщение в зависимост от вашите приложения. Курсорът ви ще се превърне в кръст и можете да нарисувате формата на вашия контрол върху листа. След това ще създаде падащ списък, за да можете да изберете дата.
След като попълните формата на вашия контрол, променяте свойствата на контрола, така че да можете да редактирате клетката с датата, която сте избрали в новия календар. За да направите това, щракнете с десния бутон върху управлението и изберете "Properties".
И сега контролът е готов за използване. Всичко, което трябва да направите, е да затворите режима за развитие, като кликнете върху съответния бутон на лентата. По същия начин, ако искате да го промените, ще трябва да нулирате този бутон, за да го направите. И така ще получите контрола, който трябва да дадете на вашите форми професионален вид.
Как да промените формата на датата по подразбиране за "изскачащия календар"
За да промените формата по подразбиране за "изскачащия календар":
- Кликнете върху бутона "Настройки" на панела XLTools\u003e Дата / час.
- Проверете "по подразбиране, за да използвате зададения по-долу дата и час".
Внимание: Когато изваждате знамето, изскачащият календар ще използва формата, инсталиран във вашите системни настройки. - Избирам подходящ формат, Например, приет във вашата страна или на вашия език.
Или: задайте "вашия формат". - Кликнете върху OK\u003e Завършен.
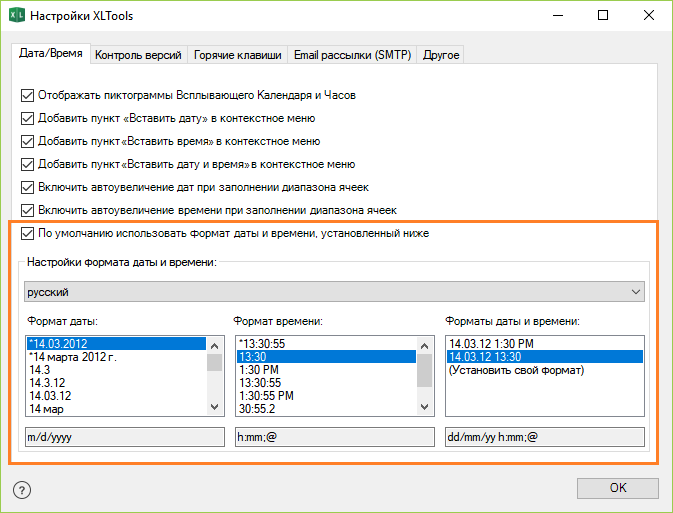
За да направите таблицата по-ефективна, можете да използвате падащи списъци в клетки, където потребителите могат да изберат да или не, дата от календара или запис от друг списък. Този кратък видеоклип обяснява как да го направите. 
След като сте създали падащия списък, уверете се, че работи както искате. Например, уверете се, че клетката е достатъчно голяма, за да покаже всички елементи.
Ако списъкът на записите в падащия списък е на друг лист и искате да забраните на потребителите да преглеждат или правят промени, да оценят способността да се скрият и защитават работния лист. Можете да изтеглите примерна работна книга с няколко примера за проверка на данните, подобни на тези, дадени в тази статия. Можете да следвате съществуващите сценарии за проверка или да създадете персонализирани сценарии.
Може да откриете, че някои клетки не се подчиняват на посочения формат на календара. Това означава, че клетките преди това са били присвоен друг формат на датата. В този случай променете клетъчния формат:
- Изберете клетки\u003e вдясно от щракване с мишката, изберете "Форматирани клетки".
- Раздел "Номер"\u003e Формат на датата\u003e Задайте желания формат на датата.
Първоначално изскачащ календар използва вашия системни настройки Дата и формат на час по подразбиране. Можете напълно да промените системните настройки. Моля, обърнете внимание, че ще промени настройките на всички сметки на компютъра:
Това е безплатно - не мислете за никакви лицензирани плащания или годишни такси. Липсата на езикови бариери е достъпна на голям брой езици, а новите непрекъснато се добавят.
- Тази дълга история означава, че това е стабилен и функционален продукт.
- Съвместимост с всички популярни формати на конкурентни файлове.
- Контролен панел\u003e Часовник, език и регион\u003e Формати за промяна на датата.
- Формати на раздели\u003e Задайте датите и форматите на времето, първия ден от седмицата.
- Раздел за местоположение\u003e Посочете страната на местоположението.
- Незадължително\u003e Промяна на езика на системата\u003e Рестартирайте компютъра.
Как да промените комбинацията от горещи клавиши за "изскачащ календар"
За ваше удобство за "изскачащия календар" по подразбиране е зададена комбинация от ключове. Ctrl +; (Точка със запетая на английски език) е същата комбинация, която се използва в Excel, за да вмъкнете текущата дата. Можете да промените клавишите за "изскачащ часовник" по всяко време:
Раздел XLTools\u003e Настройки\u003e Бутон "Горещи клавиши"\u003e Задайте друга комбинация\u003e OK.
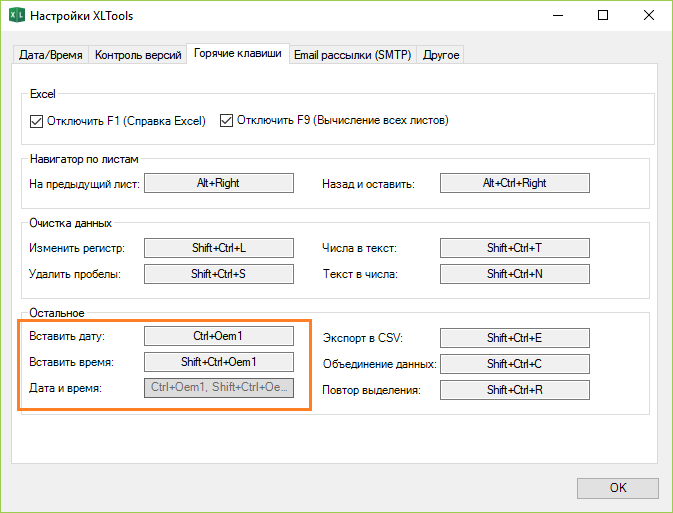
Как да добавите / премахнете иконата "Pop-up календар"
Иконата на календара (иконата) се появява вдясно от избраната клетка, ако форматът на датата е зададен за клетката. Натискането на иконата отваря инструмента за избор на дата.
- За да деактивирате показването на иконата на календара:
- Кликнете върху бутона "Настройки" на панела XLTools\u003e Дата / час.
- Махнете отметката от квадратчето с "Показване на изскачащия календар и иконите на часовника"\u003e OK.
- Готов! Пиктограмите ще спрат да показват, календарът и часовниците все още ще бъдат достъпни за употреба. Иконите могат да бъдат върнати по всяко време.
![]()
- За да конфигурирате появата на икона до празни клетки, колони, редовни или произволни диапазон:
- Раздел "Начало"\u003e Група "Номер"\u003e Дата\u003e OK. Така че, клетките ще бъдат зададени формата на датата.
Или: Поставете всяка дата, като използвате "изскачащия календар"\u003e Натиснете бутона за изтриване. Това ще изтрие директно стойностите и ще зададете формата на датата към избраните клетки. - Готов! Сега, ако изберете някоя клетка в този диапазон, иконата на календара се появява до нея.
- За да премахнете иконата на календара от празни клетки:
Ако клетката е празна, но иконата все още се появява, това означава, че клетката е зададена дата или времев формат. За да премахнете иконата от празни клетки, променете техния формат на общ:
- Изберете празна клетка или диапазон.
- Раздел "Начало"\u003e Редактиране на групови\u003e Ясни формати.
Или: раздела "Начало"\u003e Група "номер"\u003e Изберете "споделен" от падащия списък.
Или: чрез щракване с десен бутон "Формат клетки"\u003e раздела "номер"\u003e Изберете "Общи"\u003e OK формат.
Как да добавите / изтриете "изскачащ календар" от контекстното меню
- Кликнете върху бутона "Настройки" на панела XLTools\u003e Дата / час.
- Инсталиране или махнете отметката от следните опции:
- "Добавяне" вмъкнете дата "в контекстното меню"
- "Добавяне" Вмъкване на времето "в контекстното меню"
- "Добавяне на" paste дата и час "в контекстното меню"
- Кликнете върху OK\u003e Завършен.
![]()
Как да изградим изскачащ календар в книгата на Excel
Добавяне в XLTools "изскачащият календар" не може да бъде вграден в книгата. "Изскачащият календар" ще бъде видим и достъпен за тези потребители, които имат добавка XLTools.
Ако трябва да изпратите книга на други потребители, опитайте нашия вграден календар - онлайн надстройка. Не се изисква инсталация на компютър: изпратете файла на колегите и те също ще могат да използват календара. Това уеб приложение е удобно за времето, графиците, планове и др.