Excelda formulalarni qanday chiqarish kerak. Microsoft Excel-da oddiy hisob-kitoblar. Qo'shish va ayirish
Excel formulalar kabi vositadan foydalanib, hujayralardagi ma'lumotlar o'rtasida turli xil arifmetik amallarni bajarishga imkon beradi. Chiqarish ham shunday harakatlarga tegishli. Keling, ushbu hisob-kitobni Excelda qanday bajarish mumkinligini batafsil ko'rib chiqamiz.
Excelda olib tashlash ma'lum raqamlarga ham, ma'lumotlar joylashgan kataklarning manzillariga ham qo'llanilishi mumkin. Ushbu harakat maxsus formulalar yordamida amalga oshiriladi. Ushbu dasturdagi boshqa arifmetik hisob-kitoblarda bo'lgani kabi, ayirish formulasidan oldin teng belgisini belgilashingiz kerak (=) ... Keyin kamayish (raqam yoki katak manzili ko'rinishida) ketma-ketlikda minusga to'g'ri keladi (-) , birinchi chiqarib tashlangan (raqam yoki manzil shaklida), ba'zi hollarda va keyin olib tashlangan.
Maxsus "Yapıştır" funktsiyasidan foydalangan holda kataklar qatoridan raqamni chiqarib tashlang
Ushbu usul yordamida siz quyidagilarni qilishingiz mumkin. 99-raqamni bo'sh katakka joylashtiring va nusxa oling. Belgilangan 99 raqam hujayralar qatoridan chiqariladi. Keyin raqamni o'chirib tashlang.
Yacheykalar qatoridan formulali sonni chiqarib tashlang
Bu erda sizga oddiy formula ham yordam berishi mumkin. Masalan, yuqoridagi ma'lumotlarni oling.Paket bir qator hujayradan raqamni formulasiz olib tashlaydi
Va keyin barcha hujayralar olinadi. Va keyin hujayralar diapazoni raqam bilan olib tashlanadi. Eslatma. Agar siz formulalar yaratmoqchi bo'lsangiz, siz shuningdek Formulalar yaratish katagiga belgi qo'yishingiz mumkin. Agar tanlangan katakchalarga formulalar kiritilgan bo'lsa va siz formulalarning hisoblangan natijalarini olib tashlamoqchi bo'lmasangiz, Formula-ni o'tkazib yuborish katagiga belgi qo'ying.
Keling, ushbu arifmetik amal Excelda qanday bajarilishini ko'rish uchun aniq misollarni ko'rib chiqamiz.
1-usul: raqamlarni ayirish
Eng oddiy misol - raqamlarni olib tashlash. Bunday holda, barcha harakatlar hujayralar o'rtasida emas, balki oddiy kalkulyatorda bo'lgani kabi aniq raqamlar orasida amalga oshiriladi.
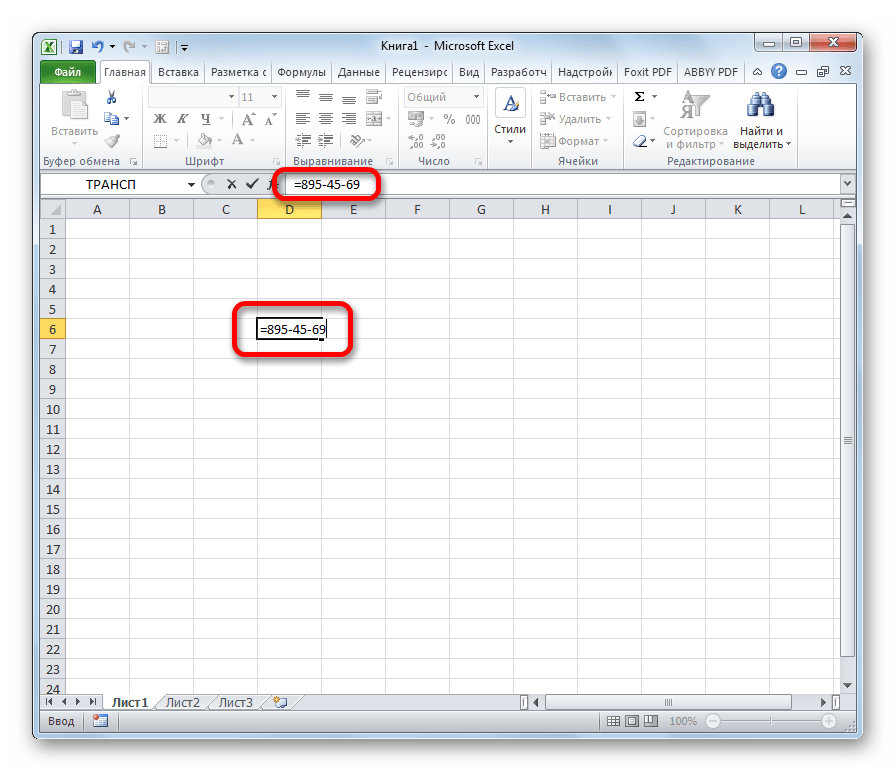
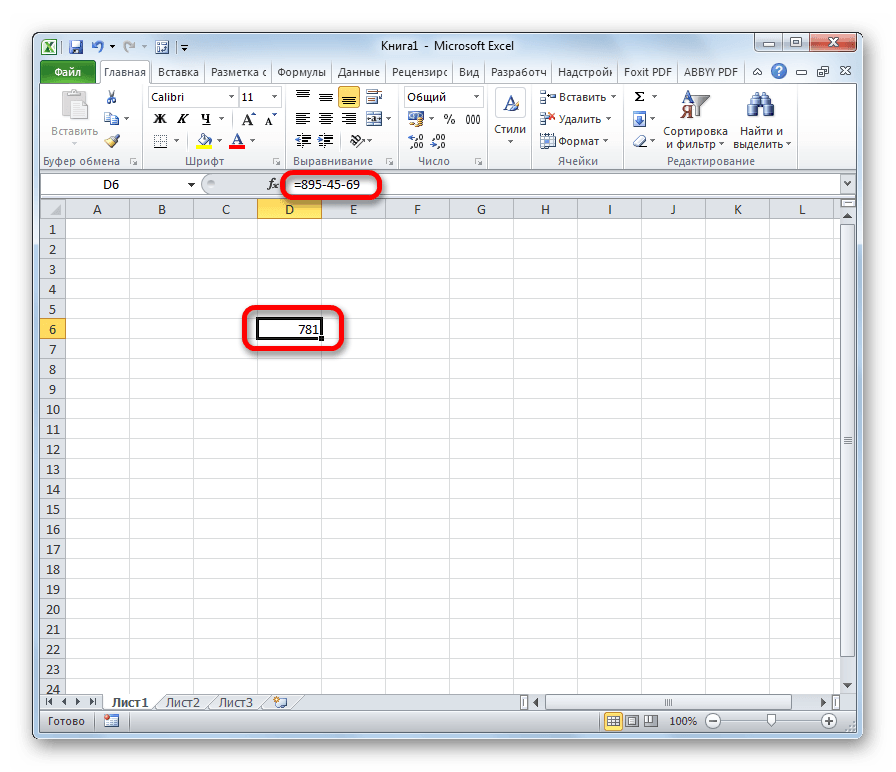
Tavsiya etilgan samaradorlik vositalari
Buni 30 kun davomida bepul cheklab ko'ring. Qo'shimcha yuklab olish. Byudjetni yaratish elektron jadval yordamida amalga oshirishingiz mumkin bo'lgan eng sodda va foydali ishlardan biridir. Foydalanish elektron jadval Byudjetga kiritilgan har qanday o'zgarish darhol butun byudjet bo'yicha yangilanadi va siz uchun jami hisoblangan.
Uy xo'jaliklari byudjetini, sayohat yoki ma'lum bir tadbir uchun byudjetni yaratish uchun xuddi shu usuldan foydalanishingiz mumkin. Budjetni qanday tuzish kerakligi haqida. Siz yana bir ustun yoki qatorga ega bo'lishingiz kerakligini qanchalik tez-tez ko'rsangiz ajablanarli va ularni keyinroq kiritish oson bo'lsa-da, kichik joydan boshlash ham osonroq. Bu sarlavha kiritishni yoki dizaynni qayta tashkil qilishni osonlashtiradi. ... Bu boshqa dasturlarning ko'pchiligida ishlashidan juda farq qiladi, ammo siz bu jadvalning mos xususiyati ekanligini topasiz.
Ushbu harakatlar bajarilgandan so'ng, natija tanlangan katakchada ko'rsatiladi. Bizning holatlarimizda bu raqam 781. Agar siz hisoblash uchun boshqa ma'lumotlardan foydalansangiz, unda sizning natijangiz boshqacha bo'ladi.
2-usul: katakchalardan sonlarni ayirish
Ammo, bilasizki, Excel, avvalambor, jadvallar bilan ishlash dasturidir. Shuning uchun hujayralar bilan operatsiyalar unda juda muhimdir. Xususan, ular ayirish uchun ham ishlatilishi mumkin.
Bularning barchasi daromad toifalari uchun, shuning uchun keling, yaxshilab o'ylab ko'raylik. Bu sizning jadvalingizdagi hujayralar ma'lumotlar raqamlari, matnlar, rasmlar va boshqalarni qanday o'z ichiga olishi mumkinligini ko'rsatadi. - yoki formulalar. Keling, byudjetni rejalashtirish bilan shug'ullanamiz. Qolgan xarajatlaringizni qo'shish uchun xuddi shu tartibga rioya qiling.
Byudjet ma'lumotlarini kiritishni tugatish uchun biz xarajatlarni qoplashimiz kerak va keyin jami xarajatlarimizni umumiy daromadimizdan chiqarib, sof daromadimizni aniqlashimiz kerak. Shakl. Shu nuqtada sizning ishchi byudjetingizning qisqacha mazmuni bor, u rasmga o'xshash bo'lishi kerak.

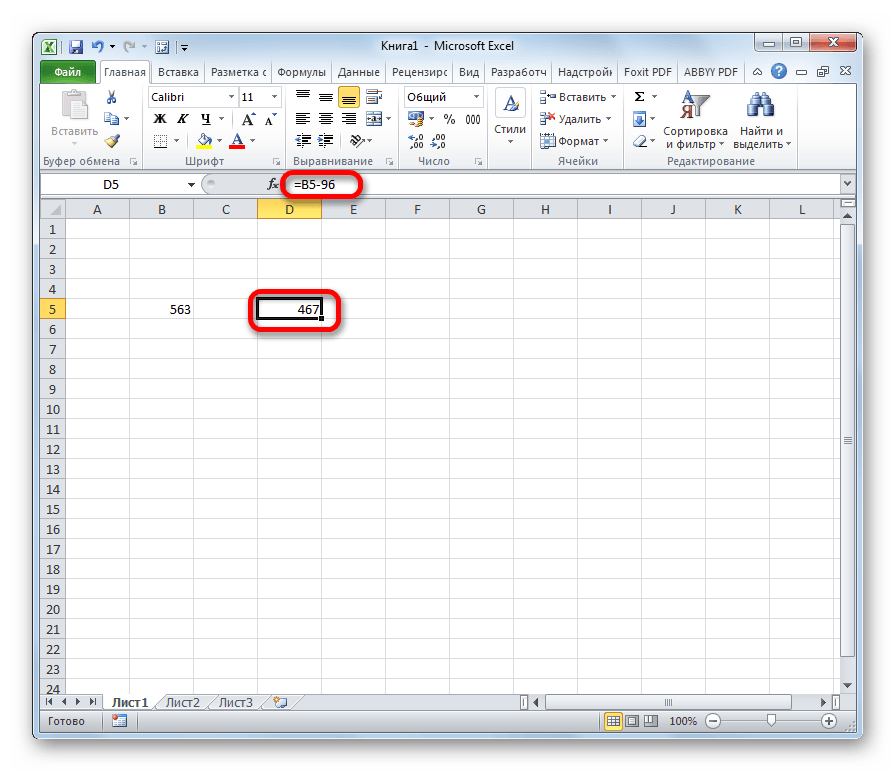
3-usul: hujayradan katakchani olib tashlash
Siz olib tashlash operatsiyalarini raqamlarsiz bajarishingiz mumkin, faqat kataklarning manzillarini ma'lumotlar bilan boshqarasiz. Amaliyot printsipi bir xil.
Buni sarlavha qo'shish va matn va raqamlarni formatlash orqali tuzatishimiz mumkin. Ushbu sarlavhalar uchun xona o'lchamlari jadvalni birinchi marta yaratganimizda tepada bo'sh joy qoldirganimiz va qoldirgan sabablarimizdan biridir. Keling, barcha sarlavhalarni qalin qilib qo'ying. ... Dollar miqdori bilan shug'ullanganimiz sababli, keling, oddiy raqamlar emas, balki raqamlarni valyuta sifatida formatlashtiramiz. Hujayralarni formatlash dialog oynasi paydo bo'ladi.
Hozir vaziyat ancha o'qiydigan ko'rinishga ega, ammo biz uchta eng muhim qadriyatlarni, jami daromadlar, umumiy xarajatlar va sof daromadlarni ajratib ko'rsatish orqali vaziyatni biroz yaxshilay olamiz. Biz bu raqamlarni xuddi sarlavhalardagi kabi almashtira olamiz yoki qiymatlarni ta'kidlash uchun boshqa variantlardan birini tanlashingiz mumkin. Keling, ushbu jami qiymatlarni almashtirish uchun ba'zi satrlardan foydalanamiz.

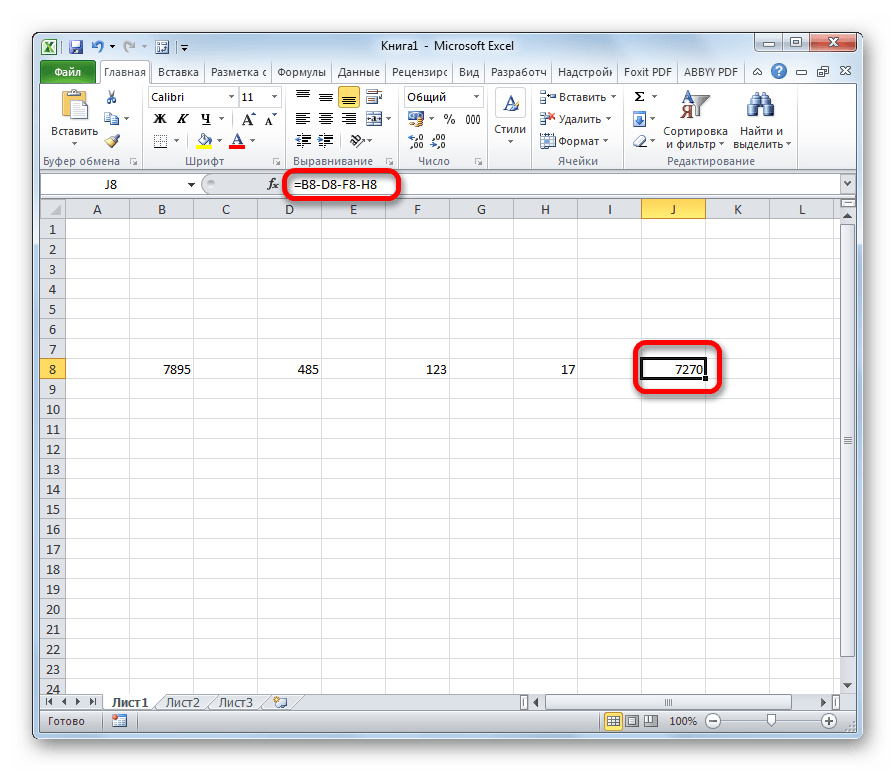
4-usul: ayirboshlash operatsiyasini ommaviy qayta ishlash
Ko'pincha, Excel bilan ishlashda siz hujayralar butun ustunini boshqa hujayralar ustuniga ayirboshlashni hisoblashingiz kerak bo'ladi. Albatta, siz har bir harakat uchun qo'lda alohida formulani yozishingiz mumkin, ammo bu juda ko'p vaqtni oladi. Yaxshiyamki, dasturning funktsionalligi avtomatik ravishda to'ldirish funktsiyasi tufayli bunday hisob-kitoblarni katta darajada avtomatlashtirishga qodir.
Buning bir sababi shundaki, ish daftarida bir nechta ishchi varaqlar bo'lishi mumkin. Yorliqlaringizda tavsiflovchi ismlarning bo'lishi nafaqat ish sahifalari orasida tezkor harakatlanishni osonlashtiradi, balki ko'proq rivojlanishga ham yordam beradi. murakkab formulalarbir nechta varaqdagi qiymatlardan foydalanadigan.
- Bu daromad miqdori va daromadning umumiy miqdori o'rtasida chegara hosil qiladi.
- Jarayonni umumiy xarajat uchun takrorlang.
- Ikki tomonlama chegaralarni qo'llash orqali pastki qatorni to'ldiring.
- Keling, ish varag'ining mazmunini aniqroq aks ettirish uchun uni qayta nomlaymiz.
Misol yordamida biz ishlab chiqarishning umumiy daromadi va tannarxini bilib, korxonaning turli sohalardagi foydasini hisoblaymiz. Buning uchun siz tushumdan tushgan xarajatlarni kamaytirishingiz kerak.
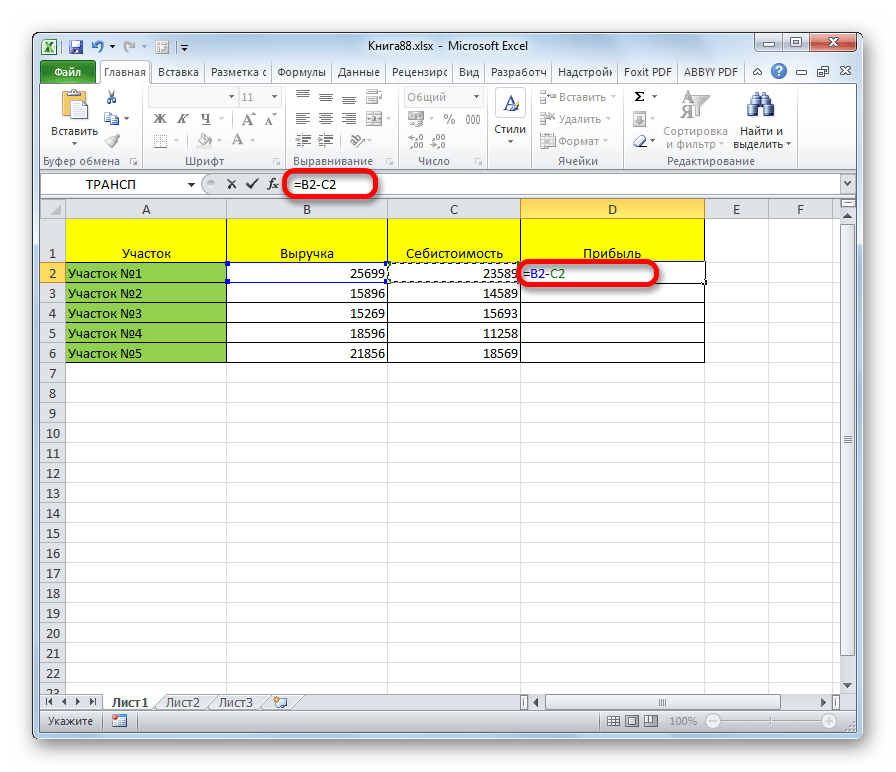
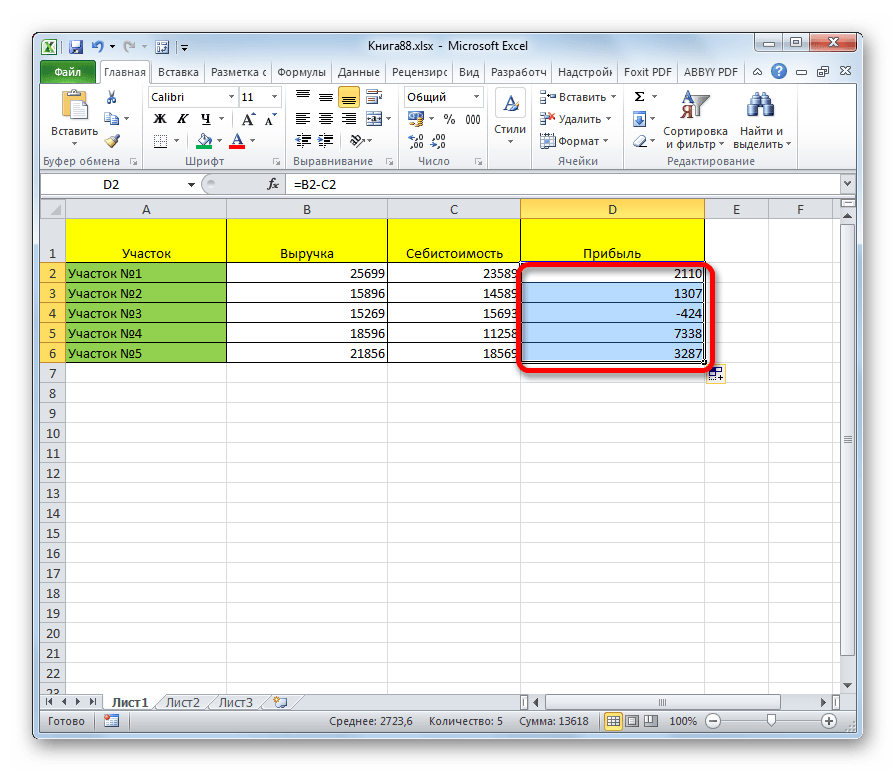
Bilan sezilarli darajada o'qiydi muhim ma'lumotlar... Agar xohlasangiz, uni ancha aqlli qilib ko'rsatishingiz mumkin, ammo bu yaxshi boshlanish. Demak, byudjet yaxshi ko'rinishga ega, ammo bu to'g'ri natijalarni berayaptimi? O'zingiz uchun kichik qo'shimchalar kiritish orqali siz jami daromad, jami xarajatlar va sof daromadlar uchun ro'yxatlangan formulalarning to'g'riligini ikki marta tekshirishingiz mumkin. Shuningdek, siz formulalar ishlayotganligini daromad va xarajatlar uchun ba'zi miqdorlarni o'zgartirib tekshirishingiz kerak.
Sizning formulalaringiz oddiy elektron jadvalda ishlashini tekshirish oson. Ushbu o'quv qo'llanmada siz olib tashlamoqchi bo'lgan qiymatni o'z ichiga olgan katakcha mavjud deb taxmin qilinadi. Siz ushbu qiymatni boshqa katakdagi qiymatdan olib tashlashingiz yoki tanlagan raqamingizdan olib tashlashingiz mumkin.
5-usul: massa oralig'idan bitta katakchani ayirish
Ammo ba'zida siz buning aksini qilishingiz kerak, ya'ni nusxa ko'chirishda manzil o'zgarmaydi, balki ma'lum bir katakchani nazarda tutgan holda doimiy bo'lib qoladi. Buni qanday qilish mumkin?
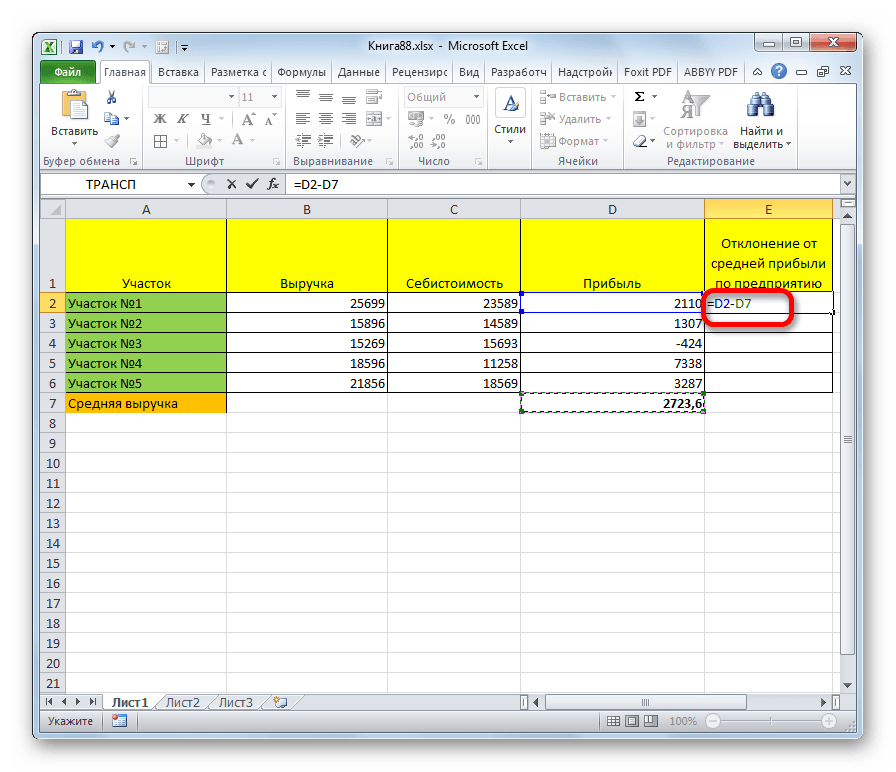
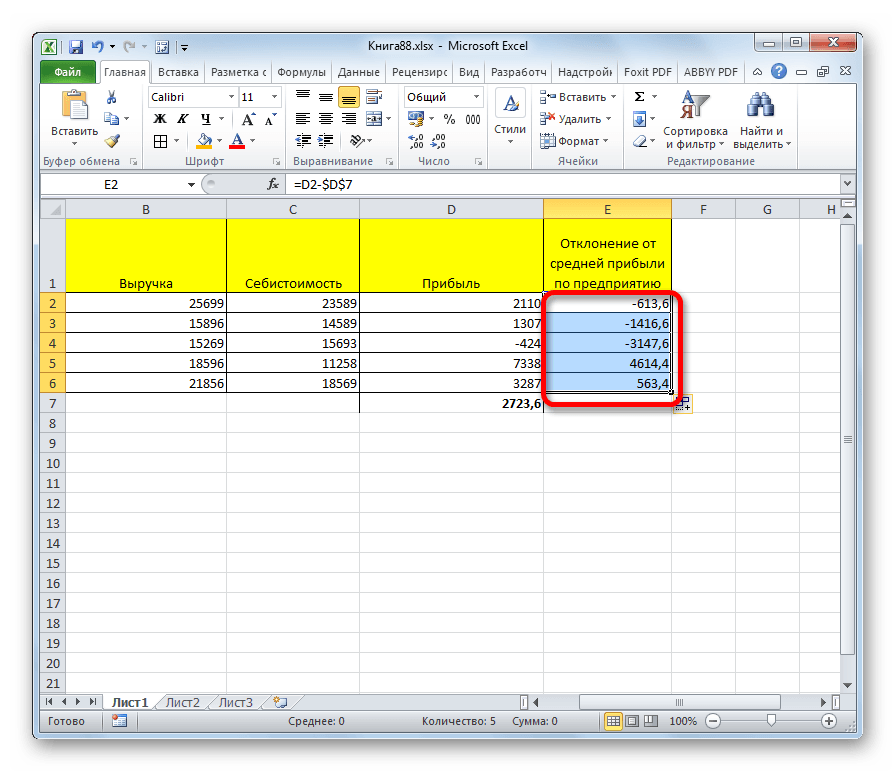
Agar katakchada bo'lmagan sondan katakchaning qiymatini olib tashlamoqchi bo'lsangiz, uning o'rniga hujayralaringizdan birini almashtiring. Operatordan keyingi ikkinchi qiymat. Birinchi qiymatda bo'lgani kabi, u boshqa katak joylashuvi yoki raqamli qiymat bo'lishi mumkin.
- Formulaning boshidagi \u003d belgisi.
- \u003d Dan keyin birinchi qiymat.
- Bu hujayra yoki raqamli qiymat bo'lishi mumkin.
Yuqoridagi misol faqat alohida holat. Xuddi shunday, siz ham aksini qilishingiz mumkin, shunda kamaygan doimiy bo'lib qoladi va ayirma nisbiy bo'ladi va o'zgaradi.
Ko'rib turganingizdek, olib tashlash tartibini o'zlashtirishda excel dasturi hech qanday qiyin narsa yo'q. Ushbu dasturdagi boshqa arifmetik hisob-kitoblar bilan bir xil qonunlarga amal qiladi. Ba'zi qiziqarli nuanslarni bilish foydalanuvchiga ushbu matematik harakatlar yordamida katta hajmdagi ma'lumotlarni to'g'ri ishlashiga imkon beradi, bu esa uning vaqtini sezilarli darajada tejashga yordam beradi.
Formulaga qiymatlarni qo'shib ayirib tashlang
Agar siz formulaning natijasi o'rniga formulani ko'rsatishingiz kerak bo'lsa, unda buning uchun qanday o'zgartirishlar kiritishingiz kerakligini ko'rsatasiz. Shunga qaramasdan, dasturiy ta'minot olib tashlash funktsiyasi yo'q, bu aniq ko'rinadi. Raqamlarni olib tashlash uchun elektron jadval katakchalariga biron bir qiymat kiritishingiz shart emas. Buning o'rniga siz olib tashlanadigan qiymatlarni formulaning o'ziga kiritishingiz mumkin. Birinchidan, formulani qo'shish uchun katakchani tanlang. Masalan, funktsiya qatoriga "\u003d 25-5" kiriting va Enter tugmasini bosing. Formula katakchasi qiymat qaytaradi.
Microsoft Office Excel elektron jadvallar tahrirlovchisida olib tashlash operatsiyasi ikkala aniq songa va alohida kataklarga qo'llanilishi mumkin. Bundan tashqari, elektron jadvalning ustunidagi, satridagi yoki boshqa sohasidagi barcha katakchalardan kerakli qiymatlarni olib tashlash mumkin. Ushbu operatsiya har qanday formulaning bir qismi bo'lishi mumkin yoki o'zi kamaytirilgan va chiqarilgan qiymatlarni hisoblaydigan funktsiyalarni o'z ichiga olishi mumkin.
Elektron jadvallar jadvallariga havolalarni olib tashlash
Hujayra qiymatlarini olib tashlash uchun siz ularning qatorlari va ustunlari havolalarini formulaga kiritishingiz kerak.
Yacheykalar oralig'idagi har bir qiymatdan bitta raqamni olib tashlang
Agar har bir sondan bitta katakchani bitta katakchani olib tashlash kerak bo'lsa, formulani boshqa katakchalarga ko'chirishingiz mumkin.Yagona katakning qiymatini bitta qiymatdan olib tashlang
Agar bitta qiymatdan hujayralar guruhi uchun ustunlarning umumiy sonini olib tashlash kerak bo'lsa-chi?
Bir qator katakchalarning ikki yoki undan ortiq umumiy qiymatlarini chiqarib tashlang
Buning o'rniga, formulaga kataklar oralig'idagi havolalarni qo'shing va ularni olib tashlang. Suratlardan foizlarni olib tashlash. Raqamdan foizni, masalan, 50% ni olib tashlash uchun siz foiz formatidagi katakka qiymat kiritishingiz kerak bo'ladi. Keyin boshqa katakchadagi sonning foizini olib tashlaydigan formulani qo'shishingiz mumkin.Sizga kerak bo'ladi
- Microsoft Office Excel elektron jadval muharriri.