Excelga formulalar bilan tanishtirish. Excel yacheykalarining tarkibini moslashtirish. Murakkab formulani echishga misol

Va nihoyat, biz "Excel" dasturining xususiyatlaridan birini - hisoblash uchun formulalar bilan ishlashni amalga oshirishga keldik. "D4" katakchada mahsulot narxini AQSh dollarida ko'paytirish natijasi bo'lishi kerak. ("C4" katak) va bugungi kurs ("D1" katak). Buni qanday qilish kerak? Sichqonchaning chap tugmachasini bosib, natija bo'lishi kerak bo'lgan katakchani belgilang.

Formulani yaratish uchun asboblar panelidagi "Avtomatik yig'indisi" tugmachasi yonidagi o'qni chap tugmasini bosing va "Boshqa funktsiyalar ..." ni tanlang. Yoki "Qo'shish" menyusiga o'ting va "Funktsiya" bandini tanlang.
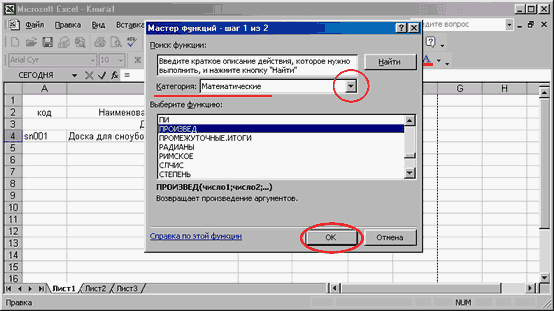
Formulani kiritishda sizga yordam beradigan oyna ochiladi. "Kategoriya" ro'yxatidan "Matematik" bandini tanlang. (Iltimos, shuni yodda tutingki, aslida dastur turli xil toifadagi funktsiyalar bilan ishlashga qodir. Bu moliyaviy, statistik, ma'lumotlar bilan ishlash va boshqa ko'p narsalar). Funksiyalar ro'yxatida "PRODUCT" ni toping. Shundan so'ng, "OK" tugmasini bosing.

Birinchidan, biz birinchi multiplikator uchun ma'lumotlar olinadigan katakchani ko'rsatishni so'raymiz. Biz kerakli katakchaning belgisini kiritamiz - "C4".

Keyingi qadam: ikkinchi omil joylashgan katak - "D1". Albatta, ma'lum bir raqam ma'lumotlar sifatida ham ishlatilishi mumkin, biz ularni to'g'ridan-to'g'ri maydonga kiritamiz. O'ng tomonda, biz natijani boshqaramiz. Ma'lumotlarni kiritgandan so'ng, "OK" tugmasini bosing.

"D4" katakchasida biz yakunlangan natijani ko'ramiz. Endi biz an'anaviy birlik kursi ma'lumotlarini o'zgartirganimizdan so'ng, dastur qayta hisoblashni amalga oshiradi. Qulaymi? Albatta!
Excelda ishlashning 3 tamoyillari
3.1 Formulalar bilan ishlash
Formula - bu ma'lumotlarni hisoblash va tahlil qilish uchun maxsus Excel vositasi. Formula "\u003d" belgisi bilan boshlanadi, undan keyin operandlar va operatorlar. Formulani yaratishning eng oddiy misoli quyidagicha taqdim etilishi mumkin: avval hujayraga "\u003d" belgisi, keyin ma'lum bir raqam kiritiladi, shundan keyin arifmetik belgi (+, -, * yoki /) va boshqalar. Formulani kiritish jarayoni Enter tugmachasini bosish bilan tugaydi - natijada formulani hisoblash natijasi katakchada ko'rsatiladi. Ushbu katakchani tanlash formulalar qatoriga kiritilgan formulani aks ettiradi. Biroq, formulalarni yaratishning bu usuli har doim ham qabul qilinmaydi. Buning sababi shundaki, ko'pincha hisob-kitoblar uchun faqat ma'lum son qiymatlarini emas, balki ma'lum hujayralarda joylashgan ma'lumotlarni ishlatish kerak bo'ladi. Bunday holda, formulada mos keladigan kataklarning manzillari ko'rsatilgan. Agar kerak bo'lsa, ilgari yaratilgan har qanday formulani tahrirlash mumkin. Buning uchun tegishli katakchani tanlang va kerakli o'zgarishlarni formulalar qatoriga kiriting, so'ngra Enter tugmasini bosing. Shuningdek, formulani katakchaning o'zida o'zgartirishingiz mumkin: tahrirlash rejimiga o'tish uchun unga kursorni qo'yishingiz va F2 tugmachasini bosishingiz kerak. Dasturning imkoniyatlari formulani bir vaqtning o'zida bir nechta katakchalarga kiritishni ta'minlaydi. Buning uchun kerakli diapazonni tanlang, so'ngra birinchi katakka kerakli formulani kiriting va Ctrl + Enter tugmalar birikmasini bosing. Formulani buferga nusxalash va ish varag'ining istalgan joyiga yopishtirish mumkin. Bunday holda, manba formulasidagi barcha ishlatilgan havolalar (kataklarning manzillari) qabul qilingan formulada avtomatik ravishda formulaning yangi joylashuviga mos keladigan o'xshash havolalar bilan almashtiriladi. Masalan, A1 katakchaga \u003d B2 + C1 formulasini kiritsangiz, uni buferga ko'chiring va A2 katakchaga joylashtiring, shunda formulalar quyidagicha ko'rinadi: \u003d B2 + C2. Agar nusxa ko'chirmaslik kerak bo'lsa, lekin formulani bir katakchadan ikkinchisiga ko'chirish zarur bo'lsa, ushbu katakchani tanlang, sichqonchani ko'rsatgichini xochga aylanishi uchun uning har qanday chegarasiga o'tkazing, sichqonchaning chap tugmachasini bosing va ushlab turing , formulani kerakli joyga torting. Agar siz buferga nusxa ko'chirishingiz va kerakli joyga formulani emas, balki faqat uni hisoblash natijasida olingan qiymatni joylashtirishingiz kerak bo'lsa, siz katakchani tanlashingiz kerak, keyin uning tarkibini buferga ko'chiring, kursorni ma'lumotlarni joylashtiradigan joyni joylashtiring va kontekst menyusi elementini tanlang Maxsus joylashtiring... Natijada, xuddi shu nomdagi oyna ochiladi, unda siz kalitni o'rnatishingiz kerak Yapıştır holatiga ma'no va tugmasini bosing OK... Ushbu oynada siz buferning tarkibini joylashtirish uchun boshqa rejimlarni tanlashingiz mumkin. Ba'zan ish varag'idagi barcha formulalarni tezda ko'rib chiqish kerak bo'ladi. Buning uchun buyruqni bajaring Xizmat Tanlovlar, ochilgan oynada Tanlovlar yorliqda Ko'rinish katakchani belgilang formulalar va tugmani bosing OK... Natijada, formulalarni o'z ichiga olgan kataklarda ularni hisoblash natijalari emas, balki formulalarning o'zi ko'rsatiladi. Asl ekran rejimiga qaytish uchun ushbu katakchani olib tashlang. Formulani o'chirish uchun faqat mos keladigan katakchani tanlang va Delete tugmasini bosing. Agar formula xato bilan o'chirilsa, uni o'chirgandan so'ng darhol Ctrl + Z tugmalar birikmasini bosib uni asl joyiga qaytarishingiz mumkin.3.2 Funktsiyalar bilan ishlash
Funktsiya - bu dastlab yaratilgan va dasturga kiritilgan formulalar, bu sizga hisob-kitoblarni belgilangan qiymatlar bo'yicha va aniq tartibda bajarishga imkon beradi. Har bir funktsiya quyidagi tarkibiy elementlarni o'z ichiga oladi: "\u003d" belgisi, nomi (SUM, AVERAGE, COUNT, MAX va boshqalar) va argumentlar. Amaldagi argumentlar aniq funktsiyaga bog'liq. Argumentlar raqamlar, havolalar, formulalar, matn, mantiqiy qiymatlar va boshqalar bo'lishi mumkin. Har bir funktsiya o'z sintaksisiga ega, unga rioya qilish kerak. Sintaksisdan ozgina og'ish ham noto'g'ri hisob-kitoblarga olib keladi yoki hatto hisoblashning iloji yo'qligiga olib keladi. Funksiyalar qo'lda yoki avtomatik ravishda kiritilishi mumkin. Avtomatik kiritish uchun buyruq bilan chaqiriladigan funktsiya ustasi Kiritmoq Funktsiya... Siz funktsiyani formulalar qatoriga qo'lda kiritishingiz mumkin (avval ma'lumotlar kiritilgan katakchani tanlashingiz kerak) quyidagi tartibda: avval tenglik belgisi, so'ngra funktsiya nomi va keyin argumentlar ro'yxati ko'rsatiladi. , ular qavs ichiga olingan va vergul bilan ajratilgan. Masalan, A1, B2, C5 kataklaridagi sonlarning yig'indisini topishingiz kerak. Buning uchun formulalar qatoriga quyidagi ifodani kiriting: \u003d SUM (A1; B2; C5). Bunday holda, ism ruscha harflar bilan kiritiladi va katak manzillari bo'lgan argumentlar lotin tilida. Enter tugmachasini bosgandan so'ng, hisoblash natijasi faol katakchada ko'rsatiladi. Har qanday funktsiya har qanday boshqa funktsiya uchun argument sifatida ishlatilishi mumkin. Bunga funktsiya uyasi deyiladi. Dastur funktsiyalari funktsiyalarni joylashtirishning etti darajasiga qadar o'z ichiga oladi.3.3 Diagrammalar bilan ishlash
Eng foydali xususiyatlardan biri excel dasturlari diagrammalar bilan ishlash mexanizmi. Umuman olganda, diagramma mavjud ma'lumotlarning vizual grafik tasviridir. Diagrammaning konstruktsiyasi ish varag'idagi ma'lumotlar asosida amalga oshiriladi. Bundan tashqari, u ikkala asosda qurilgan ma'lumotlar bilan bir varaqda (bunday diagramma ko'milgan deb nomlanadi) yoki alohida varaqda joylashgan bo'lishi mumkin (bu holda diagramma varag'i yaratiladi). Diagramma asl ma'lumotlar bilan uzviy bog'liqdir va har doim o'zgarganda avtomatik ravishda shunga mos ravishda yangilanadi. Diagrammani yaratish rejimiga o'tish uchun asosiy menyu buyrug'idan foydalaning Kiritmoq Diagramma... U bajarilganda diagramma ustasi oynasi ochiladi:Ushbu buyruqni ishlatishdan oldin ma'lumotlar asosida diapazon tuziladigan qatorni tanlash tavsiya etiladi. Ammo bu diapazonni qurishning ikkinchi bosqichida, keyinchalik (yoki tahrirlangan) ko'rsatilishi mumkin. Diagrammani qurishda birinchi qadam uning turini tanlashdir. Dasturning imkoniyatlari turli xil jadvallarni tuzishni ta'minlaydi: gistogrammalar, grafikalar, pirog, nuqta, radar, qabariq va boshqalar. Yorliqda Standart standart grafikalar ro'yxati berilgan. Agar ulardan hech biri foydalanuvchi talablariga javob bermasa, yorliqni bosish orqali maxsus jadvalni tanlashingiz mumkin Nostandart... Kerakli diagrammani tanlash uchun har qanday yorliqning chap tomonida uning turini, o'ng tomonida esa taqdimot opsiyasini tanlashingiz kerak. Agar buyruqni bajarayotganda Kiritmoq Diagrammadiagramma asosida qurilishi kerak bo'lgan ma'lumotlar diapazoni tanlangan, keyin tugma yordamida diagramma ustasi oynasida Natijani ko'rish diagrammaning hozirda o'rnatilgan sozlamalar bilan qanday ko'rinishini ko'rishingiz mumkin. Tugallangan diagramma yorliqning o'ng tomonida faqat shu tugma bosilganda ko'rsatiladi. Diagrammani qurishning ikkinchi bosqichiga o'tish uchun tugmani bosing Keyinchalik... Grafika yaratish jarayonini istalgan vaqtda Finish tugmachasini bosish orqali tugatishingiz mumkin. Natijada, belgilangan parametrlarga mos keladigan diagramma yaratiladi. Agar buyruqni bajarishdan oldin bo'lsa Kiritmoq Diagramma ma'lumotlar diapazoni ko'rsatilmagan, keyin maydonning ikkinchi bosqichida Oraliq u ko'rsatilishi kerak. Bu erda, agar kerak bo'lsa, ilgari ko'rsatilgan ma'lumotlar oralig'ini tahrirlashingiz mumkin. Kalit orqali Darajalarma'lumotlar seriyasini qurish uchun kerakli variant tanlangan: qatorlar yoki tanlangan diapazon ustunlari bo'yicha. Yorliqda Qator jadvalga ma'lumotlar seriyasini qo'shishingiz va o'chirishingiz mumkin. Qator qo'shish uchun tugmani bosing qo'shishva o'ngdagi qutida Qadriyatlar diagrammani tuzishda foydalaniladigan ma'lumotlar doirasini ko'rsating. Ro'yxatdagi qatorni olib tashlash uchun uning nomini tanlang va tugmani bosing O'chirish... Bunday holda, siz ehtiyot bo'lishingiz kerak, chunki dastur o'chirish operatsiyasini tasdiqlashingizni talab qilmaydi. Bir tugmani bosish bilan Keyinchalik diagrammani qurishning uchinchi bosqichiga o'tish amalga oshiriladi. Ko'rsatilgan oyna quyidagi yorliqlardan iborat: Sarlavhalar (sukut bo'yicha ochiladi) Akslar, Tarmoq chiziqlari, Afsona, Ma'lumotlar imzolari va Ma'lumotlar jadvali... Oynadagi yorliqlar soni tanlangan diagramma turiga bog'liq. Yorliqda Sarlavhalar tegishli maydonlarda diagrammaning nomi va uning o'qlari klaviaturadan kiritiladi. Yozilgan qiymatlar darhol o'ngdagi ekran maydonida ko'rsatiladi. Ushbu yorliqdagi maydonlar ixtiyoriy. Yorliqda Akslar diagrammada o'qlarning mavjudligi (gorizontal va vertikal) tuzilgan. Agar eksa displeyi o'chirilgan bo'lsa, u holda o'qning o'zi va unda joylashgan qiymatlar diagrammada yo'q bo'ladi. O'qlarni ko'rsatishni yoqish uchun X o'qi (toifalar) va Y o'qi (qiymatlar) katakchalarini tanlash kerak. Ular sukut bo'yicha o'rnatiladi. Diagrammaning panjara satrlarini sozlash uchun yorliqdan foydalaning Tarmoq chiziqlari... Bu erda har bir eksa uchun tegishli katakchalarni belgilash orqali siz asosiy va oraliq chiziqlarni namoyish qilishni yoqishingiz mumkin. Yorliqda Afsona diagramma afsonasining ko'rinishini boshqarishingiz mumkin. Afsona - bu har bir seriyaning rangini ko'rsatadigan jadvallar qatorining ro'yxati. Afsonani ko'rsatishni yoqish uchun siz katagiga belgi qo'yishingiz kerak Afsonani qo'shing (u sukut bo'yicha o'rnatiladi). Kalit mavjud bo'ladi. Turar joy, bu afsonaning diagramma bilan bog'liq joyini bildiradi: pastki, o'ng yuqori burchak, yuqori, o'ng va chap. Yorliqda Ma'lumotlar imzolari diagramma yorliqlari tuzilgan. Masalan, qutini belgilashda ma'no diagrammada u qurilgan dastlabki ma'lumotlar ko'rsatiladi. Agar katakchani belgilasangiz qator nomlari,keyin uning nomi har bir ma'lumotlar seriyasining yuqorisida ko'rsatiladi (ketma-ketlik nomlari diagrammada yorliqni yaratishning ikkinchi bosqichida hosil bo'lgan qatorlar ro'yxatiga muvofiq ko'rsatiladi) Qator). Agar yorliq bo'lsa Ma'lumotlar jadvali bir xil nomdagi katakchani belgilang, so'ngra diagramma asosida darhol dastlabki ma'lumotlar keltirilgan jadval ko'rsatiladi. Tugma bosilganda Keyinchalik diagrammani qurishning to'rtinchi, yakuniy bosqichiga o'tish amalga oshiriladi.

Ushbu bosqichda diagrammaning joylashuvi aniqlanadi. Agar kalit joyida bo'lsa alohida, keyin tugmani bosgandan so'ng Bajarildi jadval uchun avtomatik ravishda alohida varaq yaratiladi. Odatiy bo'lib, ushbu varaq nomlanadi Diagramma 1ammo agar kerak bo'lsa, uni o'zgartirishingiz mumkin. Diagrammani qurish jarayoni tugmani bosish bilan yakunlanadi Bajarildi... Agar kalit holatiga o'rnatilsa mavjud, so'ngra o'ng tomonda joylashgan ochiladigan ro'yxatda ushbu kitobda mavjud bo'lgan jadvallardan diagramma joylashtirilgan ish varag'ini tanlang. Xuddi shu tarzda, foydalanuvchining ehtiyojiga qarab siz turli xil diagrammalarni qurishingiz mumkin. Diagramma qurilgan ma'lumotlarga tezda o'tish uchun siz uni o'ng tugmasini bosib, ochilgan kontekst menyusidagi elementni tanlashingiz kerak. Dastlabki ma'lumotlar... Natijada, diagramma ustasi oynasi maydonda ikkinchi bosqichda ochiladi Oraliq bu dastlabki ma'lumotlar bilan diapazon chegaralarini ko'rsatib beradi Bundan tashqari, ushbu buyruqni bajargandan so'ng, ish varag'ida asl qiymatlari bo'lgan diapazon tanlanadi. Agar kerak bo'lsa, siz istalgan vaqtda diagrammaning joylashishini o'zgartirishingiz mumkin. Buning uchun ustiga o'ng tugmasini bosing va ochilgan kontekst menyusida Joylashtirish-ni tanlang. Bunda dialog oynasi paydo bo'ladi (4-qadam), unda diagrammani joylashtirish uchun yangi tartibni belgilashingiz mumkin. Diagrammani ish sahifasidan olib tashlash uchun uni sichqoncha tugmachasini bosish orqali tanlang va Delete tugmasini bosing. Agar siz alohida varaqda joylashgan diagrammani o'chirishingiz kerak bo'lsa, unda yorliq yorlig'ini o'ng tugmasini bosib, buyruqni tanlang. O'chirish... Bunday holda, dastur o'chirish operatsiyasini tasdiqlash uchun qo'shimcha so'rov yuboradi.
3.3.1. 3-o'lchovli diagrammaning ko'rinishini o'zgartiring
E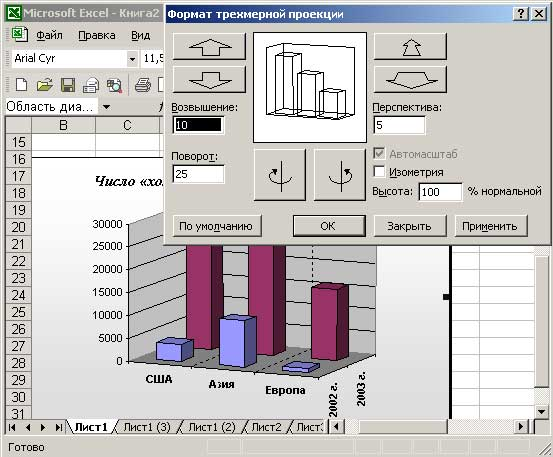 agar sizni qoniqtirmasa tashqi ko'rinish Olingan 3-o'lchovli jadvalning ba'zi parametrlarini osongina o'zgartirish mumkin. Buning uchun diagrammani tanlang va buyruqdan foydalaning Diagramma Volumetrik ko'rinish - 3D proektsion format oynasi ochiladi, bu erda siz o'zgartirishlar kiritishingiz mumkin. Parametrlarning yangi qiymatlarini tanlashda siz tugmachaga e'tibor berishingiz kerak Ariza bering, bu bilan siz tahrirlash oynasini yopmasdan diagrammadagi o'zgarishlarni ko'rishingiz mumkin. Sichqoncha yordamida diagrammaning balandlik va burilish burchagini diagramma burchaklaridan birida bosish va kerak bo'lganda tanlangan burchaklardan birini tortib o'zgartirish mumkin. Diagrammaning ichki konturlari ko'rinadigan bo'lishi uchun Ctrl tugmachasini bosib ushbu jarayonni amalga oshirish qulayroq.
agar sizni qoniqtirmasa tashqi ko'rinish Olingan 3-o'lchovli jadvalning ba'zi parametrlarini osongina o'zgartirish mumkin. Buning uchun diagrammani tanlang va buyruqdan foydalaning Diagramma Volumetrik ko'rinish - 3D proektsion format oynasi ochiladi, bu erda siz o'zgartirishlar kiritishingiz mumkin. Parametrlarning yangi qiymatlarini tanlashda siz tugmachaga e'tibor berishingiz kerak Ariza bering, bu bilan siz tahrirlash oynasini yopmasdan diagrammadagi o'zgarishlarni ko'rishingiz mumkin. Sichqoncha yordamida diagrammaning balandlik va burilish burchagini diagramma burchaklaridan birida bosish va kerak bo'lganda tanlangan burchaklardan birini tortib o'zgartirish mumkin. Diagrammaning ichki konturlari ko'rinadigan bo'lishi uchun Ctrl tugmachasini bosib ushbu jarayonni amalga oshirish qulayroq. 
3.4 Eslatmalarni kiritish, tahrirlash va o'chirish
Dastur istalgan katakchaga kerakli matnli izoh - yozuvni qo'shish qobiliyatini amalga oshiradi. Ushbu operatsiyaning ma'nosi shundan iboratki, notani doimiy ravishda yoki faqat sichqonchani ko'rsatgichi mos keladigan katakchaning ustiga qo'yilganda ko'rsatilishi mumkin. Oynadagi yozuvlarning ko'rinishini boshqarishingiz mumkin Tanlovlar yorliqda Ko'rinish kalit orqali Izohlar.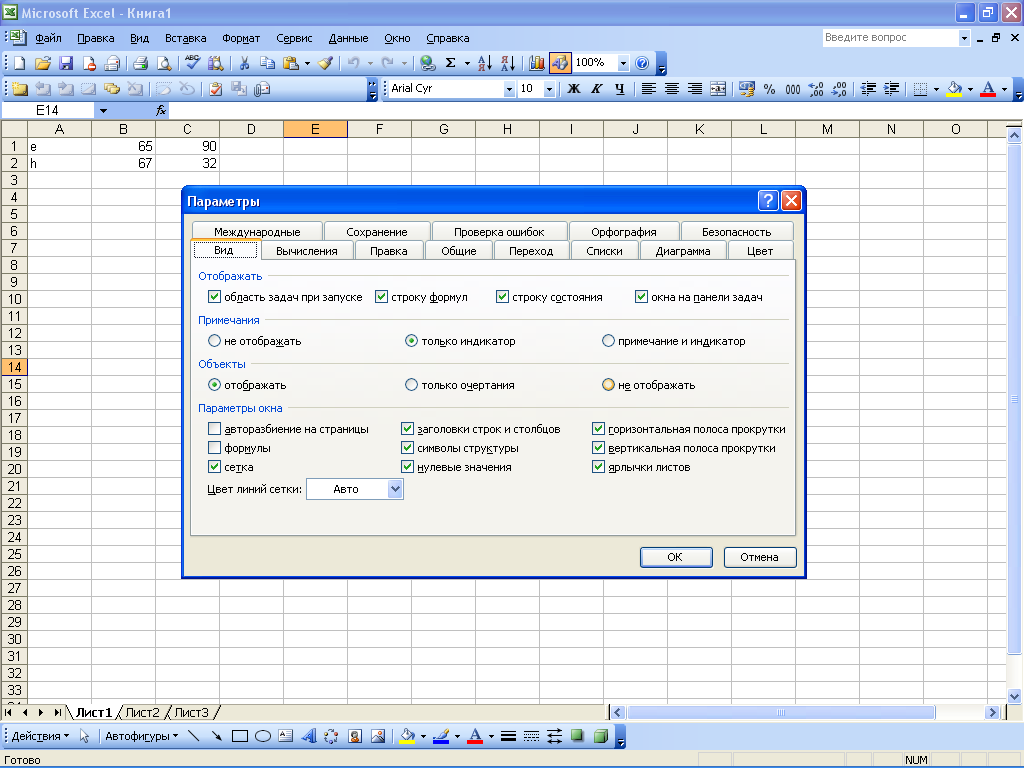

Misol eslatma
Yacheykaga yozuv qo'shish uchun uni o'ng tugmasini bosib, ochilgan kontekst menyusini tanlang Izoh qo'shish... Shuningdek, kursorni katakchaga joylashtirishingiz va asosiy menyu buyrug'idan foydalanishingiz mumkin Kiritmoq Eslatma... Bunda foydalanuvchi nomi sukut bo'yicha ko'rsatilgan yozuvlar oynasi ochiladi. Nota matni mutlaqo o'zboshimchalik bilan bo'lishi mumkin; u klaviaturadan teriladi. Qaydni kiritishni yakunlash uchun ish varag'ining istalgan joyini bosish kifoya. Ilgari yaratilgan eslatmani istalgan vaqtda tahrirlash mumkin. Buning uchun izoh bilan katakchani o'ng tugmasini bosing va kontekst menyusidagi Izohni tahrirlash buyrug'ini tanlang. Natijada, kerakli o'zgarishlarni kiritishingiz mumkin bo'lgan eslatma oynasi ochiladi. Tahrirlashni tugatgandan so'ng, izoh oynasi yo'qolishi uchun varaqning istalgan joyini bosishingiz kerak. Yozuvni o'chirish uchun tegishli katakchani o'ng tugmasini bosing va ochilgan kontekst menyusida buyruqni bajaring Qaydni o'chirish... Biroq, siz ehtiyot bo'lishingiz kerak, chunki dastur o'chirish operatsiyasini tasdiqlash uchun qo'shimcha so'rov chiqarmaydi. Agar kerak bo'lsa, joriy varaqning yozuvlari bo'lgan barcha kataklarini tanlashingiz mumkin - buning uchun Ctrl + Shift + O tugmalar birikmasini bosing. Yozuvlarni varaqdagi barcha katakchalardan olib tashlash uchun ularni Ctrl + Shift + O kombinatsiyasi yordamida tanlang, so'ngra ushbu katakchalarning istalgan qismiga o'ng tugmasini bosing va elementni tanlang Qaydni o'chirish.
3.5 Avtomatik shakllardan foydalanish
Ba'zan, ish jarayonida hujjatning jadvaliga ma'lum bir qismni ajratib ko'rsatish, diagramma yoki chaqiruv chizig'ini yaratish, o'q bilan biror narsani ko'rsatish va hokazolarga mo'ljallangan grafik moslamalarni qo'shish kerak bo'ladi. Ushbu ishni engillashtirish uchun dastur avtomatik shakllardan foydalanish qobiliyatini amalga oshiradi. Uning mohiyati shundan iboratki, foydalanuvchi tavsiya etilgan ro'yxatdan kerakli shaklni tanlaydi, so'ngra sichqoncha ko'rsatgichi bilan uning joylashtirilishi kerak bo'lgan chegaralarini ko'rsatadi. Asboblar paneli yordamida Excelda mavjud bo'lgan Avtomatik shakllarga kirishingiz mumkin Chizish... Uning ekranini yoqish uchun buyruqni bajarishingiz kerak Ko'rinish Asboblar paneli Chizish... Odatiy bo'lib, ushbu panel dastur oynasining pastki qismida joylashgan. Asboblar panelidagi avtomatik shakllar bilan ishlash Chizish mo'ljallangan tugma Avtomatik shakllar... Bosilganda ushbu menyu ochiladi: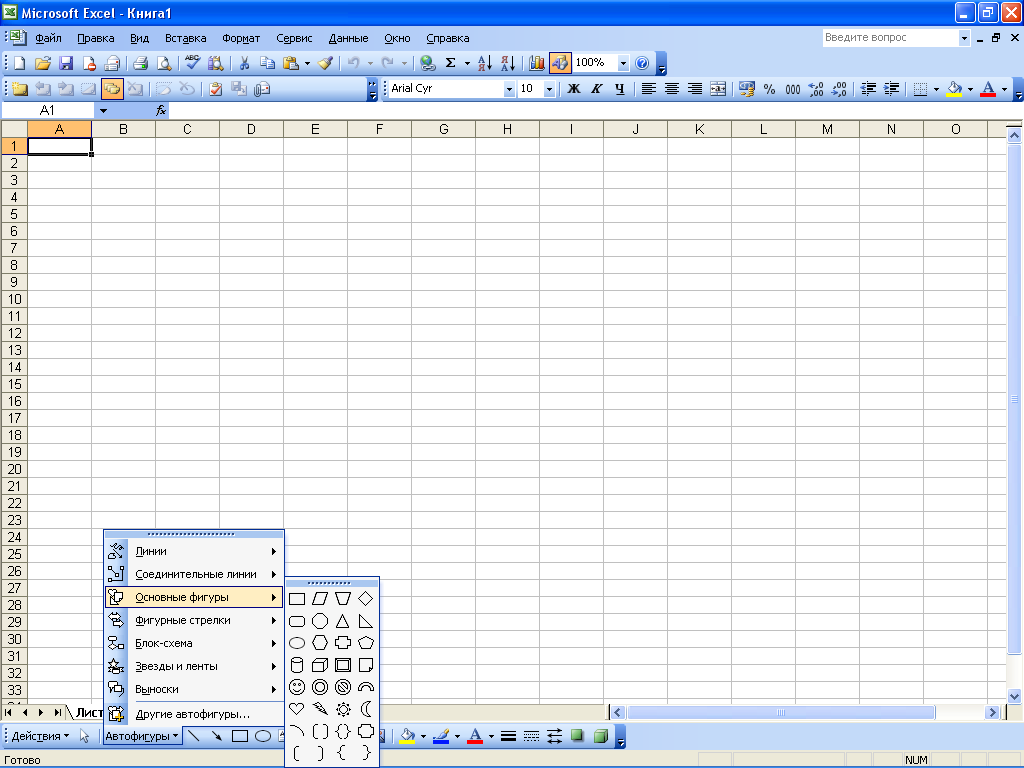
Ushbu menyu dasturda mavjud bo'lgan avtomatik shakllarga kirishni ta'minlaydi. Barcha avtomatik shakllar tematik pastki menyu guruhlariga birlashtirilgan: Chiziqlar, ulagichlar, asosiy shakllar, jingalak strelkalar, oqim sxemasi, yulduzlar va tasmalar, etakchilar, boshqa avtomatik shakllar. Hujjatga avtomatik shaklni kiritish uchun uni tegishli pastki menyuda tanlashingiz kerak, so'ngra sichqoncha ko'rsatgichini ishchi varag'i joylashtirilgan joyga ko'chirib, sichqoncha tugmachasini bosishingiz kerak. Agar kerak bo'lsa, siz AutoShape-ni foydalanuvchiga kerak bo'lgan har qanday hajmda uzatishingiz mumkin. Buning uchun avtomatik shaklni tanlagandan so'ng sichqoncha tugmachasini bosing va ushlab turganda ko'rsatgichni kerakli yo'nalishda harakatlantiring. Agar kerak bo'lsa, Chizma paneli vositalaridan foydalangan holda, siz qo'shimcha shaklni bezashingiz mumkin (masalan, ob'ektni va uning konturini turli xil ranglar bilan bo'yash, chiziq qalinligi va turini o'zgartirish). Ixtiyoriy o'lchamdagi istalgan miqdordagi avtomatik shakllar foydalanuvchining ehtiyojiga qarab har qanday hujjatga kiritilishi mumkin.
3.6 Ma'lumotlarni kiritish shaklini sozlash va ulardan foydalanish
Katta hajmdagi ma'lumotlar bilan ishlashda, eng ko'p to'ldirish kerak bo'lishi mumkin turli jadvallar muhim o'lchamlar. Katta jadvallarni tezda to'ldirish uchun foydalanuvchi joriy vazifaga qarab mustaqil ravishda moslashtiradigan ma'lumotlarni kiritish shaklidan foydalanish tavsiya etiladi. Deylik, biz foyda, zararlar va soliqlar deb nomlangan uchta ustunli jadvalni to'ldirmoqchimiz. Ushbu jadval A1 katakchadan boshlab joylashgan. Dastlab, jadval ustunlari nomlarini yozing. Bizning holatimizda, A1 katakchaga Foyda qiymatini, B1 katakchaga Zararlar, C1 katakchaga Soliqlar kiriting. Keyin ushbu katakchalarni tanlashingiz va buyruqni bajarishingiz kerak Ma'lumotlar Shakl Natijada, ushbu xabar paydo bo'ladi:
Ushbu oynada OK tugmasini bosing. Bu ma'lumotni kiritish shaklini ochadi:

Rasmdan ko'rinib turibdiki, ushbu oynaning chap tomonida joylashgan maydonlar to'ldirilgan jadval ustunlari nomlari bo'yicha nomlanadi. Ma'lumotlarni kiritish tartibi quyidagicha: foyda, zararlar va soliq maydonlariga kerakli qiymatlar kiritiladi, shundan so'ng tugma bosiladi qo'shish... Natijada jadvalning birinchi qatori to'ldiriladi va keyingi qator uchun ma'lumotlarni kiritish uchun maydonlar tozalanadi va hokazo. Agar jadvalga ilgari kiritilgan qiymatga qaytishingiz kerak bo'lsa, tugmachadan foydalaning Orqaga... Keyingi qiymatlarga o'tish uchun tugmani ishlating Keyinchalik.Barcha kerakli ma'lumotlar jadvalga kiritilganidan so'ng tugmani bosing Yoping... Xuddi shunday, siz har qanday jadvallarni to'ldirishingiz mumkin, ularning hajmi faqat ish varag'ining kattaligi bilan cheklangan.
3.7 Jadvallarni chizish
Ma'lumki, ishchi excel varag'i har bir qator satr va ustun kesishgan joyda joylashgan katakchalardan iborat jadval. Biroq, ko'p hollarda, ma'lum bir jadvalni (yoki bir nechta jadvallarni) ish sahifasida vizual ko'rinishini tashkil qilishingiz kerak. Xususan, satr va ustunlarga ularning mohiyatini qisqacha aks ettiradigan, jadval chegaralarini aniqlaydigan va hokazolarni aniq nomlarini belgilashingiz kerak. Bunday jadvallarni yaratish uchun dasturda maxsus mexanizm amalga oshiriladi, unga kirish uchun asboblar paneli mo'ljallangan Chegara... IN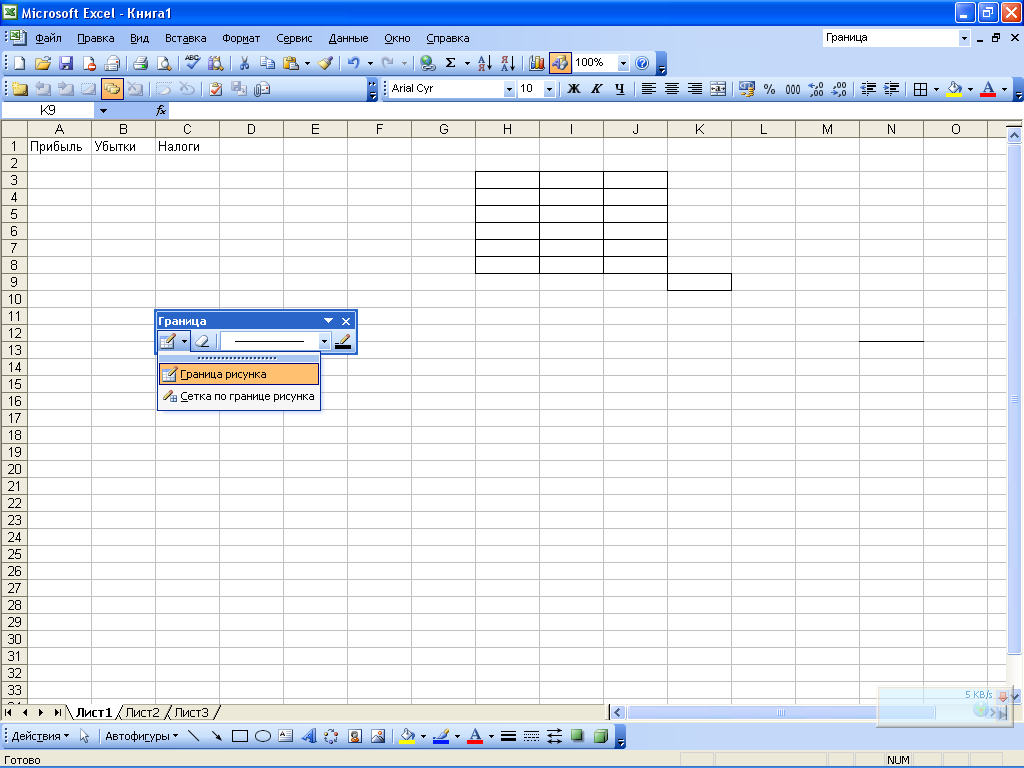 birinchi navbatda, siz qanday chegaralarni belgilashingiz kerakligi to'g'risida qaror qabul qilishingiz kerak. Masalan, stolning umumiy chegarasini qalin qilib, jadvalning panjarasini muntazam qilib qo'yishingiz mumkin. Umumiy chegarani yaratish uchun asboblar panelining chap qismida joylashgan tugmani bosish kerak va ochilgan menyuda: elementni tanlang Rasm chegarasi... Keyin sichqoncha tugmachasi bosilganda ko'rsatkich (qalam shaklini oladi) jadvalning chegarasini tortadi. Har bir katakni bir-biridan hoshiya bilan ajratib olish uchun, Chegaralar panelining birinchi tugmachasi menyusida elementni tanlang Chegara panjarasiva keyin kerakli oraliqni ham belgilab qo'ying. Chegara chizig'ining turi va qalinligi ochiladigan ro'yxatda tanlangan. Bu erda siz quyidagi satr turlarini topishingiz mumkin: nuqta, nuqta-nuqta, ikkilamchi va boshqalar. TO
birinchi navbatda, siz qanday chegaralarni belgilashingiz kerakligi to'g'risida qaror qabul qilishingiz kerak. Masalan, stolning umumiy chegarasini qalin qilib, jadvalning panjarasini muntazam qilib qo'yishingiz mumkin. Umumiy chegarani yaratish uchun asboblar panelining chap qismida joylashgan tugmani bosish kerak va ochilgan menyuda: elementni tanlang Rasm chegarasi... Keyin sichqoncha tugmachasi bosilganda ko'rsatkich (qalam shaklini oladi) jadvalning chegarasini tortadi. Har bir katakni bir-biridan hoshiya bilan ajratib olish uchun, Chegaralar panelining birinchi tugmachasi menyusida elementni tanlang Chegara panjarasiva keyin kerakli oraliqni ham belgilab qo'ying. Chegara chizig'ining turi va qalinligi ochiladigan ro'yxatda tanlangan. Bu erda siz quyidagi satr turlarini topishingiz mumkin: nuqta, nuqta-nuqta, ikkilamchi va boshqalar. TO  agar kerak bo'lsa, har bir chegara chizig'iga boshqa rang berilishi mumkin. Rangni tanlash uchun asboblar panelidagi o'ng tugmani bosing Chiziq rangi (ushbu tugmaning nomi sichqonchani ko'rsatgichini ustiga siljitish paytida ko'rsatma sifatida ko'rsatiladi) va ochilgan menyuda mos rang... Ushbu tugmada tanlangan rangning namunasi ko'rsatiladi. Shuni ta'kidlash kerakki, jadvalning chegaralari odatdagi qoidalar bo'yicha o'chirilmaydi, ya'ni Delete tugmasi yordamida. Chegarani olib tashlash uchun sizga asboblar panelida kerak bo'ladi Chegaratugmani bosing Chegarani o'chirish, keyin jadvalni chizishda bo'lgani kabi amallarni bajaring (ya'ni sichqoncha tugmachasini bosib ushlab turganda o'chiriladigan satrlarni ko'rsatish kerak). Bir katak ichidagi satrni o'chirish uchun tugmachani bosgandan so'ng ko'rsatgichni shu qatorga etkazish kifoya Grni o'chirishanitsu o'chirgich shaklini oladi va bosing.
agar kerak bo'lsa, har bir chegara chizig'iga boshqa rang berilishi mumkin. Rangni tanlash uchun asboblar panelidagi o'ng tugmani bosing Chiziq rangi (ushbu tugmaning nomi sichqonchani ko'rsatgichini ustiga siljitish paytida ko'rsatma sifatida ko'rsatiladi) va ochilgan menyuda mos rang... Ushbu tugmada tanlangan rangning namunasi ko'rsatiladi. Shuni ta'kidlash kerakki, jadvalning chegaralari odatdagi qoidalar bo'yicha o'chirilmaydi, ya'ni Delete tugmasi yordamida. Chegarani olib tashlash uchun sizga asboblar panelida kerak bo'ladi Chegaratugmani bosing Chegarani o'chirish, keyin jadvalni chizishda bo'lgani kabi amallarni bajaring (ya'ni sichqoncha tugmachasini bosib ushlab turganda o'chiriladigan satrlarni ko'rsatish kerak). Bir katak ichidagi satrni o'chirish uchun tugmachani bosgandan so'ng ko'rsatgichni shu qatorga etkazish kifoya Grni o'chirishanitsu o'chirgich shaklini oladi va bosing. 3.8 Subtotallarni hisoblash
Jadvallar bilan ishlashda ko'pincha oraliq natijalarni sarhisob qilish kerak bo'ladi (masalan, bir yil ma'lumotlari bo'lgan jadvalda har choraklik oraliq natijalarni hisoblash maqsadga muvofiq). Buni, masalan, standart formulalar mexanizmi yordamida amalga oshirish mumkin. Biroq, bu variant juda noqulay va umuman qulay bo'lmagan bo'lib chiqishi mumkin, chunki buning uchun siz bir qator harakatlarni bajarishingiz kerak: jadvalga yangi qatorlar (ustunlar) kiriting, kerakli formulalarni yozing va hk. Shuning uchun subtotallarni hisoblash uchun Excelda amalga oshiriladigan maxsus ishlab chiqilgan mexanizmdan foydalanish maqsadga muvofiqdir. Ushbu mexanizm yordamida subtotallarni hisoblash uchun quyidagi shartlarni bajarish kerak: jadvalning birinchi qatorida ustunlar nomlari, qolgan qatorlarda esa bir xil turdagi ma'lumotlar bo'lishi kerak. Bundan tashqari, jadvalda bo'sh qatorlar va ustunlar bo'lmasligi kerak. Avvalo, siz ishlashingiz kerak bo'lgan jadvalni tanlashingiz kerak. Keyin siz jami summalarni sozlash rejimiga o'tishingiz kerak - bu asosiy menyu buyrug'i bilan amalga oshiriladi Ma'lumotlar Natijalar.U bajarilgandan so'ng, dialog oynasi ochiladi. Subtotallar.
Ushbu oyna quyida keltirilgan parametrlarning qiymatlarini belgilaydi.
- Har qanday o'zgarish bilan - ushbu ochiladigan ro'yxatdan (unga barcha jadval ustunlari nomlari kiritilgan), jadvallar ustunining nomini tanlashingiz kerak, ma'lumotlarga asosan subtaltalar qatorini qo'shish kerak degan xulosaga kelish kerak. Ushbu maydon qiymati qanday qayta ishlanishini aniq qilish uchun bir misolni ko'rib chiqing. Deylik, kerakli ustun chaqirildi Mahsulot nomi, undagi dastlabki uchta pozitsiyani mahsulot egallaydi Shimlar, keyingi to'rttasi - Poyafzal va yana ikkitasi - Futbolkalar (bir xil turdagi barcha buyumlar faqat narx bo'yicha farqlanadi). Agar maydonda hisoblash oynasida bo'lsa Har qanday o'zgarish bilan qiymatni tanlang Mahsulot nomi, so'ngra barcha shimlar, poyabzallar va futbolkalar uchun alohida-alohida xulosa ma'lumotlari bilan jadvalga qatorlar qo'shiladi. Ishlash–
bu erda, ochiladigan ro'yxatdan, siz jami summalarni hisoblash uchun qo'llanilishi kerak bo'lgan operatsiya turini tanlaysiz. Masalan, yig'indini, hosilasini hisoblash, o'rtacha arifmetikani ko'rsatish, minimal yoki maksimal qiymatni topish va h.k. Hammasini qo'shish - ushbu sohada tegishli katakchalarni o'rnatib, siz jami hisoblanadigan jadval ustunlarini belgilashingiz kerak. Masalan, agar bizning misolimizda ustundan tashqari jadval tarkibi Mahsulot nomiko'proq ustunlarni o'z ichiga oladi raqam va Narx (ushbu katakchalarning nomlari jadval ustunlari nomlariga o'xshashdir), chunki ustun uchun oraliq (va umumiy) jami hisoblangan Mahsulot nomima'noga ega emas .
Joriy yig'indilarni almashtiring- mavjud bo'lgan jami summalarni yangilariga almashtirish zarur bo'lsa, ushbu katakcha belgilanishi kerak. Odatiy bo'lib, ushbu tasdiqlash qutisi tanlangan. Guruhlar orasidagi sahifaning oxiri- belgilansa, subtotallarning har bir satridan keyin sahifa tanaffusi avtomatik ravishda qo'shiladi. Odatiy bo'lib, ushbu tasdiqlash qutisi o'chirildi. Ma'lumotlar bo'yicha jami- agar ushbu katakcha belgilansa, unda umumiy chiziqlar tegishli pozitsiyalar guruhlari ostida, agar belgilanmagan bo'lsa, keyin ularning ustida joylashgan bo'ladi. Odatiy bo'lib, ushbu tasdiqlash qutisi tanlangan! Barchasini olib tashlang- ushbu tugma bosilganda, jami mavjud barcha qatorlar oynadan bir vaqtning o'zida yopilishi bilan jadvaldan o'chiriladi Subtotallar.
- Formulalarni kiritish tartibi
- nisbiy, absolyut va aralash aloqalar
- Formulalarda matndan foydalanish
Endi qiziqarli qismga o'tamiz - formulalar yaratish. Bu aslida elektron jadvallar uchun mo'ljallangan edi.
Formulalarni kiritish tartibi
Formulani teng belgisi bilan kiritishingiz kerak... Buning uchun Excel hujayraga ma'lumotlar emas, formulalar kirishini tushunishi uchun kerak.
Ixtiyoriy katakchani tanlang, masalan A1. Formulalar qatoriga kiriting =2+3 va Enter tugmasini bosing. Natija (5) hujayrada paydo bo'ladi. Va formulaning o'zi formulalar satrida qoladi.
Turli xil arifmetik operatorlar bilan tajriba o'tkazing: qo'shish (+), ayirish (-), ko'paytirish (*), bo'linish (/). Ulardan to'g'ri foydalanish uchun siz ularning ustuvorligini aniq tushunishingiz kerak.
Qavs ichidagi iboralar avval bajariladi.
Ko'paytirish va bo'linish qo'shish va ayirishdan ustun turadi.
Xuddi shu ustuvorlikka ega operatorlar chapdan o'ngga bajariladi.
Sizga maslahatim - QAVOLLARNI FOYDALANING. Bunday holda, siz bir tomondan hisob-kitoblarda tasodifiy xatolardan o'zingizni himoya qilasiz, boshqa tomondan qavslar formulalarni o'qish va tahlil qilishni ancha osonlashtiradi. Agar formulada ochiladigan va yopiladigan qavslar soni mos kelmasa, Excel xato xabari ko'rsatib, uni tuzatish usulini taklif qiladi. Yopiq qavsni kiritgandan so'ng darhol Excel qalin va (yoki boshqa rangdagi) so'nggi qavsni namoyish etadi, bu formulada juda ko'p qavs mavjud bo'lganda juda qulay.
Endi keling keling ishlashga harakat qilaylikformulalardagi boshqa katakchalarga havolalardan foydalanish.
A1 katakchaga 10, A2 katakchaga 15 raqamini kiriting.A3 katakchaga \u003d A1 + A2 formulasini kiriting. A3 - 25 katakchada A1 va A2 kataklarning yig'indisi paydo bo'ladi. A1 va A2 kataklarning qiymatlarini o'zgartiring (lekin A3 emas!). A1 va A2 kataklaridagi qiymatlarni o'zgartirgandan so'ng, A3 katakning qiymati avtomatik ravishda qayta hisoblab chiqiladi (formulaga muvofiq).

Hujayralar manzillarini kiritishda xato qilmaslik uchun havolalarni kiritishda sichqonchani ishlatishingiz mumkin. Bizning holatlarimizda siz quyidagilarni bajarishingiz kerak:
A3 katagini tanlang va formulalar qatoriga teng belgini kiriting.
A1 katakchani bosing va plyus belgisini kiriting.
A2 katakchani bosing va Enter tugmasini bosing.
Natija bir xil bo'ladi.
Nisbiy, mutlaq va aralash bog'lanishlar

![]()
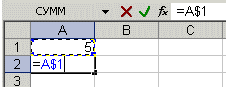

Bog'lanish farqlarini yaxshiroq tushunish uchun, tajriba o'tkazaylik.
A1 - 20 B1 - 200
A2 - 30 B2 - 300
A3 katagiga \u003d A1 + A2 formulasini kiriting va Enter tugmasini bosing.

Endi kursorni A3 katakchaning pastki o'ng burchagiga qo'ying, sichqonchaning o'ng tugmachasini bosing va B3 katagiga torting va sichqoncha tugmachasini qo'yib yuboring. Kontekst menyusi paydo bo'ladi, unda "Hujayralarni nusxalash" ni tanlashingiz kerak.

Shundan so'ng, A3 hujayradan formulaning qiymati B3 katakka ko'chiriladi. B3 katakchani faollashtiring va qanday formulani ko'rganingizni ko'ring - B1 + B2. Nima uchun bunday bo'ldi? A3 katakchasiga A1 + A2 formulasini yozganimizda, Excel bu yozuvni quyidagicha talqin qildi: "Joriy ustunda joylashgan katakchadan ikki qator yuqoriroq qiymatlarni oling va joriy ustunda joylashgan katakning qiymati bilan bir qator yuqoriroq bo'ling". O'sha. formulani A3 katakchadan nusxalash orqali, masalan, C43 katakka, biz olamiz - C41 + C42. Bu nisbiy havolalarning go'zalligi, formulani go'yo bizning vazifalarimizga moslashtiradi.

Yacheykalarga quyidagi qiymatlarni kiriting:
A1 - 20 B1 - 200
A2 - 30 B2 - 300
C1 katakka 5 raqamini kiriting.
A3 katagiga quyidagi formulani kiriting \u003d A1 + A2 + $ C $ 1. Xuddi shu tarzda formulani A3 dan B3 ga ko'chiring. Qarang, nima bo'ldi. Nisbiy havolalar yangi qadriyatlarga "moslashtirildi", ammo mutlaq havolalar o'zgarishsiz qoldi.

O'zingiz aralash aralashmalar bilan tajriba qilib ko'ring va ularning qanday ishlashini ko'ring. Siz xuddi shu ish daftaridagi boshqa varaqlarga xuddi shu varaqdagi katakchalar kabi murojaat qilishingiz mumkin. Hatto boshqa kitoblarning varaqlariga murojaat qilishingiz mumkin. Bunday holda, havola tashqi havola deb nomlanadi.
Masalan, A1 (1-varaq) katakchada A5 (2-varaq) katakka havolani yozish uchun quyidagilarni bajarish kerak:
A1 katakchani tanlang va teng belgini kiriting;
"Sheet 2" yorlig'ini bosing;
A5 katakchani bosing va enter tugmasini bosing;
shundan keyin yana 1-varaq faollashadi va A1 \u003d She22! A5 katakchada quyidagi formula paydo bo'ladi.
Formulalarni tahrirlash hujayralardagi matn qiymatlarini tahrirlashga o'xshaydi. O'sha. tanlash yoki ikki marta bosish orqali formulali katakchani faollashtirish, so'ngra Del, Backspace tugmachalari yordamida tahrirlash kerak. O'zgarishlarni kiritish Enter tugmasi yordamida amalga oshiriladi.
Matnni formulalardan foydalanish
Matn qiymatlari bo'yicha matematik operatsiyalarni bajarish mumkin, agar matn qiymatlarida faqat quyidagi belgilar mavjud bo'lsa:
0 dan 9 gacha raqamlar, + - e E /
Siz beshta raqamli formatlash belgilaridan foydalanishingiz mumkin:
$% () bo'sh joy
Bunday holda, matn yopiq bo'lishi kerak ikki tirnoq.
Noto'g'ri: =$55+$33
To'g'ri: \u003d "$ 55" + $ "33"
Hisob-kitoblarni amalga oshirishda Excel raqamli matnni raqamli qiymatlarga o'zgartiradi, shuning uchun yuqoridagi formulaning natijasi 88 ga teng.
Matn qiymatlarini birlashtirish uchun & (ampersand) matn operatori ishlatiladi. Masalan, agar A1 katakchada "Ivan", A2 katakchada - "Petrov" matn qiymati bo'lsa, u holda quyidagi katakcha \u003d A1 & A2 ni A3 katakka kiritamiz, biz "IvanPetrov" ni olamiz.
Ism va familiyalar orasidagi bo'shliqni kiritish uchun quyidagicha yozing \u003d A1 & "" & A2.
Ampersand yordamida hujayralarni turli xil ma'lumotlar turlari bilan birlashtirish mumkin. Shunday qilib, agar A1 katakchada 10 raqami, A2 katakchada "sumkalar" matni bo'lsa, unda formulalar natijasida \u003d A1 va A2, biz "10 sumka" olamiz. Bundan tashqari, bunday kombinatsiyaning natijasi matn qiymati bo'ladi.
Excel funktsiyalari - tanishlik
Vazifalar
Autosum
Formulalardagi sarlavhalardan foydalanish
Vazifalar
FunktsiyaExcelbir yoki bir nechta qiymatlarda ishlaydigan va natijani qaytaradigan oldindan belgilangan formuladir.
Eng keng tarqalgan Excel funktsiyalari keng tarqalgan formulalar uchun stenografiya.
Masalan funktsiya \u003d SUM (A1: A4)yozuvga o'xshash \u003d A1 + A2 + A3 + A4.
Va ba'zi funktsiyalar juda murakkab hisob-kitoblarni amalga oshiradi.
Har bir funktsiya quyidagilardan iborat ismva dalil.
Oldingi holatda JUM- bu ismfunktsiyalari va A1: A4-dalil... Argument qavs ichiga olingan.
Autosum
Chunki yig'indisi funktsiyasi eng ko'p ishlatiladi, "Avtomatik yig'ish" tugmasi "Standart" asboblar panelida joylashgan.
A1, A2, A3 katakchalarga ixtiyoriy sonlarni kiriting. A4 katakchasini faollashtiring va autosum tugmasini bosing. Natijada quyida keltirilgan.

Enter tugmasini bosing. A1..A3 kataklari yig'indisining formulasi A4 katakchaga kiritiladi. Avtomatik yig'ish tugmachasida ochiladigan ro'yxat mavjud bo'lib, undan hujayra uchun boshqa formulani tanlashingiz mumkin.
Funktsiyani tanlash uchun formulalar qatoridagi Funktsiyani qo'shish tugmasidan foydalaning. Bosilganda quyidagi oyna paydo bo'ladi.

Agar siz hozirda qaysi funktsiyani qo'llashni aniq bilmasangiz, "Funktsiyani qidirish" dialog oynasida qidirishingiz mumkin.
Agar formulalar juda noqulay bo'lsa, siz formulalar matniga bo'sh joy yoki satrlarni kiritishingiz mumkin. Bu hisoblash natijalariga hech qanday ta'sir qilmaydi. Chiziqni sindirish uchun Alt + Enter tugmalar birikmasini bosing.
Formulalardagi sarlavhalardan foydalanish
Jadval hujayralariga murojaat qilish o'rniga formulalarda jadval sarlavhalarini ishlatishingiz mumkin. Quyidagi misolni yarating.

Odatiy bo'lib, Microsoft Excel formulalardagi sarlavhalarni tanimaydi. Sarlavhalarni formulalarda ishlatish uchun Asboblar menyusida Options ni tanlang. Hisob-kitoblar yorlig'ida "Kitob parametrlari" guruhida "Ro'yxat nomlariga ruxsat berish" katagiga belgi qo'ying.
Oddiy yozuvda B6 katakchadagi formulalar quyidagicha ko'rinadi: \u003d SUM (B2: B4).
Sarlavhalardan foydalanganda formula quyidagicha bo'ladi: \u003d SUM (Qv 1).
Siz quyidagilarni bilishingiz kerak:
Agar formulada u joylashgan ustun / satr sarlavhasi bo'lsa, unda Excel jadval ustun sarlavhasi ostidagi (yoki satr sarlavhasining o'ng tomonidagi) kataklar oralig'idan foydalanishni xohlaydi;
Agar formulada u mavjud bo'lganidan farq qiladigan ustun / satr sarlavhasi bo'lsa, Excel sizga ustun / satr kesishgan katakchani shu sarlavha va formulaning joylashgan satri / ustunidan foydalanishni xohlaydi deb taxmin qiladi.
Sarlavhalardan foydalanganda jadvalning istalgan katakchasini intervalgacha kesishish yordamida belgilashingiz mumkin. Masalan, bizning misolimizdagi C3 katakka murojaat qilish uchun siz \u003d Row2 Kv 2 formulasidan foydalanishingiz mumkin. Qator va ustun sarlavhalari orasidagi bo'shliqqa e'tibor bering.
Sarlavhalarni o'z ichiga olgan formulalarni nusxalash va joylashtirish mumkin va Excel ularni kerakli ustunlar va qatorlarga avtomatik ravishda o'rnatadi. Agar formulani mos bo'lmagan joyga ko'chirishga urinish bo'lsa, u holda Excel sizga bu haqda xabar beradi va katakchada NAME qiymati ko'rsatiladi? Sarlavha nomlarini o'zgartirganda, formulalarda shunga o'xshash o'zgarishlar yuz beradi.
«Excelga ma'lumotlar kiritish || Excel || Excel katakchalari nomlari "
Uyali va qator nomlariExcel
- formulalardagi ismlar
- Ism maydoniga ismlarni berish
- hujayralar va diapazonlarni nomlash qoidalari
Excel katakchalari va kataklari diapazonlarini nomlash va undan keyin formulalarda ishlatish mumkin. Agar sarlavhalarni o'z ichiga olgan formulalar faqat jadval bilan bir xil varaqda qo'llanilishi mumkin bo'lsa, diapazon nomlaridan foydalanib, siz har qanday ish daftarining istalgan joyida jadval katakchalariga murojaat qilishingiz mumkin.
Formulalardagi ismlar
Hujayra yoki diapazon nomi formulada ishlatilishi mumkin. Bizda A3 hujayrasida yozilgan A1 + A2 formulasi bor deylik. Agar siz A1 katakchasiga "Asos", va A2 katakchasiga - "Qo'shimcha" deb nom bersangiz, u holda Basis + Add-in yozuvlari avvalgi formuladagi kabi qiymatni qaytaradi.
Ism maydoniga nomlarni berish
Hujayraga ism berish uchun (kataklar oralig'i), tegishli elementni tanlang va bo'sh joylardan foydalanib bo'lmaydigan nom maydoniga nom kiriting.
Agar tanlangan katakka yoki diapazonga ism berilgan bo'lsa, u holda u katakka havola emas, balki nom maydonida ko'rsatiladi. Agar katak doirasi uchun nom aniqlangan bo'lsa, u butun maydon tanlangandagina nom maydonida paydo bo'ladi.
Agar siz nomlangan katakka yoki diapazonga o'tishni xohlasangiz, nom maydonining yonidagi o'qni bosing va ochiladigan ro'yxatdan katak yoki diapazon nomini tanlang.

Hujayralar nomlarini va ularning diapazonlarini, shuningdek sarlavhalarini berishning yanada moslashuvchan imkoniyatlari "Qo'shish" menyusidagi "Ism" buyrug'i bilan beriladi.
Hujayralar va diapazonlarni nomlash qoidalari
Ism harf, teskari chiziq (\\) yoki pastki chiziq (_) bilan boshlanishi kerak.
Nomda faqat harflar, raqamlar, orqa chiziqlar va pastki chiziqlardan foydalanish mumkin.
Siz (A1, C4) katakchalarga havola sifatida talqin qilinadigan nomlardan foydalana olmaysiz.
R, C harflaridan tashqari bitta harflar ism sifatida ishlatilishi mumkin.
Bo'shliqlarni pastki chiziq bilan almashtirish kerak.
"Excel funktsiyalari || Excel || ArraysExcel "
MassivlarExcel
- Massivlardan foydalanish
- Ikki o'lchovli massivlar
- massiv formulalari qoidalari
Excel-dagi massivlar natijalar to'plamini qaytaradigan yoki qiymatlar to'plamida ishlaydigan formulalarni yaratish uchun ishlatiladi.
Massivlardan foydalanish
Massivlarni yaxshiroq tushunish uchun bir nechta misollarni ko'rib chiqamiz.
Massivlardan foydalanib, har bir ustun uchun qator qiymatlari yig'indisini hisoblaymiz. Buning uchun quyidagilarni bajaring:
A1: D2 oralig'ida raqamli qiymatlarni kiriting.
A3: D3 oralig'ini ajratib ko'rsatish.
Formulalar satriga \u003d A1: D1 + A2: D2 kiriting.
Ctrl + Shift + Enter tugmalar birikmasini bosing.

A3: D3 kataklar qator qatorini tashkil qiladi va massiv formulasi shu diapazondagi har bir katakchada saqlanadi. Argumentlar massivi bu A1: D1 va A2: D2 diapazonlariga havola
2 o'lchovli massivlar
Oldingi misolda massiv formulalari gorizontal, bir o'lchovli massivga joylashtirilgan edi. Bir nechta qator va ustunlarni o'z ichiga olgan massivlarni yaratishingiz mumkin. Bunday massivlar ikki o'lchovli deb nomlanadi.

Array formulalar qoidalari
Massiv formulasini kiritishdan oldin natijalarni o'z ichiga olgan katakchani yoki katakchani tanlashingiz kerak. Agar formulada bir nechta qiymat qaytarilsa, siz asl ma'lumotlarning diapazoni bilan bir xil o'lcham va shaklga ega bo'lgan diapazonni tanlashingiz kerak.
Massiv formulasini kiritish uchun Ctrl + Shift + Enter tugmachalarini bosing. Excel formulani satrda jingalak qavslarga qo'shib qo'yadi. RAJURAT KREDKETLARINI QO'LIDAN KIRMAYING!
Intervalni o'zgartirish, tozalash yoki ko'chirish mumkin emas alohida hujayralarshuningdek katakchalarni kiritish yoki o'chirish. Massiv qatoridagi barcha kataklar bir butun sifatida ko'rib chiqilishi va ularning hammasi birdan tahrir qilinishi kerak.
Massivni o'zgartirish yoki tozalash uchun butun qatorni tanlang va formulalar satrini faollashtiring. Formulani o'zgartirgandan so'ng, Ctrl + Shift + Enter tugmalar birikmasini bosing.
Bir qator qator tarkibini siljitish uchun butun massivni tanlang va "Tahrirlash" menyusidagi "Kesish" buyrug'ini tanlang. Keyin yangi diapazonni tanlang va Tahrirlash menyusidan Yapıştır-ni tanlang.
Sizga massivning bir qismini kesish, tozalash yoki tahrirlashga ruxsat berilmaydi, lekin siz massivning alohida kataklariga turli formatlarni tayinlashingiz mumkin.
«Excel hujayralari va diapazonlari || Excel || Excelda formatlash "
Formatlarni tayinlash va o'chirishExcel
- Format topshirig'i
- Formatni olib tashlash
- asboblar paneli bilan formatlash
- individual belgilarni formatlash
- AutoFormat dasturini qo'llash
Excelda formatlash ma'lumotlarning o'qilishini osonlashtirish uchun ishlatiladi, bu esa mehnat unumdorligida muhim rol o'ynaydi.
Formatlashtirish
"Formatlash" - "Hujayralar" (Ctrl + 1) buyrug'ini tanlang.
Ko'rsatilgan dialog oynasida (oyna keyinroq batafsil muhokama qilinadi) kerakli formatlash parametrlarini kiriting.
"Ok" tugmasini bosing
Formatlangan katak unga yangi format qo'llanilguncha yoki eskisi olib tashlanmaguncha o'z formatini saqlab qoladi. Agar katakka qiymat kiritgan bo'lsangiz, unga katakda allaqachon ishlatilgan format qo'llaniladi.
Formatni olib tashlash
Yacheykani tanlang (kataklar oralig'i).
Tahrirlash - Tozalash - Formatlar-ni tanlang.
Hujayralardagi qiymatlarni o'chirish uchun "Tozalash" pastki menyusining "Hammasi" buyrug'ini tanlang.
Shuni yodda tutish kerakki, katakchani nusxalashda uning shakli bilan birga hujayraning shakli ham ko'chiriladi. Shunday qilib, nusxalash va joylashtirish buyruqlaridan foydalanishdan oldin manba katakchasini formatlash vaqtini tejashingiz mumkin.
Asboblar paneli bilan formatlash
Formatlashning eng ko'p ishlatiladigan buyruqlari "Formatlash" asboblar paneliga ko'chiriladi. Asboblar paneli tugmasi yordamida formatni qo'llash uchun katak yoki kataklar oralig'ini tanlang va keyin tugmani bosing. Formatni o'chirish uchun tugmani yana bir marta bosing.
Tanlangan katakchalardan formatlarni boshqa katakchalarga tezda nusxalash uchun Formatlash asboblar panelidagi Format Painter tugmachasidan foydalanishingiz mumkin.
Shaxsiy belgilarni formatlash
Formatlashtirish katakchadagi matn qiymatidagi alohida belgilarga, shuningdek butun katakchaga qo'llanilishi mumkin. Buning uchun kerakli belgilarni tanlang va keyin "Format" menyusida "Hujayralar" buyrug'ini tanlang. Kerakli atributlarni o'rnating va "Ok" tugmasini bosing. Sizning ishingiz natijalarini ko'rish uchun Enter tugmasini bosing.
AutoFormat dasturini qo'llash
Excel avtomatik formatlari - bu raqamlar formati, shrift, hizalama, hoshiya, naqsh, ustun kengligi va satr balandligi oldindan aniqlangan kombinatsiyalar.
Avtomatik formatni ishlatish uchun quyidagi amallarni bajaring:
Jadvalga kerakli ma'lumotlarni kiriting.
Formatlashni xohlagan kataklar oralig'ini tanlang.
Format menyusidan AutoFormat-ni tanlang. Bu dialog oynasini ochadi.

AutoFormat dialog oynasida Modify maydonini ko'rsatish uchun Options tugmasini bosing.
Tegishli avtomatik formatni tanlang va "OK" tugmasini bosing.
Joriy blokni olib tashlash uchun jadval tashqarisidagi katakchani tanlang va formatlash natijalarini ko'rasiz.
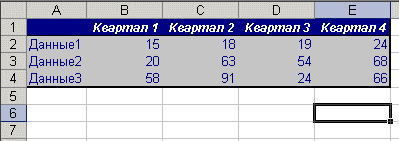
«Excel massivlari || Excel || Excelda raqamlarni formatlash "
Excelda raqamlar va matnlarni formatlash
-Umumiy format
- Raqamli formatlar
-Pul formatlari
- Moliyaviy formatlar
-Foiz formatlari
- Fraksiyonel formatlar
-Eksponensial formatlar
-Matn formati
-Qo'shimcha formatlar
-Yangi formatlarni yaratish
Hujayralarni formatlash dialog oynasi (Ctrl + 1) raqamli qiymatlarni aks ettirishni boshqarish va matn chiqishini o'zgartirishga imkon beradi.
Muloqot oynasini ochishdan oldin formatlanadigan raqamni o'z ichiga olgan katakchani tanlang. Bunday holda, natijani har doim "Namuna" maydonida ko'rasiz. Saqlangan va ko'rsatilgan qiymatlar orasidagi farq haqida unutmang. Formatlar katakchalarda saqlanadigan raqamli yoki matnli qiymatlarga ta'sir qilmaydi.
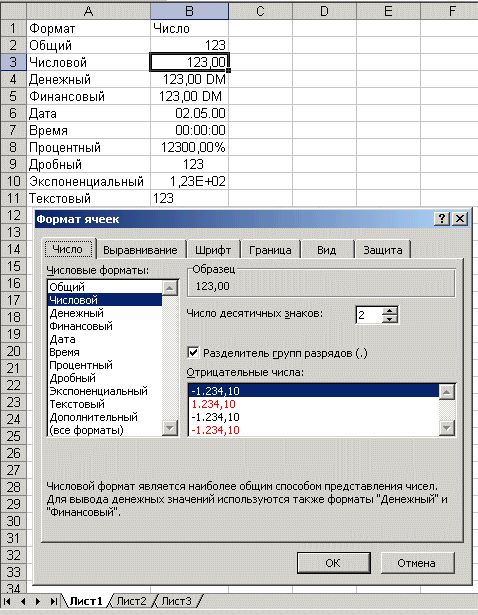
Umumiy format
Kiritilgan har qanday matn yoki raqamli qiymat sukut bo'yicha Umumiy formatda ko'rsatiladi. Shu bilan birga, u uchta holatdan tashqari, xuddi hujayra ichiga kiritilganidek ko'rsatiladi:
Uzoq raqamli qiymatlar eksponent belgida ko'rsatiladi yoki yaxlitlanadi.
Format so'nggi nollarni ko'rsatmaydi (456.00 \u003d 456).
O'nli kasrning chap tomoniga raqamsiz kiritilgan o'nlik kasr nol (, 23 \u003d 0,23) bilan ko'rsatiladi.
Raqam formatlari
Ushbu format sizga raqamli qiymatlarni butun son yoki sobit nuqta sifatida ko'rsatish va rang yordamida salbiy sonlarni ajratib ko'rsatish imkonini beradi.
Pul shakllari
Ushbu formatlar raqam formatlariga o'xshashdir, faqat raqamli guruh ajratuvchisi o'rniga ular Belgilash ro'yxatidan tanlanishi mumkin bo'lgan valyuta belgisining chiqishini boshqaradi.
Moliyaviy formatlar
Moliyaviy format, asosan, valyuta formatlariga mos keladi - siz raqamni o'nlik kasrlar bilan belgilangan miqdordagi valyuta birligi bilan yoki bo'lmasdan ko'rsatishingiz mumkin. Asosiy farq shundan iboratki, moliyaviy format valyutani chapga asoslangan formatda namoyish etadi, raqamning o'zi esa katakchada o'ng tomonga asoslangan. Natijada, ham valyuta, ham raqamlar ustunda vertikal ravishda tekislanadi.
Foiz formati
Ushbu format raqamlarni foiz sifatida aks ettiradi. Formatlangan raqamdagi o'nli nuqta o'ng tomonga ikki raqamga siljiydi va raqam oxirida foiz belgisi ko'rsatiladi.
Kesirli formatlar
Ushbu format kasr qiymatlarini o'nlik kasrlar emas, balki oddiy sifatida aks ettiradi. Ushbu formatlar, ayniqsa, aktsiyalar bahosi yoki o'lchovlarni kiritishda foydalidir.
Eksponent format
Eksponent formatlar raqamlarni eksponent belgida aks ettiradi. Ushbu format juda kichik yoki juda katta sonlarni ko'rsatish va chiqarish uchun juda foydali.
Matn formati
Matn formatini katakchaga tatbiq etish, bu katakchadagi qiymatni matn sifatida ko'rib chiqilishini anglatadi, buni yacheykaning chap tomonida joylashganligi tasdiqlaydi.
Raqamli qiymat matn sifatida formatlangan bo'lishi muhim emas, chunki Excel raqamli qiymatlarni bilishga qodir. Matn formatiga ega bo'lgan katakchada formula mavjud bo'lsa, xato yuz beradi. Bunday holda, formulalar oddiy matn sifatida ko'rib chiqiladi, shuning uchun xatolar bo'lishi mumkin.
Qo'shimcha formatlar
Yangi formatlarni yaratish
Mavjud format asosida format yaratish uchun quyidagilarni bajaring:
Formatlashtirmoqchi bo'lgan katakchalarni tanlang.
Ctrl + 1 tugmalar birikmasini bosing va ochilgan dialog oynasining "Raqam" yorlig'ida "All formats" toifasini tanlang.
Turlar ro'yxatida o'zgartirmoqchi bo'lgan formatni tanlang va maydon tarkibini tahrirlang. Asl format o'zgarishsiz qoladi va yangi format "Type" ro'yxatiga qo'shiladi.
"Excelda formatlash || Excel ||
Excel hujayra tarkibini moslashtirish
- chapga, markazga va o'ngga tekislang
-Hujayralarni to'ldirish
- So'zni o'rash va asoslash
-Vertikal tekislash va matnga yo'naltirish
- Avtomatik belgilar hajmi
Hujayralarni formatlash dialog oynasining Hizalama yorlig'i katakchalarga matn va raqamlarning joylashishini boshqaradi. Bundan tashqari, ushbu yorliqdan ko'p qatorli yorliqlar yaratish, bir yoki bir nechta katakchalar qatoridagi belgilarni takrorlash va matn yo'nalishini o'zgartirish uchun foydalanishingiz mumkin.

Chapga, markazga va o'ngga tekislang
Chap, markaz yoki o'ng tomonni tanlaganingizda, tanlangan kataklarning tarkibi mos ravishda chap, markaz yoki o'ng tomonga tekislanadi.

Chapga tekislanganda, sukut bo'yicha nolga teng deb hisoblanadigan girinti miqdorini o'zgartirishingiz mumkin. Chiziqni bir birlikka oshirish hujayra qiymatini bitta belgini o'ng tomonga siljitadi, bu taxminan Oddiy uslub kapitali kengligiga teng.
Hujayralarni to'ldirish
To'ldirilgan format butun ustun kengligini to'ldirish uchun katakchaga kiritilgan qiymatni takrorlaydi. Masalan, yuqoridagi rasmda ko'rsatilgan ishchi varaqda A7 katakcha "To'ldirish" so'zini takrorlaydi. A7-A8 katakchalari oralig'ida ko'p miqdordagi "Padding" so'zlari mavjud bo'lsa-da, formulalar satrida aslida bitta so'z borligi taxmin qilinadi. Boshqa barcha formatlar singari, Padded formati ham faqat ko'rinishga ta'sir qiladi va hujayraning saqlangan tarkibiga ta'sir qilmaydi. Excel belgilar qatorlarini bo'shliqlarsiz butun diapazonda takrorlaydi.
Ko'rinib turibdiki, takrorlanadigan belgilarni to'ldirish kabi klaviatura bilan yozish osonroq. Biroq, Padded formatining ikkita muhim afzalligi bor. Birinchidan, agar siz ustun kengligini rostlasangiz, Excel mos keladigan katakdagi belgilar sonini ko'paytiradi yoki kamaytiradi. Ikkinchidan, siz bir vaqtning o'zida bir nechta qo'shni hujayralardagi belgi yoki belgilarni takrorlashingiz mumkin.
Ushbu format raqamli qiymatlarga matn bilan bir xil ta'sir qilganligi sababli, raqam kerakli ko'rinishga ega bo'lmasligi mumkin. Masalan, agar siz ushbu formatni 8 raqamini o'z ichiga olgan 10 ta belgidan iborat katakka qo'llasangiz, u 8888888888 raqamini ko'rsatadi.
So'zlarni yopish va asoslash
Agar siz faol katakcha uchun juda uzun bo'lgan matn qutisini kiritgan bo'lsangiz, Excel qo'shni katakchalar bo'sh bo'lishi sharti bilan matn maydonini hujayraning tashqarisiga kengaytiradi. Agar siz "Hizalama" yorlig'ida "Word Wrap" katagiga belgi qo'ygan bo'lsangiz, Excel ushbu matnni to'liq bitta katakchada aks ettiradi. Buning uchun dastur yacheykada joylashgan satr balandligini oshiradi va keyin matnni katak ichidagi qo'shimcha satrlarga joylashtiradi.

"Kenglikka mos" gorizontal tekislash formatidan foydalanilganda, faol katakchadagi matn katak ichidagi qo'shimcha satrlarga so'z bilan o'ralgan va chiziq balandligini avtomatik sozlash bilan chapga va o'ngga tekislangan.
Agar siz ko'p satrli matn maydonini yaratib, so'ngra Word Wrap katakchasini olib tashlasangiz yoki boshqa gorizontal tekislash formatidan foydalansangiz, Excel asl satr balandligini tiklaydi.
Asoslangan vertikal tekislash formati, asosan, uning hamkasbi bilan bir xil bo'ladi, faqat u hujayra qiymatini yon tomonlariga emas, balki yuqori va pastki qirralariga nisbatan tekislaydi.
Vertikal tekislash va matnga yo'naltirish
Excel matn uchun to'rtta vertikal tekislash formatini taqdim etadi: Top, Center, Bottom va Height.

Yo'nalish maydoni sizga hujayralar tarkibini vertikal ravishda yuqoridan pastgacha yoki soat yo'nalishi bo'yicha yoki soat sohasi farqli o'laroq 90 gradusgacha burilish imkonini beradi. Qator balandligini o'zingiz oldinroq yoki keyinroq o'zingiz o'rnatmasangiz, Excel satr balandligini vertikal yo'nalish uchun avtomatik ravishda o'rnatadi.
Belgilarni avtomatlashtirish
AutoFit katakchasi tanlangan katakchadagi belgilar hajmini kamaytiradi, shunda uning tarkibi ustunga to'liq joylashadi. Bu ustunlar kengligini uzoq qiymatga o'rnatish qolgan ma'lumotlarga nomaqbul ta'sir ko'rsatadigan ishchi varaq bilan ishlashda foydali bo'lishi mumkin yoki u holda. Vertikal yoki kursiv matndan foydalanganda so'zlarni o'rash qabul qilinadigan echim emas. Quyidagi rasmda xuddi shu matn A1 va A2 katakchalarga kiritilgan, ammo A2 katak uchun "Avtomatik moslash kengligi" katakchasi tanlangan. Ustun kengligi o'zgarganda, A2 katakchadagi belgilar hajmi mos ravishda kamayadi yoki ko'payadi. Biroq, bu katakka tayinlangan shrift hajmini saqlab qoladi va ma'lum bir qiymatdan keyin ustun kengligi oshganda, belgi hajmini sozlash amalga oshirilmaydi.

Aytish kerakki, garchi ushbu format ba'zi muammolarni hal qilishning yaxshi usuli bo'lsa-da, belgilar hajmi kerakli darajada kichik bo'lishi mumkinligini yodda tutish kerak. Agar ustun tor bo'lsa va qiymati etarlicha uzun bo'lsa, unda ushbu formatni qo'llaganingizdan so'ng, hujayraning tarkibi o'qilmaydi.
«Maxsus format || Excel || Excelda shrift "
Hujayra chegaralari va to'ldirmalaridan foydalanishExcel
- Chegaralardan foydalanish
-Rang va naqshlarni qo'llash
- To'ldirishni ishlatish
Chegaralardan foydalanish
Hujayralarning chegaralari va soyalari ish sahifasining turli joylarini bezashda yoki muhim katakchalarga e'tiborni jalb qilishda yaxshi usul bo'lishi mumkin.

Chiziq turini tanlash uchun har xil qalinlikdagi to'rtta qattiq chiziq, ikkita chiziq va sakkizta chiziqli chiziqlarni o'z ichiga olgan o'n uchta chegara chizig'ining har qanday turini bosing.
Variantlar dialog oynasining Ko'rish yorlig'ida Rang maydoni Avtomatik qilib o'rnatilgan bo'lsa, standart chegara chizig'i rangi qora rangga ega. Qora rangdan boshqa rangni tanlash uchun Ranglar maydonining o'ng tomonidagi o'qni bosing. Hozirgi 56 rang palitrasi ochiladi, unda mavjud ranglardan birini ishlatishingiz yoki yangisini belgilashingiz mumkin. Chegaraning rangini tanlash uchun Border yorlig'idagi Ranglar ro'yxatidan foydalanishingiz kerakligini unutmang. Agar siz buni formatlash asboblar paneli yordamida bajarishga harakat qilsangiz, u holda chegara rangini emas, katakchadagi matn rangini o'zgartiring.
Chiziq turini va rangini tanlagandan so'ng, chegara o'rnini belgilashingiz kerak. Hammasi maydonidagi Outside tugmachasini bosganingizda, chegara joriy tanlovning perimetri atrofida joylashgan bo'lsin, u bitta katak yoki kataklar bloki bo'lsin. Tanlashdagi barcha chegaralarni olib tashlash uchun Yo'q tugmasini bosing. Ko'rish oynasi chegaralarning joylashishini boshqarish imkonini beradi. Tanlangan bitta katak uchun dialog oynasini birinchi marta ochganingizda, bu maydon faqat katakning burchaklarini bildiruvchi kichik tutqichlardan iborat. Chegarani joylashtirish uchun chegara bo'lishni xohlagan joyni bosing yoki ushbu maydon yonidagi tegishli tugmani bosing. Agar ish varag'ida bir nechta kataklar tanlangan bo'lsa, bu holda "Chegaralar" yorlig'ida "Ichki" tugmachasi paydo bo'ladi, shu bilan siz tanlangan kataklar orasiga chegaralar qo'shishingiz mumkin. Bunga qo'shimcha ravishda, ko'rish chegarasida tanlov chegaralarida qo'shimcha tutqichlar paydo bo'lib, ichki chegaralar qaerga borishini ko'rsatib beradi.
Joylashtirilgan chegarani olib tashlash uchun uni ko'rish oynasida bosish kifoya. Agar chegara formatini o'zgartirishni xohlasangiz, boshqa chiziq turini yoki rangini tanlang va oldindan ko'rish maydonidagi ushbu chegarani bosing. Agar chegaralarni joylashtirishni boshlamoqchi bo'lsangiz, Hamma maydonidagi Yo'q tugmasini bosing.
Bir vaqtning o'zida tanlangan katakchalarga bir nechta chegara turlarini qo'llashingiz mumkin.


Formatlash asboblar panelidagi Chegaralar tugmasi yordamida chegaralar kombinatsiyasini qo'llashingiz mumkin. Ushbu tugma yonidagi kichik o'qni bosgandan so'ng Excel chegara turini tanlashingiz mumkin bo'lgan Chegaralar palitrasini chiqaradi.

Palitra 12 ta chegara variantidan iborat, shu jumladan har xil turdagi kombinatsiyalar, masalan, bitta yuqori chegara va ikkita pastki chegara. Paletadagi birinchi parametr tanlangan katak yoki diapazondagi barcha chegara formatlarini olib tashlaydi. Boshqa variantlar miniatyurada chegaraning joylashishini yoki chegaralarning kombinatsiyasini ko'rsatadi.
Amaliyot sifatida quyidagi kichik misolni sinab ko'ring. Chiziqni sindirish uchun Alt tugmachasini bosib, Enter tugmasini bosing.

Ranglar va naqshlarni qo'llash
Tanlangan katakchalarga rang va naqshlarni qo'llash uchun Format yacheykalar dialog oynasining View ko'rinishidan foydalaning. Ushbu yorliqda joriy palitra va ochiladigan naqsh palitrasi mavjud.

Ko'rish yorlig'idagi Ranglar palitrasi tanlangan kataklar uchun fonni o'rnatishga imkon beradi. Ranglar palitrasida naqsh tanlamasdan rang tanlasangiz, belgilangan fon rangi tanlangan kataklarda paydo bo'ladi. Agar siz Rang panelidan rang tanlasangiz va undan keyin Pattern ochiladigan panelidan naqsh tanlasangiz, naqsh fon rangiga joylashtirilgan. Pattern ochiladigan palitrasidagi ranglar naqshning rangini boshqaradi.
To'ldirishni ishlatish
Ko'rish yorlig'i tomonidan taqdim etilgan turli xil katakchalarni to'ldirish parametrlari ish sahifasini vizual ravishda loyihalash uchun ishlatilishi mumkin. Masalan, soyalash yordamida ma'lumotlarning umumiy miqdorini ajratib ko'rsatish yoki ma'lumotlarni kiritish uchun ish varag'idagi katakchalarga e'tiborni jalb qilish uchun foydalanish mumkin. Raqamli ma'lumotlar satrini ko'rishni osonlashtirish uchun siz turli xil rangdagi satrlar o'zgarganda, "chiziq to'ldirish" deb nomlangan narsadan foydalanishingiz mumkin.

Standart qora shriftda matn va raqamli qiymatlarni o'qishni osonlashtiradigan katakchalar uchun fon rangini tanlang.
Excel sizning sahifangizga fon rasmini qo'shishga imkon beradi. Buning uchun "Format" buyrug'ini tanlang, "Layout" - "Underlay". Diskda saqlangan grafik faylni ochishga imkon beruvchi dialog oynasi paydo bo'ladi. Keyinchalik, bu grafik qog'ozdagi suv belgilariga o'xshab, joriy ish varag'ining fonida ishlatiladi. Grafik rasm, agar kerak bo'lsa, butun jadval to'ldirilguncha takrorlanadi. Siz varaqdagi panjara chiziqlarining ko'rinishini o'chirib qo'yishingiz mumkin, buning uchun "Asboblar" menyusida "Variantlar" buyrug'ini va "Ko'rish" yorlig'ini tanlang va "Panjara" katakchasini olib tashlang. Rang yoki naqsh berilgan hujayralar fon grafikasini emas, balki faqat rang yoki naqshni aks ettiradi.

«Excel shrifti || Excel || Hujayralarni birlashtirish "
Yacheykalarni shartli formatlash va birlashtirish
- Shartli formatlash
- Hujayralarni birlashtirish
- Shartli formatlash
Shartli formatlash ma'lum katakchalarga formatlarni qo'llashga imkon beradi, ular bu hujayralardagi qiymatlar bir darajaga etguncha harakatsiz bo'lib qoladi.
Formatlashtirish uchun mo'ljallangan katakchalarni tanlang, so'ng "Format" menyusida "Shartli formatlash" buyrug'ini tanlang, quyida keltirilgan dialog oynasini ko'rasiz.

Shartli formatlash dialog oynasidagi birinchi kombinatsion maydon shartni qiymatga yoki formulaning o'ziga nisbatan qo'llash kerakligini tanlashga imkon beradi. Odatda, Value opsiyasi tanlanadi, bu erda formatlash tanlangan kataklarning qiymatlariga bog'liq. "Formula" parametri tanlanmagan katakchalar ma'lumotlarini ishlatadigan shartni belgilash kerak bo'lganda yoki bir nechta mezonlarni o'z ichiga olgan murakkab shartni yaratishda foydalaniladi. Bunday holda, ikkinchi kombinatsiyalangan maydonga HAQIQ yoki FALSE qiymatini oladigan mantiqiy formulani kiritishingiz kerak. Ikkinchi kombinatsion quti formatlash shartini belgilash uchun foydalaniladigan taqqoslash operatorini tanlash uchun ishlatiladi. Uchinchi maydon solishtirish uchun qiymatni o'rnatish uchun ishlatiladi. Agar "Orasida" yoki "Chiqish" operatori tanlansa, dialog oynasida qo'shimcha to'rtinchi maydon paydo bo'ladi. Bunday holda, uchinchi va to'rtinchi maydonlarda pastki va yuqori qiymatlar ko'rsatilishi kerak.
Shartni ko'rsatgandan so'ng, "Formatlash" tugmachasini bosing. Hujayralarni formatlash dialog oynasi ochiladi, unda belgilangan shart bajarilganda qo'llaniladigan shrift, hoshiyalar va boshqa format atributlarini tanlashingiz mumkin.
Quyidagi misolda format shrift rangi qizil va shrift qalin qilib o'rnatilgan. Vaziyat: agar katakdagi qiymat "100" dan oshsa.
![]()
Ba'zan shartli formatlash qaerda qo'llanilganligini aniqlash qiyin kechmoqda.Hozirgi varaqdagi barcha shartli formatlangan katakchalarni tanlash uchun Tahrirlash menyusidan O'tish tugmachasini tanlang, Ajratish tugmachasini bosing, so'ngra Shartli Formatlar radio tugmachasini tanlang.

Formatlashtirish shartini olib tashlash uchun katakchani yoki diapazonni tanlang, so'ngra Format menyusidan shartli formatlashni tanlang. O'chirmoqchi bo'lgan shartlarni ko'rsating va OK tugmasini bosing.
![]()
Hujayralarni birlashtirish
Panjara elektron jadvalning juda muhim dizayn elementidir. Ba'zan kerakli effektga erishish uchun mashni maxsus tarzda formatlash kerak bo'ladi. Excel hujayralarni birlashtirishga imkon beradi, bu esa aniq shakllar va hisobotlarni yaratishda foydalanishingiz mumkin bo'lgan yangi imkoniyatlarni beradi.
Hujayralar birlashtirilganda, o'lchamlari asl tanlov o'lchamlari bilan mos keladigan bitta katak hosil bo'ladi. Birlashtirilgan katak asl diapazonning yuqori chap qismidagi manzilni oladi. Qolgan dastlabki hujayralar deyarli o'z hayotini to'xtatadi. Agar formulada bunday katakka havola mavjud bo'lsa, u bo'sh deb hisoblanadi va formulaning turiga qarab, mos yozuvlar null yoki xato qiymatini qaytarishi mumkin.
Hujayralarni birlashtirish uchun quyidagilarni bajarish kerak:
Manba katakchalarini tanlang;
"Formatlash" menyusida "Hujayralar" buyrug'ini tanlang;
"Hujayralarni formatlash" dialog oynasining "Alignment" yorlig'ida "Hujayralarni birlashtirish" katagiga belgi qo'ying;
"OK" tugmasini bosing.


Agar siz ushbu buyruqni tez-tez ishlatishingizga to'g'ri kelsa, uni asboblar paneliga "tortib olish" ancha qulaydir. Buning uchun "Xizmat" - "Sozlamalar ..." menyusini tanlang, paydo bo'lgan oynada "Buyruqlar" yorlig'iga o'ting va o'ng oynada "Formatlash" toifasini tanlang. "Buyruqlar" chap oynasida, o'tish satridan foydalanib, "Hujayralarni birlashtirish" ni toping va ushbu belgini (sichqonchaning chap tugmasi yordamida) "Formatlash" asboblar paneliga torting.

Hujayralarni birlashtirish bir qator oqibatlarga olib keladi, xususan, elektron jadvallarning asosiy xususiyatlaridan biri bo'lgan tarmoqning buzilishi. Bunday holda, ba'zi bir nuanceslarni hisobga olish kerak:
Agar tanlangan diapazonda faqat bitta katak bo'sh bo'lmasa, uning tarkibini birlashtirish birlashtirilgan katakchada qayta joylashtiriladi. Shunday qilib, masalan, A2 katak bo'sh bo'lmagan A1: B5 diapazonidagi kataklarni birlashtirganda, bu katak birlashtirilgan A1 katakchaga o'tkaziladi;
Agar tanlangan diapazondagi bir nechta kataklarda qiymatlar yoki formulalar mavjud bo'lsa, unda birlashish faqat yuqori chapdagi katakchaning tarkibini saqlaydi va u birlashtirilgan katakchada qayta joylashadi. Qolgan kataklarning tarkibi o'chiriladi. Agar sizga ushbu katakchalarda ma'lumotlarni saqlash kerak bo'lsa, ularni birlashtirishdan oldin ularni yuqori chap katakka qo'shib qo'ying yoki tanlovdan tashqarida boshqa joyga o'ting;
Agar birlashma diapazonida birlashtirilgan katakchada joylashtirilgan formulalar bo'lsa, undagi nisbiy havolalar avtomatik ravishda o'rnatiladi;
Birlashgan excel hujayralarinusxalash, kesish va joylashtirish, o'chirish va oddiy hujayralar kabi sudrab borish mumkin. Birlashtirilgan katakchani ko'chirganingizdan yoki ko'chirganingizdan so'ng, u yangi joyda bir xil sonli katakchalarni egallaydi. Kesilgan yoki o'chirilgan birlashtirilgan katak o'rniga standart hujayra tuzilishi tiklanadi;
Hujayralarni birlashtirganda, barcha chegaralar o'chiriladi, faqat barcha tanlovning tashqi chegaralari, shuningdek, barcha tanlovning har qanday chekkalariga qo'llaniladigan chegaralar bundan mustasno.
"Chegaralar va soyalar || Excel || Tahrirlash "
Hujayralarni kesish va yopishtirishExcel
Kesish va joylashtirish
Qoidalarni kesish va joylashtirish
Kesilgan katakchalarni kiritish
Kesish va joylashtirish
Qiymatlar va formatlarni bir joydan ikkinchi joyga ko'chirish uchun Tahrirlash menyusidagi Kesish va Yopish buyruqlaridan foydalanishingiz mumkin. Hujayralar yoki ularning tarkibini o'chirib tashlaydigan O'chirish va Tozalash buyruqlaridan farqli o'laroq, Kesish buyrug'i tanlangan katakchalarning atrofida harakatlanuvchi nuqta katakchani joylashtiradi va buferga tanlov nusxasini joylashtiradi, bu esa ma'lumotlarni saqlashga imkon beradi. boshqa joy.
Kesilgan katakchalarni ko'chirishni istagan diapazonni tanlagandan so'ng, "Yopish" buyrug'i ularni yangi joyga joylashtiradi, harakatlanuvchi ramka ichidagi katakchalarning tarkibini tozalaydi va harakatlanuvchi ramkani olib tashlaydi.
Bir qator katakchalarni siljitish uchun "Kesish va joylashtirish" buyruqlaridan foydalanganda, Excel kesilgan diapazondagi tarkib va \u200b\u200bformatlarni tozalaydi va ularni joylashtirish oralig'iga olib keladi.
Excel bu katakchalarga havola qilingan har qanday formulalarni qirqish hududidan tashqarida sozlaydi.


Qoidalarni kesish va joylashtirish
Tanlangan qirqish maydoni bitta to'rtburchaklar katakli blok bo'lishi kerak;
Kesish buyrug'i faqat bir marta qo'shiladi. Tanlangan ma'lumotlarni bir necha joyga joylashtirish uchun "Nusxalash" - "Tozalash" buyruqlar birikmasidan foydalaning;
Yopish buyrug'ini ishlatishdan oldin butun qo'shish oralig'ini tanlashingiz shart emas. Yopish oralig'i sifatida bitta katakchani tanlaganingizda, Excel klip maydonining o'lchamiga va shakliga mos ravishda joylashtirish maydonini kengaytiradi. Tanlangan katak qo'shish maydonining yuqori chap burchagi hisoblanadi. Agar butun qo'shish joyi tanlangan bo'lsa, unda siz tanlangan diapazon kesilgan maydon bilan bir xil o'lchamda ekanligiga ishonch hosil qilishingiz kerak;
"Yopish" buyrug'idan foydalanganda, Excel joylashtirish doirasidagi barcha mavjud katakchalar tarkibini va formatlarini almashtiradi. Agar mavjud katakchalarning tarkibini yo'qotishni istamasangiz, tanlangan katakchaning pastki qismida va o'ng tomonida ishchi varaqdagi butun qirqish joyini joylashtirish uchun ekran maydonining yuqori chap burchagida joylashgan bo'sh kataklar mavjudligiga ishonch hosil qiling.
Kesilgan katakchalarni kiritish
"Yapıştır" buyrug'idan foydalanganda Excel kesilgan katakchalarni ish varag'ining tanlangan maydoniga qo'shib qo'yadi. Agar tanlovda allaqachon ma'lumotlar mavjud bo'lsa, ular kiritilgan qiymatlar bilan almashtiriladi.
Ba'zi hollarda, siz bufer tarkibini mavjud katakchalarga joylashtirish o'rniga, hujayralar orasiga joylashtirishingiz mumkin. Buning uchun Tahrirlash menyusidagi Yapıştır buyrug'i o'rniga, Qo'shish menyusidagi "Hujayralarni kesish" buyrug'idan foydalaning.
"Hujayralarni kesish" buyrug'i "Hujayralar" buyrug'ini almashtiradi va ma'lumotlar buferga o'chirilgandan keyingina paydo bo'ladi.
Masalan, quyida keltirilgan misolda dastlab A5 katakchalari kesilgan: A7 (Edit menyusining Cut buyrug'i); keyin A1 katak faollashtirildi; keyin "Qo'shish" menyusidagi "Hujayralarni kesish" buyrug'i bajariladi.


«Qatorlarni to'ldirish || Excel || Excel funktsiyalari "
Vazifalar. Funktsiya sintaksisiExcel
Funktsiya sintaksisi
Dalillardan foydalanish
Argument turlari
№4 darsda biz Excel funktsiyalari bilan birinchi tanishishni allaqachon qildik. Endi ushbu kuchli elektron jadvallar vositasini batafsil ko'rib chiqish vaqti keldi.
Excel funktsiyalari - bu murakkab hisob-kitoblarni tez va oson bajarishga imkon beradigan maxsus, oldindan tuzilgan formulalar. Ularni kvadrat ildizlarni, logarifmlarni va boshqalarni hisoblash uchun kalkulyatorlarning maxsus tugmachalari bilan taqqoslash mumkin.
Excelda turli xil hisob-kitoblarni amalga oshiradigan bir necha yuzta o'rnatilgan funktsiyalar mavjud. Ba'zi funktsiyalar siz o'zingiz qilishingiz mumkin bo'lgan uzoq matematik formulalarga tengdir. Va ba'zi funktsiyalarni formulalar shaklida amalga oshirish mumkin emas.
Funktsiya sintaksisi
Funksiyalar ikki qismdan iborat: funktsiya nomi va bitta yoki bir nechta argument. SUM kabi funktsiya nomi ushbu funktsiya bajaradigan operatsiyani tavsiflaydi. Argumentlar funktsiya tomonidan ishlatiladigan qiymatlarni yoki katakchalarni belgilaydi. Quyidagi formulada: SUM - funktsiya nomi; B1: B5 argument. Ushbu formulada B1, B2, B3, B4, B5 kataklaridagi raqamlar yig'iladi.
SUM (B1: B5)
Formulaning boshidagi tenglik belgisi matnni emas, formulani kiritganingizni anglatadi. Agar tenglik belgisi bo'lmasa, Excel kiritishni faqat matn sifatida ko'rib chiqadi.
Funktsiya argumenti qavs ichiga olingan. Ochiq qavs argumentning boshlanishini belgilaydi va funktsiya nomidan keyin darhol paydo bo'ladi. Agar siz nom bilan ochiladigan qavs orasida bo'sh joy yoki boshqa belgini kiritsangiz, katakda #NAME xato qiymati ko'rsatiladi? Ba'zi funktsiyalarda dalillar yo'q. Shunga qaramay, funktsiya qavslarni o'z ichiga olishi kerak:
Dalillardan foydalanish
Funksiyada bir nechta argumentlardan foydalanganda ular bir-biridan vergul bilan ajratiladi. Masalan, quyidagi formula A1, A3, A6 kataklaridagi sonlarni ko'paytirish kerakligini ko'rsatadi:
MAHSULOT (A1; A3; A6)
Formulaning umumiy uzunligi 1024 belgidan oshmasligi sharti bilan funktsiyada 30 tagacha argumentdan foydalanishingiz mumkin. Biroq, har qanday argument o'zboshimchalik bilan varaq katakchalarini o'z ichiga olgan diapazon bo'lishi mumkin. Masalan:
Argument turlari
Oldingi misollarda barcha argumentlar katakcha yoki intervalli havolalar edi. Shu bilan birga, raqamli, matnli va mantiqiy qiymatlar, qator nomlari, massivlar va xato qiymatlarini argument sifatida ishlatishingiz mumkin. Ba'zi funktsiyalar ushbu turdagi qiymatlarni qaytaradi va keyinchalik ular boshqa funktsiyalarda argument sifatida ishlatilishi mumkin.
Raqamli qiymatlar
Funktsiya argumentlari raqamli bo'lishi mumkin. Masalan, quyidagi formuladagi SUM funktsiyasi 24, 987, 49 raqamlarini qo'shadi:
SUM (24; 987; 49)
Matn qiymatlari
Matn qiymatlari funktsiya argumenti sifatida ishlatilishi mumkin. Masalan:
MATN (TDATA (); "D MMM YYYYY")
Ushbu formulada TEXT funktsiyasining ikkinchi argumenti matn bo'lib, TDATA funktsiyasi (HOZIR) tomonidan qaytarilgan o'nlik sananing qiymatini belgilar qatoriga o'tkazish uchun shablonni belgilaydi. Matn argumenti ikkita tirnoq bilan yozilgan belgilar qatori yoki matnni o'z ichiga olgan katakka havola bo'lishi mumkin.
Mantiqiy qiymatlar
Ba'zi funktsiyalarning argumentlari faqat TRUE yoki FALSE mantiqiy qiymatlarini qabul qilishi mumkin. Mantiqiy ifoda ifodani o'z ichiga olgan katakka yoki formulaga TRUE yoki FALSE qaytaradi. Masalan:
IF (A1 \u003d TRUE; "oshirish"; "pasayish") & "narxlar"
Funktsiya argumenti sifatida intervalli nomi ko'rsatilishi mumkin. Masalan, A1: A5 kataklar qatoriga "Debit" (Insert-Name-Assign) nomi berilgan bo'lsa, u holda formuladan A1 dan A5 gacha bo'lgan kataklardagi sonlar yig'indisini hisoblash mumkin.
SUM (Debet)
Turli xil argument turlaridan foydalanish
Bitta funktsiyada har xil turdagi argumentlardan foydalanish mumkin. Masalan:
O'rtacha (Debet; C5; 2 * 8)
«Hujayralarni kiritish || Excel || Excel funktsiyalariga kirish "
Ish varag'iga funktsiyalarni kiritishExcel
Siz to'g'ridan-to'g'ri klaviaturadan yoki Qo'shish menyusining Funktsiya buyrug'i yordamida ish varag'iga funktsiyalarni kiritishingiz mumkin. Klaviaturadan funktsiyani kiritishda undan foydalanish yaxshiroqdir kichik harf... Funksiyani kiritishni tugatgandan so'ng, Excel to'g'ri kiritilgan bo'lsa, funktsiya nomidagi harflarni katta harflarga o'zgartiradi. Agar harflar o'zgarmasa, funktsiya nomi noto'g'ri kiritilgan.
Agar katakchani tanlasangiz va "Qo'shish" menyusidan "Funktsiya" ni tanlasangiz, Excel "Funktsiyalar ustasi" dialog oynasini ko'rsatadi. Bunga biroz tezroq formulalar panelidagi funktsiya belgisi tugmachasini bosish orqali erishish mumkin.


Ushbu oynani standart asboblar panelidagi "Funktsiyani qo'shish" tugmasi yordamida ham ochishingiz mumkin.
Ushbu oynada, avval Kategoriyalar ro'yxatidan toifani tanlang, so'ngra Funktsiya alifbo ro'yxatida kerakli funktsiyani tanlang.
Excel teng belgini, funktsiya nomini va qavsni kiritadi. Keyin Excel funktsiyalar ustasining ikkinchi dialog oynasini ochadi.

Funktsiyalar ustasining ikkinchi dialog oynasida tanlangan funktsiyalarning har bir argumenti uchun bitta maydon mavjud. Agar funktsiya o'zgaruvchan sonli argumentga ega bo'lsa, qo'shimcha argumentlar berilganida ushbu dialog oynasi kengayadi. Maydonida qo'shish nuqtasi bo'lgan argument tavsifi dialog oynasining pastki qismida ko'rsatiladi.
Har bir argument maydonining o'ng tomonida uning joriy qiymati ko'rsatiladi. Agar siz havolalar yoki ismlardan foydalansangiz, bu juda qulay. Funktsiyaning joriy qiymati dialog oynasining pastki qismida ko'rsatiladi.
"OK" tugmachasini bosing va yaratilgan funktsiya formulalar satrida paydo bo'ladi.
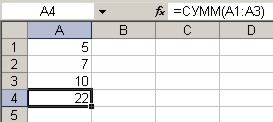
"Funktsiya sintaksisi || Excel || Matematik funktsiyalar "
Matematik funktsiyalarExcel
Bu erda eng ko'p ishlatiladigan matematik Excel funktsiyalari keltirilgan (tezkor ma'lumotnoma). Funktsiyalar haqida ko'proq ma'lumotni "Funktsiyalar ustasi" dialog oynasida va Excel yordam tizimida topish mumkin. Bundan tashqari, ko'plab matematik funktsiyalar Analiz to'plami qo'shimchasiga kiritilgan.
SUM funktsiyasi
EVEN va ODD funktsiyalari
OKRVNIZ, OKRVVERKH funktsiyalari
WHOLE va OTBR funktsiyalari
RAND va RAND o'rtasidagi funktsiyalar
MAHSULOT funktsiyasi
OSTAT funktsiyasi
Ildiz funktsiyasi
NUMBER COMB funktsiyasi
ISNUMBER funktsiyasi
LOG funktsiyasi
LN funktsiyasi
EXP funktsiyasi
PI funktsiyasi
RADIANLAR va DEGREES funktsiyalari
SIN funktsiyasi
COS funktsiyasi
TAN funktsiyasi
SUM funktsiyasi
SUM funktsiyasi raqamlar to'plamini qo'shadi. Ushbu funktsiya quyidagi sintaksisga ega:
SUM (raqamlar)
Raqam argumenti 30 tagacha elementni o'z ichiga olishi mumkin, ularning har biri raqam, formula, diapazon yoki raqamli qiymatni o'z ichiga olgan yoki qaytaradigan katakka havola bo'lishi mumkin. SUM funktsiyasi bo'sh katakchalar, matn yoki mantiqiy qiymatlarga tegishli argumentlarni e'tiborsiz qoldiradi. Argumentlar hujayralarning tutashgan diapazonlarini hosil qilishi shart emas. Masalan, A2, B10 katakchalaridagi va C5 dan K12 gacha bo'lgan kataklardagi sonlarning yig'indisini olish uchun har bir ma'lumotnomani alohida dalil sifatida kiriting:
SUM (A2; B10; C5: K12)
ROUND, ROUNDDOWN, ROUNDUP funktsiyalari
ROUND funktsiyasi argumenti bilan berilgan sonni belgilangan o'nlik kasrlar soniga yaxlitlaydi va quyidagi sintaksisga ega:
ROUND (raqam; raqam_digits)
Raqam argumenti raqam, raqamni o'z ichiga olgan katakka ishora yoki raqamli qiymatni qaytaradigan formula bo'lishi mumkin. Har qanday musbat yoki manfiy tamsayı bo'lishi mumkin bo'lgan num_digits argumenti qancha raqamni yaxlitlashni aniqlaydi. O'nli kasrning chap tomonidagi ko'rsatilgan raqamlar soniga salbiy num_digits argumentini belgilash va num_digits raqamini 0 turga yaqin butun songa o'rnatish. 5 dan kam bo'lgan Excel raqamlari salbiy tomonga ega (pastga), 5 dan katta yoki unga teng bo'lgan sonlar ortiqcha (yuqoriga).
ROUNDDOWN va ROUNDUP funktsiyalari ROUND funktsiyasi bilan bir xil sintaksisga ega. Ular qiymatlarni pastga (pastga) yoki yuqoriga (yuqoriga) yumaloqlashadi.
EVEN va ODD funktsiyalari
Yumaloq operatsiyalarni bajarish uchun EVEN va ODD funktsiyalaridan foydalanishingiz mumkin. EVEN funktsiyasi raqamni eng yaqin butun songa qadar yaxlitlaydi. ODD funktsiyasi raqamni eng yaqin toq songacha yaxlitlaydi. Salbiy raqamlar yuqoriga emas, balki yaxlitlanadi. Funksiyalar quyidagi sintaksisga ega:
Juft son)
ODD (raqam)
OKRVNIZ, OKRVVERKH funktsiyalari
FLOOR va CEILING funktsiyalari yaxlitlash ishlarini bajarish uchun ham ishlatilishi mumkin. FLOOR funktsiyasi sonni berilgan koeffitsientning eng yaqin multiplikatorigacha, OKRVNIZ funktsiyasi esa berilgan omilning eng yaqin multiplikatorigacha yaxlitlaydi. Ushbu funktsiyalar quyidagi sintaksisga ega:
FLOOR (raqam; ko'paytiruvchi)
OKRVVERH (raqam; ko'paytiruvchi)
Raqam va omil qiymatlari raqamli bo'lishi va bir xil belgiga ega bo'lishi kerak. Agar ular turli xil belgilarga ega bo'lsa, xato yuzaga keladi.
WHOLE va OTBR funktsiyalari
INT funktsiyasi raqamni butun songacha yaxlitlaydi va quyidagi sintaksisga ega:
INT (raqam)
Raqam argumenti - bu keyingi eng kichik butun sonni topmoqchi bo'lgan raqam.
Formulani ko'rib chiqing:
JAMI (10,0001)
Ushbu formula quyidagi kabi 10 ga qaytadi:
JAMI (10,999)
TRUNC funktsiyasi raqam belgisidan qat'i nazar, kasrning o'ng tomonidagi barcha raqamlarni qisqartiradi. Ixtiyoriy argument num_digits qisqartirish kerak bo'lgan pozitsiyani belgilaydi. Funktsiya quyidagi sintaksisga ega:
OST (raqam; raqam_digit)
Agar ikkinchi argument tashlansa, u nolga teng deb qabul qilinadi. Quyidagi formula 25 ni qaytaradi:
OTBR (25,490)
ROUND, INT va CUT funktsiyalari keraksiz o'nlik kasrlarni olib tashlaydi, ammo ular boshqacha ishlaydi. ROUND funktsiyasi belgilangan o'nlik kasrlar soniga qadar yuqoriga yoki pastga yaxlitlanadi. INT funktsiyasi butun songacha yaxlitlanadi va OPT funktsiyasi yaxlitlashsiz o'nlik kasrlarni tashlaydi. INTEGER va CLEAR funktsiyalarining asosiy farqi manfiy qiymatlarni boshqarish bilan bog'liq. Agar INT funktsiyasida -10.900009 qiymatidan foydalansangiz, natija -11, lekin OTN funktsiyasida xuddi shu qiymatdan foydalansangiz, natija -10 ga teng.
RAND va RAND o'rtasidagi funktsiyalar
RAND funktsiyasi tasodifiy sonlarni 0 dan 1 gacha teng ravishda hosil qiladi va quyidagi sintaksisga ega:
RAND funktsiyasi argumentlari bo'lmagan EXCEL funktsiyalaridan biridir. Argumenti bo'lmagan barcha funktsiyalarda bo'lgani kabi, funktsiya nomidan keyin ham qavslarni kiritishingiz kerak.
Har safar varaq qayta hisoblanganda RAND funktsiyasining qiymati o'zgaradi. Agar hisob-kitoblarni avtomatik yangilash o'rnatilgan bo'lsa, ushbu varaqqa har safar ma'lumotlarni kiritganingizda RAND funktsiyasining qiymati o'zgaradi.
Analysis Pack qo'shimchasi o'rnatilganda mavjud bo'lgan RANDBETWEEN funktsiyasi RANDga qaraganda ko'proq imkoniyatlarni taqdim etadi. RANDBETWEEN funktsiyasi uchun siz hosil bo'lgan tasodifiy tamsayı qiymatlari oralig'ini o'rnatishingiz mumkin.
Funktsiya sintaksisi:
RANDBETWEEN (boshlanishi; oxiri)
Boshlanish argumenti - bu 111 dan 529 gacha bo'lgan har qanday butun son (shu ikkala qiymatni o'z ichiga olgan holda) qaytarishi mumkin bo'lgan eng kichik raqam:
RANDBETWEEN (111; 529)
MAHSULOT funktsiyasi
PRODUCT funktsiyasi argumentlari bilan berilgan barcha raqamlarni ko'paytiradi va quyidagi sintaksisga ega:
MAHSULOT (raqam1, raqam2 ...)
Ushbu funktsiya 30 tagacha argumentga ega bo'lishi mumkin. Excel bo'sh bo'shliqlar, matn va mantiqiy qiymatlarni e'tiborsiz qoldiradi.
OSTAT funktsiyasi
REST funktsiyasi (MOD) bo'linishning qolgan qismini qaytaradi va quyidagi sintaksisga ega:
OSTAT (raqam; bo'luvchi)
OSTAT funktsiyasining qiymati argument sonini bo'luvchiga bo'lish natijasida olingan qoldiqdir. Masalan, quyidagi funktsiya 1 ni qaytaradi, 19 ning qolgan qismi 14 ga bo'linadi:
OSTAT (19; 14)
Agar raqam bo'luvchidan kichik bo'lsa, unda funktsiya qiymati son argumentiga teng bo'ladi. Masalan, quyidagi funktsiya 25 ga qaytadi:
OSTAT (25; 40)
Agar raqam ayirgichga to'liq bo'linadigan bo'lsa, funktsiya 0 ga qaytadi. Agar bo'luvchi 0 ga teng bo'lsa, OSTAT funktsiyasi xato qiymatini qaytaradi.
Ildiz funktsiyasi
ROOT (SQRT) funktsiyasi raqamning musbat kvadrat ildizini qaytaradi va quyidagi sintaksisga ega:
Ildiz (raqam)
Raqam ijobiy raqam bo'lishi kerak. Masalan, quyidagi funktsiya 4 ni qaytaradi:
Ildiz (16)
Agar raqam salbiy bo'lsa, ROOT xato qiymatini qaytaradi.
NUMBER COMB funktsiyasi
COMBIN funktsiyasi ma'lum bir qator elementlar uchun mumkin bo'lgan kombinatsiyalar yoki guruhlar sonini aniqlaydi. Ushbu funktsiya quyidagi sintaksisga ega:
KOMBIN (raqam, raqam_ tanlangan)
Raqam - bu elementlarning umumiy soni va num_selected - har bir kombinatsiyadagi elementlarning soni. Masalan, 10 o'yinchidan tuzilishi mumkin bo'lgan 5 o'yinchi jamoalari sonini aniqlash uchun quyidagi formuladan foydalaning:
NUMBER COMB (10; 5)
Natijada 252 bo'ladi. Ya'ni 252 ta jamoa tuzilishi mumkin.
ISNUMBER funktsiyasi
ISNUMBER funktsiyasi qiymatning raqam ekanligini yoki quyidagi sintaksisga ega ekanligini aniqlaydi:
ISNUMBER (qiymat)
Aytaylik, A1 katakchasidagi qiymat raqam ekanligini bilmoqchimisiz. Agar A1 katakchada raqam yoki sonni qaytaradigan formulalar bo'lsa, quyidagi formulalar HAQI qaytaradi; aks holda FALSE qaytaradi:
ISNUMBER (A1)
LOG funktsiyasi
LOG funktsiyasi musbat sonning logarifmini belgilangan bazaga qaytaradi. Sintaksis:
LOG (raqam; tayanch)
Agar baza ko'rsatilmagan bo'lsa, Excel uni 10 ga teng deb hisoblaydi.
LN funktsiyasi
LN funktsiyasi argument sifatida ko'rsatilgan musbat sonning tabiiy logarifmini qaytaradi. Ushbu funktsiya quyidagi sintaksisga ega:
EXP funktsiyasi
EXP funktsiyasi ma'lum bir quvvatga ko'tarilgan doimiy qiymatini hisoblab chiqadi. Ushbu funktsiya quyidagi sintaksisga ega:
EXP funktsiyasi - LN ning teskari tomoni. Masalan, A2 katakchada quyidagi formula mavjud deylik.
Keyin quyidagi formula 10 ni qaytaradi:
PI funktsiyasi
PI funktsiyasi doimiy doimiy pi qiymatini 14 kasrga qaytaradi. Sintaksis:
RADIANLAR va DEGREES funktsiyalari
Trigonometrik funktsiyalarda graduslarda emas, balki radianlarda ifodalangan burchaklardan foydalaniladi. Burchaklarni radianlarda o'lchash doimiy doimiy pi asosida va 180 daraja pi radianlarga teng. Trigonometrik funktsiyalar bilan ishlashni osonlashtirish uchun Excel ikkita funktsiyani taqdim etadi: RADIANS va DEGREES.
DEGREES funktsiyasi yordamida radianlarni graduslarga o'tkazishingiz mumkin. Sintaksis:
DARAJALAR (burchak)
Bu erda - burchak - bu radianlarda o'lchangan burchakni ifodalovchi raqam. Darajalarni radianlarga o'tkazish uchun quyidagi sintaksisga ega bo'lgan RADIANS funktsiyasidan foydalaning:
RADIANLAR (burchak)
Bu erda - burchak - bu daraja bilan o'lchangan burchakni ifodalovchi raqam. Masalan, quyidagi formula 180 ni qaytaradi:
DARAJALARI (3.14159)
Shu bilan birga, quyidagi formula 3.14159 qiymatini beradi:
Radianlar (180)
SIN funktsiyasi
SIN funktsiyasi burchak sinusini qaytaradi va quyidagi sintaksisga ega:
SIN (raqam)
COS funktsiyasi
COS funktsiyasi burchak kosinusini qaytaradi va quyidagi sintaksisga ega:
COS (raqam)
Bu erda raqam radiandagi burchakdir.
TAN funktsiyasi
TAN funktsiyasi burchakning teginishini qaytaradi va quyidagi sintaksisga ega:
TAN (raqam)
Bu erda raqam radiandagi burchakdir.
«Funktsiyalarni kiritish || Excel || Matn funktsiyalari "
Matn funktsiyalariExcel
Bu erda eng ko'p ishlatiladigan Excel matn funktsiyalari keltirilgan (tezkor ma'lumotnoma). Funktsiyalar haqida ko'proq ma'lumotni "Funktsiyalar ustasi" dialog oynasida va Excel yordam tizimida topish mumkin.
MATN funktsiyasi
RUBLE funktsiyasi
DLSTR funktsiyasi
SYMBOL va CODE funktsiyasi
JSPROBELA va PECHSIMV funktsiyalari
Aniq funktsiyasi
ETEXT va ENETEXT funktsiyalari
Matn funktsiyalari raqamli matn qiymatlarini raqamlarga, raqamli qiymatlarni belgilar qatoriga (matn satrlari) o'zgartiradi, shuningdek, belgilar satrlari ustida turli xil operatsiyalarni bajarishga imkon beradi.
MATN funktsiyasi
TEXT funktsiyasi raqamni belgilangan formatdagi matn qatoriga o'zgartiradi. Sintaksis:
MATN (qiymat; format)
Qiymat argumenti har qanday raqam, formula yoki katakcha ma'lumotnomasi bo'lishi mumkin. Format argumenti qaytarilgan satr qanday ko'rsatilishini aniqlaydi. Siz xohlagan formatni belgilash uchun yulduzcha tashqari har qanday formatlash belgilaridan foydalanishingiz mumkin. Umumiy formatdan foydalanishga yo'l qo'yilmaydi. Masalan, quyidagi formula 25.25 matn satrini qaytaradi:
MATN (101/4; "0,00")
RUBLE funktsiyasi
DOLLAR funktsiyasi raqamni mag'lubiyatga aylantiradi. Biroq, RUBLE belgilangan o'nlik kasrlar soniga ega bo'lgan valyuta satrini qaytaradi. Sintaksis:
RUBLE (raqam; raqam_signs)
Agar kerak bo'lsa Excel raqamni yaxlitlaydi. Agar raqam_chars chiqarib tashlansa, Excel ikkita kasrdan foydalanadi va agar bu argument salbiy bo'lsa, qaytish qiymati kasrning chap tomoniga yaxlitlanadi.
DLSTR funktsiyasi
DLSTR (LEN) funktsiyasi matn satridagi belgilar sonini qaytaradi va quyidagi sintaksisga ega:
DLSTR (matn)
Matn argumenti belgilar qatori, ikki tirnoq bilan qo'shilgan yoki katakka mos yozuvlar bo'lishi kerak. Masalan, quyidagi formula 6 ni qaytaradi:
DLSTR ("bosh")
DLSTR funktsiyasi saqlangan katakcha qiymatini emas, balki ko'rsatilgan matn yoki qiymat uzunligini qaytaradi. Bundan tashqari, ahamiyatsiz nollarni e'tiborsiz qoldiradi.
SYMBOL va CODE funktsiyasi
Belgilarni ko'rsatish uchun har qanday kompyuter raqamli kodlardan foydalanadi. Belgilarni kodlashning eng keng tarqalgan tizimi - ASCII. Ushbu tizimda raqamlar, harflar va boshqa belgilar 0 dan 127 gacha bo'lgan raqamlar bilan ifodalanadi (255). CHAR va CODE funktsiyalari ASCII kodlari bilan ishlaydi. CHAR funktsiyasi belgilangan ASCII kodiga mos keladigan belgini qaytaradi va CODE funktsiyasi uning argumentining birinchi belgisi uchun ASCII kodini qaytaradi. Funktsiya sintaksisi:
Symbol (raqam)
KOD (matn)
Agar siz belgini argument sifatida kiritsangiz, uni ikkita tirnoq ichiga qo'shishingiz kerak, aks holda Excel xato qiymatini qaytaradi.
JSPROBELA va PECHSIMV funktsiyalari
Ko'pincha, etakchi va so'nggi bo'shliqlar qiymatlarni ishchi varaqda yoki ma'lumotlar bazasida to'g'ri tartiblanishiga to'sqinlik qiladi. Agar siz varaq matnlari bilan ishlash uchun matn funktsiyalaridan foydalansangiz, qo'shimcha bo'shliqlar formulalarning to'g'ri ishlashiga to'sqinlik qilishi mumkin. TRIM funktsiyasi satrdan etakchi va so'nggi bo'shliqlarni olib tashlaydi, so'zlar orasida faqat bitta bo'sh joy qoladi. Sintaksis:
TRIM (matn)
CLEAN funktsiyasi TRIM funktsiyasiga o'xshaydi, faqat barcha bosilmaydigan belgilarni olib tashlaydi. PRINT funktsiyasi, ayniqsa, boshqa dasturlardan ma'lumotlarni import qilishda foydalidir, chunki ba'zi import qilingan qiymatlarda bosilmaydigan belgilar bo'lishi mumkin. Ushbu belgilar ishchi varaqlarda kichik kvadratchalar yoki vertikal chiziqlar shaklida ko'rinishi mumkin. PRINT funktsiyasi bunday ma'lumotlardan bosilmaydigan belgilarni olib tashlashga imkon beradi. Sintaksis:
PECHSIMV (matn)
Aniq funktsiyasi
EXACT funktsiyasi to'liq identifikatsiya qilish uchun ikki qatorli matnni taqqoslaydi. Formatlashdagi farq e'tiborga olinmaydi. Sintaksis:
Kengash (text1; text2)
Agar text1 va text2 katta-kichik bo'lsa, funktsiya TRUE qiymatini qaytaradi, aks holda FALSE. Text1 va text2 argumentlari ikkita tirnoq yoki matnni o'z ichiga olgan katakchalarga havolalar bilan qo'shilgan belgilar qatori bo'lishi kerak.
UPPER, LOWER va PROPNACH funktsiyalari
Excelda matn satrlarida harflar holatini o'zgartirishga imkon beradigan uchta funktsiya mavjud: UPPER, LOWER va PROPER. UPPER funktsiyasi matn satridagi barcha harflarni katta harfga, LOWER esa kichik harflarga o'zgartiradi. PROPER funktsiyasi har bir so'zdagi birinchi harfni va barcha harflarni darhol harf bo'lmagan belgilaridan keyin katta harflar bilan yozadi; boshqa barcha harflar kichik harfga aylantiriladi. Ushbu funktsiyalar quyidagi sintaksisga ega:
YUKARI (matn)
LOWER (matn)
PROPNACH (matn)
Mavjud ma'lumotlar bilan ishlashda ko'pincha matn funktsiyalari qo'llaniladigan asl qadriyatlarni o'zgartirishingiz kerak bo'lgan vaziyat yuzaga keladi. Siz funktsiyani ushbu qiymatlar bilan bir xil katakchalarga kiritishingiz mumkin, chunki kiritilgan formulalar ularni bekor qiladi. Ammo bir xil satrdagi bo'sh katakchalarda matn funktsiyasi bilan vaqtinchalik formulalar yaratishingiz va natijani buferga ko'chirishingiz mumkin. Asl qiymatlarni o'zgartirilganlarga almashtirish uchun asl katakchalarni matn bilan tanlang, Tahrirlash menyusidan Maxsus joylashtirish buyrug'ini tanlang, Qadriyatlar radio tugmachasini tanlang va OK tugmasini bosing. Keyin vaqtinchalik formulalarni o'chirib tashlashingiz mumkin.
ETEXT va ENETEXT funktsiyalari
ISTEXT va ISNOTEXT funktsiyalari qiymatning matn ekanligini tekshiradi. Sintaksis:
ETEXT (qiymat)
ENETEXT (qiymat)
Aytaylik, A1 katakchasidagi qiymat matn ekanligini aniqlashni xohlaysiz. Agar A1 katakchada matn yoki matnni qaytaradigan formulalar bo'lsa, siz quyidagi formuladan foydalanishingiz mumkin:
ETEXT (A1)
Ushbu stsenariyda Excel mantiqiy qiymatini TRUE qaytaradi. Xuddi shunday, agar siz quyidagi formuladan foydalansangiz:
ENETEXT (A1)
Excel mantiqiy qiymatini FALSE qaytaradi.
«Matematik funktsiyalar || Excel || String funktsiyalari "
VazifalarExcel satr elementlari bilan ishlash
FIND va SEARCH funktsiyalari
To'g'ri va chap funktsiyalar
PSTR funktsiyasi
O'zgartirish va almashtirish funktsiyalari
REPEAT funktsiyasi
CONCATENATE funktsiyasi
Quyidagi funktsiyalar matn satrlarining qismlarini topadi va qaytaradi yoki kichiklaridan katta qatorlarni hosil qiladi: FIND, SEARCH, RIGHT, LEFT, MID, SUBSTITUTE, REPT, O'zgartiring, birlashtiring.
FIND va SEARCH funktsiyalari
FIND va SEARCH funktsiyalari bitta matn satrining ikkinchisidagi o'rnini aniqlash uchun ishlatiladi. Ikkala funktsiya ham qidiruv satrining birinchi paydo bo'lishi boshlanadigan belgi raqamini qaytaradi. Ikkala funktsiya bir xil ishlaydi, faqat FIND kichik harflarga mos keladi va SEARCH belgi belgilarini qabul qiladi. Funksiyalar quyidagi sintaksisga ega:
FIND (lookup_text; lookup_text; start_position)
SEARCH (lookup_text; lookup_text; start_position)
Lookup_text - bu topish uchun matn satri, va search_text - qidirish uchun matn. Ushbu dalillarning har qanday biri ikkita tirnoq bilan qo'shilgan belgilar qatori yoki katak ma'lumotnomasi bo'lishi mumkin. Ixtiyoriy argument start_num qidirilayotgan matndagi joylashuvni qidirishni boshlashni belgilaydi. Start_num argumenti search_text matnida bir necha marta takrorlanish mavjud bo'lganda ishlatilishi kerak. Agar ushbu argument o'tkazib yuborilgan bo'lsa, Excel birinchi voqea holatini qaytaradi.
Ushbu funktsiyalar qidirish matnida topilmasa yoki start_num noldan kam yoki unga teng bo'lsa yoki start_num qidirilayotgan matndagi belgilar sonidan katta bo'lsa yoki start_position qidirilgan matnning oxirgi paydo bo'lishi holatidan katta bo'lsa, xato qiymatini qaytaradi.
Masalan, "garaj eshiklari" qatoridagi "g" harfining o'rnini aniqlash uchun siz quyidagi formuladan foydalanishingiz kerak:
FIND ("f"; "Garaj eshiklari")
Ushbu formula 5 ni qaytaradi.
Agar siz izlayotgan matnning aniq belgilar ketma-ketligini bilmasangiz, SEARCH funktsiyasidan foydalanishingiz mumkin va belgi belgilarini qo'shishingiz mumkin: savol belgisi (?) Va search_text qatoriga yulduzcha (*). Savol belgisi tasodifiy terilgan bitta belgiga to'g'ri keladi va yulduzcha belgilangan pozitsiyada har qanday belgilar ketma-ketligini almashtiradi. Masalan, A1 katakchada joylashgan matnda Anatoliy, Aleksey, Akaki ismlarining o'rnini topish uchun quyidagi formuladan foydalanish kerak:
Qidirish ("A * d"; A1)
To'g'ri va chap funktsiyalar
RIGHT funktsiyasi argument satrining eng o'ng belgilarini, LEFT funktsiyasi esa birinchi (chap) belgilarini qaytaradi. Sintaksis:
To'g'ri (matn; raqamlar_chars)
LEFT (matn; raqamlar_chars)
Num_characters argumenti matn argumentidan chiqariladigan belgilar sonini belgilaydi. Ushbu funktsiyalar bo'shliqdan xabardor, shuning uchun agar matn argumentida etakchi yoki so'nggi bo'sh joy bo'lsa, funktsiya argumentlarida TRIM dan foydalaning.
Num_chars noldan katta yoki unga teng bo'lishi kerak. Agar ushbu argument chiqarib tashlansa, Excel uni 1 deb hisoblaydi. Agar belgilar soni matn argumentidagi belgilar sonidan ko'p bo'lsa, u holda butun argument qaytariladi.
PSTR funktsiyasi
MID funktsiyasi belgilangan satrdan boshlab, matn satridan belgilangan miqdordagi belgilarni qaytaradi. Ushbu funktsiya quyidagi sintaksisga ega:
MID (matn; start_num; belgilar soni_)
Matn argumenti - bu chiqariladigan belgilarni o'z ichiga olgan matn qatori, start_num - bu matndan chiqariladigan birinchi belgining pozitsiyasi (satr boshiga nisbatan) va num_chars - ajratib olinadigan belgilar soni.
O'zgartirish va almashtirish funktsiyalari
Ushbu ikkita funktsiya matndagi belgilarni almashtiradi. REPLACE funktsiyasi matn satrining bir qismini boshqa matn satriga almashtiradi va sintaksisga ega:
REPLACE (old_text; start_position; belgilar soni; new_text)
Old_text - bu belgilar bilan almashtiriladigan matn satri. Keyingi ikkita dalil almashtiriladigan belgilarni belgilaydi (satr boshiga nisbatan). New_text argumenti kiritiladigan matn satrini belgilaydi.
Masalan, A2 katakchada "Vasya Ivanov" matni mavjud. Nomini almashtirib, A3 katakchasiga bir xil matnni qo'yish uchun A3 katakchasiga quyidagi funktsiyani kiritishingiz kerak:
O'zgartirish (A2; 1; 5; "Petya")
SUBSTITUTE funktsiyasida boshlang'ich pozitsiyasi va almashtiriladigan belgilar soni ko'rsatilmagan, ammo almashtirish matni aniq ko'rsatilgan. SUBSTITUTE funktsiyasi quyidagi sintaksisga ega:
SUBSTITUTE (matn; old_text; yangi_text; ro'y berish_sahami)
Entry_number ixtiyoriy. Excelga faqat old_text satrining belgilangan ko'rinishini almashtirishni aytadi.
Masalan, A1 katakchada "Sakkizdan kam nol" matni mavjud. "Nol" so'zini "nol" bilan almashtirish kerak.
Substitut (A1; "o"; "y"; 1)
Ushbu formuladagi 1 raqami faqat A1 katak qatoridagi birinchi "o" ni o'zgartirish kerakligini bildiradi. Agar number_num chiqarib tashlansa, Excel old_text ning barcha takrorlanishlarini new_text bilan almashtiradi.
REPEAT funktsiyasi
REPT funktsiyasi katakchani belgilangan qatorda takrorlangan belgilar qatori bilan to'ldirishga imkon beradi. Sintaksis:
REPEAT (matn, takrorlar)
Matn argumenti - tirnoq belgilariga kiritilgan ko'paytirilgan belgilar qatori. Repet_number argumenti matnni necha marta takrorlash kerakligini belgilaydi. Agar takrorlash_num 0 bo'lsa, REPEAT funktsiyasi katakchani bo'sh qoldiradi, agar u butun son bo'lmasa, bu funktsiya kasrlarni o'chiradi.
CONCATENATE funktsiyasi
CONCATENATE funktsiyasi matnli va operatorning ekvivalenti bo'lib, satrlarni birlashtirish uchun ishlatiladi. Sintaksis:
KONSATENAT (matn1; matn2; ...)
Funksiyada 30 tagacha argumentlardan foydalanishingiz mumkin.
Masalan, A5 katakchada "yilning birinchi yarmi" matni mavjud, quyidagi formulada "yilning birinchi yarim yilligi uchun jami" matni qaytariladi:
CONCATENATE ("Hammasi uchun"; A5)
«Matn funktsiyalari || Excel || Mantiqiy funktsiyalar "
Mantiqiy funktsiyalarExcel
IF funktsiyasi
VA, YO'Q, YO'Q
Ichki IF funktsiyalari
TRUE va FALSE funktsiyalari
ISBLANK funktsiyasi
Mantiqiy ifodalar raqamlar, funktsiyalar, formulalar, matn yoki mantiqiy qiymatlarni taqqoslaydigan shartlarni yozish uchun ishlatiladi. Mantiqiy har qanday ifodada mantiqiy ifoda elementlari o'rtasidagi munosabatni aniqlaydigan kamida bitta taqqoslash operatori bo'lishi kerak. Quyida operatorlarning ro'yxati keltirilgan excel taqqoslashlari
\u003e Qo'shimcha
< Меньше
\u003e \u003d Kattaroq yoki teng
<= Меньше или равно
<> Teng emas
Mantiqiy ifoda natijasi TRUE (1) mantiqiy qiymati yoki FALSE (0) mantiqiy qiymati hisoblanadi.
IF funktsiyasi
IF funktsiyasi quyidagi sintaksisga ega:
IF (boolean Expression; value_if_true; value_if_false)
Agar A1 katakchasidagi qiymat 3 dan katta bo'lsa, aks holda 20 dan 20 ga teng bo'lsa, quyidagi formula 10 ni qaytaradi:
IF (A1\u003e 3; 10; 20)
Boshqa funktsiyalar IF funktsiyasi uchun argument sifatida ishlatilishi mumkin. IF funktsiyasida matnli argumentlardan foydalanishingiz mumkin. Masalan:
IF (A1\u003e \u003d 4; "Sinovdan o'tdi"; "Sinovdan o'tmadi")
IF funktsiyasida matn argumentlaridan foydalanishingiz mumkin, agar shart bajarilmasa, u 0 o'rniga bo'sh satrni qaytaradi.
Masalan:
IF (SUM (A1: A3) \u003d 30; A10; "")
IF funktsiyasining mantiqiy_o'zgarish argumenti matn qiymatini o'z ichiga olishi mumkin. Masalan:
IF (A1 \u003d Dinamo; 10; 290)
Ushbu formulada A1 katakchada Dinamo mag'lubiyati bo'lsa, 10 qaytariladi, agar boshqa qiymat bo'lsa, 290 bo'ladi. Taqqoslanayotgan matn qiymatlari orasidagi moslik aniq bo'lishi kerak, lekin katta-kichiklikka mos kelmaydi. VA, YO'Q, EMAS Funktsiyalar
VA (AND), OR (OR), NOT (NOT) funktsiyalari - murakkab mantiqiy iboralarni yaratishga imkon beradi. Ushbu funktsiyalar oddiy taqqoslash operatorlari bilan birgalikda ishlaydi. AND va OR funktsiyalari 30 mantiqiy argumentlarni qabul qilishi va sintaksisiga ega bo'lishi mumkin:
VA (boolean1; boolean2 ...)
Yoki (boolean_value1, boolean_value2 ...)
Funktsiyada faqat bitta argument va quyidagi sintaksis mavjud emas:
YO'Q (boolean_value)
AND, OR, NOT funktsiyalarining argumentlari mantiqiy ifodalar, massivlar yoki mantiqiy qiymatlarni o'z ichiga olgan katakchalarga havolalar bo'lishi mumkin.
Keling, bir misol keltiraylik. Agar talaba o'rtacha 4 balldan yuqori bo'lsa (A2 katak) va darslarni qoldirish 3 dan kam bo'lsa (A3 katak), Excelga "O'tdi" matnini qaytarib berishga ruxsat bering. Formula quyidagi shaklga ega bo'ladi:
IF (AND (A2\u003e 4; A3.)<3);"Прошел";"Не прошел")
OR funktsiyasi VA bilan bir xil dalillarga ega bo'lishiga qaramay, natijalar butunlay boshqacha. Shunday qilib, agar avvalgi formulada AND funktsiyasini OR bilan almashtirsak, unda talabalarning kamida bittasi bajarilgan taqdirda (o'rtacha ball 4 dan yuqori yoki darslarning yo'qligi 3 dan kam bo'lsa) talaba o'tadi. Shunday qilib, OR funktsiyasi mantiqiy qiymatni TRUE ni qaytaradi, agar mantiqiy ifodalarning kamida bittasi rost bo'lsa, AND funktsiyasi TRUE mantiqiy qiymatini faqat barcha mantiqiy ifodalar rost bo'lsa qaytaradi.
Funksiya argument qiymatini teskari mantiqiy qiymatga o'zgartirmaydi va odatda boshqa funktsiyalar bilan birgalikda ishlatiladi. Ushbu funktsiya mantiqiy qiymatni TRUE qiymatini qaytaradi, agar argument FALSE bo'lsa, mantiqiy qiymat FALSEni qaytaradi.
Ichki IF funktsiyalari
Ba'zan mantiqiy masalani faqat AND, OR, NOT taqqoslash operatorlari va funktsiyalari yordamida hal qilish juda qiyin. Bunday hollarda siz ichki o'rnatilgan IF funktsiyalaridan foydalanishingiz mumkin. Masalan, quyidagi formulada uchta IF funktsiyasi qo'llaniladi:
IF (A1 \u003d 100; "Har doim"; IF (AND (A1\u003e \u003d 80; A1<100);"Обычно";ЕСЛИ(И(А1>\u003d 60; A1<80);"Иногда";"Никогда")))
Agar A1 katakchasidagi qiymat tamsayı bo'lsa, formulada quyidagicha o'qiladi: "Agar A1 katakdagi qiymat 100 ga teng bo'lsa, har doim satrni qaytaring. Aks holda, agar A1 katakchadagi qiymat 80 dan 100 gacha bo'lsa, Odatda qaytaring." Aks holda, agar A1 katakchasidagi qiymat 60 dan 80 gacha bo'lsa, "Ba'zan" qatorini qaytaring Va agar ushbu shartlarning hech biri bajarilmasa, "Hech qachon" qatorini qaytaring. IF funktsiyalarining 7 darajagacha ruxsat beriladi.
TRUE va FALSE funktsiyalari
TRUE va FALSE funktsiyalari TRUE va FALSE mantiqiy qiymatlarini yozishning muqobil usulini taqdim etadi. Ushbu funktsiyalarning argumentlari yo'q va quyidagicha ko'rinadi:
Masalan, A1 katakka mantiqiy ifoda kiradi. Keyin A1 katagidagi ifoda HAQI bo'lsa, quyidagi funktsiya "Pass" qiymatini qaytaradi:
IF (A1 \u003d TRUE (), "O'tish", "To'xtatish")
Aks holda, formula "To'xtatish" ni qaytaradi.
ISBLANK funktsiyasi
Agar katakning bo'shligini aniqlash kerak bo'lsa, quyidagi sintaksisga ega bo'lgan ISBLANK funktsiyasidan foydalanishingiz mumkin:
ISBLANK (qiymat)
“String funktsiyalari || Excel || Excel 2007 "