Excelda qanday hisob-kitoblarni amalga oshirish kerak. Microsoft Excel dasturida kalkulyator yaratish
Matematik hisob-kitoblar uchun foydalaning Microsoft Excel kalkulyator o'rniga!
Ikki yoki undan ortiq sonli qiymatlarni qo'shish, ayirish, bo'lish va ko'paytirish uchun ish varag'ingizga oddiy formulalarni kiritishingiz mumkin. Avtomatik yig'ish xususiyati yordamida siz qo'lda formulaga kiritmasdan bir qator qiymatlar yig'indisini tezda hisoblashingiz mumkin. Formulani bir marta yaratganingizdan so'ng, uni bir xil formulani qayta-qayta yaratmasdan, uni qo'shni katakchalarga joylashtirishingiz mumkin.
Ushbu oddiy formulalar bilan tanishganingizdan so'ng, ehtimol siz yaratish haqida ko'proq bilmoqchisiz murakkab formulalar va Excelda mavjud bo'lgan ko'plab funktsiyalarning bir qismini sinab ko'ring. Qo'shimcha ma'lumot olish uchun Formulalarga umumiy nuqtai va toifalar bo'yicha Excel funktsiyalariga qarang.
Eslatma: Ushbu maqoladagi skrinshotlar Excel 2016-dan olingan. Agar siz Excelning boshqa versiyasidan foydalansangiz, ekranlaringiz boshqacha ko'rinishi mumkin.
Oddiy formulalar
Barcha formulalar yozuvlari teng belgidan boshlanadi ( = ). Yaratmoq oddiy formula, faqat tenglik belgisini, so'ngra hisoblangan raqamli qiymatlarni va tegishli matematik operatorlarni kiriting: ortiqcha belgisi ( + ) qo'shimcha uchun, minus belgisi ( - ) olib tashlash, yulduzcha ( * ) ko'paytirish va egri chiziq uchun ( / ) ajratmoq. Keyin Enter tugmachasini bosing va Excel darhol formulaning natijasini hisoblab chiqadi va aks ettiradi.
Masalan, C5 katakchaga formulani kiritsangiz =12,99+16,99 va Enter tugmasini bosing, Excel natijani hisoblab chiqadi va 29.98 ni shu katakchada aks ettiradi.
Yacheykaga kiritgan formula katakchani tanlaganingizda formulalar qatorida paydo bo'ladi.
Muhim: SUM funktsiyasi mavjud, ammo SUBTRACT funktsiyasi yo'q. Buning o'rniga formulada minus (-) operatori ishlatiladi. Masalan: \u003d 8-3 + 2-4 + 12. SUM funktsiyasida raqamni salbiyga aylantirish uchun minus belgisi ham ishlatilishi mumkin. Masalan, \u003d SUM (12; 5; -3; 8; -4) formulada SUM funktsiyasi 5 dan 12 gacha qo'shadi, 3ni kamaytiradi, 8ni qo'shadi va 4ni shu tartibda olib tashlaydi.
AutoSum-dan foydalanish
SUM formulasini varaqqa qo'shishning eng oson usuli bu AutoSum funktsiyasidan foydalanish. To'plamoqchi bo'lgan oraliqdan to'g'ridan-to'g'ri yuqorida yoki pastda bo'sh katakchani tanlang va keyin lenta yorlig'ini oching uy yoki Formula va tanlang Autosum > Miqdor... Avtomatik yig'ish xususiyati avtomatik ravishda qo'shiladigan oraliqni aniqlaydi va formulani yaratadi. Agar siz jamlanadigan oraliqdan o'ngga yoki chapga katak tanlasangiz, u gorizontal ravishda ham ishlashi mumkin.
Eslatma: AutoSum qo'shni bo'lmagan diapazonlar bilan ishlamaydi.
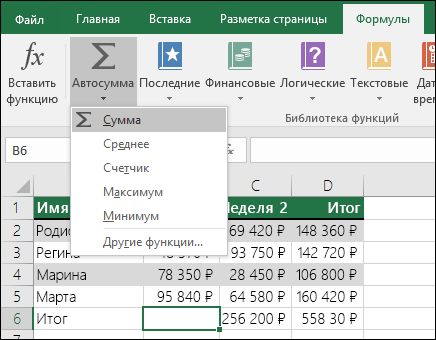
Avtosum vertikal

Avtomatik yig'indisi funktsiyasi B2: B5 katakchalarni avtomatik ravishda yig'iladigan oraliq sifatida aniqlaydi. Tasdiqlash uchun faqat Enter tugmasini bosish kerak. Agar siz bir nechta katakchalarni qo'shishingiz yoki chiqarib qo'yishingiz kerak bo'lsa, SHIFT tugmachasini bosib ushlab turing, kerakli oraliqni tanlamaguningizcha tegishli o'q tugmachasini bosing va keyin Enter tugmasini bosing.
Intellisense funktsiyasi uchun maslahat. SUM suzuvchi yorlig'i (number1; [number2];…) funktsiya ostidagi qismida Intellisense maslahati berilgan. Agar siz SUM yoki boshqa funktsiya nomini bosgan bo'lsangiz, u sizni ushbu funktsiya uchun yordam mavzusiga olib boradigan ko'k rangli gipermurojaatga aylanadi. Agar funktsiyalarning alohida elementlarini bosgan bo'lsangiz, formuladagi tegishli qismlar ajratib ko'rsatiladi. Bunday holda, faqat B2: B5 kataklar tanlanadi, chunki bu formulada bitta raqamli ma'lumot mavjud. Intellisense yorlig'i har qanday funktsiya uchun paydo bo'ladi.
Landshaft AutoSumum
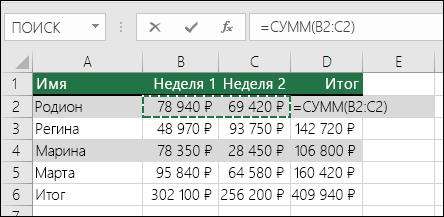
Bu summaning barcha imkoniyatlari emas! SUM funktsiyasi maqolasiga qarang.
Endi siz formulani bir necha marta kiritishingiz shart emas
Formulani bir marta yaratganingizdan so'ng, uni bir xil formulani qayta-qayta yaratmasdan, uni boshqa katakchalarga ko'chirishingiz mumkin. Siz formulani nusxalashingiz yoki formulani qo'shni katakchalarga nusxalash uchun to'ldirish dastagidan foydalanishingiz mumkin.
Masalan, formulani B6 katakchadan C6 katakchaga ko'chirishda C ustunidagi katakchalar avtomatik ravishda o'zgartiriladi.
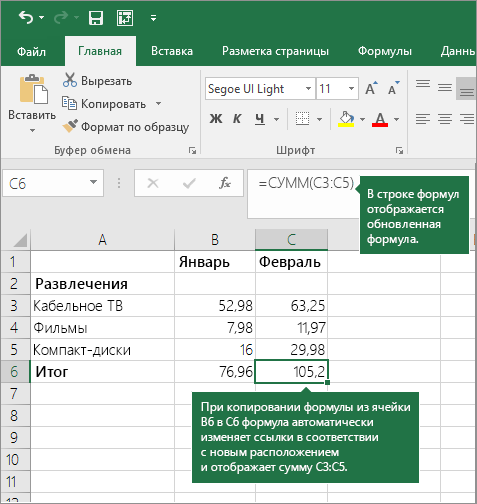
Formuladan nusxa ko'chirgandan so'ng, katakcha ma'lumotnomalarining to'g'riligini tekshiring. Hujjat ma'lumotlarini o'zgartirish ularning turiga (mutlaq yoki nisbiy) bog'liq. Qo'shimcha ma'lumot olish uchun maqolani ko'rib chiqing, formulani boshqa katakka yoki varaqqa nusxalash va joylashtiring.
Kalkulyator tugmachalarini simulyatsiya qilish uchun formulada nimadan foydalanish kerak?
|
Kalkulyator kaliti |
Tavsif, misol |
Natija |
|
|
+ (ortiqcha kalit) |
Raqamlarni qo'shish uchun formuladan foydalaning. Misol: \u003d 4 + 6 + 2 |
||
|
- (minus kalit) |
Raqamlarni olib tashlash yoki manfiy sonni ko'rsatish uchun formuladan foydalaning. Misol: \u003d 18-12 Misol: \u003d 24 * -5 (24 marta salbiy 5) |
||
|
x (ko'paytirish tugmasi) |
* (yulduzcha) |
Raqamlarni ko'paytirish uchun formuladan foydalaning. Misol: \u003d 8 * 3 |
|
|
÷ (bo'linish kaliti) |
/ (chiziq) |
Bir raqamni boshqasiga bo'lish uchun formuladan foydalaning. Misol: \u003d 45/5 |
|
|
% (foiz kaliti) |
% (foiz) |
Foizga ko'paytirish uchun formulada * dan foydalaning. Misol: \u003d 15% * 20 |
|
|
√ (Kvadrat ildiz) |
SQRT (funktsiya) |
Raqamning kvadrat ildizini topish uchun formulada SQRT funktsiyasidan foydalaning. Misol: \u003d SQRT (64) |
|
|
1 / x (o'zaro) |
Formulangizda \u003d 1 / dan foydalaning nqayerda n - 1 ga bo'linadigan raqam. Misol: \u003d 1/8 |
Excel haqida savolingiz bormi?
Excel dasturini takomillashtirishda bizga yordam bering
Excel dasturining keyingi versiyasini takomillashtirish bo'yicha takliflaringiz bormi? Agar shunday bo'lsa, unda mavzular bilan tanishing
Amaliy ish № 20
Hisob-kitoblarni amalga oshirishExcel
Maqsad:excelda hisob-kitoblarni qanday bajarishni bilib oling
Nazariyadan olingan ma'lumotlar
MS Excel-dagi barcha hisob-kitoblar formulalar yordamida amalga oshiriladi. Formulani kiritish har doim teng belgi bilan boshlanadi "\u003d", keyin hisoblangan elementlar joylashtiriladi, ular orasida bajarilgan operatsiyalar belgilari mavjud:
+ qo'shimcha/ bo'linish* ko'paytirish
− ayirish^ eksponentatsiya
Formulalarda ko'pincha operandlar sifatida raqamlar emas, balki ushbu raqamlar saqlanadigan kataklarning manzillari ishlatiladi. Bunday holda, formulada ishlatiladigan katakchadagi raqamni o'zgartirganda natija avtomatik ravishda qayta hisoblab chiqiladi
Formulalarni yozishga misollar:
\u003d (A5 + B5) / 2
\u003d C6 ^ 2 * (D.6- D.7)
Formulalardan foydalanish nisbiy, mutlaq va aralash aloqalar hujayra manzillariga. Formulani nusxalashda nisbiy ma'lumotnomalar o'zgaradi. Formulani nusxalashda $ belgisi muzlaydi: satr raqami (A $ 2 - aralash ma'lumotnoma), ustun raqami ($ F25 - aralash ma'lumotnoma) yoki ikkalasi ($ A $ 2 mutlaq ma'lumotnoma).
Formulalar dinamik va tanlangan katakchalardagi raqamlar o'zgarganda natijalar avtomatik ravishda o'zgaradi.
Agar formulada bir nechta amallar mavjud bo'lsa, unda matematik amallarni bajarish tartibini hisobga olish kerak.
Formulalar bilan avtomatik to'ldirish hujayralari:
birinchi katakka formulani kiriting va Enter tugmasini bosing;
formulali katakchani tanlang;
sichqonchani ko'rsatgichini katakning pastki o'ng burchagiga o'rnating va kerakli yo'nalishda harakatlantiring (hujayralarni formulalar bilan avtomatik to'ldirish pastga, yuqoriga, o'ngga, chapga bajarilishi mumkin).
Funktsiyalardan foydalanish:
kursorni hisoblash amalga oshiriladigan katakchaga joylashtiring;
sum tugmasi buyruqlari ro'yxatini oching (20.1-rasm) va kerakli funktsiyani tanlang. Tanlashda Boshqa funktsiyalar deb nomlangan Funktsiya ustasi.
20.1-rasm - Funktsiyalarni tanlash
Bajarish uchun topshiriqlar
1-topshiriq Dollar kursi kotirovkalarini hisoblash
O'zingizning guruhingiz nomi ko'rsatilgan papkada MS Excel hujjatini yarating, nomini amaliy ish soniga qarab bering.
Vazifa raqami bo'yicha 1-varaqa ro'yxati;
Dollar kursining kotirovkalarini hisoblash uchun jadval yarating (20.2-rasm), ustun sana avtomatik to'ldirish, ustunlar bilan to'ldiring Xarid qilish darajasiva Sotish narxi ikki kasrli raqamlar sifatida formatlash.
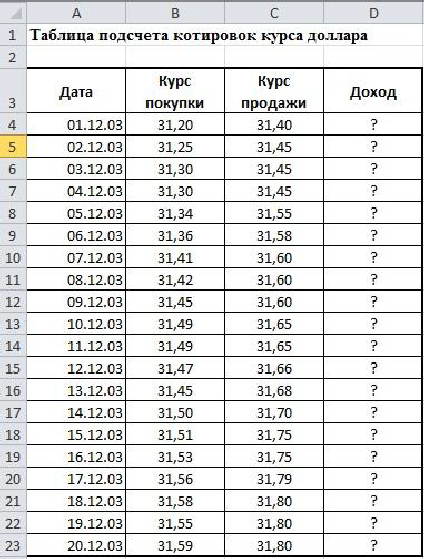
20.2-rasm - Namuna jadvali (1-varaq)
Sizning daromadingizni hisoblash D4 katakchasida bajaring. Hisoblash formulasi: Daromad \u003d Sotish darajasi - sotib olish darajasi
Avtomatik to'ldirish D5: D23 formulalar bilan hujayralar.
"Daromad" ustuniga o'rnating Pul (p) raqam formati;
Jadvalni formatlash.
Kitobni saqlang.
Vazifa 2 Jami daromadlarni hisoblash
2-varaq.
Namuna bo'yicha umumiy daromadni hisoblash uchun jadval yarating, hisob-kitoblarni bajaring (20.3-rasm).
B3: E9 oralig'ida ikki kasrli valyuta formatini ko'rsating.
Hisoblash formulalari:
Kun davomida jami \u003d 1-filial + 2-filial + 3-filial;
Hafta uchun jami \u003d Har bir ustun uchun qiymatlar yig'indisi
Jadvalni formatlash. Kitobni saqlang.

20.3-rasm - Namuna jadvali (2-varaq)
Vazifa 3 Yordamni hisoblash
Xuddi shu hujjatga o'ting 3-varaq.Uni ish raqami bilan nomlang.
Namuna uchun nafaqani hisoblash uchun jadval yarating (20.4-rasm). Ustun Belgilanishning ulushio'rnatilgan format Foiz, ustunlar uchun to'g'ri ma'lumotlar formatini o'zingiz sozlang Ish haqi miqdoriva Mukofot miqdori.
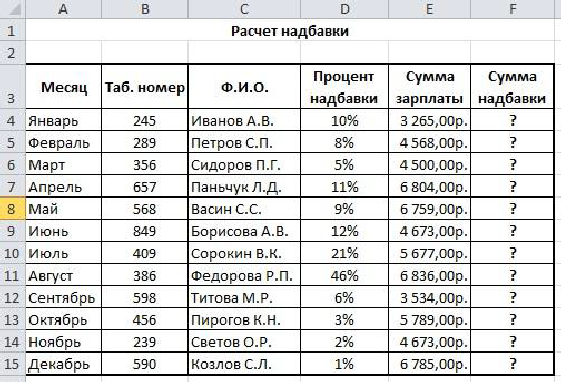
20.4-rasm - Namuna jadvali (3-varaq)
Hisob-kitoblarni bajaring.
Hisoblash uchun formulalar
Imtiyoz miqdori \u003d Imtiyoz foizi * Ish haqi miqdori
Ustundan keyin Miqdor qo'shimcha to'lovlar yana bir ustun qo'shadi Jami... Unda ish haqining umumiy miqdorini bonus bilan birga chop eting.
Kiriting: E10 katakchaga Maksimal nafaqa miqdori, E11 katakchasiga - Mukofotning minimal miqdori. E12 katakchasiga - O'rtacha mukofot miqdori.
F10: F12 katakchalarga hisoblash uchun tegishli formulalarni kiriting.
Kitobni saqlang.
4-topshiriq. Formulalarda absolyut va nisbiy manzillardan foydalanish
Xuddi shu hujjatga o'ting Varaq 4. Uni ish raqami bilan nomlang.
Namuna bo'yicha jadvalni kiriting (rasm 20.5), shriftni o'rnating Bodoni MT,o'lcham 12, boshqa formatlash sozlamalari - namunaga muvofiq. C4: C9 yacheykalar uchun Monetar formatini, "p." Belgisini, D4: D9 yacheykalar uchun Monetar formatini, "$" belgisini o'rnatgan.
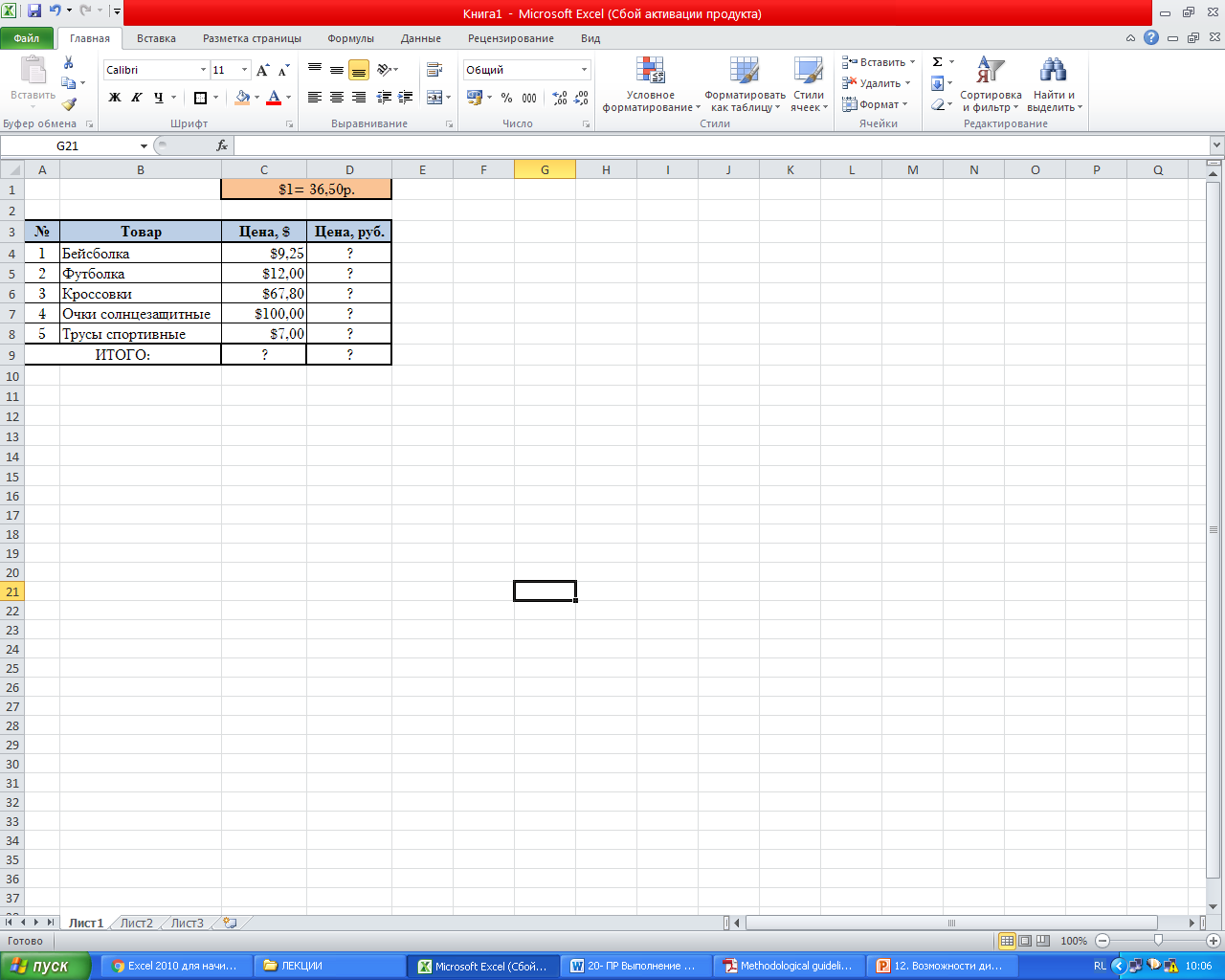
20.5-rasm - namuna jadvali (varaq 4)
"?" Bilan belgilangan kataklarning qiymatlarini hisoblang.
Kitobni saqlang.
Nazorat savollari
Excelga formulalar qanday kiritiladi?
Formulalarda qanday operatsiyalardan foydalanish mumkin, ular qanday ko'rsatiladi?
Hujayralarni formulaga qanday avtomatik to'ldirish kerak?
Funktsiya ustasini qanday chaqirish mumkin?
Ushbu amaliy ishda qanday funktsiyalardan foydalandingiz?
Qiymatlarni qanday hisoblaganingizni bizga ayting Maksimal, minimalva Belgilanishning o'rtacha miqdori.
Hujayra manzili qanday shakllangan?
Sizning ishingizda qaerda mutlaq manzillardan foydalangansiz, qaerda - nisbiy?
Ushbu ishning elektron jadvallarida qanday ma'lumotlar formatidan foydalangansiz?
Excelning doimiy foydalanuvchilari uchun ushbu dasturda siz har xil matematik, muhandislik va moliyaviy hisob-kitoblarni amalga oshirishingiz mumkinligi sir emas. Ushbu imkoniyat turli formulalar va funktsiyalar yordamida amalga oshiriladi. Ammo, agar bunday hisob-kitoblarni amalga oshirish uchun Excel doimiy ravishda ishlatilsa, u holda bu uchun kerakli vositalarni to'g'ridan-to'g'ri varaqda tashkil etish masalasi dolzarb bo'lib qoladi, bu esa hisob-kitoblarning tezligini va foydalanuvchi uchun qulaylik darajasini sezilarli darajada oshiradi. Keling, Excelda shunga o'xshash kalkulyatorni qanday qilishni bilib olaylik.
Ushbu vazifa, agar zarur bo'lsa, ma'lum bir faoliyat turi bilan bog'liq bir xil turdagi hisob-kitoblarni va hisob-kitoblarni doimiy ravishda amalga oshirish uchun ayniqsa dolzarb bo'lib qoladi. Umuman olganda, Excel-dagi barcha kalkulyatorlarni ikki guruhga bo'lish mumkin: universal (umumiy matematik hisob-kitoblar uchun ishlatiladi) va tor profilli. Oxirgi guruh ko'plab turlarga bo'linadi: muhandislik, moliyaviy, kredit investitsiyalari va boshqalar. Bu birinchi navbatda uni yaratish algoritmini tanlashni aniqlaydigan kalkulyatorning funksionalligi.
1-usul: makrolardan foydalanish
Avvalo, maxsus kalkulyatorlarni yaratish algoritmlarini ko'rib chiqamiz. Eng oddiy universal kalkulyatorni yaratishdan boshlaymiz. Ushbu vosita elementar arifmetik amallarni bajaradi: qo'shish, ko'paytirish, ayirish, bo'lish va hk. Bu makro yordamida amalga oshiriladi. Shuning uchun, yaratish protsedurasini boshlashdan oldin, sizda makrolar va ishlab chiquvchilar paneli yoqilganligiga ishonch hosil qilishingiz kerak. Agar bunday bo'lmasa, unda siz albatta kerak.
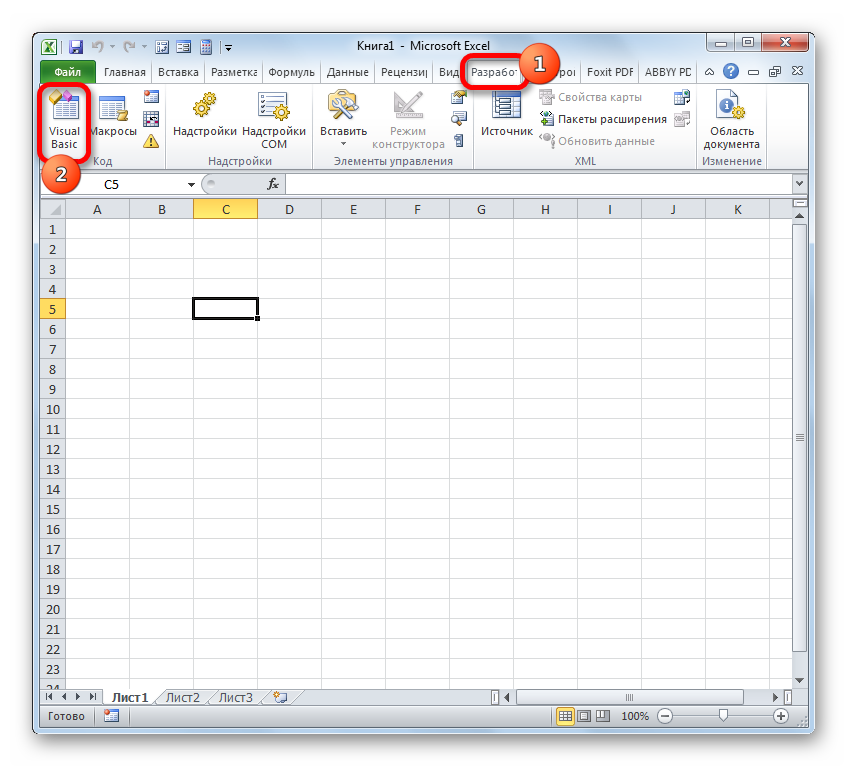
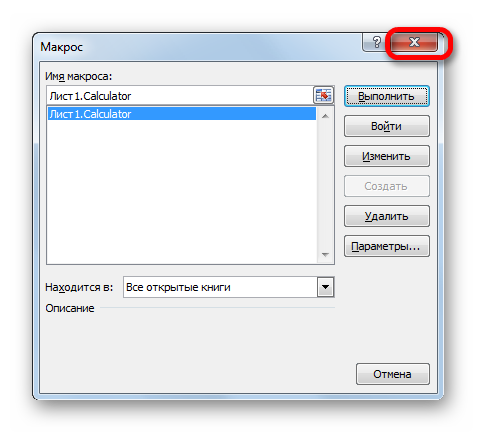
Endi tanlangan tezkor tugmalar birikmasini yozishda (bizning holatlarimizda) Ctrl + Shift + V) kalkulyator oynasini ishga tushiradi. Qabul qiling, bu har safar so'l oynasi orqali qo'ng'iroq qilishdan ko'ra ancha tezroq va osonroq.
2-usul: funktsiyalarni qo'llash
Endi tor profilli kalkulyatorni yaratish variantini ko'rib chiqamiz. U aniq, aniq vazifalarni bajarish uchun mo'ljallangan va to'g'ridan-to'g'ri joylashtiriladi excel ish varag'i... Ushbu vositani yaratish uchun Excelning o'rnatilgan funktsiyalari ishlatiladi.
Masalan, massa qiymatlarini konvertatsiya qilish vositasini yarataylik. Uni yaratish jarayonida biz funktsiyadan foydalanamiz YO'Q... Ushbu operator o'rnatilgan Excel funktsiyalarining muhandislik blokiga tegishli. Uning vazifasi bir o'lchov o'lchovining qiymatlarini boshqasiga o'tkazishdir. Ushbu funktsiya uchun sintaksis quyidagicha:
CONVER (raqam; ref_measure; con_ed_measure)
"Raqam" - bu boshqa o'lchov o'lchoviga aylantirilishi kerak bo'lgan miqdorning raqamli qiymati ko'rinishidagi argument.
"Dastlabki o'lchov birligi" - konvertatsiya qilinadigan miqdor o'lchov birligini belgilaydigan argument. U ma'lum bir o'lchov birligiga mos keladigan maxsus kod bilan belgilanadi.
"Oxirgi o'lchov birligi" - asl songa aylantiriladigan miqdorning o'lchov birligini belgilaydigan argument. Shuningdek, u maxsus kodlar yordamida o'rnatiladi.
Ushbu kodlar haqida batafsilroq to'xtashimiz kerak, chunki keyinchalik ularga kalkulyator yaratishda kerak bo'ladi. Xususan, bizga massa o'lchov birliklari uchun kodlar kerak. Mana ularning ro'yxati:
- g - gramm;
- kg - kilogramm;
- mg - milligram;
- lbm - Britaniya funt sterlingi;
- ozm - untsiya;
- sg - cüruf;
- siz Atom birligi.
Shuni ham aytish kerakki, ushbu funktsiyaning barcha argumentlari qiymatlar bo'yicha ham, ular joylashgan kataklarga havolalar orqali ham o'rnatilishi mumkin.

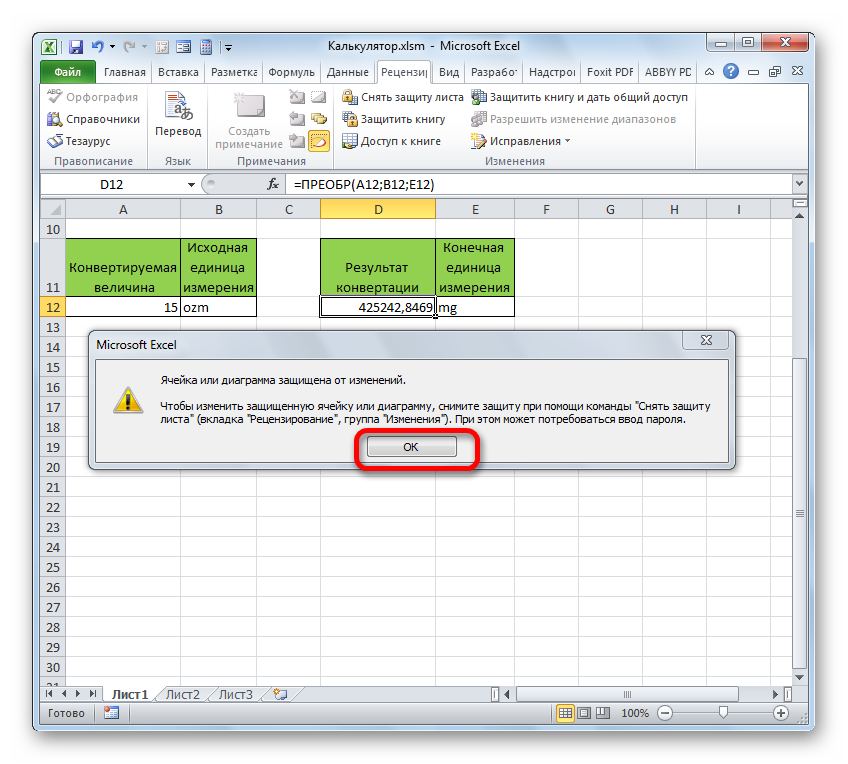
Shunday qilib, biz massa qiymatlarini turli xil birliklarga aylantirish uchun to'liq hisoblangan kalkulyatorni yaratdik.
Bundan tashqari, alohida maqola Excelda kredit to'lovlarini hisoblash uchun boshqa turdagi tor profilli kalkulyatorni yaratish haqida hikoya qiladi.
Matematikadan foydalaning microsoft hisoblash Kalkulyator o'rniga Excel!
Ikki yoki undan ortiq sonli qiymatlarni qo'shish, ayirish, bo'lish va ko'paytirish uchun ish varag'ingizga oddiy formulalarni kiritishingiz mumkin. Avtomatik yig'ish xususiyati yordamida siz qo'lda formulaga kiritmasdan bir qator qiymatlar yig'indisini tezda hisoblashingiz mumkin. Formulani bir marta yaratganingizdan so'ng, uni bir xil formulani qayta-qayta yaratmasdan, uni qo'shni katakchalarga joylashtirishingiz mumkin.
Ushbu oddiy formulalar bilan tanishib chiqqaningizdan so'ng, ehtimol siz murakkab formulalarni yaratish haqida ko'proq bilmoqchisiz va Excelda mavjud bo'lgan ko'plab funktsiyalardan birini sinab ko'rishingiz mumkin. Qo'shimcha ma'lumot olish uchun Formulalarga umumiy nuqtai va toifalar bo'yicha Excel funktsiyalariga qarang.
Eslatma: Ushbu maqoladagi skrinshotlar Excel 2016-dan olingan. Agar siz Excelning boshqa versiyasidan foydalansangiz, ekranlaringiz boshqacha ko'rinishi mumkin.
Oddiy formulalar
Barcha formulalar yozuvlari teng belgidan boshlanadi ( = ). Oddiy formulani yaratish uchun faqat teng belgini, so'ngra hisoblangan raqamli qiymatlarni va tegishli matematik operatorlarni kiriting: ortiqcha belgisi ( + ) qo'shimcha uchun, minus belgisi ( - ) olib tashlash, yulduzcha ( * ) ko'paytirish va egri chiziq uchun ( / ) ajratmoq. Keyin Enter tugmachasini bosing va Excel darhol formulaning natijasini hisoblab chiqadi va aks ettiradi.
Masalan, C5 katakchaga formulani kiritsangiz =12,99+16,99 va Enter tugmasini bosing, Excel natijani hisoblab chiqadi va 29.98 ni shu katakchada aks ettiradi.
Yacheykaga kiritgan formula katakchani tanlaganingizda formulalar qatorida paydo bo'ladi.
Muhim: SUM funktsiyasi mavjud, ammo SUBTRACT funktsiyasi yo'q. Buning o'rniga formulada minus (-) operatori ishlatiladi. Masalan: \u003d 8-3 + 2-4 + 12. SUM funktsiyasida raqamni salbiyga aylantirish uchun minus belgisi ham ishlatilishi mumkin. Masalan, \u003d SUM (12; 5; -3; 8; -4) formulada SUM funktsiyasi 5 dan 12 gacha qo'shadi, 3ni kamaytiradi, 8ni qo'shadi va 4ni shu tartibda olib tashlaydi.
AutoSum-dan foydalanish
SUM formulasini varaqqa qo'shishning eng oson usuli bu AutoSum funktsiyasidan foydalanish. To'plamoqchi bo'lgan oraliqdan to'g'ridan-to'g'ri yuqorida yoki pastda bo'sh katakchani tanlang va keyin lenta yorlig'ini oching uy yoki Formula va tanlang Autosum > Miqdor... Avtomatik yig'ish xususiyati avtomatik ravishda qo'shiladigan oraliqni aniqlaydi va formulani yaratadi. Agar siz jamlanadigan oraliqdan o'ngga yoki chapga katak tanlasangiz, u gorizontal ravishda ham ishlashi mumkin.
Eslatma: AutoSum qo'shni bo'lmagan diapazonlar bilan ishlamaydi.
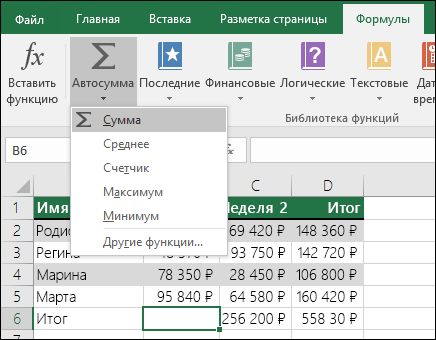
Avtosum vertikal

Avtomatik yig'indisi funktsiyasi B2: B5 katakchalarni avtomatik ravishda yig'iladigan oraliq sifatida aniqlaydi. Tasdiqlash uchun faqat Enter tugmasini bosish kerak. Agar siz bir nechta katakchalarni qo'shishingiz yoki chiqarib qo'yishingiz kerak bo'lsa, SHIFT tugmachasini bosib ushlab turing, kerakli oraliqni tanlamaguningizcha tegishli o'q tugmachasini bosing va keyin Enter tugmasini bosing.
Intellisense funktsiyasi uchun maslahat. SUM suzuvchi yorlig'i (number1; [number2];…) funktsiya ostidagi qismida Intellisense maslahati berilgan. Agar siz SUM yoki boshqa funktsiya nomini bosgan bo'lsangiz, u sizni ushbu funktsiya uchun yordam mavzusiga olib boradigan ko'k rangli gipermurojaatga aylanadi. Agar funktsiyalarning alohida elementlarini bosgan bo'lsangiz, formuladagi tegishli qismlar ajratib ko'rsatiladi. Bunday holda, faqat B2: B5 kataklar tanlanadi, chunki bu formulada bitta raqamli ma'lumot mavjud. Intellisense yorlig'i har qanday funktsiya uchun paydo bo'ladi.
Landshaft AutoSumum
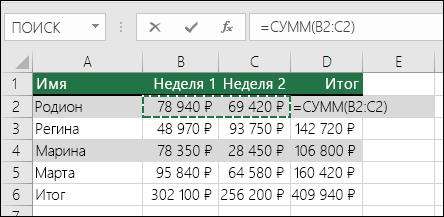
Bu summaning barcha imkoniyatlari emas! SUM funktsiyasi maqolasiga qarang.
Endi siz formulani bir necha marta kiritishingiz shart emas
Formulani bir marta yaratganingizdan so'ng, uni bir xil formulani qayta-qayta yaratmasdan, uni boshqa katakchalarga ko'chirishingiz mumkin. Siz formulani nusxalashingiz yoki formulani qo'shni katakchalarga nusxalash uchun to'ldirish dastagidan foydalanishingiz mumkin.
Masalan, formulani B6 katakchadan C6 katakchaga ko'chirishda C ustunidagi katakchalar avtomatik ravishda o'zgartiriladi.
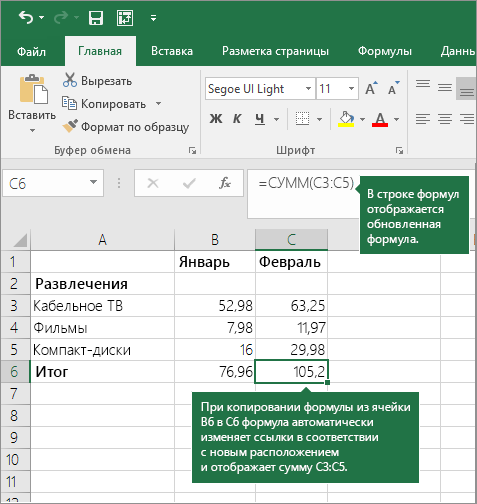
Formuladan nusxa ko'chirgandan so'ng, katakcha ma'lumotnomalarining to'g'riligini tekshiring. Hujjat ma'lumotlarini o'zgartirish ularning turiga (mutlaq yoki nisbiy) bog'liq. Qo'shimcha ma'lumot olish uchun maqolani ko'rib chiqing, formulani boshqa katakka yoki varaqqa nusxalash va joylashtiring.
Kalkulyator tugmachalarini simulyatsiya qilish uchun formulada nimadan foydalanish kerak?
|
Kalkulyator kaliti |
Excel usuli |
Tavsif, misol |
Natija |
|
+ (ortiqcha kalit) |
Raqamlarni qo'shish uchun formuladan foydalaning. Misol: \u003d 4 + 6 + 2 |
||
|
- (minus kalit) |
Raqamlarni olib tashlash yoki manfiy sonni ko'rsatish uchun formuladan foydalaning. Misol: \u003d 18-12 Misol: \u003d 24 * -5 (24 marta salbiy 5) |
||
|
x (ko'paytirish tugmasi) |
* (yulduzcha) |
Raqamlarni ko'paytirish uchun formuladan foydalaning. Misol: \u003d 8 * 3 |
|
|
÷ (bo'linish kaliti) |
/ (chiziq) |
Bir raqamni boshqasiga bo'lish uchun formuladan foydalaning. Misol: \u003d 45/5 |
|
|
% (foiz kaliti) |
% (foiz) |
Foizga ko'paytirish uchun formulada * dan foydalaning. Misol: \u003d 15% * 20 |
|
|
√ (Kvadrat ildiz) |
SQRT (funktsiya) |
Raqamning kvadrat ildizini topish uchun formulada SQRT funktsiyasidan foydalaning. Misol: \u003d SQRT (64) |
|
|
1 / x (o'zaro) |
Formulangizda \u003d 1 / dan foydalaning nqayerda n - 1 ga bo'linadigan raqam. Misol: \u003d 1/8 |
Excel haqida savolingiz bormi?
Excel dasturini takomillashtirishda bizga yordam bering
Excel dasturining keyingi versiyasini takomillashtirish bo'yicha takliflaringiz bormi? Agar shunday bo'lsa, unda mavzular bilan tanishing