Maxsus sahifalarga sarlavhalar va altbilgilarni qanday kiritish kerak. Bo'lim tanaffusini kiriting
FUTBOLNI YARATISH. SAHIFALAR VA BO'LIMLARGA BO'LISH.
So'z – 4-dars
1. Ishning maqsadi
1.1. Matnni sahifalashni o'rganing.
1.2. Turli bo'limlar uchun sarlavhalar va altbilgilar yaratishni o'rganing.
1.3. Hujjatni qismlarga ajratishni o'rganing.
2. Nazariy qismning qisqacha tavsifi.
2.1. Sarlavha va altbilgilar ... Bu har bir sahifada takrorlanadigan matn. Sahifadagi raqamlar sarlavha va altbilgi sifatida xizmat qilishi mumkin, shuningdek, deb nomlangan. "suv izlari". Turli bo'limlar uchun turli xil sarlavhalar va altbilgilar o'rnatishingiz mumkin. Sarlavhalar va altbilgilar menyu orqali yaratiladi Ko'rish - sarlavhalar va altbilgilar, va yana Qo'shish - Sahifa raqamlari.
2.2. Karnaylar ... Matn bir nechta ustunlarga bo'linishi mumkin, va bitta sahifada boshqa satrlarga bo'linishi mumkin. Ustun formatini yaratish uchun menyudan foydalaning Format - ustunlar.
2.3. Ustun, sahifa, bo'lim tanaffuslari . Ular matnni kuch bilan ajratish kerak bo'lganda ishlatiladi. Bu menyu orqali amalga oshiriladi Qo'shish - tanaffus.
3.1. Sarlavhalar, altbilgilar va "suv belgilarini" yaratish.
"Watermarks" - bu o'zboshimchalik bilan chizilgan rasmlar, bu matn uchun fon bo'lib xizmat qiladi.
· Ko'rish - Sarlavha va Altbilgi menyusining buyrug'ini tanlang. Ekranda Header and Footer asboblar paneli paydo bo'ladi. Ushbu buyruq "suv belgilari" hujjatning barcha sahifalarini ko'rib chiqishi uchun kerak.
· Chizma asboblar panelini yoqing.
· Geometrik shakl yoki kichik rasm chizish.
· Rasmni tanlang va "Drawing" asboblar panelidagi "Text Behind Place" tugmasini bosing.
Sarlavhalar va altbilgilar yaratish uchun quyidagi amallarni bajaring:
· Ko'rish - Sarlavha va Altbilgi menyusining buyrug'ini tanlang. Ekranda Header and Footer asboblar paneli paydo bo'ladi.
· Sarlavha qatoriga bir nechta kichik matnni kiriting. Header and Footer asboblar panelidagi sana va vaqtni qo'shish tugmalaridan foydalanishingiz mumkin.
· Kiritilgan matnni formatlash.
· Footerga o'ting va qadamlaringizni takrorlang.
· Üst va altbilgi asboblar panelida Yopish-ni bosing.
Asboblar panelidagi tugma yordamida sahifalashni o'rnatishga harakat qiling Sarlavhalar va altbilgilar.
Qilish uchun turli xil sahifalar sarlavhalar va altbilgilar boshqacha edi, quyidagi bosqichlarni bajaring:
· Sarlavha va altbilgi o'zgaradigan sahifadan oldingi sahifada Qo'shish - Break - Yangi bo'lim - Keyingi sahifadan menyusi yordamida bo'lim tanaffusini kiriting.
· Bosib bo'lmaydigan belgilarni kiriting va bo'lim tanaffuslari qanday ko'rsatilganligini ko'ring.
Ochiq sahifa sarlavhasi ikki marta bosing.
· Üst va altbilgi asboblar panelida Oldingi bilan bir xil tugmachasini bosing.
· Matnni o'chiring va yangisini kiriting.
· Xuddi shu tarzda sahifalarni raqamlash parametrlarini o'zgartirishingiz mumkin.
· Taglavhani o'zgartiring.
· Sarlavhalar va altbilgilarni yoping.
3.2. Sarlavhalar va altbilgilarni olib tashlash.
Sarlavha yoki altbilgini olib tashlash uchun uni ikki marta bosing, matnni o'chirib tashlang va sarlavhani yoping.
3.3. Matnni ustunlarga bo'lish.
Bir nechta ustunlarda matn yaratish uchun quyidagi amallarni bajaring:
· Fayl menyusidan yangi hujjat yaratish uchun New ni tanlang.
· Bo'sh satr yaratish uchun Enter tugmachasidan foydalaning.
· Menyudan Insert - Break - New Section - On Current Page ni tanlang.
· Menyudan Format - Ustunlarni tanlang.
· Ustunlar sonini belgilang, ustunlar bir xil bo'ladimi yoki har xil bo'ladimi, ustunlar orasidagi masofa, ajratuvchini o'rnating.
· OK tugmasini bosing.
Shundan so'ng, matn bir nechta ustunlarga chop etiladi. Oldingi bobda ustunlar ustida sarlavha yaratishingiz mumkin. Agar boshqa ustunga o'tishingiz kerak bo'lsa, menyudan tanlang Qo'shish - tanaffus - yangi ustun... Kursor boshqa ustunga o'tadi.
· Matnlaringizdan birini ustunlarga qayta formatlab ko'ring. Buning uchun avval matnni tanlab, yuqoridagi amallarni takrorlashingiz kerak.
3.4. Sahifalarning tanaffuslarini joylashtiring.
IN So'z matni avtomatik ravishda yoqiladi yangi sahifa... Ba'zi hollarda, sahifalarni to'xtatishga majbur qilish kerak. Buning uchun quyidagi amallarni bajaring:
· Kursorni satr boshida yangi sahifa boshlamoqchi bo'lgan joyga qo'ying.
Menyudan tanlang Qo'shish - tanaffus - yangi sahifa.
· Bosib bo'lmaydigan belgilarni kiriting va sahifa tanaffuslari qanday ko'rsatilganligini ko'ring.
3.5. Bo'lim tanaffuslarini joylashtiring.
Hujjat varaqlaridan biriga o'tish uchun matnni qismlarga ajratishni o'ylab ko'ring landshaft yo'nalishi sahifalar. Buning uchun quyidagi amallarni bajaring:
· Menyuda Fayl jamoani tanlang Yarating yangi hujjat yaratish.
· Menyuda Fayl jamoani tanlang Sahifani sozlash - Qog'oz hajmi - Yo'nalish - Portret.
· Matnni kiriting yoki boshqa hujjatdan nusxa oling.
· Kursor yangi sahifada ekanligiga ishonch hosil qiling.
· Menyuda Fayl jamoani tanlang Sahifani sozlash - Qog'oz hajmi - Yo'nalish - Landshaft, joriy bo'limga amal qilish.
· Matnni kiriting yoki boshqa hujjatdan nusxa oling.
· Oxirgi satrda keyingi sahifadan bo'lim oralig'ini kiriting.
· Sahifaning yo'nalishi o'zgarganiga ishonch hosil qilish uchun hujjatni to'liq ko'rib chiqing.
3.6. Sahifalarni, bo'limlarni va ustunlarni olib tashlash.
· Tanaffuslarni ko'rsatish uchun bosilmaydigan belgilarni kiriting.
· Bo'lim belgisini o'z ichiga olgan qatorni tanlang.
Tugmani bosing O'chirish.
3.7. Sahifalash.
Sarlavhalar va altbilgilar va menyular yordamida sahifa raqamlarini qanday qo'shishingizni o'zingiz o'rganing Qo'shish - Sahifa raqamlari.
4. Test savollari.
4.1. A4 formatdagi qog'ozga bosilgan hujjatda A3 varaqasi qanday yaratiladi?
4.2. 3 va 7-sahifalarda raqamlarni bosmasdan sahifalarni raqamlashni 1 dan 10 gacha qanday o'rnataman?
4.3. Matn uchun ustunli formatni qanday qilib ustunlarga ajratmasdan o'rnatishingiz mumkin?
4.4. Üstbilgi va altbilgilardagi matn qanday formatlanadi?
Formatlash buyruqlarining aksariyati Microsoft Word hujjatning barcha tarkibiga yoki foydalanuvchi tomonidan ilgari tanlangan maydonga tegishli. Ushbu buyruqlar chegaralarni belgilash, sahifa yo'nalishi, sahifa hajmi, sarlavhalar va altbilgilar va boshqalarni o'z ichiga oladi. Hammasi yaxshi bo'lar edi, lekin ba'zi hollarda hujjatning turli qismlarini turli xil formatlash talab qilinadi va buning uchun hujjatni bo'limlarga bo'lish kerak.
Eslatma: Microsoft Word-da bo'limlarni yaratish juda sodda bo'lishiga qaramay, ushbu funktsiyaga oid nazariya bilan tanishish ortiqcha bo'lmaydi. Biz bu erda boshlaymiz.
Bo'lim hujjat ichidagi hujjatga, aniqrog'i uning mustaqil qismiga o'xshaydi. Aynan shu bo'linma tufayli siz maydonlarning o'lchamlari, sarlavhalari va altbilgilarini, yo'nalishini va boshqa bir qator parametrlarni o'zgartirishingiz mumkin. alohida sahifa yoki ularning ma'lum bir qismi. Hujjatning bir qismidagi sahifalarni formatlash shu hujjatning boshqa bo'limlaridan mustaqil ravishda amalga oshiriladi.
Eslatma:Ushbu maqolada muhokama qilingan bo'limlar ilmiy ishning bir qismi emas, balki formatlash elementidir. Ikkinchisining va birinchisining farqi shundaki, bosma hujjatni (shuningdek, elektron nusxasini) ko'rishda, hech kim bo'limlarga bo'linishi haqida taxmin qilmaydi. Bunday hujjat to'liq faylga o'xshaydi va ko'rinadi.
Bitta bo'limning oddiy misoli - sarlavha sahifasi. Maxsus formatlash uslublari har doim hujjatning ushbu qismiga qo'llaniladi va hujjatning qolgan qismida qo'llanilmasligi kerak. Shuning uchun ta'kidlamasdan muqovali sahifa alohida bo'lim shunchaki etarli emas. Bundan tashqari, jadvalning bir qismini yoki hujjatning boshqa qismlarini tanlashingiz mumkin.
Ushbu maqolaning boshida aytib o'tilganidek, hujjatda bo'lim yaratish qiyin emas. Buning uchun sahifa tanaffusini qo'shishingiz kerak, so'ngra yana bir nechta oddiy manipulyatsiyalarni bajarishingiz kerak.
Sahifani tanaffus qiling
Hujjatga sahifa tanaffusini qo'shishning ikki yo'li mavjud - Tez kirish uchun asboblar panelidagi (yorliq) asboblardan foydalanish "Kiritmoq") va tezkor tugmachalardan foydalanish.
1. Hujjatda bir bo'limni tugatib, boshqasini boshlashni xohlagan joyga, ya'ni kelajakdagi bo'limlar orasiga joylashtiring.
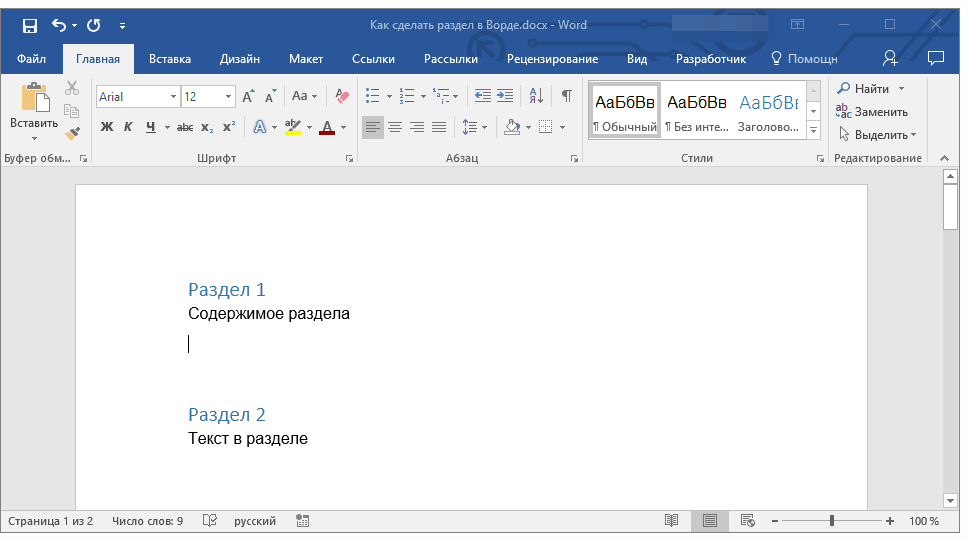
2. Yorliqqa o'ting "Kiritmoq" va guruhda "Sahifalar" tugmachasini bosing "Sahifa tanaffusi".
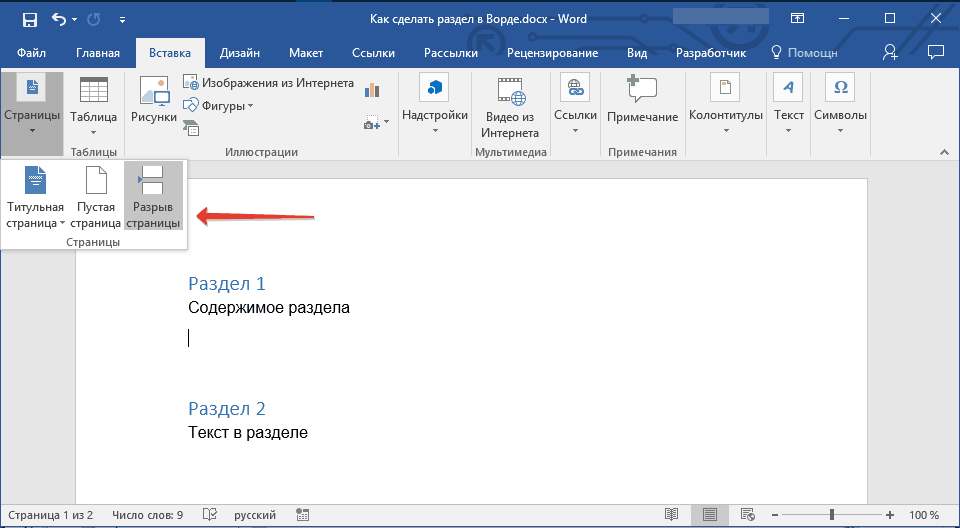
3. Hujjat majburiy sahifa tanaffusidan foydalangan holda ikki qismga bo'linadi.
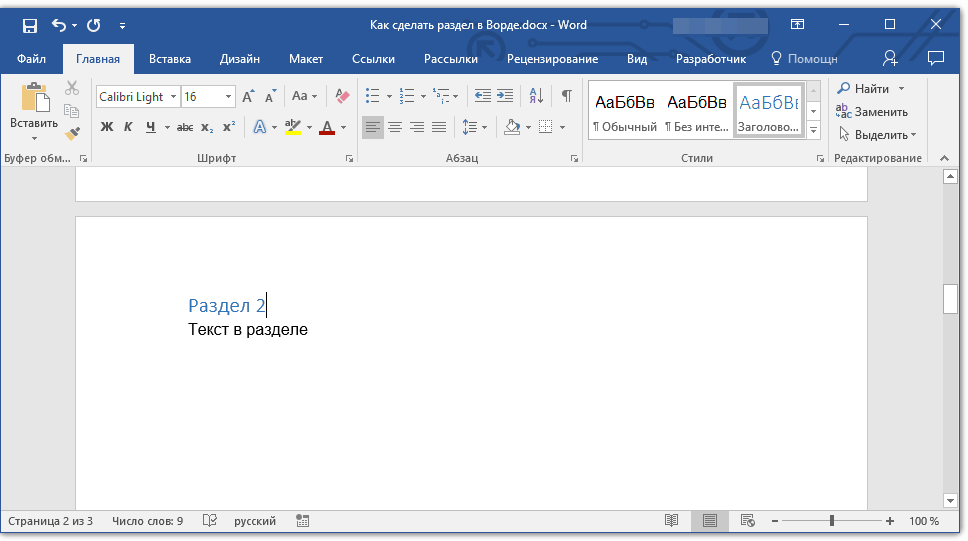
Tugmalar yordamida tanaffus qilish uchun faqat tugmasini bosing "CTRL + ENTER" klaviaturada.
Bo'limni formatlash va sozlash
Hujjatni, siz tushunganingizdek, ikkitadan ko'p bo'lishi mumkin bo'lgan qismlarga ajratib, xavfsiz tarzda matnni formatlashga o'tishingiz mumkin. Formatlashning katta qismi yorliqda "Uy" word dasturlari... Bizning ko'rsatmalarimiz hujjat qismini to'g'ri formatlashda yordam beradi.
Agar siz ishlayotgan hujjatning bo'limida jadvallar mavjud bo'lsa, ularni formatlash bo'yicha batafsil ko'rsatmalarni o'qib chiqishingizni tavsiya qilamiz.
Bo'lim uchun ma'lum bir formatlash uslubini ishlatishdan tashqari, bo'limlar uchun alohida sahifalashni amalga oshirishingiz mumkin. Bizning maqolamiz bunda sizga yordam beradi.
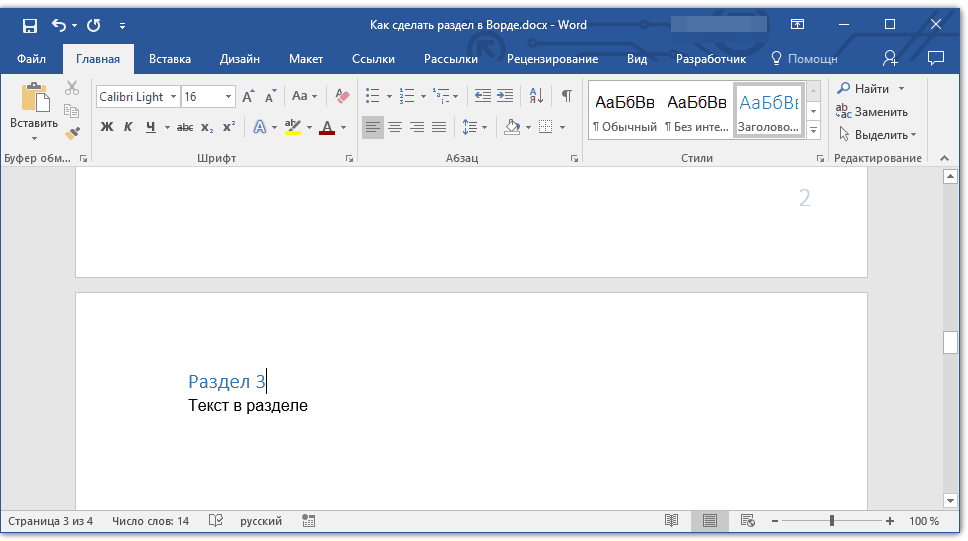
Yuqorida joylashganligi ma'lum bo'lgan sahifani raqamlash bilan bir qatorda altbilgilar sahifalar, bo'limlar bilan ishlashda, shuningdek, ushbu sarlavhalar va altbilgilarni o'zgartirishingiz kerak bo'lishi mumkin. Ularni qanday o'zgartirish va sozlash haqida siz bizning maqolamizda o'qishingiz mumkin.
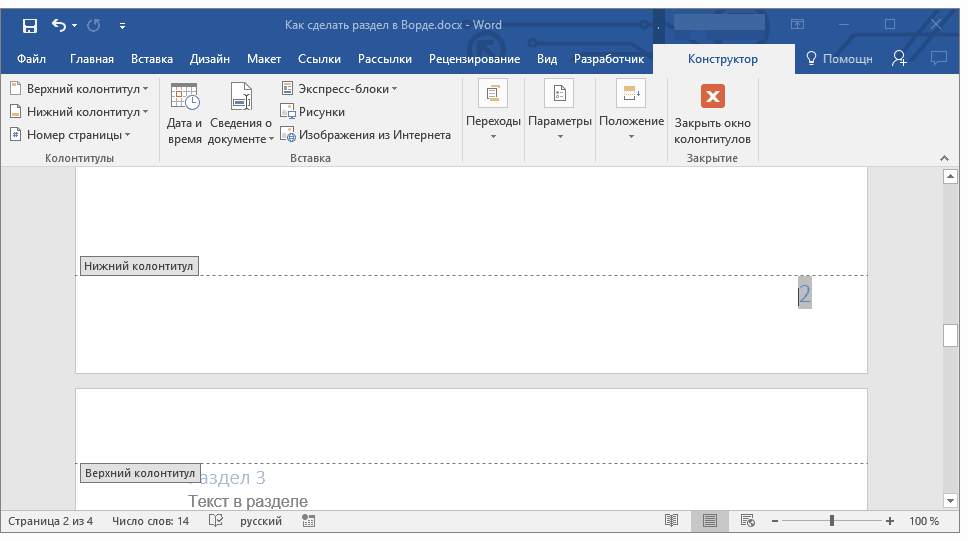
Hujjatni qismlarga ajratishning aniq foydalari
Hujjatning bir qismidagi matnni va boshqa tarkibni mustaqil ravishda formatlash imkoniyatiga ega bo'lishdan tashqari, bo'limning yana bir afzalligi bor. Agar siz ishlayotgan hujjat ko'p qismlardan iborat bo'lsa, ularning har birini mustaqil bo'limda chiqarish yaxshidir.
Bo'lim tanaffuslari hujjatlarni ajratish va formatlash uchun ishlatiladi. Masalan, siz hujjatingizni ustunlar, sarlavhalar va altbilgilar, sahifa chegaralari kabi turli formatlarga ega bo'limlarga yoki boblarga ajratishingiz mumkin.
Bo'lim tanaffusini qo'shish
Izohlar: Agar hujjatingizga yangi sahifa qo'shishingiz kerak bo'lsa, quyidagi maqolalarga qarang:
Bo'lim tanaffuslari turlari
Bo'limlar orasidagi tanaffuslardan foydalanish sizning hujjatlaringizni joylashtirish uchun cheksiz imkoniyatlarni ochib beradi. Sizga eng mos keladiganini topish uchun bo'lim tanaffuslarini turli xil usullarda sinab ko'ring va sinab ko'ring.
Keyingi sahifada yangi bo'limni boshlash uchun tanlang Keyingi sahifa.
Yorliqda Maket tugmachasini bosing Tanaffuslar va tanlang Keyingi sahifa.
Davomiy bo'lim tanaffusi joriy sahifadan yangi bo'limni boshlaydi. Ushbu turdagi tanaffus asosan ustunlar bilan ishlashda qo'llaniladi: bu sizga yangi sahifani boshlamasdan ustunlar sonini o'zgartirishga imkon beradi.
Yorliqda Maket tugmachasini bosing Tanaffuslar va tanlang Tanaffus yo'q.
Jamoa Hatto sahifa keyingi juft sahifada yangi bo'lim boshlashga imkon beradi.
Yorliqda Maket tugmachasini bosing Tanaffuslar va tanlang Hatto sahifa.
Jamoa G'alati sahifa keyingi g'alati sahifada yangi bo'limni boshlashga imkon beradi.
Yorliqda Maket tugmachasini bosing Tanaffuslar va tanlang G'alati sahifa.
Bo'lim tanaffusini kiriting
Bo'limga ustun oralig'ini qo'ying
Siz bo'limga ustunlar qo'shishingiz mumkin. Masalan, siz joriy sahifaga bo'lim tanaffusini kiritishingiz va sahifaning bir qismini ikkita ustunga bo'lishingiz mumkin.
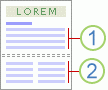
1. Bir ustunli bo'lim
2. Ikki ustunli bo'lim
Bosing Sahifa tartibi > Karnaylar va kerakli sonli ustunlarni o'rnating.
Bo'limlarni ajratish ustunlarini ishlatish bo'yicha maslahatlar
Bo'lim tanaffusi ustunni formatlashni cheklaydigan to'siqqa o'xshaydi. Agar siz bo'limni olib tashlasangiz, yuqoridagi matn tanaffus ostida bo'lgan qismga aylanadi va shunga mos ravishda formatlanadi.
Yuqoridagi misolga qarang. Agar siz birinchi va ikkinchi bo'limlar orasidagi bo'limlarni olib tashlasangiz, butun hujjat ikkita ustun sifatida formatlanadi, chunki bu bo'lim tugashi ostidagi formatlash.
Bo'limlardan hujjatning turli sahifalarida formatlashning boshqa variantlarini o'zgartirish uchun foydalanish mumkin, jumladan quyidagilar.
Bo'lim tanaffusini kiriting
Hujjatingizdagi sahifalar tuzilishini yoki formatini o'zgartirish uchun bo'lim tanaffuslaridan foydalanishingiz mumkin. Masalan, siz sahifaning bir qismini ikkita ustunga ajratishingiz, hujjatlarni boblarga ajratishingiz mumkin, shunda ularning har biri uchun varaqning raqamlanishi 1 dan boshlanadi yoki hujjatning turli bo'limlari uchun turli sarlavhalar va altbilgilar o'rnatasiz.
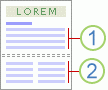
1. Bir ustunli bo'lim
2. Ikki ustunli bo'lim
Eslatma: Shablonlar to'plamida microsoft sahifalari Office Word 2007 ko'plab standart sahifalarni joylashtirish variantlarini taqdim etadi. Masalan, shablonlar galereyasida tegishli belgini tanlab, bitta ustunli sahifani va ikkita ustunli bo'limni qo'shishingiz mumkin. Keyingi sahifadan.

Bo'lim tanaffuslari turlari
Bo'lim tanaffuslari hujjat qismining belgilanishi yoki formatini o'zgartirishga imkon beradi. Siz quyidagi parametrlarni sozlashingiz mumkin:
-
Sahifalash
Satrlarni raqamlash
Izohlar va so'nggi izohlar
Izohlar:
Bo'lim tanaffusi oldingi qismdagi matnning formatlanishini aniqlaydi. Bo'lim tanaffusini olib tashlash, undan oldingi qismdagi matn formatlashni ham olib tashlaydi. Ushbu matn keyingi qismning bir qismiga aylanadi va shunga muvofiq formatlanadi. Misol uchun, agar siz hujjatni bo'limlarning tanaffuslaridan foydalangan holda bo'limlarga ajratib qo'ysangiz va keyin 2-bobning boshidagi qismlarni olib tashlasangiz, 1 va 2-boblar 2-bobda ko'rsatilgan formatlash bilan bitta bo'limga birlashtiriladi.
Hujjatning oxirgi qismini formatlashni belgilaydigan bo'lim tanaffusi ko'rsatilmaydi. Hujjat formatini o'zgartirish uchun hujjatning oxirgi xatboshisini bosing.
Qog'oz hajmi va yo'nalishi
Printer qog'oz manbai
Sahifa chegaralari
Matnni vertikal ravishda sahifada tekislash
Sarlavha va altbilgilar
Bo'lim tanaffuslariga misollar
Quyida sizning hujjatingizga kiritishingiz mumkin bo'lgan bo'limlarning tanaffuslari turlari (rasmlarda, bo'lim kesimi ikki chiziqli chiziq bilan ko'rsatilgan).
Keyingi sahifadan yangi bo'limni boshlash uchun buyruqni tanlang Keyingi sahifadan... Ushbu turdagi bo'limlar yangi bobni boshlash kerak bo'lganda foydalidir.
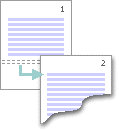
Xuddi shu sahifada yangi bo'limni boshlash uchun buyruqni tanlang Joriy sahifada... Ushbu turdagi bo'limlar ustunlar sonini o'zgartirish kabi sahifadagi formatlashni o'zgartirish uchun ishlatiladi.
Hujjatlarni belgilashdagi o'zgarishlarni bekor qilish
Bo'lim tanaffusi har xil formatdagi matn qaerdan boshlanishini belgilaydi. Bo'lim tanaffusini olib tashlash, undan oldingi qismdagi matn formatlashni ham olib tashlaydi. Ushbu matn keyingi qismning bir qismiga aylanadi va shunga muvofiq formatlanadi.
Qoralama ko'rinishini ishlatayotganingizga va bo'lim tanaffuslari ikki chiziqli chiziq bilan ko'rsatilganligiga ishonch hosil qiling.
O'chirmoqchi bo'lgan tanaffusni bosing.
O'chirish tugmachasini bosing.
Ba'zan, Word-da hujjatlar bilan ishlashda, sahifani (yoki bir nechta sahifalarni) bo'lim tanaffusi bilan formatlash kerak bo'ladi. Bo'shliq tufayli nafaqat boblarni ajratish mumkin matnli hujjat, shuningdek, har bir bobning raqamlanishini bittadan boshlang yoki turli bo'limlar uchun har xil sarlavhalar va altbilgilarni qo'llang.
Microsoft Office Word 2007 versiyasi sahifalarni joylashtirish shablonlarining katta tanlovini o'z ichiga oladi.
Sahifa bo'limlari hujjatning belgilangan qismi formatini va formatlashni o'zgartiradi. Qoida tariqasida ishlash uchun quyidagi parametrlar talab qilinadi: matnni vertikal tekislash, chekka joylar, izohlar, ustunlar, sahifa va satrlarni raqamlash, sahifa chegaralari, printer uchun qog'oz manbai, sarlavhalar va altbilgilar, qog'oz hajmi.
Uning formatlanishini belgilaydigan sinov tanaffusi ekanligini unutmang. Shuning uchun, tanaffusni olib tashlash bo'limlarning birlashishiga olib keladi va shu bilan format odatiy holga aylanadi.
Bo'limlar bo'limiga o'tish uchun Word vazifalar panelida joylashgan "Sahifa tartibi" yorlig'ini bosishingiz kerak. Sahifa sozlamalarida "Tanaffuslar" -ni tanlang. Yuqoridagi amallarni bajarib bo'lgandan so'ng, Microsoft Office Word 2007 dasturida tanaffus shablonlarini o'z ichiga olgan menyu paydo bo'ladi, ular bo'limlar va sahifalar tanaffuslariga bo'linadi. Shablonlarning tanaffus turlari quyidagi turlarga bo'linadi: joriy sahifa, keyingi sahifa, juft sahifa va toq sahifa.
Agar siz "Keyingi sahifa" bo'lim turini tanlasangiz, kursor darhol yangisiga o'tadi bo'sh varaq... Bu siz ishlayotgan hujjatning yangi bobini boshlashni qulaylashtiradi.
Matnli hujjatning paragraflarini ajratish uchun "Joriy sahifa" deb nomlangan bo'lim turini tanlash tavsiya etiladi.
Yagona sahifa va toq sahifalar tanaffuslari avtomatik ravishda kursorni mos keladigan yangi juft yoki toq varaqqa olib boradi.
Kerakli tanaffus turini tanlagandan so'ng, siz yangi parametrlarni o'rnatishingiz mumkin, masalan, sarlavhalar va altbilgilarni o'zgartirish. Tanaffus shablonini tanlash. "Qo'shish" deb nomlangan yorliqqa o'tamiz. Kerakli altbilgi turiga qaror qilamiz, u yuqori yoki pastki qism bo'lishi mumkin. Keyin sarlavha maydonini to'ldirishingiz kerak. Ushbu maydon rasm (logotip) va matnni, ma'lum ma'lumotlarni o'z ichiga olgan jadvalni o'z ichiga olishi mumkin. Tekshiruvni amalga oshiramiz, ya'ni sarlavha va altbilgi faqat hujjat bo'limining kesimi qo'llaniladigan qismida ko'rsatilishini ta'minlaymiz.
Tanaffus nuqtasini ko'rish uchun "Ko'rish" yorlig'iga o'ting. "Hujjatlarni ko'rish rejimlari" maydonida "Qoralama" -ni tanlang. Agar bo'shliq nuqta chiziq bilan ko'rsatilgan bo'lsa, unda hamma narsa to'g'ri bajarilgan.
Bajarildi!
Hammasi shu.
Bo'lim tanaffuslari muvaffaqiyatli yaratildi.