Sahifa raqamlari qo'yiladi. Microsoft Word-da sahifalarni qanday raqamlash mumkin. Hujjatning turli bo'limlari uchun sahifa raqamlarini qo'shish.
Word-da sahifalarni qanday raqamlash mumkin? Ushbu savol ko'plab kompyuterlarni yangi boshlovchilar tomonidan so'raladi. Tajriba etishmasligi bilan, ular yorliq tugmachasi yoki chekka tekislash yordamida tez-tez varaq raqamini odatdagi tarzda kiritishga harakat qilishadi. Bunday hujjatning ko'rinishi ko'p narsalarni talab qiladi.... Bundan tashqari, matn o'zgartirilganda, raqamlar siljiydi, hamma narsani qayta tiklash kerak.
Ba'zan shunday bo'ladiki, bir bobning oxirida bir varaqda to'liq matnga to'g'ri kelmaydigan yozuv mavjud. Yechim mos keladigan qismni qo'yish va qolgan qismini keyingi sahifaga o'tkazish, lekin uni qo'yishdir yuqori qism sahifalar xuddi oddiy matn kabi, folioga hurmat va boshqalar buni qabul qilsa sarlavha. Notaning ushbu qismida harakatlarning kamida beshta satr bo'lishi kerakligi ko'rsatilgan.
Ladillots deb ham ataladigan bular tarixiy yoki didaktik asarlar chetiga joylashtirilgan yozuvlardir. Ular kichik harflar bilan yozilgan va xatboshining yuqori qismida joylashtirilgan, agar paragraf sahifaning oxirigacha boshlanmasa; Keyin shunday joylashtirilganki, to'quvchining oxirgi satri matnning oxirgi satriga to'g'ri keladi, hattoki uning boshi xatboshidan oldin boshlangan bo'lsa ham.
Bunday xatolarning oldini olishga muharrirda mavjud bo'lgan maxsus funktsiya yordam beradi. Ushbu oynadan foydalanishda siz raqamlashni turli usullar bilan tanlashingiz va sozlashingiz mumkin.
Shakl 1. Hujjatni ochish.
Yangi dasturlarning mavjudligiga qaramay, Word 2003 hali ham taniqli muharrir bo'lib, ko'plab kompyuterlarda qo'llaniladi. Word 2003-dagi sahifalarni raqamlash keyingi versiyalarga qaraganda biroz osonroq, garchi farqlar unchalik katta emas.
Juft sahifalarda qushqo'nmas chap tomonga, g'alati sahifalarda esa o'ng chekkaga joylashtiriladi. Oyat boshlanganda yoki notaning matnini shakllantirganda, chaqiruv birinchi satrning boshida boshqalar bilan bir xil balandlikda, odatiy girintili holda joylashtiriladi va oyat yozuvga murojaat qilmasdan markazlashtiriladi.
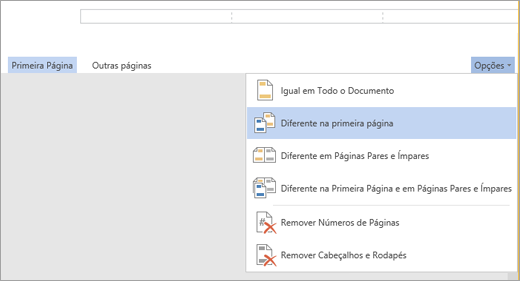
Hujjatning keyingi sahifasida raqamlashni boshlash uchun hujjatni bo'limlarga bo'ling, bo'linishni bekor qiling va sahifa raqamlarini kiriting. Keyin raqamlash uslubini tanlang va har bir bo'limda raqamni ishlating. Sizga faqat sarlavha yoki altbilgingizning tarkibini emas, balki ushbu sohalarda formatlash belgilarini ham ko'rsatish foydali bo'lishi mumkin. 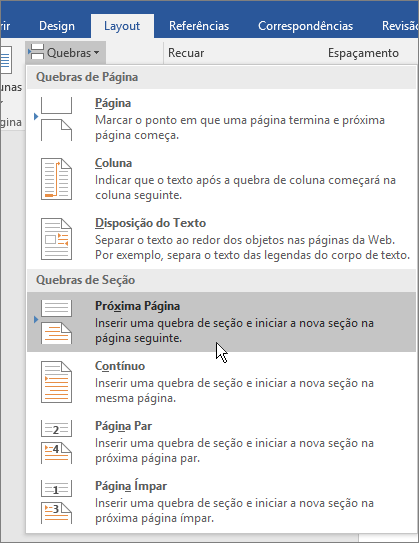
Hujjat uchun boshqa boshlang'ich raqamni tanlash uchun Sahifa formati dialog oynasidan foydalaning.
Shunchaki yangilangan versiyalarning funktsional imkoniyatlari sezilarli darajada kengaytirildi, yorliqlar va pastki menyu elementlari soni ko'paytirildi.
Sozlash uchun dasturda ishchi hujjatni oching yoki yangisini yarating (1-rasm). Ishlayotganda, hujjat oynasida kursor va sichqoncha ko'rsatkichi borligini unutmang. Kursor belgilar kiritiladigan joyni ko'rsatadi va faqat bosma maydon bo'ylab harakat qiladi.
Sahifa raqamlarini qaerda va qanday ko'rsatishni sozlash uchun ushbu maqoladagi qadamlardan foydalaning. Ushbu protseduradan barcha sahifalarni raqamlash yoki muqovali sahifani olib tashlash uchun foydalaning. Hujjatdagi umumiy sahifalar soni bilan joriy sahifa raqamini ko'rsating.
Hujjatning turli bo'limlariga sahifa raqamlarini qo'shing
Ushbu protseduradan foydalanib, o'ng sahifaning altbilgisiga g'alati sahifa raqamlarini, chap sahifaning pastki qismidagi pastki qismiga esa hatto raqamlarini kiriting. 
Ba'zan katta hujjatlar alohida bo'limlarda turli xil sahifa raqamlari formatlarini talab qiladi. Sizning oldingi sahifa sahifa raqami kerak emas, siz qisqacha sahifalarda rim raqamlaridan, asosiy hujjat esa arab raqamlaridan foydalanishi mumkin. Hujjatingiz yoki tasdiqlashingiz uchun turli xil sahifa raqamlari formatlarini sozlash uchun ushbu protseduralardan foydalaning.
Sichqoncha ko'rsatgichi operatorning harakatlariga qarab butun ekran bo'ylab harakatlanishi mumkin. Klaviatura yoki sichqoncha ko'rsatgichi yordamida kursorning holatini o'zgartirish mumkin.
Hujjatni oynaning yuqori satrida (menyu satrida) raqamlash zarur bo'lsa, "Qo'shish" yorlig'ini topishingiz kerak, sichqonchani ko'rsatgichini ustiga siljiting, tugmachani bosing. Sozlamalarga qarab, u o'ng yoki chap tugma bo'lishi mumkin.
Sahifa raqamlarini kiriting
Sahifa raqamini kursorning joriy holatiga kiritish uchun "Qo'shish" - "Maydon - Sahifa raqami" ni tanlang. Biroq, ushbu maydonlar matn qo'shilganda yoki olib tashlanganda o'rnini o'zgartiradi. Shuning uchun, xuddi shu holatda bo'lgan va barcha sahifalarda takrorlanadigan sarlavha yoki altbilgiga sahifa raqami maydonini kiritish maqsadga muvofiqdir.
Sahifa raqamlarining turli xil uslublaridan foydalaning
Mavjud sahifa uslubidagi barcha sahifalarga sarlavha yoki altbilgi qo'shish uchun Qo'shish - Üstbilgi va Altbilgi - Üstbilgi yoki Qo'shish - Altbilgi va altbilgisi - ni tanlang. Siz yozasiz matnli hujjatbu sahifa raqamidan boshlanishi kerak.
- Hujjatning birinchi xatboshisini bosing.
- Tanaffuslar zonasida Yapıştır-ni yoqing.
- Sahifaning uslubini qo'shing, shunda siz yangi sahifa raqamini o'rnatishingiz mumkin.
- Sahifa raqami maydonidan oldin darhol ikki marta bosing.
- Maydonlarni tahrirlash dialog oynasini ko'rishingiz mumkin.
- Raqam formatini tanlang va "Qabul qilish" tugmasini bosing.
Yangi versiyalarda operatsion tizimlar har qanday sichqoncha tugmachasi bilan qo'zg'atilishi mumkin.
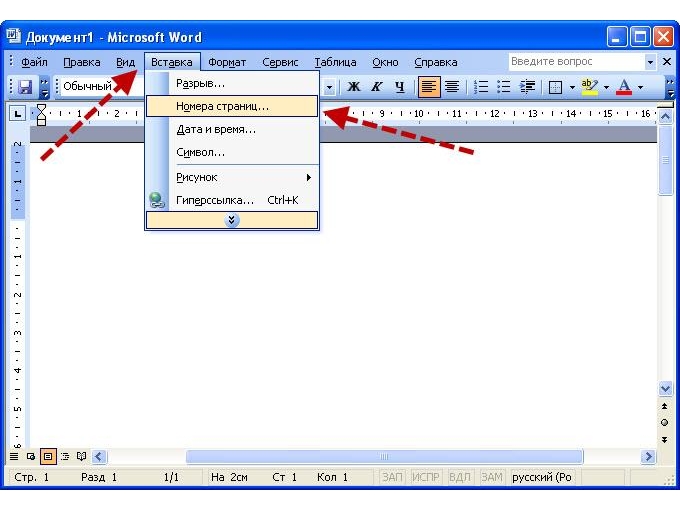
Shakl 2. Yorliqda "sahifa raqamlari" bandini tanlash.
Bosish natijasida mumkin bo'lgan harakatlarni tanlash bilan oyna ochilishi kerak (2-rasm). Ochilgan oynada sichqoncha ko'rsatgichini kerakli harakatga o'tkazing (bu holda "Sahifa raqamlari"), chap tugmachani bosing.
Birinchi sahifa uslubi rim raqamlari uchun formatlangan sahifa raqami maydoniga ega altbilgini o'z ichiga oladi. Keyingi sahifa uslubi boshqa ko'rinish bilan formatlangan sahifa raqami maydonini o'z ichiga oladi. Sahifaning oxirida boshqa uslub mavjud bo'lsa, sahifaning oxirida avtomatik ravishda tanaffus bo'ladi. Sahifani qo'lda kiritish sahifa uslubini o'zgartirmasdan yoki o'zgartirmasdan qo'llanilishi mumkin. Eng yaxshi variant hujjatga bog'liq: sahifa uslublari o'rtasida qo'lda kiritilgan sahifa tanaffuslaridan foydalaning yoki avtomatik o'zgartirishdan foydalaning.
Hujjatda varaqlarni raqamlashni aks ettirishning mumkin bo'lgan variantlari bo'lgan oyna ochiladi (3-rasm). Birinchi satrda vertikal joyni tanlang.
Mumkin bo'lgan variantlar:
- pastki;
- yuqoriga.
Ikkinchi satr tekislash usulini belgilaydi.
Hizalama gorizontal holatga ishora qiladi:

Birinchi sahifada boshqa sahifa uslubini qo'llash
Agar siz boshqa sahifalardan faqat boshqa uslubdagi muqovali sahifani xohlasangiz, avtomatik usuldan foydalanishingiz mumkin.
- Hujjatning birinchi sahifasini bosing.
- "Ko'rish" - "Uslublar va formatlash" -ni tanlang.
- Uslublar va formatlash oynasida Sahifa uslublari belgisini bosing.
- Birinchi sahifa uslubini ikki marta bosing.
Qo'lda kiritilgan sahifaning uslubiga o'zgartirish kiritish uchun
Endi siz, masalan, standart sahifa uslubi uchun altbilgi kiritishingiz yoki ikkala sahifa uslubiga ham altbilgilar kiritishingiz mumkin, lekin sahifa raqami maydonlari boshqacha formatlangan. Boshqa sahifa uslubini qo'llamoqchi bo'lgan sahifadagi birinchi xat boshini bosing.
- "Qo'shish" - "Qo'lga o'ralgan" -ni tanlang.
- Siz Break Break dialog oynasini ko'rishingiz mumkin.
Shakl 3. Sahifa raqamlarining joylashishini tanlash.
- o'ng chap;
- markazda;
- matn qutisi ichida;
- dalalarda.
Agar "Birinchi sahifada raqam" yozuvi bo'lgan qutida tasdiq belgisi mavjud bo'lsa, muharrir tegishli ravishda raqam qo'yadi. Birinchi sahifani raqamlamaslik uchun tasdiq belgisini olib tashlash kerak.
Qo'shimcha parametrlarni o'rnatish uchun "Format" tugmachasini ko'rsating, sichqoncha tugmachasini bosing. Ochilgan oynada siz displey turini o'rnatishingiz mumkin, raqamlashni ikkinchi yoki biron bir kerakli sahifadan boshlashingiz mumkin va boshqalar.
Biroq, matn qo'shilganda yoki olib tashlanganda ushbu maydonlar o'zgaradi. Shunday qilib, xuddi shu holatda bo'lgan va barcha sahifalarda takrorlanadigan sarlavha yoki altbilgiga sahifa raqami maydonini kiritish yaxshidir. Endi sahifa raqamini biroz ko'proq boshqarish kerak. Siz sahifa raqamidan boshlanishi kerak bo'lgan matnli hujjatni tahrir qilyapsiz.
Sahifa raqami uslubini formatlash
- Tanaffuslar bo'limida Yapıştır-ni yoqing.
- Sahifa uslubini qo'shing, shunda yangi sahifa raqami o'rnatilishi mumkin.
- Sahifa raqami maydonidan oldin darhol ikki marta bosing.
Word 2007-dagi sozlamalar
Tahrirlovchining keyingi versiyalarining sezilarli darajada ko'paygan imkoniyatlariga qaramay, sahifalarni qanday raqamlash kerakligi haqidagi savolga oddiy javob mavjud. Dastur bilan interfeys (aloqa usuli) puxta o'ylangan va tartibga solingan.
Yangi versiyalarning o'ziga xos xususiyati - bu menyu satri ostida joylashgan lenta.
Birinchi sahifa uslubida rim raqamlarida formatlangan sahifa raqami maydoniga ega altbilgi mavjud. Quyidagi sahifa uslubi boshqa uslubda formatlangan sahifa raqami maydoniga ega altbilgini ko'rsatadi. Sahifa uslubi boshqacha "keyingi uslub" ga ega bo'lganda sahifaning pastki qismida avtomatik sahifa tanaffusi paydo bo'ladi. Masalan, "Birinchi sahifa" sahifasi uslubi "Standart" ni keyingi uslub sifatida ko'rsatadi. Sahifani qo'lda bosib chiqarish sahifa uslubini o'zgartirish bilan yoki o'zgartirmasdan qo'llanilishi mumkin. Organizer yorlig'ida "Keyingi uslub" ni ko'rishingiz mumkin. ... Eng yaxshi variant hujjatga bog'liq: sahifa uslublari o'rtasida qo'lda joylashuv tartibidan foydalaning yoki avtomatik o'zgartirishdan foydalaning.

Shakl 4. "Qo'shish" bandini tanlash.
Lentada funktsional xususiyatlar bo'yicha birlashtirilgan sozlamalar guruhlari mavjud. Lentani u yoqdan bu yoqqa siljitish sichqoncha g'ildiragi yordamida amalga oshirilishi mumkin. Ochiq muharrirda (4-rasm), Word 2003-dagi kabi menyu satrida "Qo'shish" bandini tanlang.
Agar sizga boshqa uslubga ega bo'lgan bitta qopqoq sahifasi kerak bo'lsa, siz avtomatik usuldan foydalanishingiz mumkin. Sarlavha sahifasida Birinchi sahifa uslubi, keyingi sahifalarda avtomatik ravishda Standart uslub ko'rsatiladi. Siz endi faqat standart sahifa uslubi uchun altbilgi kiritishingiz yoki ikkala sahifa uslubiga ham altbilgilarni qo'shishingiz mumkin, lekin sahifa raqami maydonlari boshqacha formatlangan.
Boshqa sahifa uslubi qo'llaniladigan sahifaning birinchi xat boshining boshini bosing. "Tanaffusni tahrirlash" dialog oynasi paydo bo'ladi. ... Tanlangan sahifa uslubi joriy xatboshidan keyingi zamonaviy sahifa tanaffusigacha ishlatiladi. Siz yaxshilashingiz mumkin tashqi ko'rinish zamonaviy sarlavha bilan matningizni, xuddi shu naqshli altbilgini joylashtiring yoki o'zingiz yoqtirgan raqamlarni ko'rsating.
Menyu satri ostidagi tasmada siz "Sahifa raqami" bandini topishingiz kerak. Sichqoncha ko'rsatgichini olib borib, tugmachani bosganda qo'shimcha menyu ochiladi (5-rasm). Sichqoncha tugmachalarini muharrir sozlamalarida sozlash yoki amaliy usulda aniqlash mumkin.
Ochilgan menyu hujjatdagi asosiy raqamlash parametrlarini o'z ichiga oladi. Muayyan elementni tanlaganingizda, barcha mumkin bo'lgan amallarni o'z ichiga olgan qo'shimcha menyu ochiladi.
Ushbu parametrni bosish orqali siz ko'rsatmoqchi bo'lgan narsaga muvofiq yangi sarlavha qo'shasiz. Har bir shablon matn sarlavhasi, nashr qilingan yil yoki subtitrlar kabi aniq ma'lumotlarni ta'kidlash uchun xizmat qiladi. Iltimos, shablonlarning hammasi ham barcha ma'lumotlarni ko'rsatmasligini unutmang, shuning uchun matningizga eng mos keladiganini tanlang.
Siz tanlamoqchi bo'lgan sarlavhani bosing. Keyin ma'lumotni o'zingizning matningizga muvofiq tahrir qiling. Shu nuqtada siz rasm qo'shishingiz mumkin, qo'shimcha ma'lumot, klipartlar va sana va boshqa tafsilotlarni sozlash. Kerakli narsani kiritish uchun Sarlavha tahrirlash uchun avtomatik ravishda ochiladigan Dizayn yorlig'idagi Qo'shish maydonidan toifani tanlang.
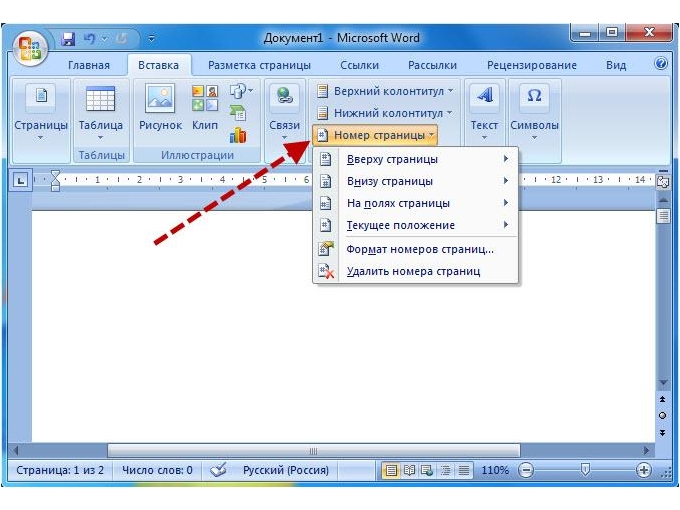
Shakl 5. "Sahifa raqamlari" qo'shish joyidagi tanlov
"Sahifa raqamlarining formati" elementi raqamlarning ko'rinishini, kelib chiqishini va boshqa parametrlarni o'rnatishga yordam beradi.
Ba'zida vaziyatni hisoblash ikkinchi sahifadan ko'rsatilishi kerak bo'lganda paydo bo'ladi va birinchisidan boshlanadi. Qanday qilib raqamlamaslikni aniqlash uchun sarlavha sahifasi, "Sahifa tartibi" yorlig'iga o'tishingiz kerak (6-rasm).
O'zgartirishlarni saqlash uchun tahrirlashni tugatgandan so'ng, Header and Footer-ni yopish tugmasini bosing. Siz tahrir qilmoqchi bo'lgan maydonni ikki marta bosish orqali keyingi o'zgarishlarni amalga oshirishingiz mumkin. Sarlavha tayyor bo'lgach, taglavhani kiritish vaqti keldi. Har bir sarlavha shablonida moslik mavjud va siz undan foydalanishingiz yoki boshqa kombinatsiyani sinab ko'rishingiz mumkin. Qo'shish uchun "Qo'shish" yorlig'idagi "Altbilgi" tugmasini bosing.
Shablonni tanlang va ma'lumotlarni ko'rsatmoqchi bo'lgan narsangizga qarab tahrirlang. Toq va juft sahifalar uchun farq qiladigan altbilgi shablonlari mavjud. Agar sahifalarni xuddi kitob kabi ko'rsatishingiz kerak bo'lsa, ushbu andozalardan birini tanlang. Taglavhalarda sana, sahifalash va boshqa kerakli qo'shimcha ma'lumotlar bo'lishi mumkin.
Dastlab varaq raqamlari hujjatning boshidan boshlab o'rnatilishi kerak. Ushbu yorliqda "Sahifa sozlamalari" bandini o'q bilan kvadrat shaklida kichik tugmachani tanlang. Tugmani bosish bilan ekran parametrlarini sozlash uchun oyna ochiladi.
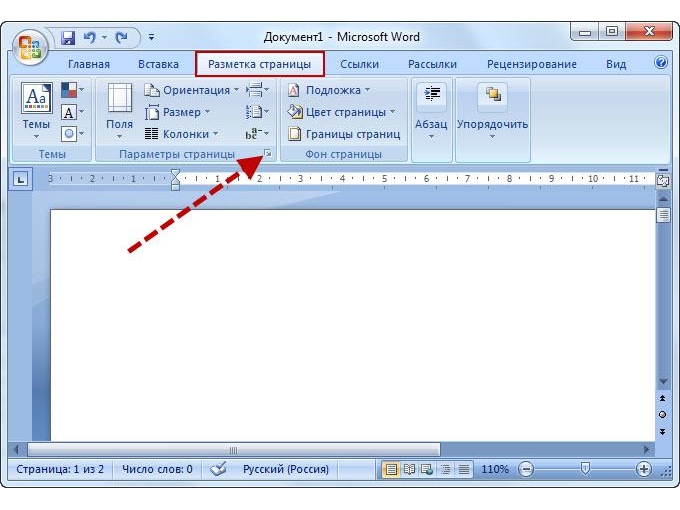
O'zgarishlarni saqlash uchun avval bajarilgan protsedurani takrorlash bilan Header and Footer-ni yopish tugmachasini bosish kifoya. Shuningdek, ma'lumotni ustiga ikki marta bosish orqali tahrirlashingiz mumkin. Agar siz altbilgini xohlamasangiz, lekin sahifa raqamlari chop etilishini xohlasangiz, buni holda qilishingiz mumkin ajoyib ish haqiqatan ham ishlaydigan tarzda. Qo'shish yorlig'i bilan Sahifa raqamini bosing va taqdim etilgan variantlardan birini tanlang.
Raqamlash avtomatik ravishda barcha sahifalar uchun yaratiladi, ammo ularni qo'lda tahrirlashingiz mumkin. Shunday qilib, kerakli natijaga erishish uchun umidsizlikdan qochishingiz mumkin. Hujjatingiz kerakli ko'rinishga ega, sarlavha bilan, altbilgi va sahifalash, lekin siz o'rnatgan sozlamani buzmasdan matn yoki sahifaning oxiriga yozuvlar qo'shishni xohlaysiz. Ishni boshlash uchun havolalar yorlig'ini bosing.
Shakl 6. "Sahifa tartibi" ni tanlash.
Ushbu oynada "Sarlavhalar va altbilgilarni ajratish" bo'limida "birinchi sahifa" va OK so'zlari yonidagi katakchani belgilang. Sozlamalarni o'rnatgandan so'ng, muqovadagi sahifada raqam ko'rsatilmaydi, qolgan raqamlar displeyi o'zgarishsiz qoladi.
Ba'zan Word-da sahifalarni qanday qilib tanlab raqamlash masalasi paydo bo'ladi. Xuddi shu yorliqda "Tanaffuslar" -ni tanlang, so'ng "Section breaks" bandida sichqoncha ko'rsatkichi bilan "Keyingi sahifa" -ni tanlang. Nomerlash oxirida muharrir kursori bo'lishi kerak.
Hujjat topshiriq bo'yicha raqamlanishi mumkin bo'lgan bo'limlarga bo'linadi. Keyingi qismni sanashni avvalgisining istalgan sahifasidan boshlashingiz mumkin.
Barcha tuzatishlar kiritilgandan so'ng, varaq raqamlari matn kattalashganligi sababli avtomatik ravishda hosil bo'ladi. Matnni tahrirlash, shrift hajmini o'zgartirish va boshqa formatlash ishlari ularning joylashuviga hech qanday ta'sir qilmaydi.
2,127 Ko'rishlarBiz Word-da sahifalarni raqamlashni tez-tez ishlatmaymiz. Ehtimol, men kitobimni yozishni boshlamaganimda, bu hech qachon foydali bo'lmas edi. Va bu erda raqamlash juda zarur. Shuningdek, diplom yozishda ham kerak muddatli ish... Ha, va oddiy referatda bu ham zarar qilmaydi. Keling, masalani noma'lum muddatga qoldirmaylik, hozirda sahifalarni raqamlashga urinib ko'ring. Bajarilishi kerak bo'lgan birinchi narsa - bu so'zning o'zida, "Qo'shish" qatorini toping va ustiga bosing.
Ushbu aktsiyadan so'ng, bizning oldimizda shunday panel ochiladi, bizda bu qatorni topishimiz kerak, uning ostida "Üst va altbilgilar" imzosi mavjud. Ushbu uchta satr qatorida biz eng so'nggi "Sahifa raqami" bilan qiziqmoqdamiz. 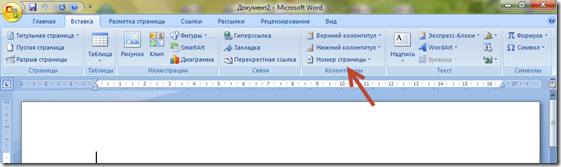 Shundan so'ng, sichqoncha bilan ushbu qatorni bosishingiz kerak. Ushbu amal tugagandan so'ng, yana oldimizda yangi panel paydo bo'ladi.
Shundan so'ng, sichqoncha bilan ushbu qatorni bosishingiz kerak. Ushbu amal tugagandan so'ng, yana oldimizda yangi panel paydo bo'ladi.  Bu erda biz raqamlarning qanday joylashishini aniq bilib olamiz. Keling, misol keltiraylik va natijasini ko'raylik.
Bu erda biz raqamlarning qanday joylashishini aniq bilib olamiz. Keling, misol keltiraylik va natijasini ko'raylik. 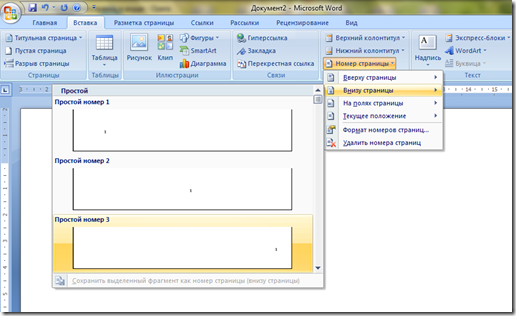 Va biz Word varag'ida nimani qo'lga kiritdik
Va biz Word varag'ida nimani qo'lga kiritdik 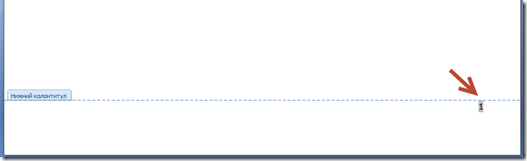 Hammasi shu, varaq raqamlangan. Hujjatingizning birinchi sahifasidan oxirigacha bo'lgan barcha boshqa sahifalari xuddi shu tarzda raqamlanadi. Ammo bu erda ham bitta "lekin" mavjud. Qaerda ko'rdingizki, hujjat 1 raqami ostidagi sahifadan boshlanadi? To'g'ri, deyarli hech qaerda bunday narsa yo'q. Chunki 1 raqami sarlavha sahifasi. Va biz uni raqamlamaymiz. Va keyin nima bo'ladi? Hammasi oddiy. Ushbu muammoni hal qilish uchun "Sahifa raqamlari formati" satrini bosishingiz kerak.
Hammasi shu, varaq raqamlangan. Hujjatingizning birinchi sahifasidan oxirigacha bo'lgan barcha boshqa sahifalari xuddi shu tarzda raqamlanadi. Ammo bu erda ham bitta "lekin" mavjud. Qaerda ko'rdingizki, hujjat 1 raqami ostidagi sahifadan boshlanadi? To'g'ri, deyarli hech qaerda bunday narsa yo'q. Chunki 1 raqami sarlavha sahifasi. Va biz uni raqamlamaymiz. Va keyin nima bo'ladi? Hammasi oddiy. Ushbu muammoni hal qilish uchun "Sahifa raqamlari formati" satrini bosishingiz kerak.  Va bu rasm bizning oldimizda paydo bo'ladi:
Va bu rasm bizning oldimizda paydo bo'ladi: 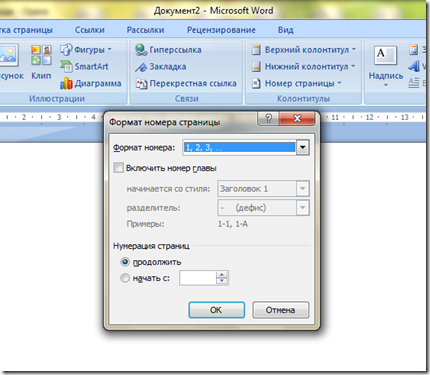 Bu erda bizga nima kerak? Faqat bitta - "Sahifalarni raqamlash" va "Boshlash".
Bu erda bizga nima kerak? Faqat bitta - "Sahifalarni raqamlash" va "Boshlash".  Bu erda siz faqat kitob, dissertatsiya yoki referat boshlanadigan raqamni qo'yishingiz kerak.
Bu erda siz faqat kitob, dissertatsiya yoki referat boshlanadigan raqamni qo'yishingiz kerak. 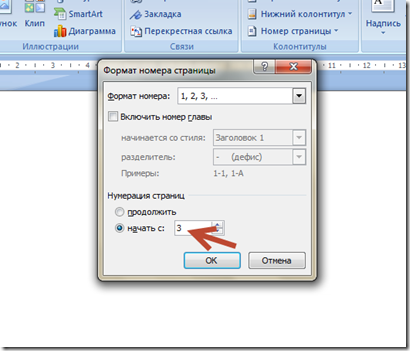 Mana, bizning raqamlashimiz kerak bo'lganidek o'rnatildi. Endi bunday savolni ajratishga harakat qilaylik. Ushbu harakatlarning barchasini amalga oshirganimizda, biz bunday chiziqni olamiz.
Mana, bizning raqamlashimiz kerak bo'lganidek o'rnatildi. Endi bunday savolni ajratishga harakat qilaylik. Ushbu harakatlarning barchasini amalga oshirganimizda, biz bunday chiziqni olamiz. 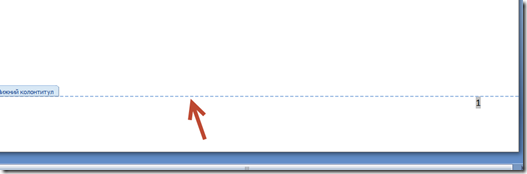 Uni qanday olib tashlash mumkin? Hammasi juda oddiy. Buning uchun "Sarlavhalar va altbilgilar oynasini yopish" katakchasini bosishingiz kerak, uni qayerdan topsam bo'ladi? Va bu erda. Ushbu aktsiyadan so'ng bizda bitta raqamlash bo'ladi.
Uni qanday olib tashlash mumkin? Hammasi juda oddiy. Buning uchun "Sarlavhalar va altbilgilar oynasini yopish" katakchasini bosishingiz kerak, uni qayerdan topsam bo'ladi? Va bu erda. Ushbu aktsiyadan so'ng bizda bitta raqamlash bo'ladi.
Word-da sahifalarni qanday raqamlash mumkin, masalan rim raqamlari yoki hatto harflar bilan? Oh, va bu muammo emas! Word-da sahifalarni shu tarzda raqamlash juda oson. Biz yana ushbu sahifani "Sahifa raqamining formati" ni namoyish qilamiz va "raqam formati" qatorida rim raqamlarini tanlang. 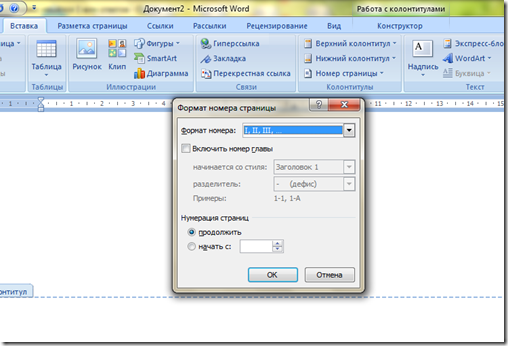 Va mana bizda quyidagilar bor: Xo'sh, qanday qilib barcha raqamlarni butunlay olib tashlash mumkin? Va bu muammoni hal qilish juda oson. Buning uchun sarlavha va altbilgi ustunidagi "Raqamlarni o'chirish" tugmasini bosing.
Va mana bizda quyidagilar bor: Xo'sh, qanday qilib barcha raqamlarni butunlay olib tashlash mumkin? Va bu muammoni hal qilish juda oson. Buning uchun sarlavha va altbilgi ustunidagi "Raqamlarni o'chirish" tugmasini bosing.  Shunday qilib, hamma uchun oson va sodda, eng muhimi, tushunarli, biz Word foydalanuvchilarining asosiy muammolaridan birini - sahifalarni qanday raqamlashni hal qildik. O'ylaymanki, endi bu bilan siz hech qanday qiyinchiliklarga duch kelmaysiz!
Shunday qilib, hamma uchun oson va sodda, eng muhimi, tushunarli, biz Word foydalanuvchilarining asosiy muammolaridan birini - sahifalarni qanday raqamlashni hal qildik. O'ylaymanki, endi bu bilan siz hech qanday qiyinchiliklarga duch kelmaysiz!
P. S. Aytgancha, agar siz Wordga qanday qilib stressni qo'yishni bilmoqchi bo'lsangiz, u holda bu haqda o'qishingiz mumkin va'da beraman, bu qiziqarli va juda ma'lumotli bo'ladi.