Excel jadvalidagi sanani qanday o'zgartirish mumkin. Statik, aniqlangan, yangilanib bo'lmaydigan sana katakchaga qanday kiritiladi? Sana formatlari ro'yxatidan tanlang.
Excelda hujayraning formatini aniqlash oson emas tashqi ko'rinish ma'lumotlarni namoyish qilish, shuningdek, dasturning o'zi qanday ishlashini aniq aytib beradi: matn sifatida, raqamlar sifatida, sana sifatida va boshqalar. Shuning uchun ma'lumotlar kiritiladigan diapazonning ushbu xarakteristikasini to'g'ri o'rnatish juda muhimdir. Aks holda, barcha hisob-kitoblar shunchaki noto'g'ri bo'ladi. Keling, hujayralar formatini qanday o'zgartirish kerakligini bilib olamiz Microsoft Excel.
Agar siz hujayraning tarkibini tahrir qilmoqchi bo'lsangiz, odatda sichqonchaga murojaat qilasiz va kursor uni ikki marta bosish orqali katakchadagi kerakli holatga o'tadi. Endi tarkibni mos ravishda moslashtirishingiz yoki qiymat kiritishingiz mumkin. Sichqoncha ustiga "uzoq" yo'lni bosmasdan buni qilish osonroq.
Bu hujayra ichidagi qatorni uzib qo'yishga imkon beradi
Kursor allaqachon katakchada faol. Keng elektron jadvalni tahrirlash kerak bo'lganda va sichqonchaga doimo ishonishga hojat qolmaganda, bu sizga ko'p vaqtni tejaydi. Endi, agar siz katakchaga matn kiritsangiz, ba'zida satr tanaffusi kerak bo'ladi. Shuning uchun kursorni kerakli o'tish nuqtasiga o'tkazing.
Jadvallarni almashtirish
Bundan tashqari, sichqonchani aylanib o'tishni tejash uchun foydalanishingiz mumkin bo'lgan foydali klaviatura yorlig'i mavjud.Keling, qanday hujayra formatlari mavjudligini darhol aniqlaylik. Dastur quyidagi asosiy formatlash turlaridan birini tanlashni taklif qiladi:
- Umumiy;
- Pul;
- Raqamli;
- Moliyaviy;
- Matn;
- Sana;
- Vaqt;
- Kesirli;
- Foiz;
- Qo'shimcha.
Bundan tashqari, yuqoridagi variantlarning kichik tarkibiy bo'linmalariga bo'linish mavjud. Masalan, sana va vaqt formatlari bir nechta kichik turlarga ega (DD.MM.YY, DD.month.YY, DD.M, H.MM PM, HH.MM va boshqalar).
Ko'pgina hollarda, bu keyingi pastki katakchada ham talab qilinadi. Masalan, agar siz ko'p sonli ustunli yorliqlarni kiritishingiz kerak bo'lsa, unda keyingi satrda tegishli qiymatlar. Siz ustun sarlavhasiga kirgandan so'ng strelka tugmasi yordamida aylanib o'tishingiz mumkin. Keyin o'ng qo'lingizni harflar blokidan o'q tugmachalariga siljitib, keyin orqaga qaytishingiz kerak. Ushbu protsedura, albatta, etarli darajada. Kerakli keyingi katakchaga o'tish uchun sichqonchani ushlab qolish yanada foydasizdir.
Bir xil tarkibdagi bir nechta katakchalarni to'ldiring

Variantlar bo'limidagi sozlamalarni o'zgartirmasdan ham osonroq. Endi jadvalda bir xil tarkibdagi bir nechta katakchalarni to'ldirishingiz kerak bo'lishi mumkin. Faqat hujayra uchun katakchani ishga tushiring va kerakli tarkibni kiriting. Taklif qora rangda. Agar siz ushbu taklifga rozi bo'lsangiz, shunchaki "Enter" tugmasini bosing va u allaqachon qabul qilingan. Bu ishni ancha soddalashtiradi.
Excelda kataklarning formatlanishini o'zgartirishning bir necha yo'li mavjud. Quyida ular haqida batafsil gaplashamiz.
1-usul: kontekst menyusi
Ma'lumotlar diapazoni formatini o'zgartirishning eng mashhur usuli bu kontekst menyusi.
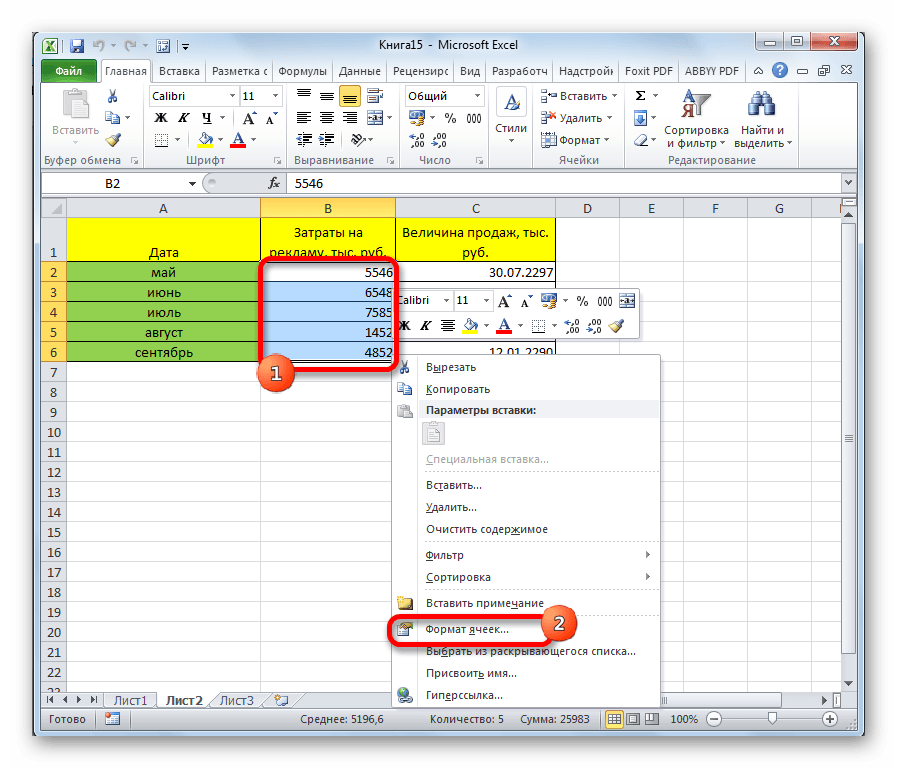
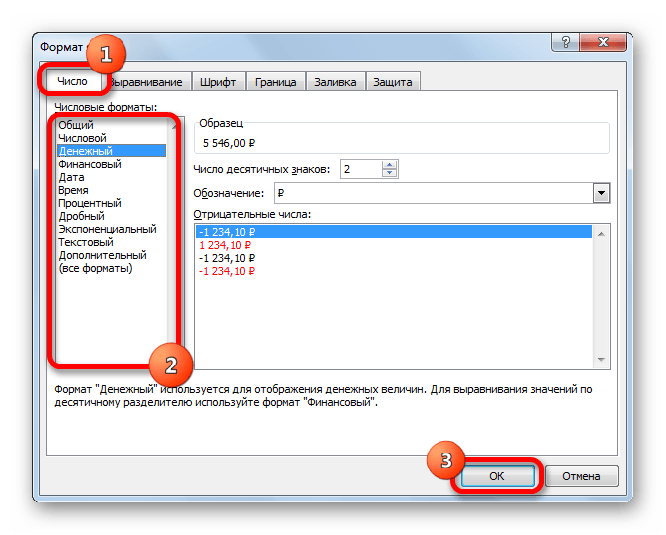
Formulalarni orqaga ko'rsatish
Ammo yana ko'p narsalar mavjud samarali usul marraga etib borish. Ayniqsa, bir xil tarkibdagi ko'plab katakchalarni to'ldirishingiz kerak bo'lsa. 
Ushbu formulalar ko'rinishi uchun siz mos keladigan katakchani bosishingiz kerak va tahrirlangan formulalar ishlov berish satrida ko'rsatiladi.
Bir vaqtning o'zida barcha formulalarni ko'rsating
Yoki formulada ko'rsatilgan qiymat o'rniga katakchani ikki marta bosing. Ko'pincha, hech kim formulaning ma'nosini umuman bilmasligi uchun shunday bo'ladi. Qiymat formulaning natijasi ekanligini tekshirish uchun barcha katakchalarni qiymat bilan tekshirish noqulay.
Ushbu bosqichlardan so'ng kataklarning formati o'zgartiriladi.
2-usul: lentadagi "Raqam" asboblar qutisi
Lentada joylashgan vositalar yordamida formatlashni ham o'zgartirish mumkin. Ushbu usul avvalgisidan ham tezroq.


Shunday qilib, arabcha rim raqamlaridan
Ammo jadvalda saqlangan barcha formulalarni aks ettiradigan kichik hiyla-nayrang yoki klaviatura yorlig'i mavjud. "Formulani ko'rsatish" tugmasini bosing. Shu bilan bir qatorda, Formulalar ko'rinishidagi Formulani ko'rsatish tugmachasini bosishingiz mumkin. Siz allaqachon ularni boshingizga aylantirdingizmi? 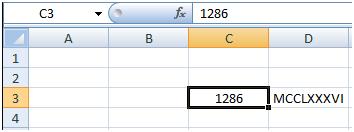
Agar siz hech qachon havolalarga kirishga harakat qilgan bo'lsangiz, natijalar haqida o'ylashingiz mumkin.
Kesirli yoki kasr qiymati ko'rsatilmaydi, lekin kasr sanaga aylantiriladi. Biz kasrni kiritishni va uni ko'rsatishni xohlaymiz. Endi bu "muammo" bilan qanday kurashish borasida kichik bir hiyla-nayrang bor. Agar siz 0, keyin bo'sh joy va keyin tanaffusni kiritsangiz, teskari yo'nalish to'g'ri ko'rsatiladi.
3-usul: "Hujayralar" asboblar qutisi
Ushbu diapazonning xarakteristikasini o'rnatishning yana bir usuli - bu asbobni sozlamalar blokida ishlatishdir "Hujayralar".

4-usul: tezkor tugmalar
Va nihoyat, oraliqni formatlash oynasini tezkor tugmalar deb nomlash mumkin. Buning uchun avval varaqda o'zgartiriladigan maydonni tanlab, so'ngra kombinatsiyani klaviaturada yozish kerak Ctrl + 1... Shundan so'ng standart formatlash oynasi ochiladi. Xususiyatlarni yuqorida aytib o'tilganidek o'zgartiramiz.
Faqat ustun kengligini rostlang
Fraktsiya katakchada, kasr qiymati esa shakl satrida aks etadi. Endi siz fraktsiyani kutishingiz mumkin. Sizda turli uzunlikdagi ustun sarlavhalari bo'lgan jadval bor deb taxmin qiling. Endi siz ustunlar kengligini oy nomlari uzunligiga mos ravishda sozlamoqchisiz.
Bir nechta ustunlar uchun bir xil kenglik
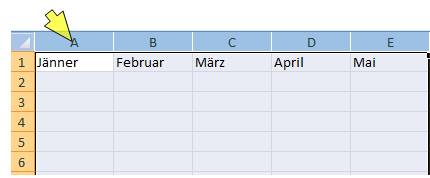
Qaytish safari ham mumkin. Shuning uchun, agar sizda turli xil kenglikdagi ustunlar bo'lsa va bir xil kenglikka ega bo'lishni xohlasangiz. Sichqonchaning chap tugmachasini qo'yib yuborganingizda, barcha tanlangan ustunlar bir xil kenglikka ega.
- Yuqorida aytib o'tilganidek kerakli ustunlarni tanlang.
- Sichqoncha ko'rsatgichini xochga aylanguncha ustunning o'ng chetiga o'tkazing.
- Sichqonchaning chap tugmachasi yordamida ustunlar kengligini sozlang.

Bundan tashqari, tezkor tugmachalarning alohida kombinatsiyalari qatorni tanlagandan so'ng, hatto maxsus oynaga qo'ng'iroq qilmasdan ham hujayralar formatini o'zgartirishga imkon beradi:
- Ctrl + Shift + - - umumiy format;
- Ctrl + Shift + 1 - ajratuvchi raqamlar;
- Ctrl + Shift + 2 - vaqt (soat. minut);
- Ctrl + Shift + 3 - sanalar (DD.MM.YY);
- Ctrl + Shift + 4 - pul;
- Ctrl + Shift + 5 - foiz;
- Ctrl + Shift + 6 - OOOE + 00 formati.
Ko'rib turganingizdek, maydonlarni bir vaqtning o'zida formatlashning bir necha yo'li mavjud. excel ish varag'i... Ushbu protsedura tasma ustidagi vositalar, formatlash oynasini chaqirish yoki tezkor tugmalar yordamida amalga oshirilishi mumkin. Har bir foydalanuvchi o'zi uchun o'ziga xos vazifalarni hal qilishda qaysi variant eng qulayligini o'zi hal qiladi, chunki ba'zi hollarda umumiy formatlardan foydalanish kifoya qiladi, boshqalarda esa subspecies tomonidan xususiyatlarning aniq ko'rsatkichi talab qilinadi.
Bir vaqtning o'zida bir nechta jadvallarni qidirish
Kitob bir nechta jadvallardan iborat. Endi bir nechta jadvallar ma'lumotlar bilan band bo'lishi mumkin. Va ko'plab ma'lumotlar ko'pincha cheklangan umumiy nuqtai nazarga olib keladi. Keyin ish daftarida jadvalning qaysi varag'idan qidirishni xohlamaganingizni tezlashtirilgan qiymat yoki formulani topish zerikarli bo'lishi mumkin.
Ammo qidirish funktsiyasi mavjud. Ish kitobini qidirish juda sodda. Har bir stolga qarash shart emas. Variantlar tugmachasini bosing. Endi siz qidiruv parametrlarini sozlashingiz mumkin. Biz bitta jadvalni emas, balki butun ish daftarini qidirishni istaganimiz uchun, tegishli variantni tanlashimiz kerak.
| dars 2 | dars 3 | dars 4 | 5-dars
Endi "Hammasini topish" tugmachasini bosing va natijada jadval varag'i joylashgan va qaysi katakda topilgan qiymat topilgan qidiruv natijalari ro'yxatini ko'rasiz. Aytgancha, siz ushbu qidiruvdan qaerdan va qaerdan qidirishni aniqlash uchun foydalanishingiz mumkin, masalan, qidiruvni saqlangan formulalar bilan cheklash uchun.
Biroq, bunday sharhlar qancha ko'p to'plansa, shunchalik qiyinlashadi. Albatta, biz formulalarning o'zi haqida emas, balki ko'plab sharhlar haqida gapiramiz. Sichqoncha katakchada bo'lgani uchun izoh allaqachon bu erda ko'rsatiladi. Parametrlarni o'zgartirib, barcha sharhlarni bir vaqtning o'zida ko'rinadigan qilishingiz mumkin. Natijada, va'da qilingan narsa, lekin bu erda to'liq foydasiz, chunki quyidagi rasmda xuddi shu fayl ko'rsatilgan.
O'ylaymanki, o'tgan darsdan boshlab siz Excelda sanalar va vaqtlar tartib raqamlari shaklida saqlanishini bilasiz, ularning kelib chiqishi ma'lum 1900 yil 0-yanvar... Yaxshiyamki, katakchalarda biz bu raqamlarni emas, balki biz uchun tanish bo'lgan turli xil formatlarda saqlanadigan sana va vaqtlarni ko'ramiz. Ushbu qo'llanmada siz kerakli formatlashni olish uchun Excelga sana va vaqtlarni qanday kiritishni o'rganasiz.
Ikkinchi variant - sharhlarni chop etish. Shunga qaramay, siz barcha sharhlar qayta nashr etilganligiga ishonch hosil qilishingiz mumkin. Muloqot oynasida, varaqdagi kabi sharhlar uchun sharhlarni o'rnating. Agar varaqda avvalgi variant bilan sharhlar ko'rinadigan bo'lsa, ular bosma nashrda paydo bo'ladi. To'g'ri, bu ishonchli bo'lishi mumkin emas, chunki sharhlar barcha muhim raqamlarni yashiradi.
Izohlarni qisman shaffof qilish orqali biroz yaxshilanishi mumkin. Izoh chetiga ikki marta bosish endi siz izlayotgan dialog oynasini ko'rsatmaydi. Tanlangan izoh faqat formatdagi dialog oynasini ustiga o'ng tugmasini bosib va \u200b\u200bIzoh popup menyusidan ko'rsatishi mumkin.
Excelga sana va vaqtlarni kiritish
Excelda sanalar va vaqtlar tartib raqami yoki kunning bir qismi shaklida kiritilishi mumkin, ammo o'zingiz tushunganingizdek, bu juda qulay emas. Bundan tashqari, ushbu yondashuv bilan siz har safar hujayraga ma'lum bir raqam formatini qo'llashingiz kerak bo'ladi.
Excel vaqtinchalik ma'lumotlarni kiritish uchun bir nechta formatlarni taqdim etadi. Agar siz ushbu formatdan foydalansangiz, Excel avtomatik ravishda kiritilgan sanani (yoki vaqtni) tartib tartibiga (kunning bir qismi) o'zgartiradi va formatni katakka qo'llaydi Sanalar (yoki Vaqt) sukut bo'yicha o'rnatiladi.
Shaffoflik atigi 25% sharhlar ortidagi ma'lumotlarning asosan ko'rinishini ta'minlaydi. Quyidagi rasmda ko'rib turganingizdek, bu bir nechta qo'shilgan sharhlar uchun yaxshi echim emas. Afsuski, sharhlar yo'q, aks holda ular o'zlarini rasm chizish kabi tutishadi. Har bir sharhni alohida formatlashingiz kerak. Istalgan vaqtda hujjatdagi har qanday izohlarni o'qish uchun alternativa ularni alohida varaqdagi ma'lumotlarga muvofiq chop etishdir.
Sahifani sozlash dialog oynasida varaqning oxirida Izohlar-ni tanlang. Endi barcha ma'lumotlar va sharhlar o'qilishi kerak, ammo izohga tegishli katakchani topish uchun satr va ustun sarlavhalari bo'lmagan holda, ifoda katak manzillarini ko'rmaysiz.
Quyidagi rasmda Excel qo'llab-quvvatlaydigan sana va vaqt kiritish variantlari jadvali ko'rsatilgan. Chap ustunda katakka kiritilishi kerak bo'lgan qiymatlar, o'ngda esa konvertatsiya natijasi ko'rsatilgan. Shuni ta'kidlash kerakki, yilni ko'rsatmasdan kiritilgan sanalar joriy yilga, ya'ni sizning operatsion tizimingiz sozlamalarida belgilanadi.
Varaqdagi barcha sharhlarni o'zgartiring
Siz avval o'tkazib yuborgan bo'lishi mumkin bo'lgan eng oddiy vazifadan boshlaylik: amaldagi hujjatdagi barcha sharhlar shaffof tarzda ko'rsatilishi kerak. Namuna faylida siz quyidagi protsedurani kiritadigan yangi modul yaratishingiz mumkin.
Shaffoflik \u003d 25 Keyingi oxir. Ushbu kod joriy varaqning barcha sharhlarini tsiklda tahrir qiladi va shaffoflik qiymatini har biri uchun 25% ga o'rnatadi. Agar sharhning boshqa xususiyatlarini o'zgartirmoqchi bo'lsangiz, sharh uchun eng yaxshisini yozing va ushbu tsiklda topilgan kodni yarating.
Bu Excel qo'llab-quvvatlaydigan barcha variantlar emas. Ammo bu variantlar ham siz uchun etarli bo'ladi.
O'ng ustunda ko'rsatilgan sanani ko'rsatish parametrlarining ba'zilari farq qilishi mumkin. Bu mintaqaviy sozlamalarga va operatsion tizim sozlamalarida sana va vaqtni namoyish qilish formatiga bog'liq.
Sana yoki vaqtni o'z ichiga olgan Microsoft Excel-dagi hujayralar bilan ishlashda siz ularga turli formatlashni qo'llashingiz mumkin. Masalan, katakchada faqat haftaning kunini yoki faqat oy va yilni yoki faqat vaqtni ko'rsatishingiz mumkin.
Barcha sharhlarni boshqa varaqqa nusxalash
Buni amalga oshirish uchun sharh bilan barcha katakchalarni tanlang va keyin ochilgan menyuda "Izohni o'chirish" yozuvini tanlang. Ikkinchi istak shundaki, sharhlarning mazmuni to'planib, boshqa varaqning katakchalariga yozilishi kerak edi. U erda ularni o'z xohishiga ko'ra qayta ishlash mumkin.
Buning uchun sizga ikkita jadvalli varaq kerak bo'ladi, ya'ni sharhlar bilan faol sahifa va sharhlar tarkibidan nusxa ko'chirilgan yangi sahifa. Yangi varaq kiritilgandan so'ng, avvalgi faol varaq endi faol emas, shuning uchun siz ham o'zgaruvchiga yozib qo'yishingiz kerak.
Yorliqda barcha mumkin bo'lgan formatlarga kirishingiz mumkin Raqam dialog oynasi Hujayra formati... Kategoriyada sana o'rnatilgan sana formatlari berilgan:
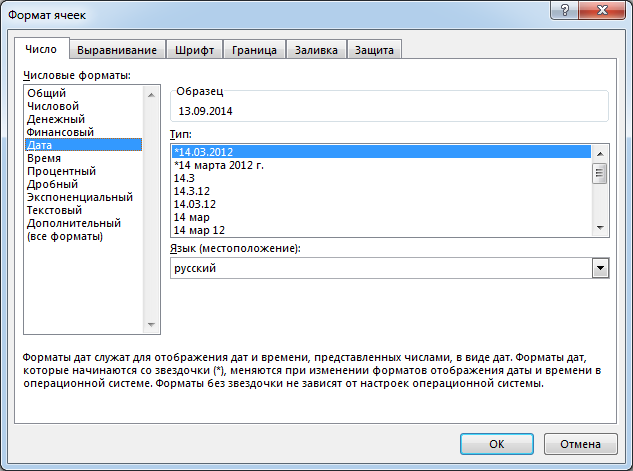
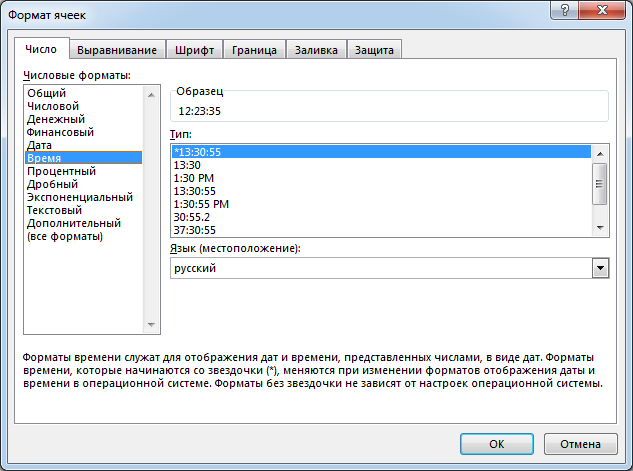
Hujayraga formatlashni qo'llash uchun faqat bo'limdagi kerakli formatni tanlang Turi va tugmasini bosing OK... Kerakli formatlash qo'llaniladi. Agar o'rnatilgan raqam formatlari siz uchun etarli bo'lmasa, siz toifadan foydalanishingiz mumkin Barcha formatlar... Bu erda siz juda ko'p qiziqarli narsalarni topishingiz mumkin.
Shaffoflik Keyingi end sub bilan tugaydi. Yaxshi o'qish uchun kod avval shriftni yangi varaqqa yozadi. Keyin barcha sharhlar uzatiladi va ularning mazmuni satrma-bosqich nusxa olinadi. Qo'l bilan o'rnatiladigan bir necha ustun kengligi va satr balandliklaridan keyin natija quyidagicha bo'ladi.
Izohlarni o'ng tomonga aniq ko'chiring
Endi eng yaxshi va shu bilan birga eng xavfli so'l, chunki u varaqdagi barcha sharhlarni o'ng chetidagi yangi holatga o'tkazadi. Ular hujayralarni tarkib yoki boshqa sharhlar bilan yopmasligi uchun joylashtirilishi kerak. Bu orqaga qaytarib bo'lmaydigan asl izohlarni buzishdir, shuning uchun so'l har doim varaqning nusxasini boshida yaratadi va faqat shu erda o'zgaradi.
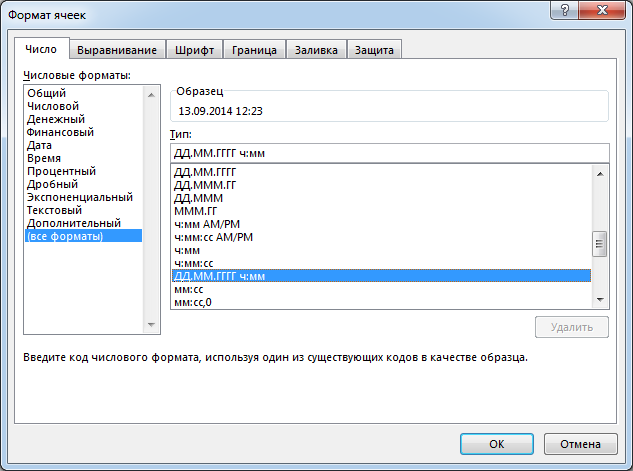
Agar variantlardan hech biri sizga mos kelmasa, siz maxsus raqam formatini yaratishingiz mumkin. Agar siz raqamli formatlarni mos yozuvlar sifatida ishlatsangiz, uni yaratish juda oson. Maxsus raqam formatini yaratish uchun quyidagi amallarni bajaring:
Shaffoflik \u003d 0 xiralik. U har bir sharh uchun balandligi va qo'shimcha 10 qiymati bilan ko'paytiriladi. Quyidagi rasmda ko'rinib turganidek, sharhlar endi ma'lumotlar bilan bir qatorda juda yaxshi berilgan. Keyin har bir sharh uchun uning optimal kengligi bitta satr bo'lishi uchun o'rnatiladi. Ushbu muntazam ishlarning barchasini izohlar fayliga ko'chirishingiz shart emas.
Ko'pgina sharhlar juda bezovta qiluvchi va noqulay bo'lishi mumkin. Sizga nemis tilidagi barcha tarkibni taqdim etish uchun ko'plab maqolalar odamlar tomonidan emas, balki doimiy ravishda optimallashtirilgan tarjima dasturlari tomonidan tarjima qilinadi. Biroq, mashinada tarjima qilingan matnlar odatda ideal emas, ayniqsa grammatika va xorijiy so'zlardan foydalanish, shuningdek, maxsus muqovalarga nisbatan. Microsoft tarjimaning to'g'riligi, to'g'riligi yoki to'liqligi to'g'risida hech qanday taxmin qilinmagan yoki boshqacha tarzda kafolat bermaydi.
Ko'rib turganingizdek, hamma narsa juda oddiy!
Ushbu darsda biz Microsoft Excel-da sana va vaqtni ko'rsatish formatini qanday sozlashni bilib oldik, shuningdek ularni ish sahifasiga kiritish uchun bir nechta foydali variantlarni muhokama qildik. Keyingi darsda biz kerakli parametrlarni sana va vaqt qiymatlaridan ajratib olishga imkon beradigan 7 Excel funktsiyalari haqida gaplashamiz. Shu bilan dars yakunlanadi. Excel dasturini o'rganishda eng yaxshi va muvaffaqiyat.