Excelda ishlash uchun namunaviy jadval
PivotTable Excel dasturidagi eng foydali vosita bo'lishi mumkin. Uning yordami bilan katta hajmdagi ma'lumotlarni tahlil qilish va tezkor hisob-kitoblar uchun keng imkoniyatlar mavjud.
Excelda Pivot Stollar nima? Dummies uchun Excel-da Pivot jadvallari
PivotTables - bu katta hajmdagi ma'lumotlarni umumlashtirish va tahlil qilish uchun Excel vositasi.
Aytaylik, mijozlar tomonidan yil davomida 1000 qatorli savdo jadvali mavjud:
Jadvalda quyidagilar ko'rsatilgan:
- Buyurtmalarning sanalari;
- Mijoz joylashgan mintaqa;
- Mijoz turi;
- Mijoz;
- Savdo soni;
- Daromad;
- Foyda.
Endi menejerimiz hisoblash uchun vazifalar qo'yganini tasavvur qilaylik:
- Daromad bo'yicha TOP beshta mijoz;
Ushbu savollarga javob topish uchun siz turli funktsiyalar va formulalardan foydalanishingiz mumkin. Ammo bu ma'lumotlar uchun uchta emas, balki o'ttizta vazifa bo'lsa nima bo'ladi? Har safar siz formulalar va funktsiyalarni o'zgartirishingiz va har bir hisoblash turiga moslashishingiz kerak.
Bu shunchaki PivotTable vositasi siz uchun ajralmas yordamchiga aylanadi. Uning yordami bilan har qanday savolga jadval ma'lumotlariga ko'ra bir necha soniya ichida javob berishingiz mumkin.
Umid qilamanki, yuqoridagi misolda aylanadigan stol qanchalik foydali va zarurligini angladingiz. Keling, ulardan qanday foydalanishni aniqlaylik.
Excel-da pivot jadvalini qanday yaratish
Excelda pivot jadvalini yaratish uchun quyidagi amallarni bajaring:
- Jadvaldagi istalgan katakchani tanlang, buning asosida siz pivot jadvalini yaratmoqchisiz;
- "Qo'shish" yorlig'ini bosing \u003d\u003e "Pivot jadvali":

- Qalqib chiquvchi dialog oynasida tizim avtomatik ravishda ma'lumotlar chegaralarini aniqlaydi, buning asosida siz aylanma jadval yaratishingiz mumkin. Ushbu usul ko'p hollarda sukut bo'yicha ishlaydi. Har safar pivot jadvalini yaratishda tizim uni yaratish parametrlarini to'g'ri aniqlaganligiga ishonch hosil qilishni tavsiya qilaman:
- Jadval yoki diapazon: tizim avtomatik ravishda jadvalni yaratish uchun ma'lumotlar chegaralarini aniqlaydi. Jadvalda sarlavhalar va satrlarda bo'sh joy bo'lmasligi sharti bilan ular to'g'ri bo'ladi. Ma'lumotlar oralig'ini kerak bo'lganda sozlashingiz mumkin. - Tizim Excel faylining yangi varag'ida sukut bo'yicha jadval yaratadi. Agar siz uni ma'lum bir varaqdagi ma'lum bir joyda yaratmoqchi bo'lsangiz, unda siz "Mavjud varaqda" ustunida yaratish uchun chegaralarni belgilashingiz mumkin.

- "OK" tugmasini bosing.
"OK" tugmachasini bosgandan so'ng, burilish jadvali yaratiladi.
Pivot jadvali tuzilgandan so'ng, varaqda hech qanday ma'lumotlarni ko'rmaysiz. Faqatgina pivot jadvalining nomi va ko'rsatish uchun ma'lumotlarni tanlash menyusi mavjud bo'ladi.

Endi, ma'lumotlarni tahlil qilishni boshlashdan oldin, men pivot jadvalining har bir maydoni va maydoni nimani anglatishini tushunishni taklif qilaman.
Excel-da Pivot jadval jadvallari
Burilish jadvallaridan samarali foydalanish uchun ularning qanday ishlashini va u nimadan iboratligini puxta bilish muhimdir.
Quyidagi sohalar haqida ko'proq bilib oling:
- Pivot jadvali keshi
- Qadriyatlar maydoni
- Iplar maydoni
- Ustunlar maydoni
- Filtrlar maydoni
Pivot jadvalining keshi nima
PivotTable yaratishda Excel jadval tuziladigan ma'lumotlarning keshini (tezkor ravishda so'ralishi mumkin bo'lgan ma'lumotlarni o'z ichiga olgan qidiruv ma'lumotlarning buferi) yaratadi.
Yaratilgan jadvalda hisob-kitoblarni amalga oshirishda Excel har safar asl ma'lumotlarga murojaat qilmaydi, lekin keshdagi ma'lumotlardan foydalanadi. Ushbu xususiyat ma'lumotlarni qayta ishlash va hisoblash uchun sarflanadigan tizim resurslari miqdorini sezilarli darajada kamaytiradi.
Shuni esda tutish kerakki, ma'lumotlar keshi Excel fayli hajmini oshiradi.
Qadriyatlar maydoni
Qadriyatlar maydoni jadvalning barcha qiymatlarini o'z ichiga oladi va burilish jadvalining asosiy komponenti sifatida ko'rsatilishi mumkin. Tasavvur qiling, biz aylanma jadval yordamida mintaqalar savdosini oylar bo'yicha (maqola boshidagi misoldan) namoyish qilmoqchimiz. Quyidagi rasmda sariq rangga bo'yalgan qiymatlar biz ko'rsatadigan qiymatlardir pivot jadvali Qadriyatlar sohasida.

Yuqoridagi misolda biz savdo ma'lumotlarini mintaqalar bo'yicha oylar bo'yicha ajratib ko'rsatadigan asosiy jadval yaratdik.
Iplar maydoni
Qiymatlarning chap qismidagi jadval sarlavhalari qatorlar. Bizning misolimizda bu mintaqalarning nomlari. Quyidagi skrinshotda chiziqlar qizil rang bilan belgilangan:
Ustunlar maydoni
Jadval qiymatlarining yuqori qismidagi sarlavhalar "Ustunlar" deb nomlanadi.
Quyidagi misolda "Ustunlar" maydonlari qizil rang bilan ta'kidlangan, bizning holatlarimizda bu oylarning qiymatlari.
Filtrlar maydoni
"Filtrlar" maydoni ixtiyoriy bo'lib, pivot jadvali ma'lumotlari uchun tafsilotlar darajasini belgilashga imkon beradi. Masalan, biz "Xaridor turi" - "Oziq-ovqat do'koni" ma'lumotlarini filtr sifatida belgilashimiz mumkin va Excel jadvalda faqat oziq-ovqat do'konlariga tegishli ma'lumotlarni aks ettiradi.

Excel-da Pivot jadvallari. Misollari
Quyidagi misollarda biz ushbu maqolaning boshidagi uchta savolga javob berish uchun pivot jadvallarini qanday ishlatishni ko'rib chiqamiz:
- 2017 yilda Shimoliy mintaqa uchun daromad hajmi qancha?
- Daromad bo'yicha TOP beshta mijoz;
- Vudok mintaqasida Ludnikov IP-mijozining daromadlari bo'yicha o'rni qanday?
Ma'lumotlarni tahlil qilishdan oldin, jadval ma'lumotlari qanday ko'rinishini (ustunlar, qatorlar, qiymatlar, filtrlarda qanday ma'lumotlarni belgilash kerak) hal qilish muhimdir. Masalan, agar biz xaridorlarning savdo ma'lumotlarini mintaqalar bo'yicha namoyish qilishimiz kerak bo'lsa, unda biz mintaqalarning nomlarini qatorlarga, oylar ustunlariga, savdo qiymatlarini "Qadriyatlar" maydoniga qo'yishimiz kerak. Oxirgi burilish jadvalini qanday ko'rishingiz haqida tasavvurga ega bo'lgach, uni yaratishni boshlang.
"PivotTable Fields" oynasida pivot jadvaliga joylashtiriladigan qiymatlari bo'lgan maydonlar va maydonlar mavjud:

Maydonlar pivot jadvali uchun ishlatiladigan asl ma'lumotlarga asoslanib yaratiladi. Maydonlar bo'limi siz maydonlarni joylashtirasiz va maydon qaysi maydonga muvofiq joylashtiriladi, sizning ma'lumotlaringiz pivot jadvalida yangilanadi.
Maydonlarni maydonga ko'chirish qulay interfeys bo'lib, unda siz harakatlanayotganda pivot jadvalidagi ma'lumotlar avtomatik ravishda yangilanadi.

Keling, ushbu maqolaning boshidanoq menejerning savollariga quyidagi misollar yordamida javob berishga harakat qilaylik.
Misol 1. Shimoliy mintaqa qancha daromadga ega?
Shimoliy mintaqaning savdo hajmini hisoblash uchun barcha mintaqalarning savdo ma'lumotlarini pivot jadvaliga joylashtirishni taklif qilaman. Buning uchun bizga kerak:
- pivot jadvalini yarating va "Hudud" maydonini "Qatorlar" maydoniga o'tkazing;
- "Qadriyatlar" maydoniga "Daromad" maydonini joylashtiring
Javob olamiz: Shimoliy mintaqaning sotuvi 1 233 006 966 are:
Misol 2. Savdo bo'yicha TOP beshta mijoz
- pivot jadvalida "Mijoz" maydonini "Qatorlar" maydoniga o'tkazing;
- "Qadriyatlar" maydoniga "Daromad" maydonini joylashtiring;
- jadval kataklarini qiymatlari bilan burish uchun moliyaviy raqam formatini o'rnating.
Bizda quyidagi asosiy jadval mavjud:

Odatiy bo'lib, Excel jadvaldagi ma'lumotlarni alifbo tartibida tartiblaydi. Ma'lumotlarni savdo hajmi bo'yicha saralash uchun quyidagi bosqichlarni bajaring:
- "Tartiblash" menyusiga o'ting \u003d\u003e "Tortish bo'yicha kamayish":

Natijada, mijozlarning daromadlari bo'yicha tartiblangan ro'yxatini olamiz.
Misol 3. Vostok viloyatida mijoz IE Ludnikovning daromadlari bo'yicha qanday joy bor?
Vostok viloyatidagi mijoz Ludnikov IP-ning daromadlari bo'yicha joyni hisoblash uchun men ushbu mintaqadagi hududlar va mijozlar bo'yicha daromadlar ma'lumotlarini aks ettiruvchi pivot jadvalini yaratishni taklif qilaman.
Buning uchun:
- "Hudud" pivot jadvali maydonini "Qatorlar" maydoniga qo'ying;
- "Mintaqa" maydonining ostidagi "Qatorlar" maydoniga "Buyurtmachi" maydonini qo'ying;
- moliyaviy raqamlar formatini qiymatlari bo'lgan katakchalarga o'rnating.
"Hudud" va "Mijozlar" maydonlarini "Qatorlar" maydoniga ketma-ket joylashtirgandan so'ng, tizim ma'lumotlarni qanday ko'rsatishni xohlayotganingizni tushunadi va tegishli variantni taklif qiladi.
- "Daromadlar" maydoni "Qadriyatlar" maydoniga joylashtiriladi.
Natijada biz har bir mintaqadagi mijozlar daromadlari ma'lumotlarini aks ettiruvchi asosiy jadvalni oldik.

Ma'lumotlarni saralash uchun quyidagi amallarni bajaring:
- pivot jadvalidagi daromadlar haqidagi har qanday satrni o'ng tugmasini bosing;
- "Tartiblash" menyusiga o'ting \u003d\u003e "Tortish bo'yicha kamayish":

Olingan jadvalda biz Ludnikov IP-ning mijozi Vostok mintaqasining barcha mijozlari orasida qaysi o'rinni egallashini aniqlay olamiz.

Ushbu muammoni hal qilishning bir necha variantlari mavjud. Siz "Hudud" maydonini "Filtrlar" maydoniga ko'chirishingiz va mijozlarning savdo ma'lumotlarini qatorlarga joylashtirishingiz mumkin, shu bilan daromadlar haqidagi ma'lumotlarni faqat Sharqiy mintaqa mijozlari aks ettirishingiz mumkin.
Agar ilgari hujjatlarni yaratish uchun hech qachon elektron jadval ishlatmagan bo'lsangiz, dummies uchun bizning Excel qo'llanmamizni o'qishni tavsiya etamiz.
Keyin jadvallar, grafikalar, matematik formulalar va formatlash bilan birinchi jadvalingizni yaratishingiz mumkin.
Asosiy funktsiyalar va imkoniyatlar haqida batafsil ma'lumot stol protsessori MS Excel. Hujjatning asosiy elementlarining tavsifi va ular bilan ishlash bo'yicha ko'rsatmalar bizning materialimizda.
Hujayralar bilan ishlash. To'ldirish va formatlash
Muayyan harakatlarga o'tishdan oldin siz tushunishingiz kerak asosiy element Exceldagi har qanday hujjat. Excel fayli kichik katakchalarga bo'lingan bir yoki bir nechta varaqlardan iborat.
Hujayra har qanday Excel hisobotining, elektron jadvalining yoki grafikasining asosiy tarkibiy qismidir. Har bir katakka bitta ma'lumot bloki kiradi. Bu raqam, sana, valyuta, o'lchov birligi yoki boshqa ma'lumotlar formati bo'lishi mumkin.
Hujayrani to'ldirish uchun uni ko'rsatgich bilan bosish va kerakli ma'lumotlarni kiritish kifoya. Oldindan to'ldirilgan katakchani tahrirlash uchun uni ikki marta bosing.
Shakl: 1 - hujayralarni to'ldirishga misol
Varaqdagi har bir katakning o'ziga xos manzili mavjud. Shunday qilib, siz u bilan hisob-kitoblarni yoki boshqa operatsiyalarni amalga oshirishingiz mumkin. Yacheykani chertganingizda, oynaning yuqori qismida uning manzili, nomi va formulasi ko'rsatilgan maydon paydo bo'ladi (agar katak biron bir hisob-kitobda ishtirok etsa).
"Aktsiyalar ulushi" katagini tanlaymiz. Uning joylashgan manzili A3. Ushbu ma'lumotlar ochilgan xususiyatlar panelida ko'rsatilgan. Shuningdek, tarkibini ko'rishimiz mumkin. Ushbu katakchada formulalar mavjud emas, shuning uchun ular ko'rsatilmaydi.
Unga nisbatan ishlatilishi mumkin bo'lgan ko'proq hujayra xususiyatlari va funktsiyalari kontekst menyusida mavjud. Manipulyatorning o'ng tugmachasi bilan katakchani bosing. Menyu ochiladi, u bilan siz katakchani formatlashingiz, tarkibni tahlil qilishingiz, boshqa qiymat belgilashingiz va boshqa harakatlar qilishingiz mumkin.
Shakl: 2 - hujayraning kontekst menyusi va uning asosiy xususiyatlari
Ma'lumotlarni saralash
Ko'pincha foydalanuvchilar Excelga varaqdagi ma'lumotlarni saralash vazifasi bilan duch kelishadi. Bu xususiyat sizga tezda kerakli ma'lumotlarni butun jadvaldan tanlash va ko'rishga yordam beradi.
Sizdan oldin allaqachon to'ldirilgan jadval (biz uni qanday yaratishni keyinroq maqolada bilib olamiz). Yanvar oyi ma'lumotlarini o'sish tartibida saralashni xohlayotganingizni tasavvur qiling. Buni qanday qilardingiz? Jadvalning odatiy qayta yozilishi qo'shimcha ishdir, bundan tashqari, agar u katta bo'lsa, uni hech kim qilmaydi.
Excelda saralash uchun maxsus funktsiya mavjud. Foydalanuvchidan faqat quyidagilar talab qilinadi:
- Ma'lumotlar jadvalini yoki blokini tanlang;
- "Ma'lumotlar" yorlig'ini oching;
- "Saralash" belgisini bosing;
Shakl: 3 - "Ma'lumotlar" yorlig'i
- Ochilgan oynada jadval ustunini tanlang, uning ustida biz harakatlar (yanvar) o'tkazamiz.
- Keyinchalik, saralash turi (biz qiymat bo'yicha guruhlaymiz) va nihoyat, buyurtma ortib boradi.
- "OK" tugmasini bosib amalni tasdiqlang.
Shakl: 4 - saralash parametrlarini sozlash
Ma'lumotlar avtomatik ravishda saralanadi:
Shakl: 5 - "Yanvar" ustunidagi raqamlarni saralash natijasi
Xuddi shunday, siz rang, shrift va boshqa parametrlar bo'yicha tartiblashingiz mumkin.
Matematik hisob-kitoblar
Excel dasturining asosiy ustunligi - jadvalni to'ldirishda avtomatik ravishda hisob-kitoblarni amalga oshirish qobiliyatidir. Masalan, bizda 2 va 17 qiymatlari bo'lgan ikkita katak mavjud, ularning natijalarini o'zingiz hisob-kitob qilmasdan qanday qilib uchinchi katakka kiritish mumkin?
Buning uchun hisob-kitoblarning yakuniy natijasi kiritiladigan uchinchi katakchani bosishingiz kerak. Keyin quyidagi rasmda ko'rsatilgandek f (x) funktsiya belgisini bosing. Ochilgan oynada kerakli amalni tanlang. SUM - yig'indisi, O'rtacha - o'rtacha va boshqalar. To'liq ro'yxat funktsiyalari va ularning nomlarini Excel muharririda Microsoft-ning rasmiy veb-saytida topish mumkin.
Biz ikkita katakning yig'indisini topishimiz kerak, shuning uchun biz "SUM" tugmasini bosamiz.
Shakl: 6 - "SUM" funktsiyasini tanlash
Funktsiya argumentlari oynasida ikkita maydon mavjud: "1-raqam" va "2-raqam". Birinchi maydonni tanlang va "2" raqami bo'lgan katakchani bosing. Uning manzili argument qatoriga yoziladi. "2 raqami" ustiga bosing va "17" raqami bo'lgan katakchani bosing. Keyin amalni tasdiqlang va oynani yoping. Agar siz uchta yoki undan ko'p qutilar bilan matematikani bajarishingiz kerak bo'lsa, shunchaki 3-raqam, 4-raqam va boshqalarga argument qiymatlarini kiritishni davom eting.
Agar kelajakda yig'ilgan kataklarning qiymati o'zgarsa, ularning yig'indisi avtomatik ravishda yangilanadi.
Shakl: 7 - hisob-kitoblarning natijasi
Jadvallar yaratish
Istalgan ma'lumotlar Excel jadvallarida saqlanishi mumkin. Tezkor sozlash va formatlash funktsiyasi yordamida shaxsiy byudjetni boshqarish tizimini, xarajatlar ro'yxatini, hisobot uchun raqamli ma'lumotlarni va boshqalarni tartibga solish juda oson.
Excel dasturidagi jadvallar Word va boshqa ofis dasturlaridagi o'xshash variantdan ustun turadi. Bu erda har qanday o'lchamdagi jadval yaratish imkoniyati mavjud. Ma'lumotlar osongina to'ldiriladi. Tarkibni tahrirlash uchun funktsiyalar paneli mavjud. Buning ustiga, tayyor stol odatdagi nusxa ko'chirish funktsiyasi yordamida docx fayliga qo'shilishi mumkin.
Jadval yaratish uchun ko'rsatmalarga amal qiling:
- Qo'shish yorlig'ini bosing. Variantlar panelining chap tomonida Jadval-ni tanlang. Agar biron bir ma'lumotni umumlashtirish kerak bo'lsa, "Pivot jadvali" bandini tanlang;
- Sichqoncha yordamida varaqdan jadval uchun ajratiladigan joyni tanlang. Shuningdek, ma'lumotlar yaratish joyini element yaratish oynasiga kiritishingiz mumkin;
- Amalni tasdiqlash uchun OK tugmasini bosing.
Shakl: 8 - standart jadvalni yaratish
Formatlashtirish uchun tashqi ko'rinish hosil bo'lgan plastinkadan, konstruktor tarkibini oching va "Uslub" maydonida o'zingiz yoqtirgan shablonni bosing. Agar xohlasangiz, siz boshqa rang sxemasi va hujayralarni tanlash bilan o'zingizning ko'rinishingizni yaratishingiz mumkin.
Shakl: 9 - jadvalni formatlash
Jadvalni ma'lumotlar bilan to'ldirish natijasi:
Shakl: 10 ta to'ldirilgan stol
Jadvaldagi har bir katak uchun siz ma'lumotlar turini, formatlash va ma'lumotni ko'rsatish rejimini ham sozlashingiz mumkin. Dizayner oynasida sizning talablaringiz asosida plitani qo'shimcha sozlash uchun barcha kerakli variantlar mavjud.
Grafiklar / diagrammalar qo'shish
Diagramma yoki grafika yaratish uchun tayyor plastinka kerak, chunki grafik ma'lumotlar aniq chiziqlar yoki katakchalardan olingan ma'lumotlarga asoslanadi.
Diagramma / grafik yaratish uchun sizga quyidagilar kerak:
- Jadvalni to'liq tanlang. Agar siz faqat ma'lumotlarni ko'rsatish uchun grafik element yaratishingiz kerak bo'lsa ba'zi hujayralar, faqat ularni tanlang;
- Qo'shish yorlig'ini oching;
- Tavsiya etilgan jadvallar oynasida jadval ma'lumotlarini vizual ravishda eng yaxshi tasvirlaydigan belgini tanlang. Bizning holatda, bu 3-o'lchovli pirog diagrammasi. Belgini belgiga o'tkazing va element ko'rinishini tanlang;
Xuddi shunday, siz tarqalish chizmalarini, chiziqli jadvallarni va jadval elementlariga bog'liqliklarni yaratishingiz mumkin. Qabul qilingan barcha grafik elementlarni ham qo'shish mumkin matnli hujjatlar So'z.
Excel elektron jadval muharririda ko'plab boshqa funktsiyalar mavjud, ammo dastlabki maqolada ushbu maqolada keltirilgan texnikalar etarli bo'ladi. Hujjat yaratish jarayonida ko'plab foydalanuvchilar mustaqil ravishda yanada rivojlangan variantlarni o'zlashtiradilar. Buning sababi foydalanuvchilar uchun qulay va intuitiv interfeys. so'nggi versiyalar dasturlar.
Tematik videolar:
Excel-dagi Pivot Table - bu sizga tez yordam beradigan kuchli ma'lumotlarni tahlil qilish vositasi:
- Hisobotlarga ma'lumot tayyorlash;
- Turli xil ko'rsatkichlarni hisoblang;
- Guruh ma'lumotlari;
- Qiziqish ko'rsatkichlarini filtrlang va tahlil qiling.
Va shuningdek, tonna vaqtingizni tejashga imkon beradi.
Ushbu maqolada siz quyidagilarni bilib olasiz:
- Qaytgan jadvalni qanday qilish kerak;
- Burilish jadvalidan qanday foydalanish kerak guruh vaqt seriyalari va ma'lumotlarni dinamikada yillar, choraklar, oylar, kunlar bo'yicha baholash ...
- Burilish jadvali va Forecast4AC PRO yordamida prognozni qanday hisoblash mumkin;
Dastlab, pivot jadvallarini qanday qilishni o'rganamiz.
Burilish jadvalini yaratish uchun ma'lumotlarni oddiy jadval shaklida qurishimiz kerak. Har bir ustunda 1 ta tahlil qilingan parametr bo'lishi kerak. Masalan, bizda uchta ustun mavjud:
- Mahsulot
- Rublda sotish
Va ichida har bir satr 3-parametrlar bir-biriga bog'liq, ya'ni. masalan, 01.02.2010 yil, 1-mahsulot 422 656 rublga sotilgan.

Asosiy jadval uchun ma'lumotlarni tayyorlaganingizdan so'ng, kursorni o'rnating birinchi jadvalga oddiy jadvalning birinchi katagiga, keyin "Qo'shish" menyusiga o'ting va "Xulosa jadvali" tugmachasini bosing

![]()
Muloqot oynasi paydo bo'ladi, unda:
- siz .. qila olasiz; siz ... mumkin darhol "OK" tugmasini bosing, va pivot jadvali alohida varaqda ko'rsatiladi.
- yoki siz pivot jadvali ma'lumotlarining parametrlarini sozlashingiz mumkin:
- Burilish jadvalida ko'rsatiladigan ma'lumotlar bilan diapazon;
- Qaytish jadvalini qayerda aks ettirish kerak (yangi varaqqa yoki mavjudiga (agar mavjud bo'lganini tanlasangiz, unda siz o'zingizning jadvalingizni joylashtirmoqchi bo'lgan katakchani ko'rsatishingiz kerak bo'ladi)).
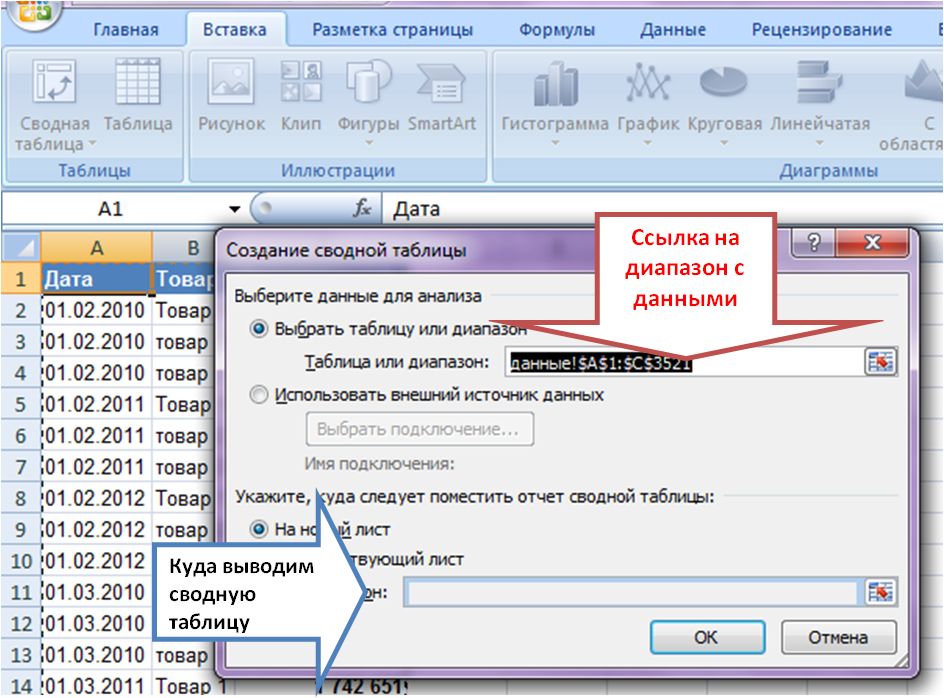
"OK" tugmasini bosing, pivot jadvali tayyor va yangi varaqda ko'rsatiladi. Keling, varaqni Pivot deb ataymiz.
- Varaqning o'ng tomonida siz ishlashingiz mumkin bo'lgan maydonlar va maydonlarni ko'rasiz. Siz maydonlarni maydonlarga sudrab borishingiz mumkin va ular varaqdagi burilish jadvalida ko'rsatiladi.
- Choyshabning chap tomonida burilish jadvali mavjud.

Endi sichqonchaning chap tugmasi bilan "Mahsulot" maydonini ushlab turing - uni "Satr nomlari", "Rublda sotish" ga torting. - asosiy jadvaldagi "Qadriyatlar" da. Shunday qilib, biz butun davr mobaynida tovarlarning umumiy sotilishini oldik:

Asosiy jadvalda vaqt qatorlarini guruhlash va filtrlash
Endi, agar biz mahsulot sotilishini yillar, choraklar, oylar, kunlar bo'yicha tahlil qilishni va taqqoslamoqchi bo'lsak, unda bizga kerak pivot jadvaliga tegishli maydonlarni qo'shing.
Buning uchun "Ma'lumotlar" varag'iga o'ting va sanadan keyin 3 ta bo'sh ustunni kiriting. "Mahsulot" ustunini tanlang va "Qo'shish" tugmasini bosing.
Muhimshuning uchun yangi qo'shilgan ustunlar mavjud jadval oralig'ida ma'lumotlar mavjud bo'lsa, biz yangi maydonlarni qo'shish uchun burilishni takrorlashimiz shart emas, uni yangilashimiz kifoya.
Kiritilgan ustunlar "Yil", "Oy", "Yil-oy" deb nomlanadi.
Endi ushbu ustunlarning har birida vaqt parametrini olish uchun tegishli formulani qo'shing:
- Formulani "Yil" ustuniga qo'shing \u003d YEAR (sanaga ishora bilan);
- Formulani "Oy" ustuniga qo'shing \u003d MONTH (sanaga ishora bilan);
- Formulani "Yil - Oy" ustuniga qo'shing \u003d CONCATENATE (yilga havola; ""; oyga havola).
Biz yil, oy va yil va oy bilan uchta ustunni olamiz:

Endi "Xulosa" varag'iga o'ting, kursorni pivot jadvaliga qo'ying, menyuni o'ng tugmasini bosing va "Yangilash" tugmachasini bosing... Maydonlar ro'yxatidagi yangilanishdan so'ng bizda yangi pivot jadval maydonlari Biz qo'shgan "yil", "oy", "yil - oy" oddiy jadval ma'lumotlar bilan:

Keling, sotuvlarni yil bo'yicha tahlil qilaylik.
Buning uchun biz "Yil" maydonini pivot jadvalining "ustun nomlari" ga tortamiz. Yil bo'yicha mahsulot bo'yicha sotiladigan jadvalni olamiz:

Endi biz oylar darajasiga yanada chuqurroq "tushmoqchimiz" va sotuvlarni yillar va oylar bo'yicha tahlil qilmoqchimiz. Buning uchun yil ostidagi oy maydonini "ustun nomlari" ga torting:

Oylar dinamikasini yillar bo'yicha tahlil qilish, biz oylarni "Qator nomlari" pivot maydoniga o'tkazib, quyidagi asosiy jadval ko'rinishini olishimiz mumkin:

Ushbu asosiy jadval ko'rinishida biz quyidagilarni ko'ramiz:
- butun bir yil davomida har bir mahsulot bo'yicha sotish (mahsulot nomi ko'rsatilgan satr);
- har bir mahsulot uchun har oyda 4 yillik dinamikada batafsilroq sotish.
Keyingi muammo, biz biz bir oy davomida tahlil sotuvidan olib tashlamoqchimiz (masalan, 2012 yil oktyabr), chunki bizda hali to'liq oylik savdo ma'lumotlari yo'q.
Buning uchun "Hisobot filtri" pivotiga "Yil - oy" belgisini torting.

Yuqorida paydo bo'lgan xulosa filtri ustiga bosing va "Bir nechta elementni tanlang" katagiga belgi qo'ying... Keyin, yillar va oylar raqamlari ko'rsatilgan ro'yxatda 2012 10 belgisini olib tashlang va OK tugmasini bosing.

Shunday qilib, siz vaqtni o'zgartirish uchun yangi parametrlarni qo'shishingiz va o'zingiz uchun qiziqarli bo'lgan vaqtni va kerakli shaklda tahlil qilishingiz mumkin. Burilish jadvali siz o'rnatgan maydonlar va filtrlar uchun ko'rsatkichlarni hisoblab chiqadi va unga qiziqish doirasi sifatida qo'shiladi.
Pivot jadvali va Forecast4AC PRO yordamida pronozni hisoblash
Savdolarni mahsulot bo'yicha, yil va oy bo'yicha pivot jadvalidan foydalangan holda quraylik. Katta jami hisob-kitobga kiritilmasligi uchun biz ham o'chirib qo'yamiz.
Burilish jadvalidagi jami ko'rsatkichlarni o'chirish uchun kursorni "Umumiy" ustuniga qo'ying va "Jami o'chirish" tugmasini bosing. Jami xulosadan yo'qoladi.


va Forecast4AC PRO menyusidagi "Forecast Model Chart" tugmachasini bosing
Biz 12 oylik prognozning hisob-kitobini va haqiqiy ma'lumotlarga nisbatan prognoz modeli (trend, mavsumiylik va model) tahlili bilan chiroyli grafikani olamiz. Forecast4AC PRO siz uchun prognozlar, mavsumiylik koeffitsientlari, trend va boshqa ko'rsatkichlarni hisoblab chiqishi va asosiy jadvalda ko'rsatilgan ma'lumotlar asosida grafikalar tuzishi mumkin.

Excel-dagi PivotTable - bu tezkor va osonlik bilan metrikalarni tezda hisoblash va sizni qiziqtirgan shaklda ma'lumotlarni yig'ish imkonini beradigan ma'lumotlarni tahlil qilishning kuchli vositasi.




