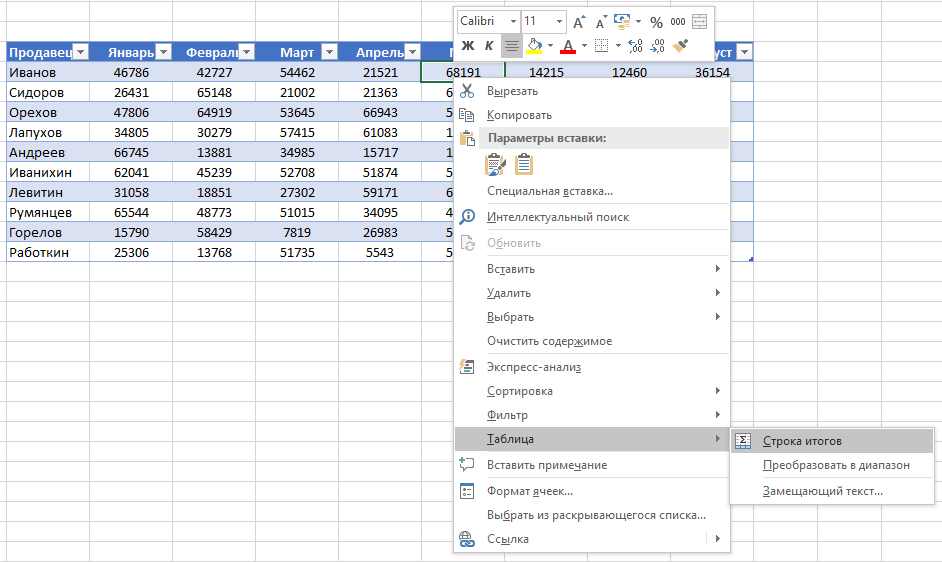Excel jadvallari tayyor
Jadvallar Excel dasturining muhim xususiyati hisoblanadi, ammo ko'p odamlar ularni juda ko'p ishlatishmaydi. Ushbu eslatma jadval bilan qanday ishlashni tavsiflaydi, uning afzalliklari va kamchiliklarini sanab o'tadi. Jadval - bu tuzilgan ma'lumotlarni o'z ichiga olgan to'rtburchaklar katakchalar doirasi. Jadvaldagi har bir satr bitta ob'ektga to'g'ri keladi. Masalan, qatorda mijoz, bank operatsiyasi, xodim yoki mahsulot haqidagi ma'lumotlar bo'lishi mumkin. Har bir ustun ma'lum bir ma'lumotni o'z ichiga oladi. Shunday qilib, agar har bir satrda bizda alohida xodim haqida ma'lumot mavjud bo'lsa, u holda ustunlarda u haqidagi ma'lumotlar - familiyasi, raqami, ishga qabul qilingan sanasi, ish haqi, bo'limi tafsilotlari bo'lishi mumkin. Jadvalning yuqori qismida har bir ustunda joylashgan ma'lumotlar tasvirlangan sarlavha qatori mavjud.
Shakl: 1. Ma'lumotlar diapazoni: (a) odatdagi ko'rinishda; b) jadval shaklida
Yozuvni formatda yoki misollarni formatida yuklab oling
Ehtimol siz ushbu tavsifga mos keladigan diapazonlarni yaratgansiz (1-rasm). O'yin-kulgi, Excel bir qator ma'lumotlarni "haqiqiy" jadvalga aylantirishini xohlaganingizda boshlanadi. Buning uchun diapazondagi istalgan katakchani tanlang va buyruqni bajaring Kiritmoq –> Jadvallar –> Jadvalyoki Ctrl + T (inglizcha) tugmachalarini bosing (1b-rasm).
Agar siz aniq diapazonni jadvalga aylantirgan bo'lsangiz, u holda Excel ushbu oraliqdagi harakatlaringizga aql bilan javob beradi. Masalan, jadvaldan jadval tuzsangiz, jadvalga yangi qatorlar qo'shilishi bilan u avtomatik ravishda kengayadi. Agar siz bunday jadvaldan pivot jadvalini yaratsangiz, u holda aylanma jadval yangilangandan so'ng siz qo'shgan barcha yangi ma'lumotlar bilan avtomatik ravishda to'ldiriladi.
Diapazonni jadval bilan taqqoslash
Hujayralarning normal diapazoni va jadvalga o'tkaziladigan diapazon o'rtasidagi farq:
- Jadvaldagi istalgan katakchani faollashtirish orqali siz yangi kontekstli yorliqqa kirishingiz mumkin Jadvallar bilan ishlashlentada joylashgan.
- Gallereyadan variantni tanlab, formatlashni tezda qo'llashingiz mumkin (rang va shrift rangini to'ldiring). Ushbu formatlash ixtiyoriy.
- Har bir jadval sarlavhasida filtr tugmasi mavjud, uni bosish orqali siz satrlarni osongina saralashingiz yoki ko'rsatilgan mezonlarga javob bermaydiganlarni yashirishingiz mumkin.
- Jadvalga "tilim" yaratishingiz mumkin, shu bilan boshlang'ich ma'lumotlarga filtrlarni tezda qo'llaydi. Bo'limlar xuddi shu tarzda ishlaydi xulosa jadvallari (batafsil ma'lumotga qarang).
- Agar varaqni sarlavha qatori ko'zdan g'oyib bo'ladigan qilib aylantirsangiz, ustunli harflar o'rniga sarlavhalar paydo bo'ladi. Boshqacha qilib aytganda, ustunlar nomlarini ko'rish uchun yuqori qatorni kodlash shart emas.
- Agar jadval ma'lumotlaridan jadval tuzsangiz, jadvalga yangi qatorlar qo'shilganda diagramma avtomatik ravishda kengayadi.
- Hisoblangan ustunlar jadvallarda qo'llab-quvvatlanadi. Yacheykaga bir marta kiritilgan formula avtomatik ravishda ushbu ustundagi barcha kataklarga qo'llaniladi.
- Jadvallar jadvaldan tashqarida joylashgan tuzilgan formulali ma'lumotnomalarni qo'llab-quvvatlaydi. Formulalar katakchalarga havolalar o'rniga boshqa jadval nomlari va ustun sarlavhalarini ishlatishi mumkin.
- Jadvaldagi pastki o'ng katakchaning pastki o'ng burchagiga o'tsangiz, gorizontal (qo'shimcha ustunlar qo'shish) yoki vertikal (qatorlar qo'shib) jadval hajmini oshirish uchun chegarani bosishingiz va tortishingiz mumkin.
- Jadvaldagi satrlar va ustunlarni ajratib ko'rsatish oddiy diapazonga qaraganda osonroq.
Afsuski, jadvallar bilan ishlashda cheklovlar mavjud. Agar ish daftarida kamida bitta jadval bo'lsa, ba'zilari excel funktsiyalari mavjud emas:
- Ishlamayapti Vakillik (Ko'rinish –> Rejimlarko'rishkitoblar –> Vakillik).
- Kitobni berish mumkin emas Uchun almashish (Taqriz –> O'zgarishlar –> Kirishgakitob).
- Avtomatik sumlarni qo'shib bo'lmaydi ( Ma'lumotlar –> Tuzilishi –> O'rtanatija).
- Jadvalda massiv formulalarini ishlatib bo'lmaydi.
Jadvalni sarhisob qilish
Savdo statistikasi ko'rsatilgan jadvalni ko'rib chiqing (2-rasm). Birinchidan, ma'lumotlar kiritildi, so'ngra buyruq yordamida jadval jadvalga aylantirildi Kiritmoq –> Jadvallar –> Jadval... Hech qanday choralar ko'rmasdan, jadvalga nom berildi. Bizning holatlarimizda Jadval3.
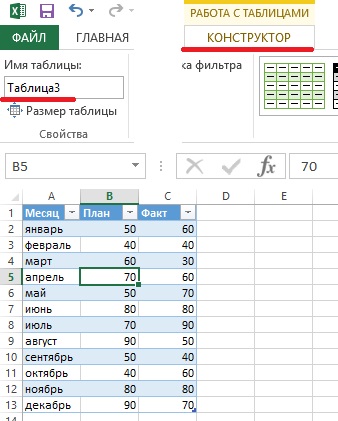
Shakl: 2018-04-02 121 2. Oddiy jadval uchta ustun bilan
- Jadvaldagi istalgan katakchani faollashtiring.
- Buyruqni bajaring Jadvallar bilan ishlash –> Konstruktor –> Parametrlaruslublarjadvallar–> Chiziqnatijalar va katakchani belgilang Jami chiziq.
- Umumiy qatordagi katakchani faollashtiring va ochiladigan ro'yxatdan umumlashtiruvchi formulani tanlang (3-rasm).

Shakl: 3. Ochiladigan ro'yxatdan siz xulosa qilish uchun formulani tanlashingiz mumkin
Masalan, ustundan o'lchovlar yig'indisini hisoblash Fakt, variantni tanlang Miqdor D14 katakchasidagi ochiladigan ro'yxatdan. Excel quyidagi formulani yaratadi: \u003d O'RTA. JAMI (109; [Fakt]). 109-argument SUM funktsiyasiga to'g'ri keladi. INTERMEDIATE.TOTALs funktsiyasining ikkinchi argumenti kvadrat qavsda ko'rsatilgan ustun nomi. Ustun nomini to'rtburchak qavsda ishlatish jadvalda tuzilgan ma'lumotnomalarni yaratishga imkon beradi. Jadvalning turli ustunlaridagi jami funktsiyalari har xil bo'lishi mumkin. Variant Boshqa funktsiyalar juda murakkab formulani tuzishga imkon beradi.
Buyruq yordamida umumiy qatorni ko'rsatishni yoqish yoki o'chirish mumkin Jadvallar bilan ishlash –> Konstruktor –> Parametrlaruslublarjadvallar –> Jami chiziq.
Jadvaldagi formulalardan foydalanish
Ko'p hollarda elektron jadvalingizda formulalardan foydalanishingiz kerak. Masalan, elektron jadvalda (3-rasmga qarang) har oy uchun real va rejalashtirilgan sotuvlar o'rtasidagi farqni qayd etuvchi ustun kerak bo'lishi mumkin. Buning uchun:
- D1 katakchani faollashtiring va so'zni ustun sarlavhasi sifatida kiriting Farq - Excel jadvalni avtomatik ravishda kengaytiradi.
- D2 katagiga o'ting, teng belgini kiriting (formulani yozishni boshlang), C2 katakchani, minus belgisini va B2 katakchani bosing.
- Formulani to'ldirish uchun Enter tugmasini bosing. Formula \u003d [@Fakt] - [@ Reja] \u200b\u200bustunning barcha katakchalariga kiritiladi.
Sichqoncha yordamida formulani an'anaviy kiritish o'rniga (2-bo'limda aytib o'tilganidek), jadvalda formulalarni klaviatura yordamida kiritishning juda qulay usuli mavjud. Teng belgidan boshlang, keyin tugmachani bosing<– (влево) чтобы указать на соответствующее значение в столбце Fakt, minus belgisini kiriting, so'ngra ikki marta bosing<–, чтобы указать на соответствующее значение в столбце Reja, formulani to'ldirish uchun Enter tugmasini bosing.
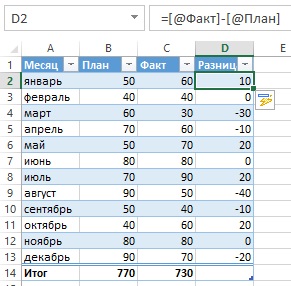
Shakl: 4. Ustunda Farq formulani o'z ichiga oladi
Har safar uni jadvalga kiritganingizda, formula butun ustunga qo'llaniladi. Agar formulani o'zgartirish kerak bo'lsa, ustundagi biron bir formulani tahrirlang va o'zgarishlar ushbu ustundagi barcha formulalarga tegishli bo'ladi.
Jadval ustunidagi barcha katakchalarga formulani avtomatik ravishda yoyish Excel dasturidagi avtomatik tuzatish xususiyatlaridan biridir. Ushbu xususiyatni o'chirish uchun formulani kiritishda paydo bo'lgan belgini bosing va parametrni tanlang Hisoblangan ustunlarni avtomatik ravishda yaratmang(5-rasm).

Shakl: 5. Ustunning barcha katakchalarida formulalarni avtomatik ravishda yaratish opsiyasini o'chirib qo'yish mumkin
Yuqoridagi bosqichlarda formulani yaratishda ustun sarlavhalaridan foydalanganmiz. Masalan, D2 formulasini to'g'ridan-to'g'ri D2 katagiga kiritishingiz mumkin: \u003d C2-D2. Agar siz katakchalarga murojaat qilsangiz, Excel avtomatik ravishda formulani ustundagi boshqa katakchalarga ko'chiradi.
Jadvaldagi ma'lumotlarga qanday murojaat qilish kerak
Jadvaldan tashqaridagi formulalar ushbu jadvaldagi ma'lumotlarga uning nomi va ustun sarlavhasi bilan murojaat qilishi mumkin. Ushbu elementlarning nomlarini o'zingiz yaratishingiz shart emas. Odatdagidek formulani yozib, kerakli katakchalarni bosing. Jadval havolalaridan foydalanish muhim ustunlikka ega: jadval o'lchamlari o'zgartirilganda (qatorlarni o'chirish yoki qo'shish orqali) undagi nomlar avtomatik ravishda o'rnatiladi. Masalan, shakl jadvalidagi barcha ma'lumotlar yig'indisini hisoblash uchun. 2, quyidagi formulani yozish kifoya: \u003d SUM (3-jadval). Ushbu formula har doim jadvalning satrlari yoki ustunlari qo'shilgan yoki olib tashlangan bo'lsa ham, barcha ma'lumotlarning yig'indisini qaytaradi. Agar Table3 nomini o'zgartirsangiz, Excel unga havola qilingan formulalarni avtomatik ravishda tuzatadi.
Odatda, jadvaldagi ma'lum bir ustunga murojaat qilishingiz kerak. Quyidagi formulada Faktlar ustunidagi ma'lumotlar yig'indisi qaytariladi (lekin jami qatorni e'tiborsiz qoldiradi): \u003d SUM (Jadval3 [Fakt]). Iltimos, ustun nomi to'rtburchak qavs ichiga olinganligini unutmang. Shunga qaramay, agar siz ustun sarlavhasidagi matnni o'zgartirsangiz, formula avtomatik ravishda o'rnatiladi. Bundan tashqari, Excel jadvaldagi ma'lumotlarga murojaat qiladigan formulani yaratishda maslahat beradi (6-rasm). Formulani avtomatik ravishda to'ldirish jadvaldagi narsalar ro'yxatini ko'rsatib, formulani yozishga yordam beradi. Ochiq kvadrat qavsga kirishingiz bilanoq Excel mavjud argumentlarni taklif qiladi.

Shakl: 6. Jadvaldagi ma'lumotlarga murojaat qiladigan formulalarni yaratishda formulalarni avtomatik ravishda to'ldirish qobiliyati
Jadval qatorlarini avtomatik raqamlash
Ba'zi holatlarda jadvaldagi qatorlar ketma-ket raqamlanishini xohlashingiz mumkin. Hisoblangan ustunlarni yaratish va ustunlarni avtomatik ravishda raqamlaydigan formulani yozish imkoniyatidan foydalanishingiz mumkin (7-rasm).

Shakl: 7. B ustunidagi raqamlar formula yordamida hosil qilinadi; rasmni kattalashtirish uchun ustiga o'ng tugmasini bosing va tanlang Rasmni yangi varaqda oching
Odatdagidek \u003d ROW () - ROW (Table4) +1 ustunidagi istalgan katakka hisoblangan ustun formulasini kiritishingiz mumkin. Formulani kiritganingizda, u avtomatik ravishda ustundagi barcha hujayralarga tarqaladi xona... Agar LINE funktsiyasi argumentsiz ishlatilsa, u formulani o'z ichiga olgan qatorni qaytaradi. Agar bu funktsiya ko'p qatorli diapazondan iborat argumentga ega bo'lsa, u diapazonning birinchi qatorini qaytaradi.
Jadval nomi sarlavha maydonidan keyingi birinchi qatorni o'z ichiga oladi. Shunday qilib, ushbu misolda Table4 jadvalidagi birinchi qator 3-satrdir. Jadvaldagi raqamlar ma'lumotlar qatorlari emas, balki ketma-ket qator raqamlari. Masalan, jadvalni saralashda raqamlar ketma-ket bo'lib qoladi va endi boshidagi ma'lumotlar qatorlari bilan bog'lanmaydi.
Agar jadvalni filtrlasangiz, belgilangan mezonlarga javob bermaydigan qatorlar yashiriladi. Bunday holda, jadvalning ba'zi qatorlari ko'rinmas holga keladi (8-rasm).
Shakl: 8. Filtrlangandan so'ng jadval satrlari raqamlari endi ketma-ket bo'lmaydi
Agar jadval satrlari raqamlari filtrlangandan keyin izchil bo'lishini istasangiz, sizga boshqa formulalar kerak. B3 katagiga quyidagilarni kiriting: \u003d O'RTA. JAMI (3, C $ 3: C5). Birinchi argument, 3, COUNT funktsiyasiga to'g'ri keladi. INTERMEDIATE.TOTALS yashirin qatorlarni e'tiborsiz qoldiradi, shuning uchun faqat ko'rinadigan qatorlar hisobga olinadi. Formula allaqachon S ustuniga ishora qiladi, bu "aylanma ma'lumotnoma" xatosining oldini olish uchun kerak (9-rasm).

Shakl: 9. Filtrlashdan so'ng jadval satrlari raqamlari ketma-ketligicha qoldi
Jon Walkenbaxning kitobidan olingan. Excel 2013 .. - SPb.: Piter, 2014. - S. 211–220.
Excel-dagi jadvallar - bu bir-biridan mustaqil ravishda boshqariladigan tegishli ma'lumotlar qatorlari va ustunlari.
Jadvallar yordamida siz hisobotlarni tuzishingiz, hisob-kitob qilishingiz, grafikalar va diagrammalar tuzishingiz, ma'lumotlarni saralashingiz va filtrlashingiz mumkin.
Agar sizning ishingiz ma'lumotlarni qayta ishlash bo'lsa, Excel elektron jadvallari bo'yicha ko'nikmalar sizga ko'p vaqtni tejash va samaradorlikni oshirishi mumkin.
Excelda qanday jadval tuzish mumkin. Qadam-baqadam ko'rsatma
- Ma'lumotlar qatorlar va ustunlar bilan tartibga solinishi kerak, har bir satrda bitta yozuv haqida ma'lumot, masalan buyurtma mavjud;
- Jadvalning birinchi qatorida qisqa, noyob sarlavhalar bo'lishi kerak;
- Har bir ustunda bitta ma'lumot turi bo'lishi kerak, masalan raqamlar, valyuta yoki matn;
- Har bir satrda bitta yozuv uchun ma'lumotlar bo'lishi kerak, masalan, buyurtma. Agar tegishli bo'lsa, buyurtma raqami kabi har bir satr uchun noyob identifikatorni taqdim eting;
- Jadvalda bo'sh satrlar va mutlaqo bo'sh ustunlar bo'lmasligi kerak.
1. Jadval yaratish uchun kataklar maydonini tanlang
Jadval yaratmoqchi bo'lgan kataklarning maydonini tanlang. Hujayralar bo'sh yoki ma'lumot bilan bo'lishi mumkin.
2. Tez kirish uchun asboblar panelidagi "Jadval" tugmachasini bosing

Qo'shish yorlig'ida Jadval tugmachasini bosing.
3. Yacheykalar qatorini tanlang
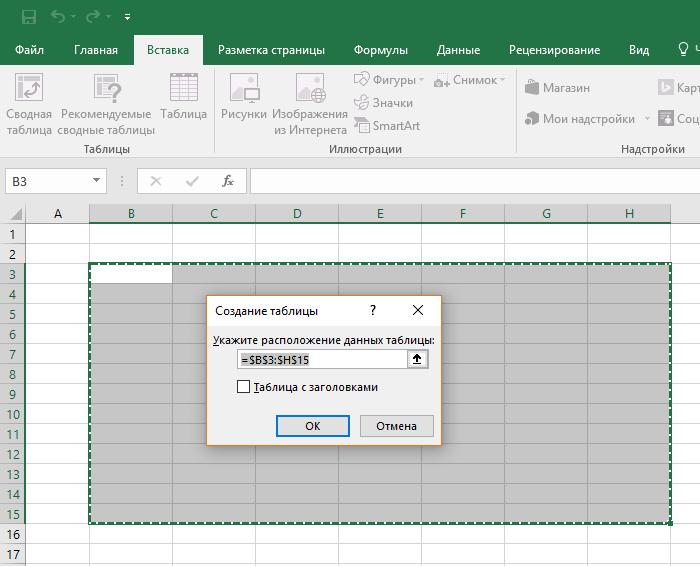
Qalqib chiqadigan oynada siz ma'lumotlarning joylashishini sozlashingiz, shuningdek sarlavhalarni ko'rsatishni sozlashingiz mumkin. Tugatgandan so'ng, OK tugmasini bosing.
4. Stol tayyor. Ma'lumotlarni to'ldiring!
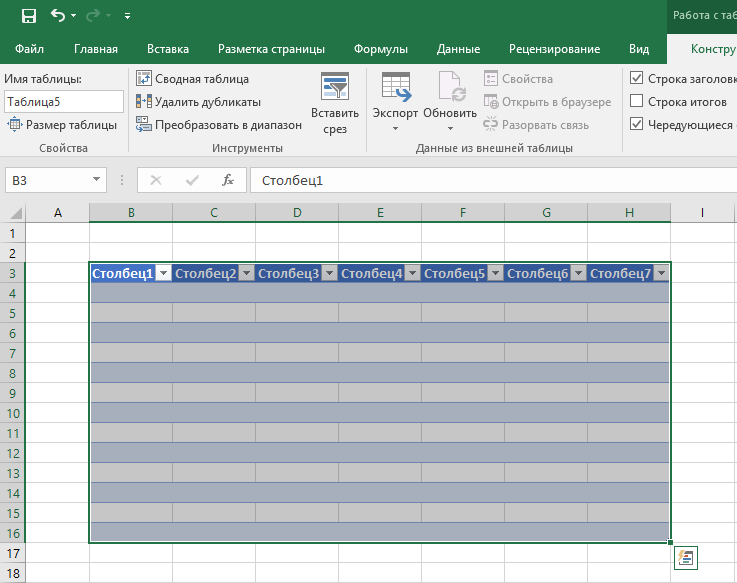
Tabriklaymiz, elektron jadvalingiz tugadi! Aqlli jadvallar bilan ishlashning asosiy xususiyatlari haqida quyida bilib olasiz.
Excelda jadval formatini sozlash uchun oldindan o'rnatilgan uslublar mavjud. Ularning barchasi "Stol uslublari" bo'limidagi "Dizayn" yorlig'ida joylashgan:

Agar siz tanlash uchun 7 ta uslub etarli bo'lmasa, unda jadval uslublarining pastki o'ng burchagidagi tugmani bosish orqali barcha mavjud uslublar ochiladi. Tizim tomonidan o'rnatilgan uslublardan tashqari siz o'zingizning formatingizni sozlashingiz mumkin.
Rang sxemasidan tashqari jadvallarning "Dizayner" menyusida siz quyidagilarni sozlashingiz mumkin:
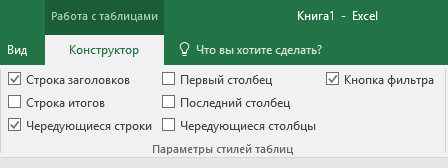
- Displey sarlavhasi qatori - jadvaldagi sarlavhalarni yoqadi va o'chiradi;
- Jami qator - ustunlardagi qiymatlar yig'indisi bo'lgan qatorni yoqadi va o'chiradi;
- O'zgaruvchan chiziqlar - o'zgaruvchan chiziqlarni rang bilan ajratib ko'rsatish;
- Birinchi ustun - birinchi ma'lumotlar ustunidagi matnni qalinlashtiradi;
- Oxirgi ustun - Oxirgi ustundagi matnni qalinlashtiradi;
- O'zgaruvchan ustunlar - o'zgaruvchan ustunlarni rang bilan ajratib ko'rsatish;
- Filtr tugmasi - ustun sarlavhalariga filtr tugmalarini qo'shadi va olib tashlaydi.
Excel jadvaliga qator yoki ustun qanday qo'shiladi
Hatto allaqachon yaratilgan jadval ichida ham qatorlar yoki ustunlar qo'shishingiz mumkin. Buning uchun har qanday katakchani o'ng tugmasini bosib, ochilgan oynani oching:
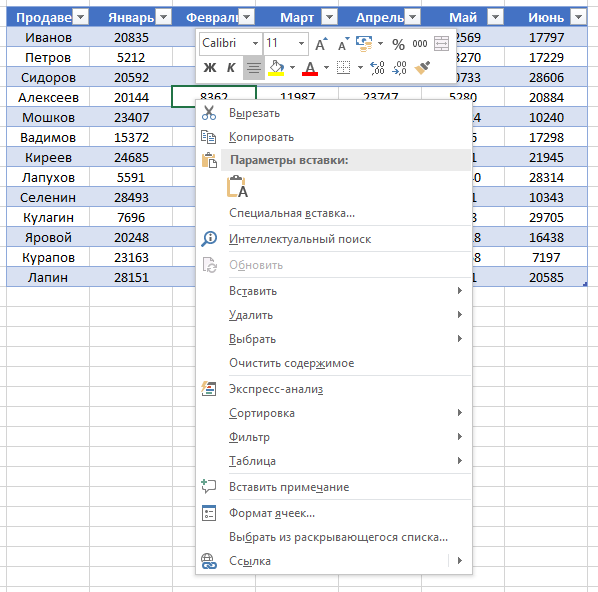
- "Qo'shish" -ni tanlang va ustun qo'shishni istasangiz, "Chapdagi jadval ustunlari" tugmachasini, yoki qator kiritmoqchi bo'lsangiz, "Yuqoridagi jadval satrlari" ni chap tugmasini bosing.

- Agar jadvaldagi qatorni yoki ustunni o'chirmoqchi bo'lsangiz, ochilgan oynadagi ro'yxatni "O'chirish" bandiga o'ting va agar ustunni o'chirmoqchi bo'lsangiz "Jadval ustunlari" -ni tanlang qatorni o'chirishni xohlayman.

Excelda jadvalni qanday saralash mumkin
Jadvaldagi ma'lumotlarni saralash uchun ustun sarlavhasining o'ng tomonidagi "o'q" tugmachasini bosing, shundan so'ng ochiladigan oyna paydo bo'ladi:
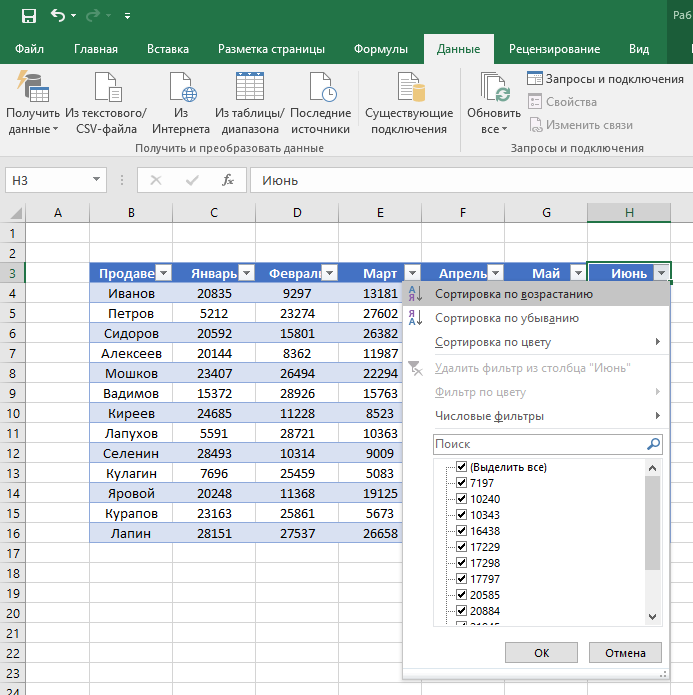
Oynada ma'lumotlarni qanday printsip bo'yicha saralashni tanlang: "ko'tarilish", "tushish", "rang bo'yicha", "raqamli filtrlar".
Jadvaldagi ma'lumotlarni filtrlash uchun ustun sarlavhasining o'ng tomonidagi "o'q" tugmachasini bosing, shundan so'ng ochiladigan oyna paydo bo'ladi:
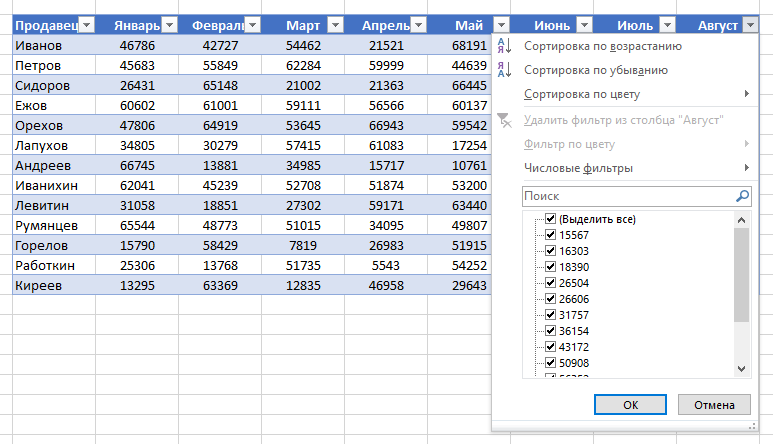
- "Matn filtri" ustunli ma'lumotlar orasida matn qiymatlari mavjud bo'lganda ko'rsatiladi; "Rang bo'yicha filtrlash", shuningdek matn filtri jadvalda standart dizayndan farqli rangga bo'yalgan katakchalar mavjud bo'lganda mavjud; "Raqamli filtr" parametrlar bo'yicha ma'lumotlarni tanlashga imkon beradi: "Teng ...", "Teng emas ...", "Kattaroq ...", "Kattaroq yoki teng ...", "Kam ...", "Kam yoki teng ...”, “Oralarida…”, “Top 10 ...”, “O'rtachadan yuqori”, “O'rtachadan past”, shuningdek o'z filtringizni o'rnating. Qalqib chiquvchi oynada, “Qidirish” ostidagi barcha ma'lumotlar filtrlangan ko'rsatiladi, shuningdek barcha qiymatlarni tanlang yoki bir marta bosish bilan faqat bo'sh katakchalarni tanlang.

Excel elektron jadvalidagi miqdorni qanday hisoblash mumkin
Oynalar ro'yxatida "Jadval" \u003d\u003e "Umumiy qator" bandini tanlang:
Jadvalning pastki qismida subtotal paydo bo'ladi. Miqdor bilan katakchani sichqonchaning chap tugmasi bilan bosing.

Ochilgan menyuda subtotal printsipini tanlang: bu ustun qiymatlari yig'indisi, "o'rtacha", "miqdor", "raqamlar soni", "maksimal", "minimal" va boshqalar.
Excel-da jadval sarlavhasini qanday tuzatish kerak
Siz ishlashingiz kerak bo'lgan jadvallar ko'pincha katta bo'lib, o'nlab qatorlarni o'z ichiga oladi. Jadvalni pastga siljitish, agar ustun sarlavhalari ko'rinmasa ma'lumotlar bo'ylab harakat qilish qiyin. Excel-da jadvaldagi sarlavhani shunday tuzatish mumkinki, ma'lumotlar atrofida aylanayotganda ustun sarlavhalarini ko'rasiz.
Sarlavhalarni muzlatish uchun quyidagilarni bajaring:
- Asboblar panelidagi "Ko'rish" yorlig'iga o'ting va "Muzlatilgan joylar" ni tanlang:

- "Yuqori qatorni muzlatish" -ni tanlang:

- Endi jadvalni ko'rib chiqishda siz sarlavhalarni yo'qotmaysiz va qanday ma'lumotlar joylashgan joyda osongina harakat qilishingiz mumkin:
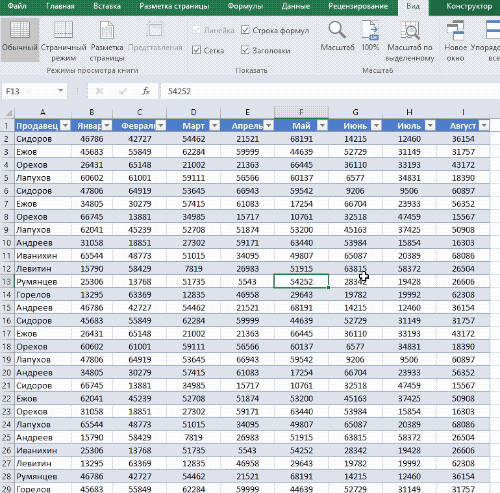
Tasavvur qilaylik, menejer tomonidan savdo ma'lumotlari bilan tayyor jadval mavjud:
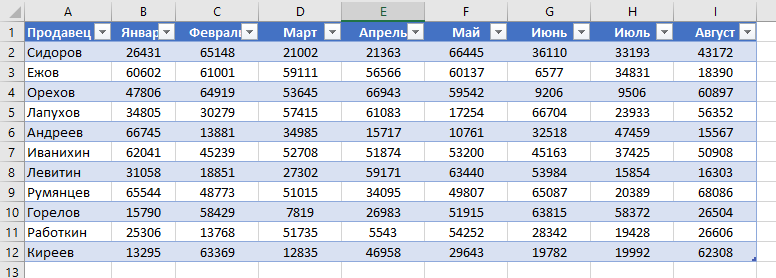
Doimiy ravishda moliyaviy qiyinchiliklarga duch keladigan ko'pchiligimiz qanday qilib farq qilishni bilmaymiz. Agar afsuski, siz ko'proq pul ishlay olmasangiz, ozroq sarflashni boshlang! Bunda sizga oilaviy byudjetni hisobga olish yordam beradi. Oilaviy byudjetni turli yo'llar bilan saqlash mumkin:
- yozuvlarni oddiy bloknotda saqlash;
- kompyuterda yozuvlarni saqlash.
Oilaviy byudjetingizni boshqarishda yordam beradigan juda ko'p turli xil dasturlar mavjud. Tarmoqda muammosiz yuklab olish mumkin bo'lgan har bir oilaviy byudjetni rejalashtirish jadvalining ijobiy va salbiy tomonlari bor. Biroq, ularning deyarli barchasidan foydalanish juda oson emas. Shuning uchun, ko'p odamlar Excelda oilaviy byudjetni boshqarishni afzal ko'rishadi. Uning asosiy afzalliklari:
- bu juda sodda va qulay;
- oy davomida barcha daromadlar va xarajatlar bir joyda aniq ko'rsatiladi;
- agar Excelning imkoniyatlari etarli bo'lmasa, sizga aniq nima kerakligini allaqachon tushunasiz va bu sizga oilaviy moliyani boshqarish uchun yangi dastur topishga yordam beradi.
Excelda oilaviy byudjet jadvalini qanday yuklab olish va ishlatish mumkin?
Oddiy excel dasturida oilaviy byudjetsiz maqolaning pastki qismidagi havolani bosishingiz mumkin. Hujjatni ochishda siz ikkita varaqni ko'rasiz:
Oilaviy byudjetni rejalashtirish jadvalining birinchi varag'ida ovqatlanish va yashash uchun kunlik xarajatlar qayd etiladi. Bu erda siz har qanday xarajatlarni sizga eng mos keladigan narsaga o'zgartirishingiz mumkin. Ikkinchi varaqda umumiy hisobot ko'rsatiladi (formulalari bo'lgan barcha kataklar o'zgarishlardan himoyalangan. Energiya sarflari moddalari birinchi varaqdan o'tkaziladi). Bu erda daromadlar va katta xarajatlar ham kiritiladi: qarzlarni to'lash, kommunal xizmatlar va boshqalar. Siz varaqning pastki qismidagi tegishli yorliqni bosish orqali varaqni o'zgartirishingiz mumkin:
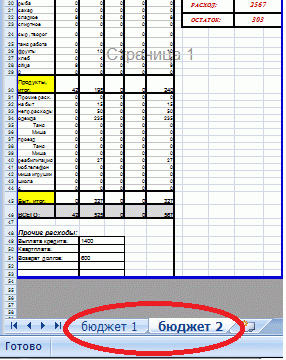
Albatta, bunday hujjatning funktsionalligi unchalik katta emas: unda daromadlar va xarajatlar statistikasi aks etmaydi, jadvallar va grafikalar mavjud emas. Ammo, qoida tariqasida, uni izlayotganlar soddaligi va qulayligini qadrlashadi. Axir, asosiy maqsad amalga oshiriladi: siz o'zingizning xarajatlaringizni haqiqatdan ham hisobga olishni boshlaysiz va ularni daromadingiz bilan taqqoslaysiz Shu bilan birga, oilaviy byudjetni excel-ga yuklab olib, oylik hisobotni chop etishingiz mumkin asos (o'lchamlari A4 varag'iga moslashtirilgan).
Oilaviy byudjetingizni qanday qilib to'g'ri boshqarish kerak
Yozuvlarni har kuni yuritishingiz kerak, bu juda oz vaqt talab etadi. Faqat kun davomida barcha daromadlar va xarajatlarni hisobga olish va ularning belgilangan maydonlarini yozish kerak. Agar siz ilgari hech qachon oilaviy byudjetni saqlash bilan shug'ullanmagan bo'lsangiz, unda o'zingizni 2-3 oy davomida tajriba o'tkazishga majbur qiling. Agar sizga yoqmasa, uni tark eting. Ushbu biznesda eng muhimi, barcha xarajatlarni hisobga olishdir. Katta xarajatlar juda oson esda qoladi, ammo kichik xarajatlar, aksincha, unutish juda oson.
Har oy sarflanadigan 10-30 foizni aynan mana shu mayda xarajatlar tashkil etadi. Har kuni barcha daromad va xarajatlaringizni hisobga olishga harakat qiling. Buning uchun sizga yordam beradigan barcha vositalardan foydalaning: daftar, chek, mobil telefon. Agar siz sarflashga e'tibor bersangiz, aslida xarajatlarni kamaytirishingiz mumkin. Faqat buning uchun biror narsa qilish kerak. Buxgalteriya hisobidan boshlang, shunda oilangizning boyligi albatta oshadi!