Windows 7'de disk görüntüsünü yazdırın
Kullanıcılar genellikle bir iso görüntüsünü diske nasıl yazacaklarını sorabilir. işletim sistemi veya iso dosyalarıyla nasıl çalışılır? Windows 8, ISO disk görüntüleriyle çalışmak için yerleşik bir yardımcı programa sahiptir. Bununla, üçüncü taraf yardımcı programları kullanmadan ISO dosyalarını CD veya DVD'ye kolayca yazabilir, içeriğini görüntülemek için bir görüntüyü ancak düzenlemeden bağlayabilirsiniz.
Bir iso görüntüsü yazmanın birkaç yolu vardır:
1. "Windows Tuşu + R" tuş kombinasyonuna basın, "Çalıştır" penceresi başlayacaktır, "Aç" satırına komutu yazın:
isoburn / q (iso görüntüsüne giden tam yol)
Örneğin, "office.iso" dosyamız D: sürücüsünde "İndir" klasöründe saklanır.
Komut aşağıdaki gibi olacaktır: isoburn / q d: \\ download \\ office.iso

Diski yerleştirmeyi unuttuysanız, program "Bir hata nedeniyle disk görüntüsü başarıyla yazılamadı (Hata kodu 0x8007045D)" mesajını görüntüler.
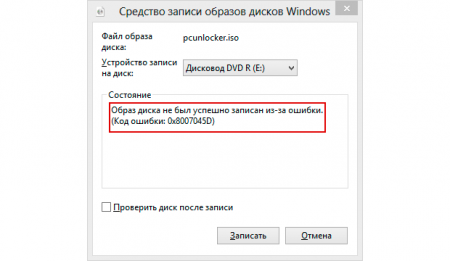
Disk takılmışsa, program onu \u200b\u200bkontrol edecek ve kayda başlayacak, ardından görevin başarıyla tamamlanmasıyla ilgili bir pencere göreceksiniz. "Kapat" düğmesine tıklayın

2. Aynı komut, komut satırında da yürütülebilir.

3. Gerekli iso dosyasını seçin ve bağlam menüsünden "Disk görüntüsünü yazdır" komutunu seçin. Ayrıca, görüntünün içeriğini görüntüleyebileceğiniz "Bağlan" öğesi de vardır.

Bağlam menüsünde "Görüntüyü yazdır" ve "Bağlan" öğeleri yoksa ne yapmalısınız? UltraISO veya Daemon Tools gibi iso dosyalarıyla çalışmak için programlar yüklediyseniz bu öğeler eksik olabilir. Komutlarını içerik menüsüne eklerler. Bu noktaları geri almak için, Windows Gezgini'ni iso dosyalarını açmak için varsayılan program yapmanız gerekir. Daemon Tools Lite yüklediğim için, varsayılan olarak ISO dosyaları bu program kullanılarak açıldı, Windows Gezgini ile değiştirdim. Sırayla aşağıdaki komutları "Birlikte aç" - "Program seçin" - "Gezgin" görüntüsüne uygulayın. Bunun nasıl yapılacağı, aşağıdaki ekran görüntülerine bakın:
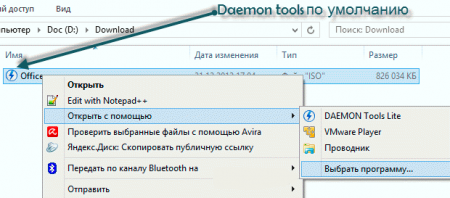
Yukarıda gösterilen adımları takip ettikten sonra, görüntünün içeriği gezginde açılacak, iso-görüntünün simgesi standart hale gelecek ve ihtiyacınız olan menü öğeleri görünecektir. Ek olarak, pencerenin üst kısmında "Disk görüntüleriyle çalışma aracı" sekmesini göreceksiniz ve "Yönetim" öğesinin altında üzerine tıklayarak ISO görüntüsünü yönetme seçeneklerine erişebileceksiniz.
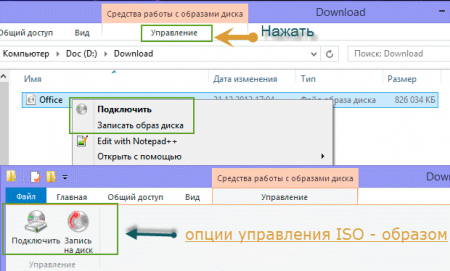
İlgili düğmeye tıklayarak görüntüyü kaydedebilirsiniz. "Bağlan" düğmesine tıklarsanız, işletim sistemi otomatik olarak bir sanal sürücü oluşturacak ve seçilen görüntüyü buna bağlayacaktır. İçeriğini görüntüleyebilir ve örneğin bir oyun iso dosyası veya bir program dağıtım kitiyse kurabilirsiniz. Görüntünün içeriğini düzenleyemeyeceğinizi de iptal etmeniz gerekir.
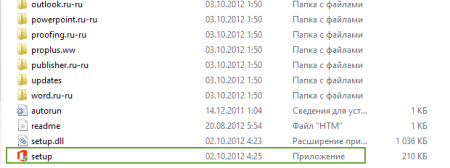
İSO görüntüsü, orijinal CD ile aynı veri kümesini içerir. Görüntüler, disklere dağıtılmak üzere orijinal olarak oluşturulan her tür içeriği değiş tokuş etmek için kullanılır. İSO görüntüleri oluşturmaya yönelik birçok yazılım ürünü ücretsiz olarak temin edilebilir, bunlar kullanımı çok kolaydır ve bu yazılımı kullanırken size herhangi bir zorluk çıkarmaz. Sadece kaliteye değil, aynı zamanda çok sayıda olumlu incelemeye de güvenen en iyi üç yardımcı programın bir özetini dikkatinize sunuyoruz.
Daemon araçları
İSO görüntülerini taklit etmek ve oluşturmak için araçlar arasında haklı olarak lider olarak kabul edildi. Geniş bir öykünme biçimi listesini destekler. Görüntüleri kaydetmek için format seti daha mütevazı, ancak elbette içinde bir iSO var.Ücretli ve ücretsiz sürümlerde sunulmaktadır. Lite sürümü ticari olmayan kullanım için ücretsizdir.
Daemon Tools'da bir iSO görüntüsü oluşturmak için menüyü açın ve "Disk Görüntüsü Oluştur" a tıklayın.
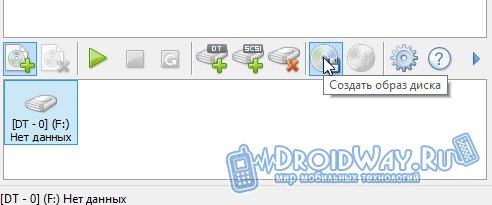
Görünen pencerede aşağıdakileri belirtmelisiniz:
bir görüntü oluşturmak için veri içeren disk veya klasör;
istenen format;
Dosyayı kaydetmek için konum.

Gerekli ayarları yapın, işlemi başlatın, tamamlanmasını bekleyin ve görüntü hazır olacaktır.
Alkol% 120 /% 52
Daha önce incelenen uygulamanın en ciddi rakiplerinden biri. Program aynı zamanda görüntü oluşturma görevleriyle de başarılı bir şekilde başa çıkıyor.% 120 sürümü,% 52 sürümüne kıyasla daha fazla sanal sürücü oluşturabilir. Ek olarak,% 52 sürümü oluşturulan görüntüleri CD'lere yazma işlevine sahip değildir. Buna göre,% 120'si ücretli bir programdır ve% 52'si ücretsiz olarak dağıtılmaktadır.
Alkol'de bir görüntü oluşturma prosedürü gerektirmez detaylı Açıklama... Program son derece net bir arayüze sahiptir, böylece herkes işlevlerini anlayabilir.
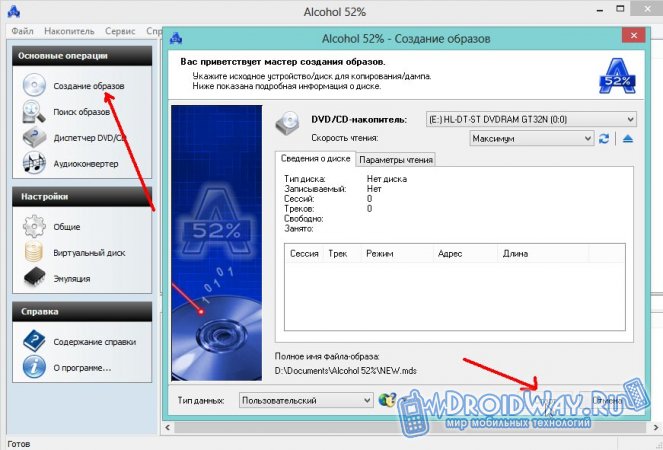
Nero
Ayrıca en yaygın kullanılan görüntüleme yazılımlarından biridir.Yardımcı programı açın ve yan oka tıklayın.

Açık Uygulamalar, Nero Express.
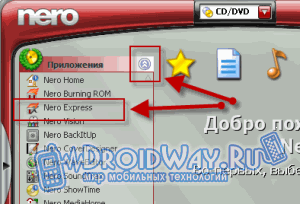
Menünün sol tarafında zarf simgeli öğeye gitmeniz gerekiyor. Sağda, resmin hangi kopyasını istediğinizi seçin.
![]()
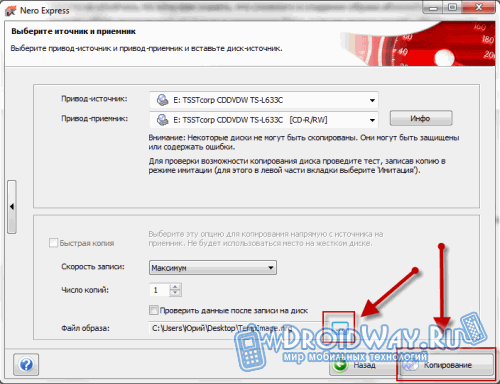
Prosedürü tamamladıktan sonra Nero, veri yazmak için bir disk isteyecektir.
Böylelikle görüntüleme için birçok uygulama sağlanmaktadır. En popüler araçlar dikkatinize sunuldu. Her biri ücretsizdir veya ücretsiz bir sürüme sahiptir ve herhangi bir şikayet olmaksızın kendisine atanan tüm görevlerle baş edebilir.
ComService şirketinin blogunun merhaba okuyucuları (m. Setler Chelny). Bu makalede, Windows 7'nin yerleşik araçlarını ve ücretsiz Astroburn Lite programını kullanarak disk görüntülerini disklere nasıl yazacağınızı öğreneceksiniz. Görüntülerin yerleşik işletim sistemi aracılığıyla kaydedilebileceği gerçeğini, sadece bugün öğrendim, yanlışlıkla ISO dosyasına çift tıklayarak. Bir kerede bu noktaya kadar koymak tüm Ashampoo bilgisayarlarına kaydedildi ve ona kaydedildi. Disk görüntüleri oluşturmanız gerekmiyorsa, Ashampoo'yu da yükleyemezsiniz. Sizin bilgiler ve disk görüntüleri, yerleşik Windows 7 kullanılarak kolayca kaydedilebilir. Ayrıca, kayıt cihazını patrondan istememek için, hemen hissedeceğiz ücretsiz program ISO yazma için - Astroburn Lite.
Makale yapısı
- Windows 7 kullanarak diske bir görüntü yazma
- Astroburn Lite ile ISO kaydedin
- Sonuç
1. Windows 7 kullanarak diske bir görüntü yazma
Diski sürücüye yerleştirin. Boş DVD-R / CD-R veya yeniden yazılabilir DVD-RW / CD-RW arzu edilir.
Böyle bir pencere hemen görünebilir.
Bu Otomatik Başlatma'dır, virüsü birisi tarafından önceden yazılmış disklerden yakalamamak için kaldırmanız önerilir. Kontrol panelinde otomatik çalıştırma parametreleriyle ilgili Ayrıntılar'a tıklayın.
Açılan pencerede, Tüm medya ve cihazlar için otomatik çalıştırmayı kullan onay kutusunun işaretini kaldırın ve Kaydet'i tıklayın.

IMG formatında bir görüntü arıyoruz (diğer formatları kaydetmek için üçüncü taraf uygulamalara ihtiyaç vardır) ve fareyle üzerine çift tıklayın.
Windows Disk Görüntü Yazıcısı açılır. Aşağı açılır listeden, birkaç tanesine sahipseniz, istenen sürücüyü seçin ve Yaz'ı tıklayın.

Yazdıktan sonra diski kontrol etmeniz gerekirse, ilgili kutuyu işaretleyin. Bizim durumumuzda, Windows 7 işletim sisteminin görüntüsünü kaydedeceğiz, bu yüzden her şeyin olması gerektiği gibi kaydedilmesi bizim için önemlidir.

Kaydın tamamlanmasının ardından, disk kontrol edilecektir ...

Disk görüntüsü yazıldığında aşağıdaki resmi göreceksiniz

Sürücü size yazılan diski verecektir.
Yazılmış bir DVD-RW taktıysanız ve ona bir görüntü yazmak istiyorsanız, sistem aşağıdaki mesajla diski temizlemenizi istedi. Evet'i tıklayın

Sistem diski silecek

Ve görüntüyü kaydedecek.
Görüntü kayıt işlemi, pencerenin yanlışlıkla kapatılmasıyla kesintiye uğratılamaz. Kırmızı çarpı işaretine tıkladığınızda hiçbir şey olmuyor.
2. Astroburn Lite ile ISO yazdırın
Astroburn Lite'ı http://www.astroburn.com resmi sitesinden indirin ve kurun.
Ne zaman kurulum Ücretsiz lisansı seçin

Kurulumun sonunda, gereksiz bir şey yüklememek için bir grup onay işaretini kaldırmanız gerekir.
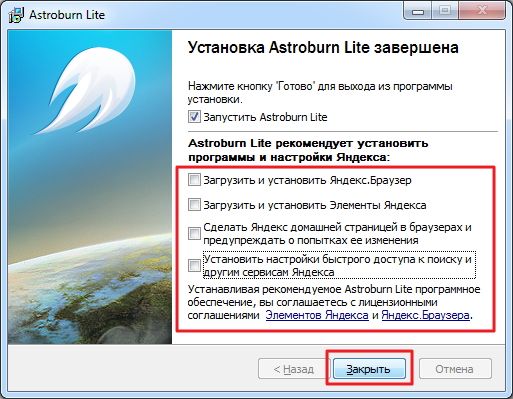
Program kuruldu.
Fırlatıyoruz.
Görüntü sekmesine gidin
Arama simgesine tıklayın ve kaydedilen görüntünün yolunu ayarlayın
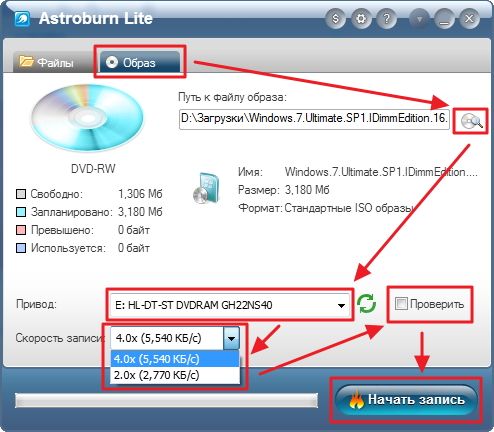
Birkaç tanesine sahipseniz ve yazma hızınız varsa bir sürücü seçeriz. Hız 2.0, yeniden yazılabilir diskler için bile yavaştır. 4.0 koyacağım
Bilginin bütünlüğü sizin için önemliyse, Onay kutusunu işaretleyin. Biz kaydederiz windows görüntüsü 7 öyleyse koyalım.
Tüm ayarlar yapıldı. Kaydı Başlat'ı tıklayın.
Aynı yeniden yazılabilir diski kullanıyoruz, bu nedenle önce silinmesi gerekiyor

Astroburn Lite hala daha gelişmiş bir programdır. Görüntünün yüzde kaçının kaydedildiğini, ne kadar zaman geçtiğini ve ne kadarının kaldığını gösterir.

Kaydettikten sonra, kaydedilen görüntünün doğrulanması devam edecek

Her şey yolundaysa, sürücü büyük olasılıkla size bir disk verecektir.
Her şey kötüyse aşağıdaki resmi göreceksiniz.

Bunun için kaydedilen görüntünün doğrulanması veya doğrulanması gereklidir. İşletim sistemini kurarken daha sonra şaşırmayacaksınız.
Yeniden yazılabilir bir disk olması durumunda Tamam'ı tıklayın ve yeniden deneyin veya görüntüyü başka bir DVD-R / RW'ye yazın.
Benim durumumda, arka arkaya 3 disk yazıldıktan sonra sürücünün soğumasına izin verdikten sonra, yazma başarılı oldu.
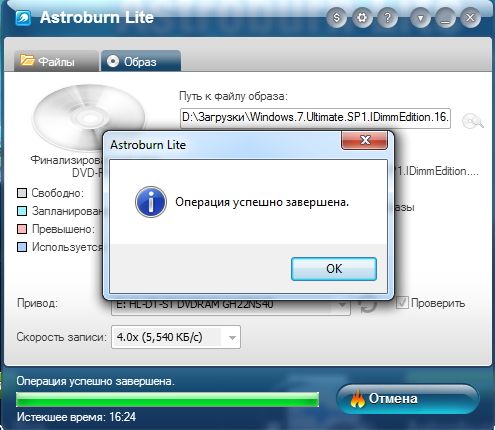
Bu durumda disk otomatik olarak çıkarılmaz.
Sonuç
Bu yazıda, yerleşik Windows 7 araçlarını ve Astroburn Lite kullanarak görüntüyü diske yazdık. İlk yanmanın iyi bitmemesine rağmen mükemmel bir fayda. Yerleşik araçların aksine, kayıt hızını seçmenize izin verir (ve bu önemlidir!) Ve kayıt işlemi sırasında geçen ve kalan süreyi gösterir.
Yazma hızını diske yazılan hızın yarısına ayarlamak daha iyidir. Uzun yıllara dayanan uygulama ile kanıtlanmıştır.
Birkaç disk (2'den fazla) kaydedecekseniz, kayıtlar arasında ara vermek daha iyidir. Aktüatörler ısınır ve aksaklık (belki ben yaptım). Çekle bir disk yazdık, sürücünün dinlenmesine izin verdik. 10 dakika açık bıraktılar.
Kayıt sırasında, zorlamamak için İnternet'ten hiçbir şey indirmemeniz önerilir. hDD... Dağıtılmış hesaplamayı kapatmak zorunda değilsiniz, işlemciyi ve ekran kartını yalnızca siz kullanmadığınız zamanlarda yüklerler.
Makaleyi paylaştığınız için teşekkürler sosyal ağlarda... Herşey gönlünce olsun!