Excel'de formüller nasıl çıkarılır. Microsoft Excel'de basit hesaplamalar. Toplama ve çıkarma
Excel, formüller gibi bir araç kullanarak hücrelerdeki veriler arasında çeşitli aritmetik işlemler gerçekleştirmenize olanak tanır. Çıkarma da bu tür eylemlere aittir. Bu hesaplamayı Excel'de nasıl yapabileceğinizi daha yakından inceleyelim.
Excel'de çıkarma, hem belirli sayılara hem de verilerin bulunduğu hücrelerin adreslerine uygulanabilir. Bu işlem, özel formüller sayesinde gerçekleştirilir. Bu programdaki diğer aritmetik hesaplamalarda olduğu gibi, çıkarma formülünden önce eşittir işaretini ayarlamanız gerekir. (=) ... Daha sonra (bir sayı veya hücre adresi biçiminde) eksiltme sırayla izler, eksi işareti (-) , ilk çıkarılır (bir sayı veya adres biçiminde) ve bazı durumlarda ve ardından çıkarılır.
Özel "Yapıştır" işlevini kullanarak bir dizi hücreden bir sayı çıkarın
Bu yöntemle aşağıdakileri yapabilirsiniz. 99 sayısını boş bir hücreye yapıştırın ve kopyalayın. Belirtilen sayı 99 hücre aralığından çıkarılır. Ardından numarayı silin.
Formülle bir dizi hücreden bir sayı çıkarın
Basit bir formül burada da size yardımcı olabilir. Örneğin yukarıdaki verileri alın.Toplu işlem, formül içermeyen bir dizi hücreden bir sayı çıkarır
Ve sonra tüm hücreler alınır. Ve sonra hücre aralığı bir sayı ile çıkarılacaktır. Not. Formül oluşturmak istiyorsanız, Formül Oluştur onay kutusunu da seçebilirsiniz. Seçili hücreler formül içeriyorsa ve formüllerin hesaplanan sonuçlarını çıkarmak istemiyorsanız, Hücre Formülünü Atla onay kutusunu işaretleyin.
Bu aritmetik işlemin Excel'de nasıl yapıldığına dair belirli örneklere bir göz atalım.
Yöntem 1: Sayıları Çıkarın
En basit örnek sayıları çıkarmaktır. Bu durumda, tüm işlemler hücreler arasında değil, normal bir hesap makinesinde olduğu gibi belirli sayılar arasında gerçekleştirilir.
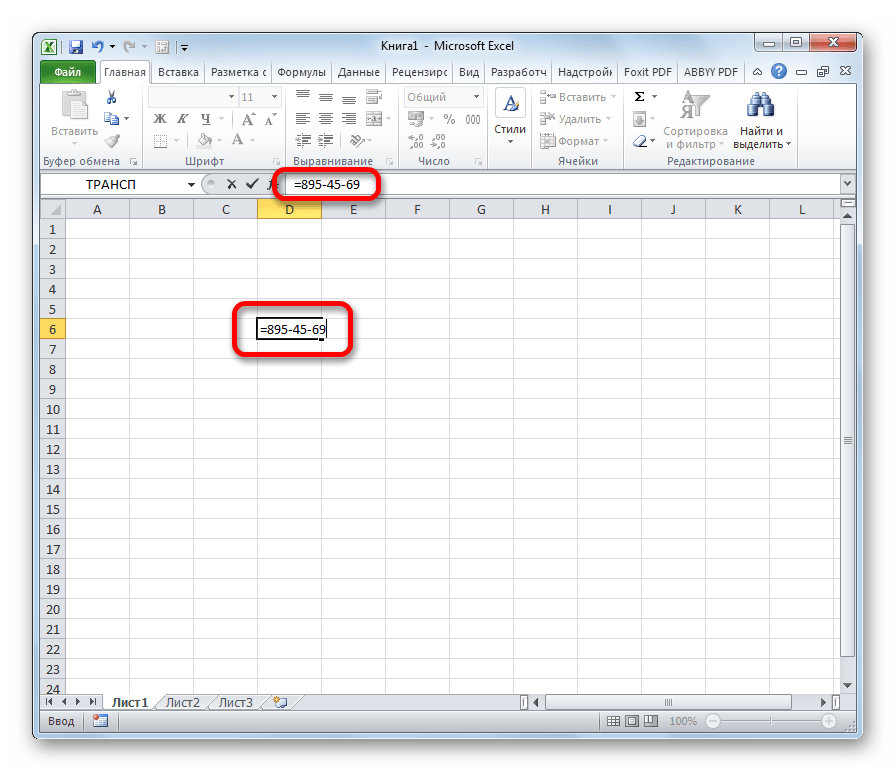
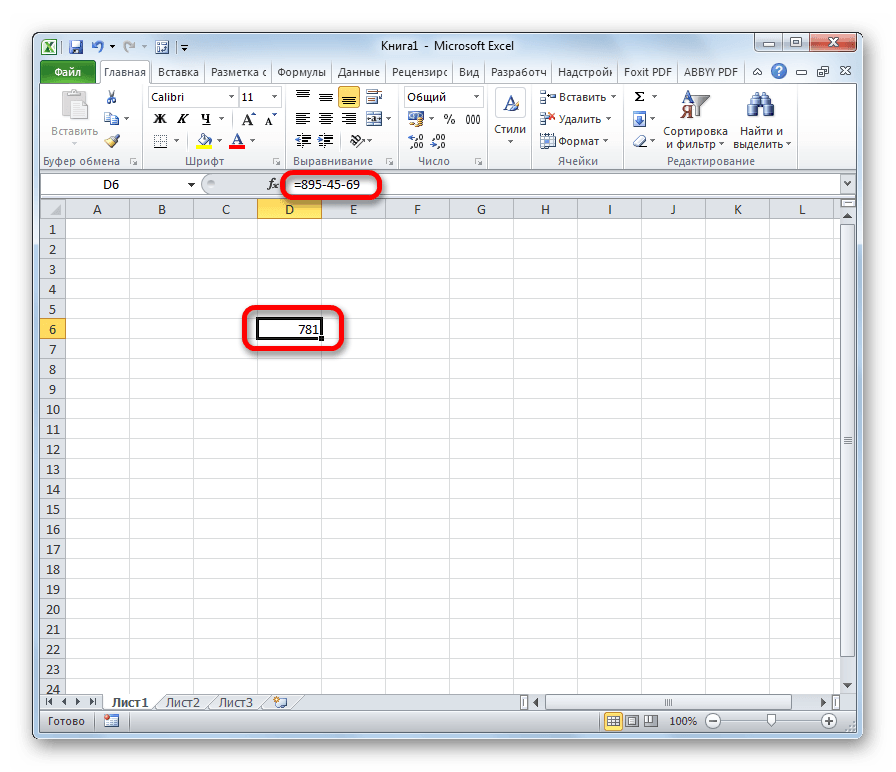
Önerilen üretkenlik araçları
30 gün boyunca sınırsız olarak ücretsiz deneyin. Daha Fazla İndirme. Bütçe oluşturmak, bir elektronik tablo kullanarak yapabileceğiniz en basit ve en faydalı görevlerden biridir. Kullanma hesap tablosu Bütçenizde yaptığınız tüm değişiklikler, sizin için hesaplanan toplamlarla anında bütçenin tamamında güncellenir.
Bir hane bütçesi, bir gezi veya belirli bir etkinlik için bir bütçe vb. Oluşturmak için aynı yaklaşımı kullanabilirsiniz. Nasıl bütçe oluşturacağınız aşağıda açıklanmıştır. Başka bir sütun veya satıra sahip olmanız gerektiğini bu kadar sık \u200b\u200bbulmanız şaşırtıcı ve bunları daha sonra eklemek kolay olsa da, küçük bir boşlukla başlamak daha da kolay. Bu, bir başlık eklemeyi veya bir tasarımı yeniden düzenlemeyi kolaylaştırır. ... Bu, diğer programların çoğunda işlerin nasıl yürüdüğünden çok farklıdır, ancak bunun uyumlu bir elektronik tablo özelliği olduğunu göreceksiniz.
Bu eylemler tamamlandıktan sonra, sonuç seçilen hücrede görüntülenir. Bizim durumumuzda bu sayı 781'dir. Hesaplama için başka veriler kullandıysanız, o zaman buna göre sonucunuz farklı olacaktır.
Yöntem 2: Hücrelerden sayıları çıkarın
Ancak bildiğiniz gibi Excel, her şeyden önce tablolarla çalışmak için bir programdır. Bu nedenle hücrelerle yapılan işlemler bunda çok önemli bir rol oynar. Özellikle çıkarma için de kullanılabilirler.
Gelir kategorileri için bu kadar, o yüzden bir düşünelim. Bu, tablonuzdaki hücrelerin veri numaralarını, metinleri, resimleri vb. İçerebileceğini gösterir. - veya formüller. Bütçelemeye devam edelim. Geri kalan masrafları eklemek için aynı prosedürü izleyin.
Bütçe bilgilerini girmeyi bitirmek için, giderleri dengelememiz ve ardından toplam giderleri toplam gelirimizden çıkararak net gelirimizi hesaplamamız gerekir. Şekil. Bu noktada, bir resim gibi görünmesi gereken çalışma bütçenizin bir özeti var.

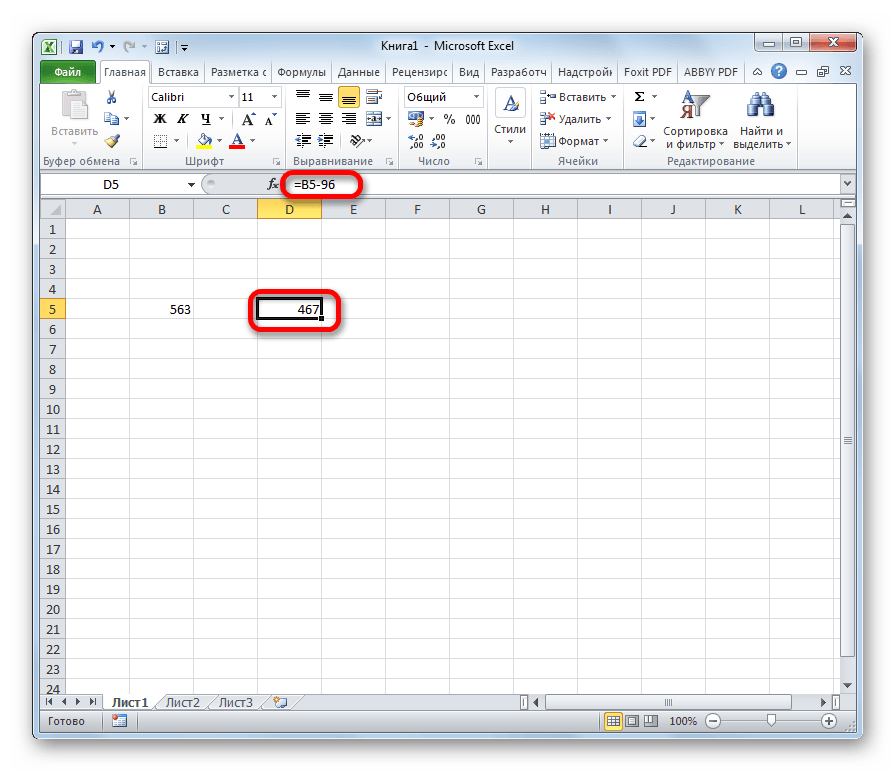
Yöntem 3: Bir hücreyi bir hücreden çıkarma
Sayı olmadan, yalnızca veri içeren hücrelerin adreslerini manipüle ederek çıkarma işlemlerini gerçekleştirmek mümkündür. Çalışma prensibi aynıdır.
Bunu bir başlık ekleyerek ve metni ve sayıları biçimlendirerek düzeltebiliriz. Bu başlıklar için oda çözünürlüğü, tabloyu ilk oluşturduğumuzda üstte ve solda biraz boşluk bırakmamızın nedenlerinden biridir. Tüm manşetleri kalın yapalım. ... Dolar tutarlarıyla uğraştığımız için, sayıları sadece basit sayılar olarak değil, para birimi olarak biçimlendirelim. Hücreleri Biçimlendir iletişim kutusu belirir.
Durum şimdi çok daha okunabilir görünüyor, ancak en önemli üç değeri, toplam geliri, toplam giderleri ve net geliri vurgulayarak durumu biraz daha iyileştirebiliriz. Başlıklarda yaptığımız gibi bu sayıları dengeleyebiliriz veya değerleri vurgulamak için diğer birkaç seçenekten herhangi birini seçebilirsiniz. Bu toplamları dengelemek için birkaç satır kullanalım.

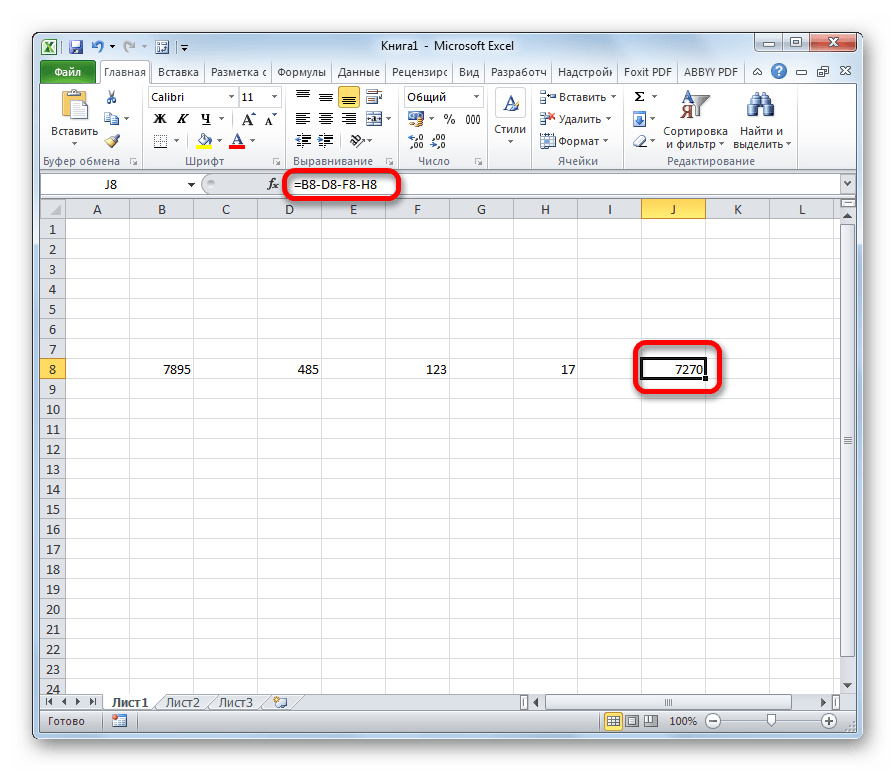
Yöntem 4: Çıkarma işlemini toplu işleme
Çoğu zaman, Excel ile çalışırken, tüm hücre sütununun başka bir hücre sütununa çıkarılmasını hesaplamanız gerekir. Elbette, her eylem için manuel olarak ayrı bir formül yazabilirsiniz, ancak bu önemli miktarda zaman alacaktır. Neyse ki, uygulamanın işlevselliği, otomatik tamamlama işlevi sayesinde bu tür hesaplamaları büyük ölçüde otomatikleştirebilir.
Bunun bir nedeni, bir çalışma kitabının birden çok çalışma sayfası içerebilmesidir. Sekmelerinizde açıklayıcı adlara sahip olmak, yalnızca çalışma sayfaları arasında hızlı gezinmeyi kolaylaştırmakla kalmaz, aynı zamanda daha fazlasını geliştirmenize de yardımcı olur. karmaşık formüllerbirden çok sayfadaki değerleri kullanan.
- Bu, gelir miktarı ile toplam gelir miktarı arasında bir sınır oluşturur.
- Toplam maliyet için işlemi tekrarlayın.
- Birden fazla çift sınır uygulayarak alt çizginizi tamamlayın.
- Çalışma sayfasının içeriğini daha doğru yansıtmak için bunu yeniden adlandıralım.
Bir örnek kullanarak, bir işletmenin farklı alanlardaki karını, toplam geliri ve üretim maliyetini bilerek hesaplayacağız. Bunu yapmak için, maliyeti gelirlerden çıkarmanız gerekir.
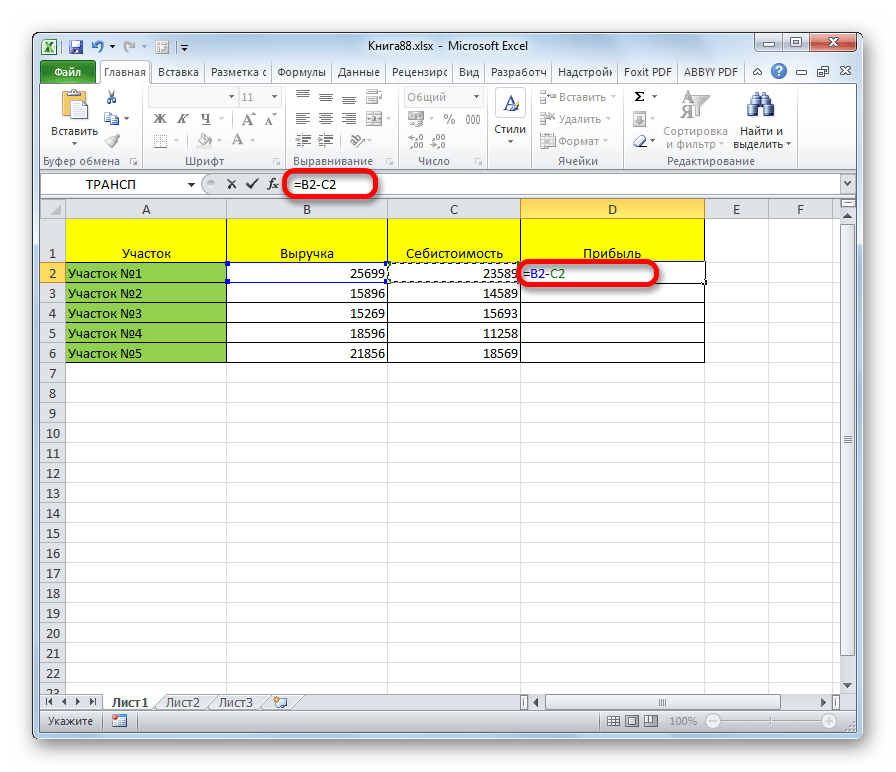
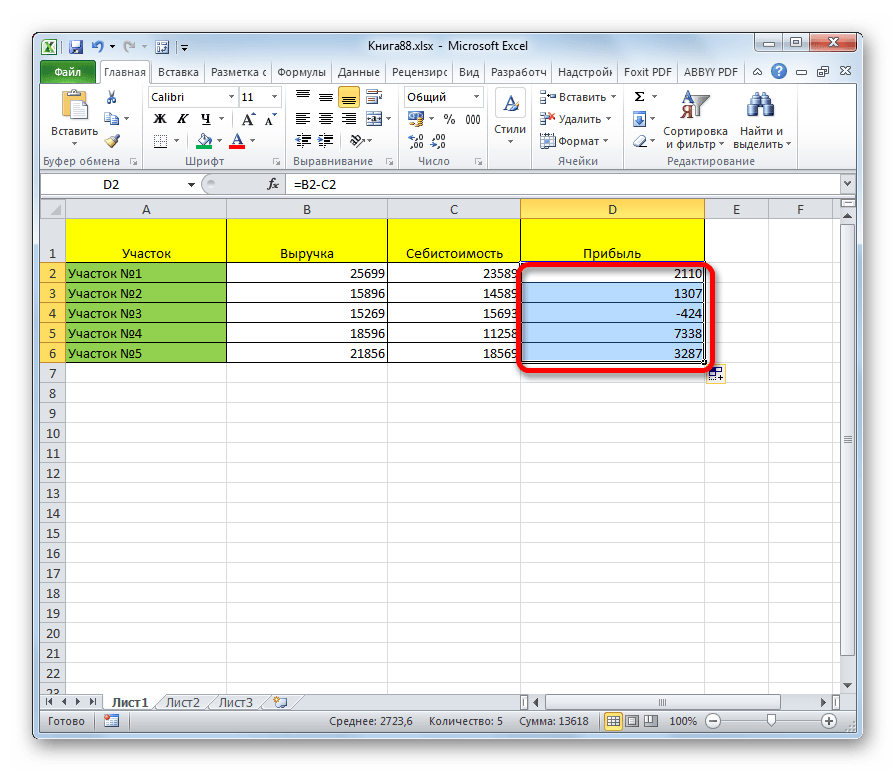
Bu, gözle görülür şekilde daha okunabilir. önemli bilgi... İstersen onu çok daha zeki gösterebilirsin ama bu iyi bir başlangıç. Öyleyse bütçe iyi görünüyor, ancak doğru sonuçları mı veriyor? Toplam gelir, toplam giderler ve net gelir için listelediğiniz formüllerin doğruluğunu kendiniz için küçük bir ekleme yaparak iki kez kontrol edebilirsiniz. Ayrıca, bazı gelir ve gider tutarlarını değiştirerek formüllerin işe yarayıp yaramadığını kontrol etmelisiniz.
Formüllerinizin basit bir elektronik tabloda çalışıp çalışmadığını kontrol etmek kolaydır. Bu öğreticideki adımlar, çıkarmak istediğiniz değeri içeren bir hücreniz olduğunu varsayar. Bu değeri başka bir hücredeki değerden çıkarabilir veya seçtiğiniz sayıdan çıkarabilirsiniz.
Yöntem 5: Bir aralıktan bir hücreyi kütle çıkarma
Ancak bazen tam tersini yapmanız gerekir, yani adres kopyalandığında değişmez, ancak belirli bir hücreye atıfta bulunarak sabit kalır. Bu nasıl yapılabilir?
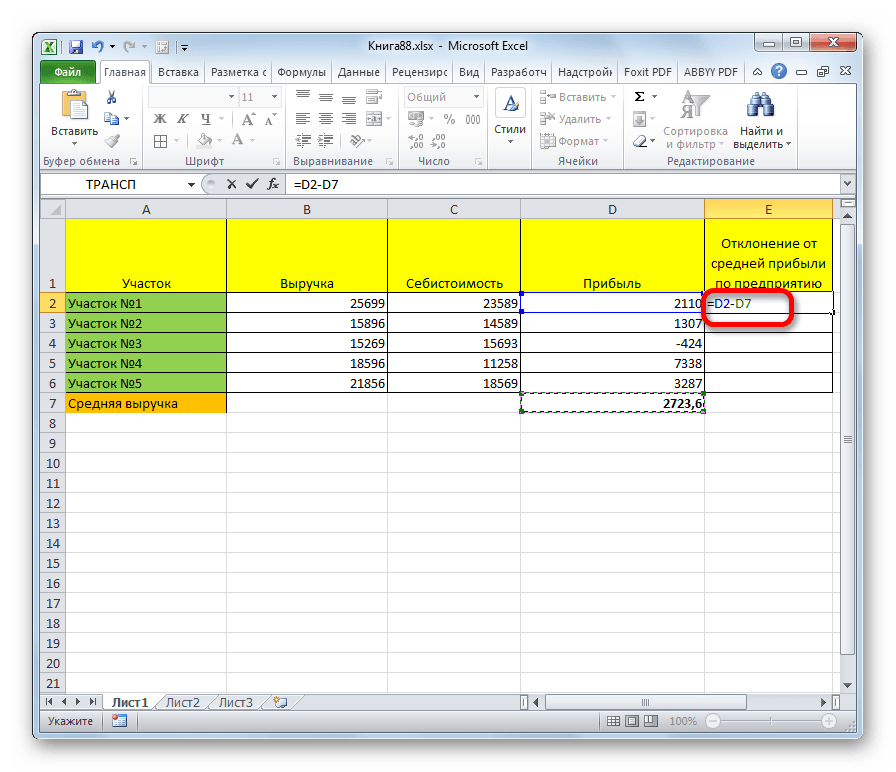
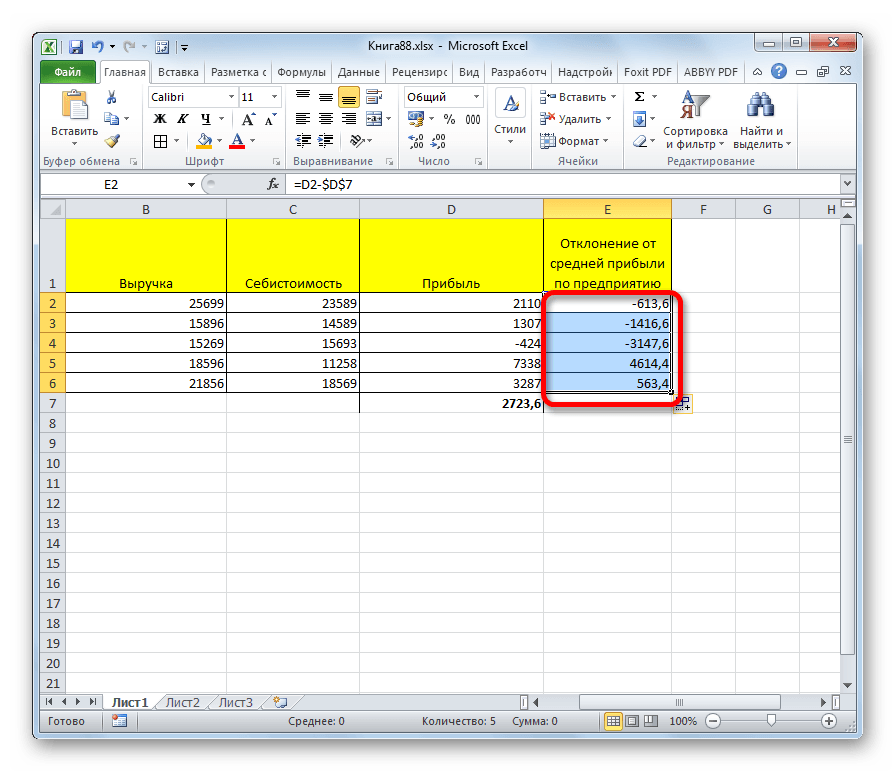
Bir hücrenin değerini hücrede olmayan bir sayıdan çıkarmak istiyorsanız, bunun yerine hücrelerinizden birini değiştirin. Operatörden sonraki ikinci değer. İlk değerde olduğu gibi, farklı bir hücre konumu veya sayısal bir değer olabilir.
- Formülün başındaki \u003d sembolü.
- \u003d Sonrasındaki ilk değer.
- Bir hücre veya sayısal bir değer olabilir.
Yukarıdaki örnek sadece özel bir durumdur. Benzer şekilde, küçülmenin sabit kalması ve çıkarılanın göreceli olması ve değişmesi için tersini yapabilirsiniz.
Gördüğünüz gibi, çıkarma prosedüründe ustalaşmada excel programı zor bir şey yok. Bu uygulamadaki diğer aritmetik hesaplamalarla aynı yasaları takip eder. Bazı ilginç nüansların bilgisi, kullanıcının bu matematiksel işlemle büyük miktarda veriyi doğru bir şekilde işlemesine olanak tanıyacak ve bu da zamanından önemli ölçüde tasarruf sağlayacaktır.
Bir formüle değer ekleyerek çıkartın
Formülün sonucu yerine formülü görüntülemeniz gerekiyorsa, bunu yapmak için hangi değişiklikleri yapmanız gerektiğini gösterirsiniz. Her şeye rağmen, yazılım açıkça görünen bir çıkarma işlevine sahip değildir. Sayıları çıkarmak için elektronik tablonun hücrelerine herhangi bir değer girmenize gerek yoktur. Bunun yerine, çıkarılacak değerleri formülün kendisine dahil edebilirsiniz. İlk olarak, formül eklemek için bir hücre seçin. Örneğin, işlev satırına "\u003d 25-5" girin ve Enter tuşuna basın. Formül hücresi bir değer döndürür.
Hesap tablosu düzenleyicisi Microsoft Office Excel'deki çıkarma işlemi hem iki belirli sayıya hem de tek tek hücrelere uygulanabilir. Ek olarak, istenen değerleri elektronik tablonun bir sütununda, satırında veya başka bir alanındaki tüm hücrelerden çıkarmak mümkündür. Bu işlem herhangi bir formülün parçası olabilir veya kendisi azaltılmış ve çıkarılan değerleri hesaplayan işlevleri içerebilir.
Elektronik tablo tablolarına referansların çıkarılması
Hücre değerlerini çıkarmak için, bunların satır ve sütun referanslarını formüle eklemeniz gerekir.
Bir hücre aralığındaki her bir değerden bir sayı çıkarın
Bir hücre aralığındaki her sayıdan bir değer çıkarmanız gerekirse, formülü diğer hücrelere kopyalayabilirsiniz.Bir hücre aralığının değerini bir değerden çıkarın
Bir hücre grubu için toplam sütun sayısını tek bir değerden çıkarmanız gerekirse ne olur?
Bir dizi hücrenin iki veya daha fazla ortak değerini çıkarın
Bunun yerine, hücre aralığı referanslarını formüle ekleyin ve çıkarın. Resimlerden yüzdeleri çıkarın. Bir sayıdan% 50 gibi bir yüzde çıkarmak için, değeri yüzde biçiminde bir hücreye girmeniz gerekir. Ardından, başka bir hücredeki sayının yüzdesini çıkaran bir formül ekleyebilirsiniz.İhtiyacın olacak
- Microsoft Office Excel elektronik tablo düzenleyicisi.