Excel için formüllerle tanışın. Excel hücrelerinin içeriğinin hizalanması. Karmaşık bir formül çözme örneği

Son olarak, "Excel" programının özelliklerinden birinin uygulanmasına geliyoruz - hesaplamalar için formüllerle çalışın. "D4" hücresi, ürün fiyatının USD cinsinden çarpılmasının sonucunu içermelidir. ("C4" hücresi) ve bugünün rotası ("D1" hücresi). Nasıl yapılır? Sol fare düğmesine tıklayarak sonucun olması gereken hücreyi işaretleyin.

Bir formül oluşturmak için, araç çubuğundaki "Otomatik Toplam" düğmesinin yanındaki oka sol tıklayın ve "Diğer işlevler ..." seçeneğini seçin. Veya "Ekle" menüsüne gidin ve "İşlev" öğesini seçin.
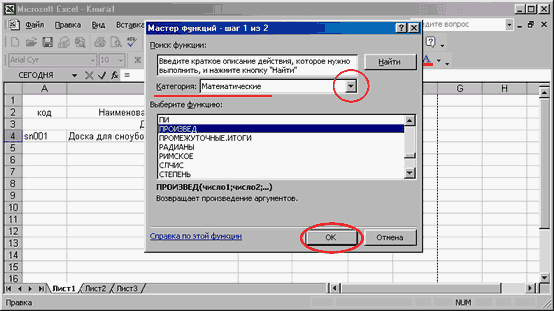
Formülü girmenize yardımcı olacak bir pencere açılır. "Kategori" listesinden "Matematiksel" öğesini seçin. (Programın aslında çeşitli işlev kategorileriyle çalışabileceğini lütfen unutmayın. Bunlar finansal, istatistiksel, veri işleme ve çok daha fazlasıdır). İşlevler listesinde "ÜRÜN" öğesini bulun. Bundan sonra, "Tamam" düğmesine tıklayın.

İlk olarak, ilk çarpan için verilerin alınması gereken hücreyi belirtmemiz istenir. İstenilen hücrenin adını giriyoruz - "C4".

Sonraki adım: ikinci faktörün bulunduğu hücre - "D1". Tabii ki, doğrudan alana girdiğimiz belirli bir sayı da veri olarak kullanılabilir. Sağ tarafta sonucu kontrol ediyoruz. Verileri girdikten sonra, "Tamam" düğmesine tıklayın.

"D4" hücresinde bitmiş sonucu görüyoruz. Şimdi, geleneksel ünitenin gidişatının verilerini değiştirir değiştirmez, program yeniden hesaplamayı kendisi yapacaktır. Uygun mu? Elbette!
Excel'de çalışmanın 3 ilkesi
3.1 Formüllerle çalışma
Formül, verileri hesaplamak ve analiz etmek için özel bir Excel aracıdır. Formül "\u003d" işaretiyle başlar, ardından işlenenler ve operatörler gelir. Bir formül oluşturmanın en basit örneği şu şekilde gösterilebilir: önce bir hücreye "\u003d" işareti, ardından belirli bir sayı, ardından aritmetik işaret (+, -, * veya /) vb. Formülü girme işlemi, Enter tuşuna basılarak tamamlanır - sonuç olarak, formülün hesaplanmasının sonucu hücrede görüntülenecektir. Bu hücrenin seçilmesi, girilen formülü formül çubuğunda görüntüler. Ancak bu formüller oluşturma yolu her zaman kabul edilebilir değildir. Bunun nedeni, genellikle hesaplamalar için yalnızca belirli sayısal değerlerin değil, belirli hücrelerde bulunan verilerin de kullanılması gerektiğidir. Bu durumda formül, ilgili hücrelerin adreslerini gösterir. Önceden oluşturulmuş herhangi bir formül gerekirse düzenlenebilir. Bunu yapmak için, uygun hücreyi seçin ve formül çubuğuna gerekli değişiklikleri girin ve ardından Enter tuşuna basın. Formülü hücrenin kendisinde de değiştirebilirsiniz: düzenleme moduna geçmek için imleci üzerine yerleştirmeniz ve F2 tuşuna basmanız gerekir. Programın olanakları, formülün aynı anda birkaç hücreye girilmesini sağlar. Bunu yapmak için gerekli aralığı seçin, ardından ilk hücreye gerekli formülü girin ve Ctrl + Enter tuş kombinasyonuna basın. Formül panoya kopyalanabilir ve çalışma sayfasının herhangi bir yerine yapıştırılabilir. Bu durumda, kaynak formülde kullanılan tüm bağlantılar (hücre adresleri), formülün yeni yerleşimine karşılık gelen benzer bağlantılarla otomatik olarak alıcı formülde değiştirilecektir. Örneğin, \u003d B2 + C1 formülünü A1 hücresine girerseniz, bunu panoya kopyalayıp A2 hücresine yapıştırırsanız, formül şöyle görünecektir: \u003d B2 + C2. Formülü kopyalamamak, ancak bir hücreden diğerine taşımak gerekiyorsa, bu hücreyi seçin, fare işaretçisini bir çarpıya dönüşmesi için herhangi bir sınırına getirin, farenin sol düğmesine basın ve basılı tutarken , formülü gerekli yere sürükleyin. Panoya kopyalamanız ve ardından bir formülü değil, yalnızca hesaplama sonucunda elde edilen değeri gereken yere yapıştırmanız gerekiyorsa, hücreyi seçmeli, ardından içeriğini panoya kopyalamalı, imleci verileri yapıştırmak istediğiniz yere yerleştirin ve içerik menüsü öğesini seçin Özel yapıştır... Sonuç olarak, anahtarı ayarlamanız gereken aynı isimde bir pencere açılacaktır. Yapıştırmak pozisyona anlam ve bas TAMAM MI... Bu pencerede, panonun içeriğini yapıştırmak için diğer modları seçebilirsiniz. Bazen çalışma sayfasının hücrelerindeki tüm formüllere hızlı bir şekilde bakmak gerekir. Bunu yapmak için şu komutu çalıştırın Hizmet Parametreler, açılan pencerede Parametreler sekmede Görünüm kutuyu kontrol et formüller ve düğmeye basın TAMAM MI... Sonuç olarak, formül içeren hücrelerde hesaplamalarının sonucu değil formüllerin kendileri görüntülenecektir. Orijinal görüntüleme moduna dönmek için bu onay kutusunun işaretini kaldırın. Bir formülü silmek için ilgili hücreyi seçip Sil tuşuna basmanız yeterlidir. Formül yanlışlıkla silinirse, silindikten hemen sonra Ctrl + Z tuş bileşimine basarak orijinal yerine geri yükleyebilirsiniz.3.2 Fonksiyonlarla çalışma
Bir işlev, başlangıçta programda oluşturulmuş ve programa yerleştirilmiş bir formüldür; bu, hesaplamaları belirtilen değerlere göre ve belirli bir sırada gerçekleştirmenize olanak tanır. Her işlev şu kurucu öğeleri içerir: "\u003d" işareti, ad (TOPLA, ORTALAMA, SAYI, MAK, vb.) Ve bağımsız değişkenler. Kullanılan argümanlar belirli işleve bağlıdır. Argümanlar sayılar, bağlantılar, formüller, metin, mantıksal değerler vb. Olabilir. Her işlevin, izlenmesi gereken kendi sözdizimi vardır. Sözdiziminden küçük bir sapma bile hatalı hesaplamalara ve hatta hesaplamanın imkansızlığına yol açacaktır. Fonksiyonlar manuel veya otomatik olarak girilebilir. Otomatik giriş için, komutla çağrılan işlev sihirbazı Ekle Fonksiyon... Fonksiyonu formül çubuğuna manuel olarak şu sırayla yazabilirsiniz (önce verilerin girildiği hücreyi seçmelisiniz): önce eşittir işareti gösterilir, ardından işlevin adı ve ardından bağımsız değişkenler listesi , parantez içine alınmış ve noktalı virgülle ayrılmış. Örneğin, A1, B2, C5 hücrelerindeki sayıların toplamını bulmanız gerekir. Bunu yapmak için, formül çubuğuna şu ifadeyi girin: \u003d TOPLA (A1; B2; C5). Bu durumda, isim Rus harfleriyle girilir ve hücre adresleri olan argümanlar Latince'dir. Enter tuşuna bastıktan sonra, hesaplama sonucu aktif hücrede görüntülenecektir. Herhangi bir işlev, başka herhangi bir işleve argüman olarak kullanılabilir. Buna işlev yuvalama denir. Program özellikleri yedi seviyeye kadar işlevlerin yuvalanmasını içerir.3.3 Diyagramlarla Çalışma
En kullanışlı özelliklerden biri excel programları diyagramlarla çalışmak için bir mekanizmadır. Genel olarak bir grafik, mevcut verilerin görsel bir grafik temsilidir. Diyagramın yapımı, çalışma sayfasındaki bilgiler temelinde gerçekleştirilir. Ayrıca, hem oluşturulduğu temeldeki verilerle (böyle bir şema gömülü olarak adlandırılır) hem de ayrı bir sayfada (bu durumda bir diyagram sayfası oluşturulur) aynı sayfada yer alabilir. Grafik, ayrılmaz bir şekilde orijinal verilere bağlıdır ve her değiştiğinde, buna göre otomatik olarak güncellenir. Harita oluşturma moduna geçmek için ana menü komutunu kullanın Ekle Diyagram... Çalıştırıldığında, diyagram sihirbazı penceresi açılır:Bu komutu kullanmadan önce, grafiğin oluşturulacağı temelde veriler içeren bir aralık seçilmesi önerilir. Ancak bu aralık belirlenebilir (veya düzenlenebilir) ve daha sonra, diyagramın oluşturulmasının ikinci adımında yapılabilir. Bir diyagram oluşturmanın ilk adımı, türünü seçmektir. Programın yetenekleri, çeşitli grafiklerin oluşturulmasını sağlar: histogramlar, grafikler, pasta, nokta, radar, kabarcık vb. Sekmede Standart standart çizelgelerin bir listesi sağlanır. Hiçbiri kullanıcının gereksinimlerini karşılamıyorsa, sekmeyi tıklayarak özel bir grafik seçebilirsiniz. Standart dışı... Gerekli diyagramı seçmek için, sekmelerden herhangi birinin sol tarafında türünü ve sağda sunum seçeneğini seçmeniz gerekir. Komutu yürütürken Ekle Diyagramdiyagramın oluşturulması gereken temelde veri aralığı seçildi, ardından düğmeyi kullanarak diyagram sihirbazı penceresinde Sonucu göster mevcut ayarlarla diyagramın nasıl görüneceğini görebilirsiniz. Tamamlanan grafik, yalnızca bu düğmeye basıldığında sekmenin sağ tarafında görüntülenir. Diyagramı oluşturmanın ikinci aşamasına gitmek için düğmesine tıklayın Daha ileri... Bitir düğmesine tıklayarak grafik oluşturma sürecini istediğiniz zaman sonlandırabilirsiniz. Sonuç olarak, belirtilen ayarlara karşılık gelen bir şema oluşturulacaktır. Komutu çalıştırmadan önce Ekle Diyagram veri aralığı belirtilmedi, ardından alandaki ikinci adımda Aralık belirtilmelidir. Burada gerekirse önceden belirtilen veri aralığını düzenleyebilirsiniz. Anahtarla Sıralarveri serilerini oluşturmak için gerekli seçenek belirlenir: seçilen aralığın satırları veya sütunlarıyla. Sekmede Kürek çekmek Veri serilerini bir grafikten ekleyebilir ve kaldırabilirsiniz. Bir satır eklemek için düğmeyi tıklayın a ekleve sağdaki kutuda Değerler grafiği oluştururken kullanılacak veri aralığını belirtin. Listeden bir satırı çıkarmak için adını seçin ve düğmesine basın Sil... Bu durumda, program sizden silme işlemini onaylamanızı istemeyeceğinden dikkatli olmalısınız. Bir düğmeye basarak Daha ileri diyagramın oluşturulmasının üçüncü aşamasına geçiş gerçekleştirilir. Görünen pencere aşağıdaki sekmelerden oluşur: Başlıklar (varsayılan olarak açılır) Akslar, Kılavuz çizgileri, Efsane, Veri imzaları ve Veri tablosu... Penceredeki sekme sayısı, seçilen grafik türüne bağlıdır. Sekmede Başlıklar ilgili alanlarda, diyagramın adı ve eksenleri klavyeden girilir. Yazılan değerler, hemen sağdaki ekran alanında görüntülenir. Bu sekmedeki alanlar isteğe bağlıdır. Sekmede Akslar diyagramda eksenlerin (yatay ve dikey) varlığı yapılandırılmıştır. Bir eksenin gösterimi devre dışı bırakılırsa, eksenin kendisi ve üzerinde bulunan değerler diyagramda bulunmayacaktır. Eksenlerin görüntülenmesini etkinleştirmek için, X ekseni (kategoriler) ve Y ekseni (değerler) onay kutuları seçilmelidir. Varsayılan olarak yüklenirler. Grafiğin kılavuz çizgilerini yapılandırmak için sekmeyi kullanın Kılavuz çizgileri... Burada, her bir eksen için, ilgili onay kutularını işaretleyerek, ana ve ara hatların görüntülenmesini etkinleştirebilirsiniz. Sekmede Efsane grafik göstergesinin görüntüsünü kontrol edebilirsiniz. Gösterge, her serinin rengini gösteren bir grafik dizisi listesidir. Göstergenin görüntülenmesini etkinleştirmek için, onay kutusunu seçmeniz gerekir Açıklama ekle (varsayılan olarak kurulur). Bu, anahtarı kullanılabilir hale getirir Konaklama, diyagrama göre göstergenin konumunu gösterir: alt, sağ üst köşe, üst, sağ ve sol. Sekmede Veri imzaları grafik etiketleri yapılandırılır. Örneğin, kutuyu işaretlerken anlam diyagram, inşa edildiği temelde ilk verileri gösterecektir. Kutuyu işaretlerseniz satır adlarıdaha sonra her veri dizisinin üzerinde adı görüntülenecektir (dizilerin adları sekmedeki diyagramı oluşturmanın ikinci adımında oluşturulan dizilerin listesine göre görüntülenir. Kürek çekmek). Sekme Veri tablosu aynı isimdeki kutuyu işaretleyin, ardından diyagramın oluşturulduğu ilk verileri içeren bir tablo diyagramın hemen altında görüntülenecektir. Düğmeye basıldığında Daha ileri diyagramı oluşturmanın dördüncü, son aşamasına geçiş gerçekleştirilir.

Bu adımda diyagramın yeri belirlenir. Anahtar konumundaysa ayrı, ardından düğmeye bastıktan sonra Bitti grafik için otomatik olarak ayrı bir çalışma sayfası oluşturulacaktır. Varsayılan olarak, bu sayfa adlandırılacaktır Diyagram 1ancak gerekirse değiştirebilirsiniz. Diyagramı oluşturma işlemi butonuna basılarak tamamlanır Bitti... Anahtar konumuna ayarlanmışsa mevcut, ardından sağda bulunan açılır listeden, mevcut kitapta bulunanlardan diyagramın yerleştirileceği bir çalışma sayfası seçin. Benzer şekilde, kullanıcının ihtiyaçlarına bağlı olarak çok çeşitli diyagramlar oluşturabilirsiniz. Diyagramın oluşturulduğu temelde verilere hızlı bir şekilde gitmek için, üzerine sağ tıklamanız ve açılan bağlam menüsünde öğeyi seçmeniz gerekir. İlk veri... Sonuç olarak, diyagram sihirbazı penceresi sahada ikinci adımda açılacaktır. Aralık orijinal verilerle aralığın sınırlarını gösterecektir. Ek olarak, bu komutu çalıştırdıktan sonra, çalışma sayfasında orijinal değerlere sahip bir aralık seçilecektir. Gerekirse, diyagramın konumunu istediğiniz zaman değiştirebilirsiniz. Bunu yapmak için, üzerine sağ tıklayın ve açılan bağlam menüsünde Yerleşim öğesini seçin. Bu, diyagramı yerleştirmek için yeni bir sıra belirleyebileceğiniz bir iletişim kutusu (4. adım) getirecektir. Çalışma sayfasından bir diyagramı kaldırmak için, fare düğmesini tıklayarak onu seçin ve Sil tuşuna basın. Ayrı bir sayfada bulunan bir grafiği silmeniz gerekiyorsa, grafik sayfası kısayoluna sağ tıklamanız ve komutu seçmeniz gerekir. Sil... Bu durumda, program silme işlemini onaylamak için ek bir talepte bulunacaktır.
3.3.1. 3 boyutlu bir grafiğin görünümünü değiştirme
E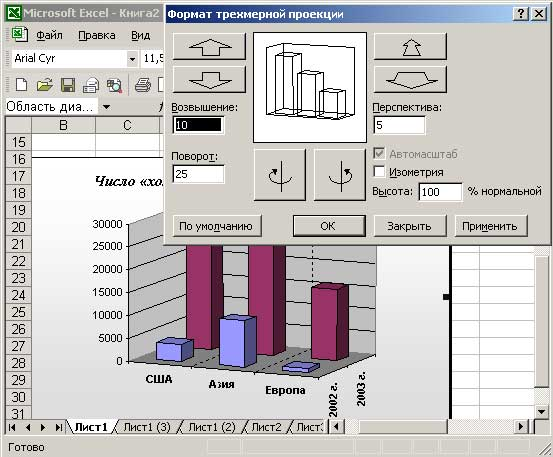 memnun değilseniz görünüm Ortaya çıkan 3 boyutlu grafiğin bazı parametreleri kolaylıkla değiştirilebilir. Bunu yapmak için grafiği seçin ve şu komutu kullanın Diyagram Hacimsel görünüm - Değişiklik yapabileceğiniz 3B projeksiyon formatı penceresi açılacaktır. Yeni parametre değerlerini seçerken, butona dikkat etmelisiniz. Uygulamak, düzenleme penceresini kapatmadan diyagramdaki değişiklikleri görebileceğiniz. Ayrıca, diyagramın köşelerinden birine tıklayarak ve seçilen köşelerden herhangi birini gerektiği gibi sürükleyerek, fareyi kullanarak diyagramın yükseklik ve dönüş açısını değiştirebilirsiniz. Diyagramın iç konturlarını görünür kılmak için Ctrl tuşunu basılı tutarak bu işlemi gerçekleştirmek daha uygundur.
memnun değilseniz görünüm Ortaya çıkan 3 boyutlu grafiğin bazı parametreleri kolaylıkla değiştirilebilir. Bunu yapmak için grafiği seçin ve şu komutu kullanın Diyagram Hacimsel görünüm - Değişiklik yapabileceğiniz 3B projeksiyon formatı penceresi açılacaktır. Yeni parametre değerlerini seçerken, butona dikkat etmelisiniz. Uygulamak, düzenleme penceresini kapatmadan diyagramdaki değişiklikleri görebileceğiniz. Ayrıca, diyagramın köşelerinden birine tıklayarak ve seçilen köşelerden herhangi birini gerektiği gibi sürükleyerek, fareyi kullanarak diyagramın yükseklik ve dönüş açısını değiştirebilirsiniz. Diyagramın iç konturlarını görünür kılmak için Ctrl tuşunu basılı tutarak bu işlemi gerçekleştirmek daha uygundur. 
3.4 Not ekleme, düzenleme ve silme
Program, herhangi bir hücreye gerekli bir metin açıklaması ekleme yeteneğini uygular - bir not. Bu işlemin anlamı, bir notun kalıcı olarak veya yalnızca fare imleci ilgili hücrenin üzerine yerleştirildiğinde görüntülenebilmesidir. Pencerede notların görünümünü kontrol edebilirsiniz Parametreler sekmede Görünüm anahtarla Notlar.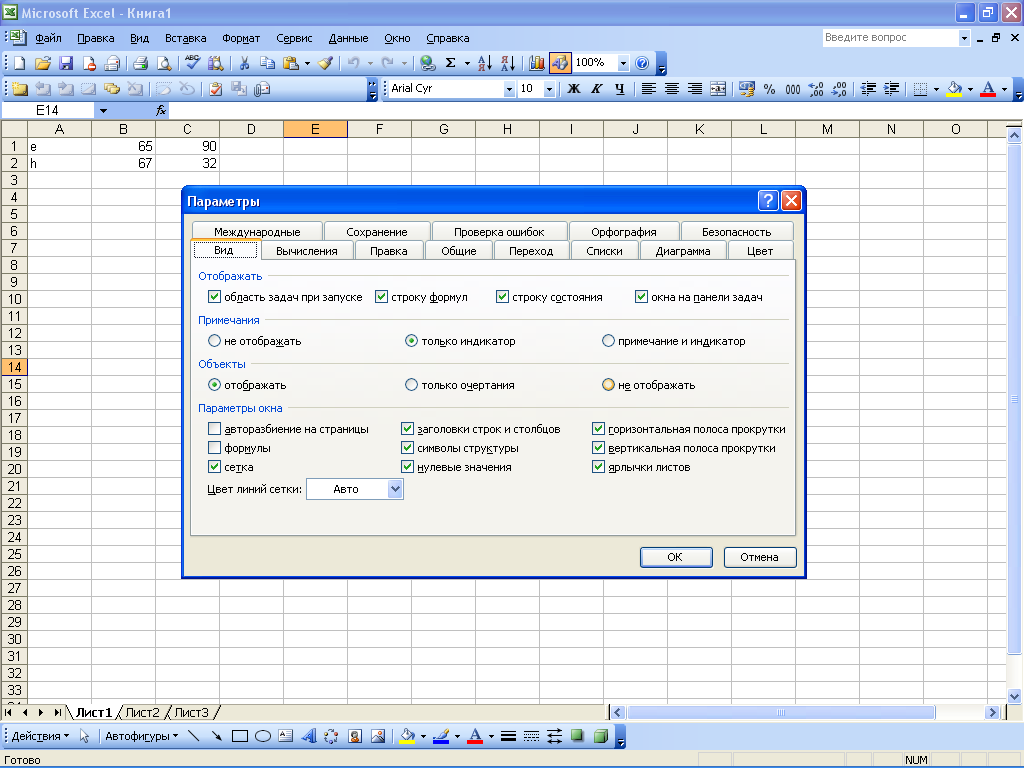

Örnek not
Bir hücreye not eklemek için, üzerine sağ tıklamanız ve açılan bağlam menüsünde şunu seçmeniz gerekir: Not ekle... İmleci bir hücreye de yerleştirebilir ve ana menü komutunu kullanabilirsiniz. Ekle Not... Bu, varsayılan olarak kullanıcının adının görüntülendiği bir not penceresi açacaktır. Notun metni kesinlikle keyfi olabilir; klavyeden yazılır. Bir notun girişini tamamlamak için, çalışma sayfasında herhangi bir yere tıklamanız yeterlidir. Önceden oluşturulmuş bir not herhangi bir zamanda düzenlenebilir. Bunu yapmak için, yorumun bulunduğu hücreye sağ tıklayın ve bağlam menüsünden Yorumu Düzenle komutunu seçin. Sonuç olarak, gerekli değişiklikleri yapabileceğiniz bir not penceresi açılacaktır. Düzenlemeyi bitirdiğinizde, açıklama penceresinin kaybolması için sayfada herhangi bir yere tıklamanız gerekir. Bir notu silmek için, ilgili hücreye sağ tıklayın ve açılan içerik menüsünde komutu yürütün Notu sil... Ancak dikkatli olmalısınız çünkü program silme işlemini onaylamak için ek bir talepte bulunmaz. Gerekirse, geçerli çalışma sayfasının notları olan tüm hücrelerini seçebilirsiniz - bunu yapmak için Ctrl + Shift + O tuş bileşimine basın. Bir sayfadaki tüm hücrelerden notları kaldırmak için, bunları Ctrl + Shift + O kombinasyonunu kullanarak seçin, ardından bu hücrelerden herhangi birine sağ tıklayın ve öğeyi seçin Notu sil.
3.5 Otomatik Şekilleri Kullanma
Bazen, çalışma sürecinde, belgeye, çalışma sayfasının belirli bir bölümünü vurgulamak, bir diyagram veya belirtme çizgisi oluşturmak, bir okla bir şey belirtmek vb. İçin tasarlanmış grafik nesneleri eklemek gerekli hale gelir. Bu çalışmayı kolaylaştırmak için, program otomatik şekilleri kullanma becerisini uygular. Özü, kullanıcının önerilen listeden gerekli şekli seçmesi ve ardından fare imleciyle içine yerleştirilmesi gereken sınırları göstermesidir. Araç çubuğunu kullanarak Excel'de bulunan Otomatik Şekillere erişebilirsiniz Çizim... Ekranını etkinleştirmek için şu komutu çalıştırmanız gerekir Görünüm Araç çubukları Çizim... Varsayılan olarak, bu panel program penceresinin altında bulunur. Araç çubuğunda otomatik şekillerle çalışmak için Çizim tasarlanmış düğme Otomatik şekiller... Basıldığında bu menü açılır: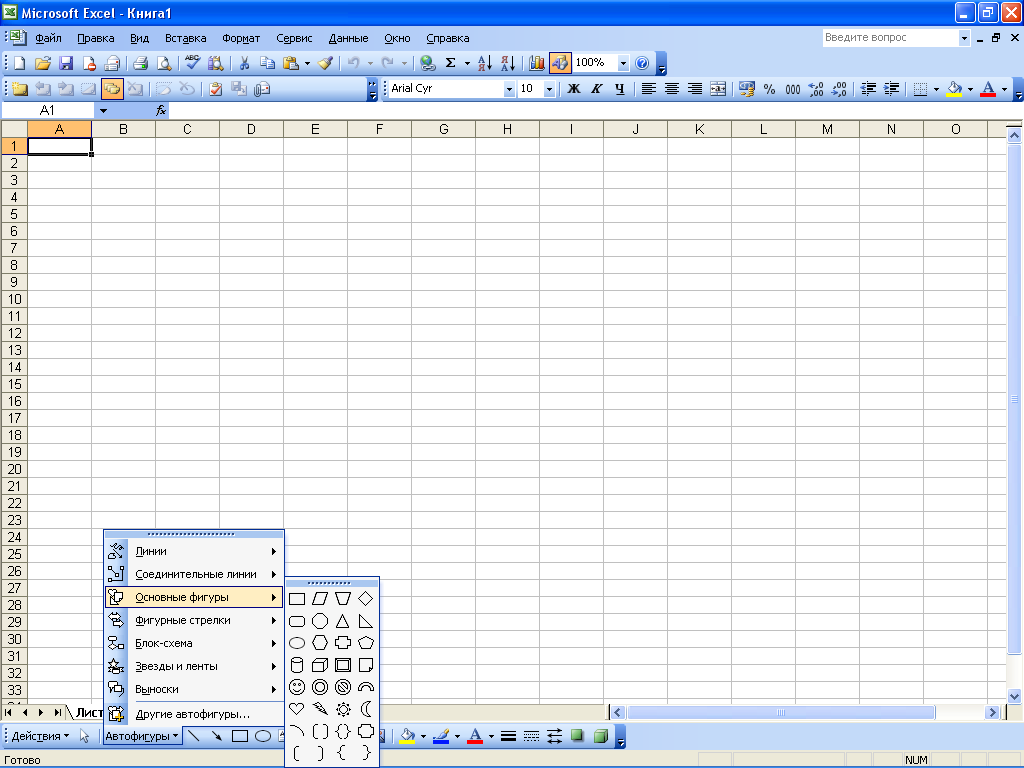
Bu menü, programda bulunan otomatik şekillere erişim sağlar. Tüm otomatik şekiller tematik alt menü grupları halinde gruplandırılmıştır: Çizgiler, Bağlayıcılar, Temel Şekiller, Kıvırcık Oklar, Akış Şeması, Yıldızlar ve Şeritler, Liderler, Diğer Otomatik Şekiller. Bir belgeye bir otomatik şekil eklemek için, ilgili alt menüden seçmeniz, ardından fare imlecini çalışma sayfasında otomatik şeklin ekleneceği yere hareket ettirmeniz ve fare düğmesini tıklamanız gerekir. Gerekirse, Otomatik Şekil'i kullanıcının ihtiyaç duyduğu herhangi bir boyuta uzatabilirsiniz. Bunu yapmak için, bir otomatik şekil seçtikten sonra fare düğmesine basın ve basılı tutarken imleci gereken yöne hareket ettirin. Gerekirse, Çizim panelinin araçlarını kullanarak, Otomatik Şekil'i ek olarak dekore edebilirsiniz (örneğin, nesneyi ve ana hattını farklı renklerle boyayın, çizgi kalınlığını ve türünü değiştirin). Kullanıcının ihtiyaçlarına bağlı olarak herhangi bir belgeye rastgele boyutta herhangi bir sayıda otomatik şekil eklenebilir.
3.6 Bir veri giriş formu kurma ve kullanma
Büyük miktarda bilgiyle çalışırken, en fazla bilgiyi doldurmak gerekebilir. farklı masalar önemli boyutlar. Büyük tabloları hızlı bir şekilde doldurmak için, mevcut göreve bağlı olarak kullanıcının bağımsız olarak özelleştirdiği veri giriş formunun kullanılması önerilir. Kâr, Zararlar ve Vergiler adlı üç sütun içeren bir tabloyu doldurmak istediğimizi varsayalım. Bu tablo A1 hücresinden başlayarak bulunur. İlk olarak, tablo sütunlarının adlarını yazın. Bizim durumumuzda, A1 hücresine Kar değerini B1 hücresine - Zararlar, C1 hücresine - Vergiler girin. Ardından bu hücreleri seçmeniz ve komutu çalıştırmanız gerekir. Veri Form - sonuç olarak bu mesaj görünecektir:
Bu pencerede Tamam düğmesini tıklayın. Bu, veri giriş formunu açacaktır:

Şekil, bu pencerenin sol tarafında yer alan alanların doldurulmuş tablonun sütunlarının adlarına göre adlandırıldığını göstermektedir. Veri giriş prosedürü şu şekildedir: Kar, Zarar ve Vergi alanlarına gerekli değerler girilir ve ardından butonuna basılır a ekle... Sonuç olarak, tablonun ilk satırı doldurulacak ve alanlar bir sonraki satıra veri girmek için temizlenecektir. Daha önce tabloya girilen değere geri dönmeniz gerekirse, butonunu kullanın. Geri dön... Sonraki değerlere gitmek için düğmesini kullanın Daha ileri.Tabloya gerekli tüm veriler girildikten sonra, butonuna basın Kapat... Benzer şekilde, hacmi yalnızca çalışma sayfasının boyutuyla sınırlı olan herhangi bir tabloyu doldurabilirsiniz.
3.7 Çizim tabloları
Bildiğiniz gibi işçi excel sayfası her biri bir satır ve bir sütunun kesişme noktasında bulunan hücrelerden oluşan bir tablodur. Bununla birlikte, çoğu durumda, bir çalışma sayfasında belirli bir tablonun (veya birkaç tablonun) görsel bir temsilini düzenlemeniz gerekir. Özellikle satırlara ve sütunlara özlerini kısaca yansıtan, tablonun sınırlarını tanımlayan vb. Net isimler vermeniz gerekir. Bu tür tablolar oluşturmak için, programda araç çubuğunun amaçlandığı erişim için özel bir mekanizma uygulanır. Kenarlık... İÇİNDE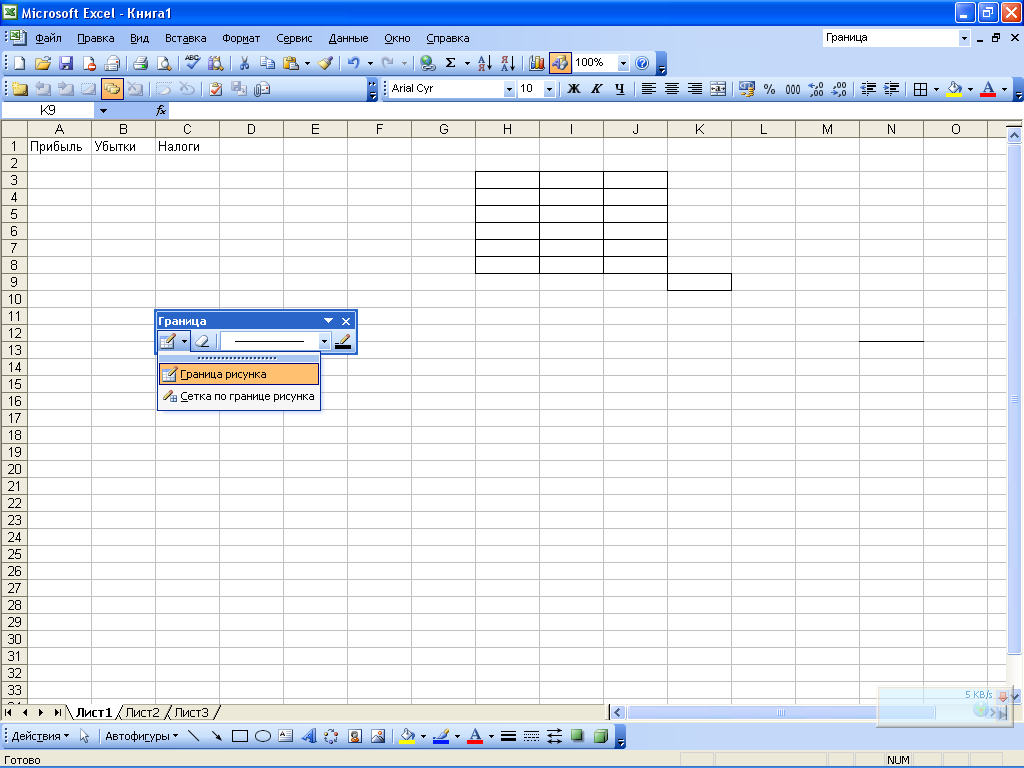 her şeyden önce, hangi sınırları çizmek istediğinize karar vermelisiniz. Örneğin, bir tablonun genel kenarlığını kalın ve tablo ızgarasının düzgün olmasını sağlayabilirsiniz. Ortak bir sınır oluşturmak için, araç çubuğunun solunda bulunan düğmeyi ve açılan menüde tıklamanız gerekir: öğeyi seçin Resim kenarlığı... Ardından, fare düğmesine basıldığında, işaretçi (kurşun kalem şeklini alacaktır) masanın kenarlığını çizer. Her bir hücrenin birbirinden bir kenarlıkla ayrılması için, Kenarlık panelinin ilk düğmesinin menüsünde öğesini seçin. Sınır ızgarasıve ardından gerekli aralığı ana hatlarıyla belirtin. Açılır listede sınır çizgisinin türü ve kalınlığı seçilir. Burada şu çizgi türlerini bulabilirsiniz: noktalı, noktalı, çift, vb. KİME
her şeyden önce, hangi sınırları çizmek istediğinize karar vermelisiniz. Örneğin, bir tablonun genel kenarlığını kalın ve tablo ızgarasının düzgün olmasını sağlayabilirsiniz. Ortak bir sınır oluşturmak için, araç çubuğunun solunda bulunan düğmeyi ve açılan menüde tıklamanız gerekir: öğeyi seçin Resim kenarlığı... Ardından, fare düğmesine basıldığında, işaretçi (kurşun kalem şeklini alacaktır) masanın kenarlığını çizer. Her bir hücrenin birbirinden bir kenarlıkla ayrılması için, Kenarlık panelinin ilk düğmesinin menüsünde öğesini seçin. Sınır ızgarasıve ardından gerekli aralığı ana hatlarıyla belirtin. Açılır listede sınır çizgisinin türü ve kalınlığı seçilir. Burada şu çizgi türlerini bulabilirsiniz: noktalı, noktalı, çift, vb. KİME  gerekirse her kenar çizgisine farklı bir renk atanabilir. Bir renk seçmek için, araç çubuğunun sağındaki düğmeyi tıklayın Çizgi rengi (bu düğmenin adı, fare işaretçisini üzerine getirdiğinizde bir araç ipucu olarak görüntülenir) ve açılan menüde öğesini seçin. uygun renk... Seçilen rengin örneği bu düğmede görüntülenecektir. Tablonun kenarlıklarının olağan kurallara göre, yani Sil tuşu kullanılarak silinmediğine dikkat edilmelidir. Sınırı kaldırmak için araç çubuğuna ihtiyacınız var Kenarlıkbutona bas Sınırı sil, daha sonra bir tablo çizerken olduğu gibi aynı işlemleri gerçekleştirin (yani, fare düğmesini basılı tutarken, silinecek çizgileri belirtmeniz gerekir). Bir hücre içindeki bir satırı silmek için, işaretçiyi bu satıra getirmek yeterlidir, düğmeye bastıktan sonra Gr silanitsu bir silgi şeklini alacak ve tıklayacaktır.
gerekirse her kenar çizgisine farklı bir renk atanabilir. Bir renk seçmek için, araç çubuğunun sağındaki düğmeyi tıklayın Çizgi rengi (bu düğmenin adı, fare işaretçisini üzerine getirdiğinizde bir araç ipucu olarak görüntülenir) ve açılan menüde öğesini seçin. uygun renk... Seçilen rengin örneği bu düğmede görüntülenecektir. Tablonun kenarlıklarının olağan kurallara göre, yani Sil tuşu kullanılarak silinmediğine dikkat edilmelidir. Sınırı kaldırmak için araç çubuğuna ihtiyacınız var Kenarlıkbutona bas Sınırı sil, daha sonra bir tablo çizerken olduğu gibi aynı işlemleri gerçekleştirin (yani, fare düğmesini basılı tutarken, silinecek çizgileri belirtmeniz gerekir). Bir hücre içindeki bir satırı silmek için, işaretçiyi bu satıra getirmek yeterlidir, düğmeye bastıktan sonra Gr silanitsu bir silgi şeklini alacak ve tıklayacaktır. 3.8 Ara toplamların hesaplanması
Tablolarla çalışırken, genellikle ara sonuçları özetlemek gerekir (örneğin, bir yıla ait verileri içeren bir tabloda, üç aylık ara sonuçların hesaplanması tavsiye edilir). Bu, örneğin standart formül mekanizması kullanılarak yapılabilir. Bununla birlikte, bu seçenek oldukça zahmetli ve tamamen uygun olmayabilir, çünkü bunun için bir dizi eylem gerçekleştirmeniz gerekir: tabloya yeni satırlar (sütunlar) ekleyin, gerekli formülleri yazın, vb. Bu nedenle, ara toplamları hesaplamak için, Excel'de uygulanan özel olarak tasarlanmış bir mekanizma kullanılması önerilir. Bu mekanizma kullanılarak alt toplamların hesaplanmasının mümkün olması için, aşağıdaki koşulların karşılanması gerekir: Tablonun ilk satırı sütunların adlarını içermeli ve kalan satırlar aynı tür verileri içermelidir. Ek olarak, tabloda boş satırlar ve sütunlar olmamalıdır. Her şeyden önce çalışmanız gereken masayı seçmelisiniz. Ardından, alt toplamları ayarlama moduna gitmelisiniz - bu, ana menünün komutuyla yapılır. Veri Sonuçlar.Çalıştırıldığında bir iletişim kutusu açılır. Alt toplamlar.
Bu pencere, aşağıda listelenen parametrelerin değerlerini tanımlar.
- Her değişiklikle - bu açılır listeden (tüm tablo sütunlarının adlarını içerir), bir alt toplam satırı eklemenin gerekli olduğu sonucuna varılacak verilere dayanarak tablo sütununun adını seçmeniz gerekir. Bu alanın değerinin nasıl işlendiğini açıklığa kavuşturmak için bir örnek düşünün. İstenen sütunun çağrıldığını varsayalım Ürünün adı, içindeki ilk üç pozisyon ürün tarafından işgal edilmiştir Pantolon, sonraki dört - Ayakkabı ve iki tane daha - Tişörtler (aynı türdeki tüm ürünler yalnızca fiyat açısından farklılık gösterir). Alandaki hesaplama penceresindeyse Her değişiklikle Değeri seç Ürünün adıardından tüm pantolonlar, ayakkabılar ve tişörtler için ayrı ayrı özet verileri içeren satırlar tabloya eklenecektir. Operasyon–
buradaki açılır listeden, alt toplamları hesaplamak için uygulanması gereken işlem türünü seçersiniz. Örneğin, toplamı, ürünü hesaplayabilir, aritmetik ortalamayı görüntüleyebilir, minimum veya maksimum değeri bulabilir, vb. Toplamları şu ölçüte göre ekle: - bu alanda, uygun onay kutularını ayarlayarak, ara toplamlarının hesaplanacağı tablo sütunlarını tanımlamalısınız. Örneğin, örneğimizde sütuna ek olarak tablonun bileşimi Ürünün adıdaha fazla sütun içerir Miktar ve Fiyat (bu onay kutularının adları tablodaki sütunların adlarına benzerdir), çünkü bir sütun için ara (ve genel) toplamların hesaplanması Ürünün adıanlamı yok .
Mevcut toplamları değiştir- mevcut alt toplamların yenileriyle değiştirilmesi gerekiyorsa bu onay kutusu işaretlenmelidir. Varsayılan olarak bu onay kutusu işaretlidir. Gruplar arasında sayfanın sonu- İşaretlenirse, her ara toplam satırından sonra otomatik olarak bir sayfa sonu eklenir. Varsayılan olarak, bu onay kutusu temizlenmiştir. Veri altındaki toplamlar- bu kutucuk işaretlenirse, toplam satırlar ilgili pozisyon gruplarının altında ve işaretlenmemişse üzerlerinde yer alacaktır. Varsayılan olarak, bu onay kutusu seçilidir! Hepsini kaldır- bu düğmeyi tıkladığınızda, alt toplamları olan tüm mevcut satırlar pencerenin aynı anda kapanmasıyla tablodan silinecektir. Alt toplamlar.
- Formül giriş sırası
- Göreli, mutlak ve karışık bağlantılar
- Formüllerde metin kullanma
Şimdi eğlenceli kısma geçelim - formül oluşturma. Bu aslında elektronik tabloların tasarlandığı şeydir.
Formül Giriş Prosedürü
Formülü eşittir işaretiyle girmelisiniz... Bu, Excel'in hücreye girilenin veriler değil formül olduğunu anlaması için gereklidir.
Rasgele bir hücre seçin, örneğin A1. Formül çubuğuna şunu girin: =2+3 ve Enter tuşuna basın. Sonuç (5) hücrede görünür. Ve formülün kendisi formül çubuğunda kalacaktır.
Farklı aritmetik operatörlerle denemeler yapın: toplama (+), çıkarma (-), çarpma (*), bölme (/). Bunları doğru kullanmak için, önceliklerini açıkça anlamalısınız.
Önce parantez içindeki ifadeler çalıştırılır.
Çarpma ve bölme, toplama ve çıkarmaya göre önceliklidir.
Aynı önceliğe sahip operatörler soldan sağa doğru yürütülür.
Size tavsiyem - BRAKET KULLANIN. Bu durumda, bir yandan kendinizi hesaplamalarda meydana gelebilecek bir hatadan koruyacaksınız, diğer yandan parantezler, formülleri okumayı ve analiz etmeyi çok daha kolay hale getiriyor. Formüldeki açma ve kapama parantezlerinin sayısı eşleşmiyorsa, Excel bir hata iletisi görüntüler ve bunu düzeltmek için bir yol önerir. Kapanış parantezini girdikten hemen sonra, Excel son parantez çiftini kalın (veya başka bir renkte) olarak görüntüler; bu, formülde çok fazla parantez olduğunda çok kullanışlıdır.
Şimdi hadi çalışmayı deneyelimformüllerde diğer hücrelere başvurular kullanarak.
A1 hücresine 10 sayısını ve A2 hücresine 15 sayısını girin. A3 hücresine \u003d A1 + A2 formülünü girin. A1 ve A2 hücrelerinin toplamı A3 - 25 hücrelerinde görünecektir. A1 ve A2 hücrelerinin değerlerini değiştirin (ancak A3 değil!). A1 ve A2 hücrelerindeki değerleri değiştirdikten sonra, A3 hücresinin değeri otomatik olarak yeniden hesaplanır (formüle göre).

Hücre adreslerini girerken hata yapmamak için bağlantı girerken fareyi kullanabilirsiniz. Bizim durumumuzda aşağıdakileri yapmanız gerekir:
A3 hücresini seçin ve formül çubuğuna bir eşittir işareti girin.
A1 hücresini tıklayın ve artı işaretini girin.
A2 hücresine tıklayın ve Enter tuşuna basın.
Sonuç aynı olacak.
Göreli, mutlak ve karışık bağlantılar

![]()
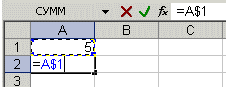

Bağlantı farklılıklarını daha iyi anlamak için deneyelim.
A1 - 20 B1 - 200
A2 - 30 B2 - 300
A3 hücresine \u003d A1 + A2 formülünü girin ve Enter tuşuna basın.

Şimdi imleci A3 hücresinin sağ alt köşesine yerleştirin, sağ fare düğmesine basın ve B3 hücresine sürükleyin ve fare düğmesini bırakın. "Hücreleri kopyala" yı seçmeniz gereken bir bağlam menüsü görünecektir.

Bundan sonra, A3 hücresindeki formülün değeri B3 hücresine kopyalanacaktır. B3 hücresini etkinleştirin ve hangi formülün ortaya çıktığını görün - B1 + B2. Neden oldu? A3 hücresine A1 + A2 formülünü yazdığımızda, Excel bu kaydı şu şekilde yorumladı: "Geçerli sütunda bulunan hücreden değerleri iki satır daha yükseğe alın ve mevcut sütunda bulunan hücrenin değerini ekleyin bir satır yukarı. " Şunlar. Formülü A3 hücresinden örneğin C43 hücresine kopyalayarak - C41 + C42 elde ederiz. Bu, göreceli bağlantıların güzelliğidir, formülün kendisi görevlerimize göre kendini ayarlar.

Hücrelere aşağıdaki değerleri girin:
A1 - 20 B1 - 200
A2 - 30 B2 - 300
C1 hücresine 5 sayısını girin.
A3 hücresine şu formülü girin \u003d A1 + A2 + $ C $ 1. Formülü A3'ten B3'e aynı şekilde kopyalayın. Ne olduğunu görün. Göreli bağlantılar yeni değerlere "ayarlandı", ancak mutlak bağlantılar değişmeden kaldı.

Karma bağlantıları kendiniz deneyin ve nasıl çalıştıklarını görün. Aynı çalışma kitabındaki diğer sayfalara, geçerli sayfadaki hücrelere yaptığınız gibi tam olarak başvurabilirsiniz. Hatta diğer kitapların sayfalarına bile başvurabilirsiniz. Bu durumda, bağlantı harici bir bağlantı olarak anılacaktır.
Örneğin, A1 hücresine (Sayfa 1) A5 hücresine (Sayfa2) bir bağlantı yazmak için aşağıdakileri yapmanız gerekir:
A1 hücresini seçin ve eşittir işareti girin;
"Sayfa 2" sekmesine tıklayın;
A5 hücresine tıklayın ve enter tuşuna basın;
bundan sonra, Sayfa 1 tekrar etkinleştirilecek ve A1 \u003d Sayfa2! A5 hücresinde aşağıdaki formül görünecektir.
Formülleri düzenlemek, hücrelerdeki metin değerlerini düzenlemeye benzer. Şunlar. Hücreyi formülle seçerek veya çift tıklatarak etkinleştirmek ve ardından gerekirse Del, Backspace tuşlarını kullanarak düzenlemek gerekir. Değişikliklerin işlenmesi Enter tuşu ile yapılır.
Formüllerde metin kullanma
Metin değerleri yalnızca aşağıdaki karakterleri içeriyorsa, metin değerleri üzerinde matematiksel işlemler gerçekleştirebilirsiniz:
0 ile 9 arası rakamlar, + - e E /
Ayrıca beş sayısal biçimlendirme karakteri de kullanabilirsiniz:
$% () boşluk
Bu durumda metin içine alınmalıdır ikili alıntı.
Yanlış: =$55+$33
Doğru: \u003d "55 $" + $ "33"
Hesaplamalar yaparken, Excel sayısal metni sayısal değerlere dönüştürür, bu nedenle yukarıdaki formülün sonucu 88'dir.
& (Ve işareti) metin operatörü, metin değerlerini birleştirmek için kullanılır. Örneğin, A1 hücresi "Ivan" metin değerini ve A2 - "Petrov" hücresini içeriyorsa, aşağıdaki formülü \u003d A1 & A2 A3 hücresine girerek "IvanPetrov" elde ederiz.
Ad ve soyad arasına boşluk eklemek için şöyle yazın \u003d A1 & "" & A2.
Ve işareti, hücreleri farklı veri türleriyle birleştirmek için kullanılabilir. Dolayısıyla, A1 hücresi 10 sayısını içeriyorsa ve A2 hücresi "çanta" metnini içeriyorsa, formülün bir sonucu olarak \u003d A1 ve A2"10 torba" alıyoruz. Dahası, böyle bir kombinasyonun sonucu bir metin değeri olacaktır.
Excel işlevleri - aşinalık
Fonksiyonlar
Otosum
Formüllerde başlık kullanma
Fonksiyonlar
FonksiyonExcelbir veya daha fazla değer üzerinde çalışan ve bir sonuç döndüren önceden tanımlanmış bir formüldür.
En yaygın Excel işlevleri, yaygın olarak kullanılan formüllerin kısaltmasıdır.
Örneğin işlev \u003d TOPLA (A1: A4)kayda benzer \u003d A1 + A2 + A3 + A4.
Ve bazı işlevler çok karmaşık hesaplamalar gerçekleştirir.
Her işlev şunlardan oluşur: isimve argüman.
Önceki durumda SUM- bu isimfonksiyonlar ve A1: A4-tartışma... Argüman parantez içine alınmıştır.
Otosum
Çünkü toplama işlevi en sık kullanılır, "Otomatik Toplam" düğmesi "Standart" araç çubuğuna yerleştirilir.
A1, A2, A3 hücrelerine rastgele sayılar girin. A4 hücresini etkinleştirin ve otomatik toplam düğmesine basın. Sonuç aşağıda gösterilmiştir.

Giriş tuşuna basın. A1..A3 hücrelerinin toplamı için formül A4 hücresine eklenir. Otomatik toplam düğmesinin, hücre için farklı bir formül seçebileceğiniz bir açılır listesi vardır.
Bir işlev seçmek için formül çubuğundaki İşlev Ekle düğmesini kullanın. Basıldığında aşağıdaki pencere açılır.

Şu anda uygulamak istediğiniz işlevi tam olarak bilmiyorsanız, "İşlev ara" iletişim kutusunda arama yapabilirsiniz.
Formül çok kullanışsızsa, formül metnine boşluklar veya satır sonları ekleyebilirsiniz. Bu, hesaplama sonuçlarını hiçbir şekilde etkilemez. Bir satırı kesmek için Alt + Enter tuş kombinasyonuna basın.
Formüllerde başlık kullanma
Tablo hücrelerine başvurmak yerine formüllerde tablo başlıklarını kullanabilirsiniz. Aşağıdaki örneği oluşturun.

Varsayılan olarak, Microsoft Excel formüllerde üstbilgileri tanımaz. Formüllerde başlık kullanmak için Araçlar menüsünde Seçenekler'i seçin. Hesaplamalar sekmesinin Kitap Seçenekleri grubunda Aralık Adlarına İzin Ver onay kutusunu seçin.
Normal yazımda, B6 hücresindeki formül şu şekilde görünür: \u003d TOPLA (B2: B4).
Üstbilgileri kullanırken formül şu şekilde görünecektir: \u003d SUM (Qv 1).
Aşağıdakileri bilmeniz gerekir:
Formül, içinde bulunduğu sütun / satır başlığını içeriyorsa, Excel tablo sütun başlığının altındaki (veya satır başlığının sağındaki) hücre aralığını kullanmak istediğinizi varsayar;
Formül, içinde bulunduğundan farklı bir sütun / satır başlığı içeriyorsa, Excel, hücreyi sütun / satırın bu başlık ve formülün bulunduğu satır / sütun ile kesişme noktasında kullanmak istediğinizi varsayar.
Başlıkları kullanırken, - aralık kesişimini kullanarak tablodaki herhangi bir hücreyi belirtebilirsiniz. Örneğin, örneğimizde C3 hücresine başvurmak için \u003d Satır2 Kv 2 formülünü kullanabilirsiniz. Satır ve sütun başlıkları arasındaki boşluğa dikkat edin.
Başlıklar içeren formüller kopyalanıp yapıştırılabilir ve Excel bunları istediğiniz sütunlara ve satırlara göre otomatik olarak ayarlar. Formülü uygun olmayan bir yere kopyalamak için girişimde bulunulursa, Excel bu konuda sizi bilgilendirecek ve hücrede AD? Değerini görüntüleyecektir. Başlık adlarını değiştirdiğinizde, formüllerde benzer değişiklikler meydana gelir.
«Excel'de Veri Girişi || Excel || Excel hücre adları "
Hücre adları ve aralıklarıExcel
- Formüllerdeki isimler
- İsim alanına isim atama
- Hücreleri ve aralıkları adlandırma kuralları
Excel hücreleri ve hücre aralıkları adlandırılabilir ve ardından formüllerde kullanılabilir. Başlıkları içeren formüller yalnızca tabloyla aynı sayfada uygulanabiliyorsa, aralık adlarını kullanarak herhangi bir çalışma kitabının herhangi bir yerindeki tablo hücrelerine başvurabilirsiniz.
Formüllerdeki isimler
Hücre veya aralık adı bir formülde kullanılabilir. A3 hücresine yazılmış A1 + A2 formülüne sahip olduğumuzu varsayalım. A1 hücresine "Temel" adını ve A2 hücresine - "Eklenti" adını verirseniz, Temel + Eklenti kaydı önceki formülle aynı değeri döndürür.
İsim alanına isim atama
Bir hücreye (bir hücre aralığı) ad atamak için, karşılık gelen öğeyi seçin ve ardından boşluk kullanılamazken ad alanına bir ad girin.
Seçili hücreye veya aralığa bir ad verilmişse, bu, hücreye referans değil, ad alanında görüntülenir. Bir hücre aralığı için bir ad tanımlanmışsa, ad alanında yalnızca tüm aralık seçildiğinde görünür.
Adlandırılmış bir hücreye veya aralığa gitmek istiyorsanız, ad alanının yanındaki oka tıklayın ve açılır listeden hücre veya aralık adını seçin.

Hücrelerin adlarının ve aralıklarının yanı sıra başlıkların atanması için daha esnek olanaklar, "Ekle" menüsünden "Ad" komutuyla verilir.
Hücreler ve Aralıklar için Adlandırma Kuralları
İsim bir harf, ters eğik çizgi (\\) veya alt çizgi (_) ile başlamalıdır.
Adda yalnızca harfler, sayılar, ters eğik çizgiler ve alt çizgiler kullanılabilir.
Hücre referansları (A1, C4) olarak yorumlanabilecek isimler kullanamazsınız.
R, C harfleri dışında tek harfler isim olarak kullanılabilir.
Boşluklar bir alt çizgi ile değiştirilmelidir.
"Excel işlevleri || Excel || ArraysExcel "
DizilerExcel
- Dizileri kullanma
- İki boyutlu diziler
- Dizi formülleri için kurallar
Excel'deki diziler, bir sonuç kümesi döndüren veya bir dizi değer üzerinde çalışan formüller oluşturmak için kullanılır.
Dizileri kullanma
Dizileri daha iyi anlamak için birkaç örneğe bakalım.
Dizileri kullanarak her sütun için satır değerlerinin toplamını hesaplayalım. Bunu yapmak için aşağıdakileri yapın:
A1: D2 aralığında sayısal değerler girin.
A3: D3 aralığını vurgulayın.
Formül çubuğuna \u003d A1: D1 + A2: D2 girin.
Ctrl + Shift + Enter tuş bileşimine basın.

A3: D3 hücreleri bir dizi aralığı oluşturur ve bu aralıktaki her hücrede bir dizi formülü saklanır. Bağımsız değişken dizisi, A1: D1 ve A2: D2 aralıklarına başvurulardır
2D diziler
Önceki örnekte, dizi formülleri yatay, tek boyutlu bir diziye yerleştirildi. Birden çok satır ve sütun içeren diziler oluşturabilirsiniz. Bu tür dizilere iki boyutlu denir.

Dizi Formülü Kuralları
Bir dizi formülü girmeden önce, sonuçları içerecek hücreyi veya hücre aralığını seçmelisiniz. Formül birden çok değer döndürürse, orijinal veri aralığı ile aynı boyut ve şekle sahip bir aralık seçmelisiniz.
Dizi formülü girişini uygulamak için Ctrl + Shift + Enter tuşlarına basın. Excel, formülü formül çubuğundaki küme parantezi içine alır. FIGURE BRAKETLERİNİ MANUEL OLARAK GİRMEYİN!
Aralık değiştirilemez, silinemez veya taşınamaz bireysel hücreleryanı sıra hücre ekleme veya silme. Dizi aralığındaki tüm hücreler tek bir bütün olarak düşünülmeli ve hepsi bir defada düzenlenmelidir.
Bir diziyi değiştirmek veya temizlemek için dizinin tamamını seçin ve formül çubuğunu etkinleştirin. Formülü değiştirdikten sonra Ctrl + Shift + Enter tuş bileşimine basın.
Bir dizinin bir aralığının içeriğini taşımak için, tüm diziyi seçin ve "Düzen" menüsünden "Kes" komutunu seçin. Ardından yeni aralığı seçin ve Düzen menüsünden Yapıştır'ı seçin.
Dizinin bir bölümünü kesmenize, temizlemenize veya düzenlemenize izin verilmez, ancak dizideki tek tek hücrelere farklı formatlar atayabilirsiniz.
«Excel Hücreleri ve Aralıkları || Excel || Excel'de Biçimlendirme "
Format Atama ve SilmeExcel
- Biçim ataması
- Format kaldırma
- Araç çubuklarıyla biçimlendirme
- Tek tek karakterleri biçimlendirme
- Otomatik Biçimlendirme Uygulama
Excel'de biçimlendirme, verilerin okunmasını kolaylaştırmak için kullanılır ve bu, işgücü üretkenliğinde önemli bir rol oynar.
Biçim ataması
"Biçim" - "Hücreler" (Ctrl + 1) komutunu seçin.
Görünen iletişim kutusunda (pencere daha sonra ayrıntılı olarak ele alınacaktır) gerekli biçimlendirme parametrelerini girin.
"Tamam" düğmesini tıklayın
Biçimlendirilmiş hücre, kendisine yeni bir biçim uygulanana veya eski bir biçim kaldırılana kadar biçimini korur. Bir hücreye bir değer girdiğinizde, hücrede zaten kullanılan biçim ona uygulanır.
Biçim Kaldırma
Bir hücre seçin (hücre aralığı).
Düzenle - Temizle - Biçimler'i seçin.
Hücrelerdeki değerleri silmek için, "Temizle" alt menüsünün "Tümü" komutunu seçin.
Bir hücreyi kopyalarken, hücrenin biçiminin de içeriğiyle birlikte kopyalandığı unutulmamalıdır. Bu şekilde, kopyala ve yapıştır komutlarını kullanmadan önce kaynak hücreyi biçimlendirirken zaman kazanabilirsiniz.
Araç çubuklarıyla biçimlendirme
En sık kullanılan biçimlendirme komutları "Biçimlendirme" araç çubuğuna taşınır. Biçimi araç çubuğu düğmesini kullanarak uygulamak için bir hücre veya hücre aralığı seçin ve ardından düğmesine tıklayın. Formatı silmek için düğmeye tekrar basın.
Biçimleri seçili hücrelerdeki diğer hücrelere hızlı bir şekilde kopyalamak için, Biçimlendirme araç çubuğundaki Biçim Boyacısı düğmesini kullanabilirsiniz.
Tek tek karakterleri formatlama
Biçimlendirme, bir hücredeki metin değerindeki tek tek karakterlerin yanı sıra hücrenin tamamına uygulanabilir. Bunu yapmak için, gerekli sembolleri seçin ve ardından "Format" menüsünden "Hücreler" komutunu seçin. Gerekli öznitelikleri ayarlayın ve "Tamam" düğmesini tıklayın. Çalışmanızın sonuçlarını görmek için Enter tuşuna basın.
Otomatik Biçimlendirme Uygulama
Excel otomatik biçimleri, sayı biçimi, yazı tipi, hizalama, sınır, desen, sütun genişliği ve satır yüksekliğinin önceden tanımlanmış birleşimleridir.
Otomatik biçimi kullanmak için şu adımları izleyin:
Gerekli verileri tabloya girin.
Biçimlendirmek istediğiniz hücre aralığını seçin.
Biçim menüsünde Otomatik Biçimlendir'i seçin. Bu bir iletişim kutusu açacaktır.

Otomatik Biçimlendir iletişim kutusunda, Değiştir alanını görüntülemek için Seçenekler düğmesine tıklayın.
Uygun otomatik biçimi seçin ve "Tamam" düğmesini tıklayın.
Mevcut bloğun seçimini kaldırmak için tablonun dışındaki bir hücreyi seçin ve biçimlendirme sonuçlarını göreceksiniz.
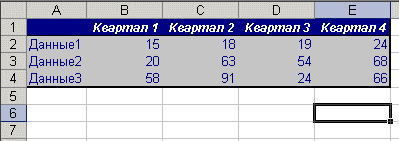
«Excel dizileri || Excel || Excel'de sayıları biçimlendirme "
Excel'de sayıları ve metni biçimlendirme
-Genel format
- Sayısal biçimler
-Money formatları
-Finansal formatlar
Yüzde biçimleri
- Kesirli formatlar
-Üstel biçimler
-Metin formatı
-Ek formatlar
-Yeni formatlar oluşturmak
Hücreleri Biçimlendir iletişim kutusu (Ctrl + 1), sayısal değerlerin görünümünü kontrol etmenizi ve metin çıktısını değiştirmenizi sağlar.
İletişim kutusunu açmadan önce, biçimlendirilecek sayıyı içeren hücreyi seçin. Bu durumda sonucu her zaman "Örnek" alanında göreceksiniz. Kaydedilen ve görüntülenen değerler arasındaki farkı unutmayın. Biçimler, hücrelerde depolanan sayısal veya metin değerlerini etkilemez.
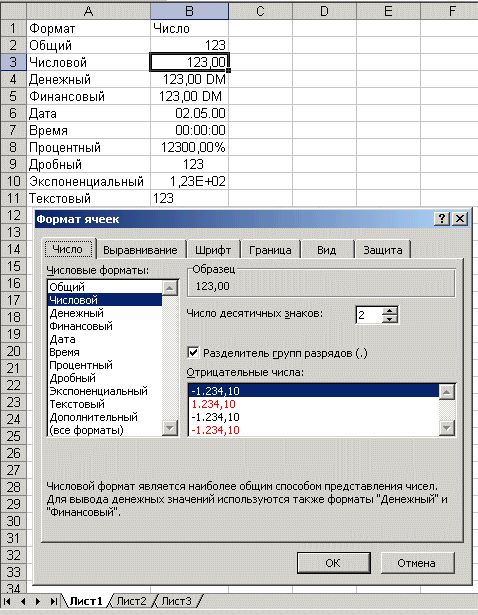
Genel format
Girilen herhangi bir metin veya sayısal değer, varsayılan olarak Genel formatta görüntülenir. Aynı zamanda, üç durum dışında, tam olarak hücreye girildiği gibi görüntülenir:
Uzun sayısal değerler üstel gösterimde veya yuvarlanmış olarak görüntülenir.
Biçim, sondaki sıfırları göstermez (456.00 \u003d 456).
Ondalık noktanın soluna sayı olmadan girilen ondalık kesir, sıfır ile görüntülenir (, 23 \u003d 0.23).
Sayı biçimleri
Bu biçim, sayısal değerleri tam sayı veya sabit nokta sayıları olarak görüntülemenize ve negatif sayıları renkli olarak vurgulamanıza olanak tanır.
Parasal biçimler
Bu formatlar sayı formatlarına benzer, tek fark rakam grubu ayırıcı yerine, Gösterim listesinden seçilebilen para birimi sembolünün çıktısını kontrol ederler.
Finansal biçimler
Mali biçim temelde para birimi biçimlerine karşılık gelir - belirli sayıda ondalık basamağa sahip bir para birimi olan veya olmayan bir sayıyı görüntüleyebilirsiniz. Temel fark, finansal biçimin para birimini sola yaslanmış biçimde görüntülemesi, sayının ise hücrede sağa yaslanmış olmasıdır. Sonuç olarak, hem para birimi hem de sayılar sütunda dikey olarak hizalanır.
Yüzde biçimleri
Bu biçim, sayıları yüzde olarak görüntüler. Biçimlendirilmiş sayıdaki ondalık nokta iki basamak sağa kaydırılır ve sayının sonunda yüzde işareti görüntülenir.
Kesirli biçimler
Bu biçim, kesirli değerleri ondalık kesirler olarak değil, normal olarak görüntüler. Bu formatlar özellikle hisse senedi fiyatları veya ölçümleri girerken kullanışlıdır.
Üstel biçimler
Üstel biçimler, sayıları üstel gösterimle görüntüler. Bu biçim, çok küçük veya çok büyük sayıları görüntülemek ve çıktı almak için çok kullanışlıdır.
Metin formatı
Bir hücreye metin formatı uygulamak, o hücredeki değerin, hücrenin solundaki hizalamadan da anlaşılacağı üzere metin olarak değerlendirilmesi gerektiği anlamına gelir.
Sayısal değerin metin olarak biçimlendirilmiş olması önemli değildir, çünkü Excel, sayısal değerleri tanıyabilir. Metin biçimine sahip bir hücrede formül varsa hata oluşur. Bu durumda, formül düz metin olarak kabul edilir, bu nedenle hatalar olabilir.
Ek formatlar
Yeni formatların oluşturulması
Mevcut bir formatı temel alan bir format oluşturmak için aşağıdakileri yapın:
Biçimlendirmek istediğiniz hücreleri seçin.
Ctrl + 1 tuş kombinasyonuna basın ve açılan iletişim kutusunun "Sayı" sekmesinde "Tüm biçimler" kategorisini seçin.
Tür listesinde, değiştirmek istediğiniz biçimi seçin ve alanın içeriğini düzenleyin. Orijinal biçim değişmeden kalacak ve yeni biçim "Tür" listesine eklenecektir.
"Excel'de Biçimlendirme || Excel ||
Excel Hücre İçeriğini Hizalama
- Sola, ortaya ve sağa hizalayın
-Hücreleri doldurma
- Kelime sarın ve doğrulayın
Dikey hizalama ve metin yönü
-Otomatik karakter boyutu
Hücreleri Biçimlendir iletişim kutusunun Hizalama sekmesi, hücrelere metin ve sayıların yerleşimini kontrol eder. Bu sekmeyi, çok satırlı etiketler oluşturmak, bir veya daha fazla hücrede bir dizi karakteri tekrarlamak ve metnin yönünü değiştirmek için de kullanabilirsiniz.

Sola, ortaya ve sağa hizala
Sol, Orta veya Sağ'ı seçtiğinizde, seçili hücrelerin içeriği sırasıyla hücrenin soluna, ortasına veya sağına hizalanır.

Sola hizalarken, varsayılan olarak sıfır olduğu varsayılan girinti miktarını değiştirebilirsiniz. Girintiyi bir birim artırmak, hücre değerini bir karakter sağa kaydırır, bu da yaklaşık olarak Normal stil büyük harf X'in genişliğine eşittir.
Hücreleri doldurmak
Doldurulmuş biçim, sütun genişliğinin tamamını doldurmak için hücreye girilen değeri tekrarlar. Örneğin, yukarıdaki resimde gösterilen çalışma sayfasında, A7 hücresi "Doldur" kelimesini tekrarlar. A7-A8 hücre aralığı birçok kelime "Dolgu" içeriyor gibi görünse de, formül çubuğu aslında yalnızca bir kelime olduğunu gösterir. Diğer tüm biçimler gibi, Yastıklı biçim de hücrenin depolanan içeriğini değil, yalnızca görünümünü etkiler. Excel, hücreler arasında boşluk bırakmadan karakterleri tüm aralık boyunca tekrarlar.
Yinelenen karakterlerin doldururken olduğu kadar klavyeyle yazılması da kolay gibi görünebilir. Bununla birlikte, Padded formatının iki önemli avantajı vardır. İlk olarak, sütun genişliğini ayarlarsanız, Excel hücredeki karakter sayısını uygun şekilde artıracak veya azaltacaktır. İkinci olarak, birkaç bitişik hücrede bir karakteri veya karakteri aynı anda yineleyebilirsiniz.
Bu biçim, sayısal değerleri metinle aynı şekilde etkilediğinden, sayı olması gerektiği gibi görünmeyebilir. Örneğin, bu biçimi 8 sayısını içeren 10 karakter genişliğindeki bir hücreye uygularsanız, bu hücre 8888888888 görüntüleyecektir.
Kelime kaydırma ve gerekçelendirme
Etkin hücre için çok uzun bir metin kutusu girdiyseniz, Excel, bitişik hücrelerin boş olması koşuluyla metin kutusunu hücrenin dışında genişletir. Daha sonra Hizalama sekmesinde Sözcük Kaydırma onay kutusunu seçerseniz, Excel bu metni tamamen tek bir hücre içinde görüntüler. Bunu yapmak için, program hücrenin içinde bulunduğu satırın yüksekliğini artıracak ve ardından metni hücre içindeki ek satırlara yerleştirecektir.

"Genişliğe Sığdır" yatay hizalama biçimini kullanırken, etkin hücredeki metin hücre içindeki ek satırlara sözcük olarak kaydırılır ve otomatik satır yüksekliği ayarlamasıyla sola ve sağa hizalanır.
Çok satırlı bir metin kutusu oluşturur ve ardından Sözcük Kaydırma onay kutusunu temizlerseniz veya farklı bir yatay hizalama biçimi kullanırsanız, Excel orijinal satır yüksekliğini geri yükler.
İki Yaslanmış dikey hizalama biçimi, hücre değerini yanlardan ziyade üst ve alt kenarlarına göre hizalaması dışında, Yaslanmış muadili ile esasen aynı şeyi yapar.
Dikey hizalama ve metin yönü
Excel, metin için dört dikey hizalama biçimi sağlar: Üst, Orta, Alt ve Yükseklik.

Oryantasyon alanı, hücrelerin içeriğini yukarıdan aşağıya dikey olarak veya saat yönünde veya saat yönünün tersine 90 dereceye kadar eğimli olarak konumlandırmanıza olanak tanır. Satır yüksekliğini daha önce veya daha sonra kendiniz ayarlamazsanız, Excel dikey yönlendirme için satır yüksekliğini otomatik olarak ayarlar.
Karakterleri otomatik boyutlandırma
Otomatik Sığdır onay kutusu, seçili hücredeki karakterlerin boyutunu azaltır, böylece içeriği sütuna tamamen sığar. Bu, sütun genişliğini uzun bir değere ayarlamanın verilerin geri kalanı üzerinde istenmeyen bir etkiye sahip olduğu bir çalışma sayfasıyla çalışırken veya bu durumda yararlı olabilir. Dikey veya italik metin kullanırken, kelime kaydırma kabul edilebilir bir çözüm değildir. Aşağıdaki resimde, A1 ve A2 hücrelerine aynı metin girilmiştir, ancak A2 hücresi için "Genişliğe otomatik sığdırma" onay kutusu seçilmiştir. Sütun genişliği değiştikçe, A2 hücresindeki karakterlerin boyutu buna göre azalacak veya artacaktır. Ancak bu, hücreye atanan yazı tipi boyutunu korur ve belirli bir değere ulaştıktan sonra sütun genişliği arttığında karakter boyutu ayarlaması yapılmaz.

Unutulmamalıdır ki, bu format bazı sorunları çözmek için iyi bir yol olsa da, karakterlerin boyutunun istenildiği kadar küçük olabileceği akılda tutulmalıdır. Sütun darsa ve değer yeterince uzunsa, bu biçimi uyguladıktan sonra hücrenin içeriği okunamaz hale gelebilir.
«Özel format || Excel || Excel'de Yazı Tipi "
Hücre kenarlıklarını ve dolguları kullanmaExcel
- Sınırların kullanılması
-Renk ve desen uygulaması
-Dolgu kullanarak
Sınırları kullanma
Hücrelerin sınırları ve gölgelendirme, bir çalışma sayfasının farklı alanlarını dekore etmenin veya önemli hücrelere dikkat çekmenin iyi bir yolu olabilir.

Bir çizgi tipi seçmek için, farklı kalınlıklarda dört düz çizgi, bir çift çizgi ve sekiz tür kesik çizgi dahil olmak üzere on üç kenar çizgisi türünden herhangi birine tıklayın.
Seçenekler iletişim kutusunun Görünüm sekmesinde Renk Otomatik olarak ayarlanmışsa, varsayılan kenar çizgisi rengi siyahtır. Siyah dışında bir renk seçmek için, Renk kutusunun sağındaki oka tıklayın. Mevcut renklerden birini kullanabileceğiniz veya yeni bir tane tanımlayabileceğiniz mevcut 56 renkli palet açılacaktır. Kenarlık rengini seçmek için Kenarlık sekmesindeki Renk listesini kullanmanız gerektiğini unutmayın. Bunu biçimlendirme araç çubuğunu kullanarak yapmaya çalışırsanız, kenarlık rengini değil hücredeki metin rengini değiştirin.
Çizginin türünü ve rengini seçtikten sonra, kenarlığın konumunu belirtmeniz gerekir. Tüm alanında Dış düğmesine tıkladığınızda, kenarlık, ister tek bir hücre ister bir hücre bloğu olsun, geçerli seçimin çevresine yerleştirilir. Seçimdeki tüm kenarlıkları kaldırmak için Hayır düğmesini tıklayın. Görüntü alanı, sınırların yerleşimini kontrol etmenizi sağlar. Seçilen tek bir hücre için bir iletişim kutusunu ilk açtığınızda, bu alan yalnızca hücrenin köşelerini gösteren küçük tutamaçlar içerir. Bir sınır yerleştirmek için, sınırın olmasını istediğiniz görüntü portuna tıklayın veya bu alanın yanındaki uygun düğmeye tıklayın. Çalışma sayfasında birkaç hücre seçilirse, bu durumda "İç" düğmesi, seçili hücreler arasına kenarlıklar ekleyebileceğiniz "Kenarlık" sekmesinde kullanılabilir hale gelir. Ek olarak, seçimin yanlarındaki ek tutamaçlar, iç sınırların nereye gideceğini belirtmek için görünüm alanında görünür.
Yerleştirilmiş bir sınırı kaldırmak için, görüntü alanında üzerine tıklamanız yeterlidir. Kenarlık formatını değiştirmek istiyorsanız, farklı bir çizgi türü veya rengi seçin ve önizleme alanında o kenarlığa tıklayın. Kenarlık yerleştirmeyi yeniden başlatmak istiyorsanız, Tümü alanındaki Hayır düğmesini tıklayın.
Seçili hücrelere aynı anda birden çok kenarlık türü uygulayabilirsiniz.


Biçimlendirme araç çubuğundaki Kenarlıklar düğmesi kullanılarak kenarlık kombinasyonları uygulanabilir. Bu düğmenin yanındaki küçük oka tıkladıktan sonra, Excel, kenarlık türünü seçebileceğiniz bir Kenarlık Paleti getirecektir.

Palet, tek üst kenarlık ve çift alt kenarlık gibi farklı türlerin kombinasyonları dahil olmak üzere 12 kenarlık seçeneğinden oluşur. Paletteki ilk seçenek, seçilen hücre veya aralıktaki tüm kenarlık formatlarını kaldırır. Diğer seçenekler minyatür olarak sınırın yerini veya sınır kombinasyonunu gösterir.
Pratik olarak aşağıdaki küçük örneği deneyin. Bir satırı kesmek için Alt tuşunu basılı tutarken Enter tuşuna basın.

Renk ve desen uygulama
Seçili hücrelere renk ve desen uygulamak için Hücreleri Biçimlendir iletişim kutusunun Görünüm sekmesini kullanın. Bu sekme, geçerli paleti ve bir açılır desen paletini içerir.

Görünüm sekmesindeki Renk paleti, seçili hücreler için arka planı ayarlamanıza olanak tanır. Renk paletinde bir desen seçmeden bir renk seçerseniz, belirlenen arka plan rengi seçilen hücrelerde görünecektir. Renk panelinden bir renk seçerseniz ve ardından Desen açılır panelinden bir desen seçerseniz, desen arka plan rengi üzerine bindirilir. Desen açılır paletindeki renkler, desenin rengini kontrol eder.
Dolgu kullanma
Görünüm sekmesi tarafından sağlanan farklı hücre doldurma seçenekleri, çalışma sayfasını görsel olarak tasarlamak için kullanılabilir. Örneğin, gölgeleme, veri toplamlarını vurgulamak veya veri girişi için bir çalışma sayfasındaki hücrelere dikkat çekmek için kullanılabilir. Sayısal verileri satır satır görüntülemeyi kolaylaştırmak için, farklı renkteki çizgiler değiştiğinde "şerit dolgusu" olarak adlandırılan yöntemi kullanabilirsiniz.

Varsayılan siyah yazı tipinde metni ve sayısal değerleri okumayı kolaylaştıran hücreler için bir arka plan rengi seçin.
Excel, çalışma sayfanıza bir arka plan resmi eklemenize izin verir. Bunu yapmak için, "Biçim" komutunu, "Düzen" - "Altlık" seçin. Diskte depolanan bir grafik dosyasını açmanıza izin veren bir iletişim kutusu görünecektir. Bu grafik daha sonra bir kağıt parçası üzerindeki filigranlar gibi mevcut çalışma sayfasının arka planı olarak kullanılır. Grafik görüntü, gerekirse çalışma sayfasının tamamı dolana kadar tekrar edilir. Sayfadaki ızgara çizgilerinin görünümünü kapatabilirsiniz, bunun için "Araçlar" menüsünde "Seçenekler" komutunu ve "Görünüm" sekmesinde "Kılavuz" kutusunun işaretini kaldırabilirsiniz. Bir renk veya desen atanan hücreler, arka plan grafiğini değil, yalnızca rengi veya deseni görüntüler.

«Excel Yazı Tipi || Excel || Hücreler birleştiriliyor "
Hücrelerin koşullu biçimlendirilmesi ve birleştirilmesi
- Koşullu biçimlendirme
- Hücreleri birleştir
- Koşullu biçimlendirme
Koşullu biçimlendirme, bu hücrelerdeki değerler bir ölçüye ulaşana kadar hareketsiz kalan belirli hücrelere biçim uygulamanıza olanak tanır.
Biçimlendirmeye yönelik hücreleri seçin, ardından "Biçim" menüsünde "Koşullu Biçimlendirme" komutunu seçin, aşağıda sunulan iletişim kutusunu göreceksiniz.

Koşullu Biçimlendirme iletişim kutusundaki ilk açılan kutu, koşulun değere mi yoksa formülün kendisine mi uygulanacağını seçmenizi sağlar. Tipik olarak, biçimlendirmenin seçilen hücrelerin değerlerine bağlı olduğu Değer seçeneği seçilir. "Formül" parametresi, seçilmemiş hücrelerden gelen verileri kullanan bir koşul belirtmeniz gerektiğinde veya birkaç ölçütü içeren karmaşık bir koşul oluşturmanız gerektiğinde kullanılır. Bu durumda, ikinci birleşik giriş kutusuna, DOĞRU veya YANLIŞ değerini alan mantıksal bir formül girmelisiniz. İkinci birleşik giriş kutusu, biçimlendirme koşulunu belirtmek için kullanılan karşılaştırma operatörünü seçmek için kullanılır. Üçüncü alan, karşılaştırılacak değeri ayarlamak için kullanılır. "Arasında" veya "Dışarı" operatörü seçilirse, diyalog penceresinde ek bir dördüncü alan görünür. Bu durumda üçüncü ve dördüncü alanlarda alt ve üst değerler belirtilmelidir.
Koşulu belirledikten sonra "Format" butonuna tıklayın. Belirtilen koşul karşılandığında uygulanacak yazı tipini, kenarlıkları ve diğer biçim niteliklerini seçebileceğiniz Hücreleri Biçimlendir iletişim kutusu açılır.
Aşağıdaki örnekte, format yazı tipi rengi kırmızı ve yazı tipi kalın olarak ayarlanmıştır. Koşul: Hücredeki değer "100" 'ü aşarsa.
![]()
Bazen koşullu biçimlendirmenin nerede uygulandığını belirlemek zordur Geçerli sayfadaki tüm koşullu olarak biçimlendirilmiş hücreleri seçmek için, Düzen menüsünden Git'i seçin, Vurgula düğmesini tıklayın, ardından Koşullu Biçimler radyo düğmesini seçin.

Biçimlendirme koşulunu kaldırmak için bir hücre veya aralık seçin ve ardından Biçim menüsünden Koşullu Biçimlendirme'yi seçin. Kaldırmak istediğiniz koşulları belirtin ve Tamam'a tıklayın.
![]()
Hücreleri birleştirme
Izgara, bir elektronik tablonun çok önemli bir tasarım öğesidir. Bazen istenen efekti elde etmek için ağı özel bir şekilde biçimlendirmek gerekir. Excel, hücreleri birleştirmenize olanak tanıyarak ızgaraya daha net formlar ve raporlar oluşturmak için kullanabileceğiniz yeni yetenekler sağlar.
Hücreler birleştirildiğinde, boyutları orijinal seçimin boyutlarıyla çakışan bir hücre oluşur. Birleştirilen hücre, orijinal aralıkta sol üstteki hücrenin adresini alır. Orijinal hücrelerin geri kalanı pratikte var olmayı bırakır. Bir formül böyle bir hücreye başvuru içeriyorsa boş olarak kabul edilir ve formülün türüne bağlı olarak başvuru boş veya hata döndürebilir.
Hücreleri birleştirmek için aşağıdakileri yapın:
Kaynak hücreleri seçin;
"Biçim" menüsünde "Hücreler" komutunu seçin;
"Hücreleri Biçimlendir" iletişim kutusunun "Hizalama" sekmesinde, "Hücreleri Birleştir" onay kutusunu seçin;
"Tamam" ı tıklayın.


Bu komutu çok sık kullanmanız gerekiyorsa, onu araç çubuğuna "çekmek" çok daha uygundur. Bunu yapmak için, açılan pencerede "Servis" - "Ayarlar ..." menüsünü seçin, "Komutlar" sekmesine gidin ve sağ pencerede "Biçimlendirme" kategorisini seçin. Sol pencerede "Komutlar", kaydırma çubuğunu kullanarak "Hücreleri Birleştir" i bulun ve bu simgeyi (farenin sol düğmesini kullanarak) "Biçimlendirme" araç çubuğuna sürükleyin.

Hücrelerin birleştirilmesinin birçok sonucu vardır, en önemlisi elektronik tabloların ana özelliklerinden biri olan ızgaranın ihlali. Bu durumda, bazı nüanslar dikkate alınmalıdır:
Seçili aralıktaki yalnızca bir hücre boş değilse, içeriği birleştirilen hücreye yeniden konumlandırılır. Dolayısıyla, örneğin A2 hücresinin boş olmadığı A1: B5 aralığındaki hücreler birleştirilirken, bu hücre birleştirilmiş A1 hücresine aktarılacaktır;
Seçilen aralıktaki birden çok hücre değerler veya formüller içeriyorsa, birleştirme yalnızca birleştirilmiş hücrede yeniden konumlandırılan sol üstteki hücrenin içeriğini kaydeder. Kalan hücrelerin içeriği silinir. Bu hücrelere veri kaydetmeniz gerekiyorsa, birleştirmeden önce bunları sol üst hücreye eklemeli veya seçimin dışındaki başka bir konuma taşımalısınız;
Birleştirme aralığı, birleştirilen hücrede yeniden konumlandırılan bir formül içeriyorsa, içindeki göreceli bağlantılar otomatik olarak ayarlanır;
Birleşik excel hücrelerinormal hücreler gibi kopyalayabilir, kesip yapıştırabilir, silebilir ve sürükleyebilirsiniz. Birleştirilmiş hücreyi kopyaladıktan veya taşıdıktan sonra, yeni konumda aynı sayıda hücreyi kaplar. Kesilmiş veya silinmiş birleştirilmiş hücrenin yerine, standart hücre yapısı geri yüklenir;
Hücreleri birleştirdiğinizde, tüm seçimin herhangi bir kenarına uygulanan kenarlığın yanı sıra tüm seçimin dış kenarlığı dışında tüm kenarlıklar kaldırılır.
"Kenarlıklar ve Gölgelendirme || Excel || Düzenleme "
Hücreleri kesip yapıştırmakExcel
Kes ve yapıştır
Kes ve Yapıştır Kuralları
Kesilmiş hücrelerin yerleştirilmesi
Kes ve yapıştır
Değerleri ve formatları bir konumdan diğerine taşımak için Düzen menüsündeki Kes ve Yapıştır komutlarını kullanabilirsiniz. Hücreleri veya içeriklerini silen Sil ve Temizle komutlarından farklı olarak Kes komutu, seçili hücrelerin etrafına hareketli bir noktalı kutu yerleştirir ve seçimin bir kopyasını panoya yerleştirir, bu da verileri başka bir yere yapıştırılabilecek şekilde kaydeder. .
Kesilen hücreleri taşımak istediğiniz aralığı seçtikten sonra, "Yapıştır" komutu onları yeni bir konuma yerleştirir, hareketli çerçeve içindeki hücrelerin içeriğini temizler ve hareketli çerçeveyi kaldırır.
Bir hücre aralığını taşımak için Kes ve Yapıştır komutlarını kullandığınızda, Excel kesme aralığındaki içeriği ve biçimleri temizler ve bunları yapıştırma aralığına getirir.
Excel, bu hücrelere başvuran kırpma bölgesi dışındaki tüm formülleri ayarlar.


Kes ve Yapıştır Kuralları
Seçilen kırpma alanı tek bir dikdörtgen hücre bloğu olmalıdır;
Kes komutu yalnızca bir kez eklenir. Seçilen verileri birkaç yere yapıştırmak için "Kopyala" - "Temizle" komut kombinasyonunu kullanın;
Yapıştır komutunu kullanmadan önce tüm ekleme aralığını seçmenize gerek yoktur. Yapıştırma aralığı olarak bir hücre seçtiğinizde, Excel yapıştırma alanını kırpma alanının boyutuna ve şekline uyacak şekilde genişletir. Seçilen hücre, ekleme alanının sol üst köşesi olarak kabul edilir. Tüm ekleme alanı seçiliyse, seçili aralığın kesilecek alanla aynı boyutta olduğundan emin olmanız gerekir;
Yapıştır komutunu kullandığınızda, Excel, yapıştırma aralığındaki tüm mevcut hücrelerdeki içeriği ve biçimleri değiştirir. Mevcut hücrelerin içeriğini kaybetmek istemiyorsanız, seçili hücrenin altında ve sağında, tüm kırpma alanını barındırmak için ekran alanının sol üst köşesine ulaşacak yeterli boş hücre olduğundan emin olun. çalışma sayfasında.
Kesilmiş hücrelerin yerleştirilmesi
Yapıştır komutunu kullandığınızda, Excel kesilmiş hücreleri çalışma sayfasının seçili alanına ekler. Seçim zaten veri içeriyorsa, eklenen değerlerle değiştirilir.
Bazı durumlarda, pano içeriğini var olan hücrelere yerleştirmek yerine hücreler arasında yapıştırabilirsiniz. Bunu yapmak için, Düzen menüsündeki Yapıştır komutu yerine Ekle menüsündeki Hücreleri Kes komutunu kullanın.
"Hücreleri Kes" komutu "Hücreler" komutunun yerini alır ve yalnızca veriler panoya silindikten sonra görünür.
Örneğin, aşağıdaki örnekte, A5 hücreleri başlangıçta kesilmiştir: A7 (Düzen menüsünün Kes komutu); daha sonra A1 hücresi aktif hale getirildi; ardından "Ekle" menüsünden "Hücreleri Kes" komutu yürütülür.


«Satırları doldurma || Excel || Excel işlevleri "
Fonksiyonlar. İşlev sözdizimiExcel
İşlev sözdizimi
Bağımsız değişkenleri kullanma
Bağımsız değişken türleri
4. derste, Excel işlevleriyle ilk tanışmamızı zaten yaptık. Şimdi bu güçlü elektronik tablo araç setine daha yakından bakmanın zamanı geldi.
Excel işlevleri, karmaşık hesaplamaları hızlı ve kolay hale getiren özel, önceden oluşturulmuş formüllerdir. Hesaplayıcılardaki özel anahtarlarla karekök, logaritma vb. Hesaplamalarla karşılaştırılabilirler.
Excel, çok çeşitli farklı hesaplamalar gerçekleştiren birkaç yüz yerleşik işleve sahiptir. Bazı işlevler, kendi kendinize yapabileceğiniz uzun matematiksel formüllere eşdeğerdir. Ve bazı işlevler formül şeklinde uygulanamaz.
İşlev sözdizimi
İşlevlerin iki bölümü vardır: işlev adı ve bir veya daha fazla bağımsız değişken. TOPLA gibi bir işlev adı, bu işlevin gerçekleştirdiği işlemi açıklar. Bağımsız değişkenler, işlev tarafından kullanılan değerleri veya hücreleri belirtir. Aşağıdaki formülde: TOPLA - işlev adı; B1: B5 bir argümandır. Bu formül, B1, B2, B3, B4, B5 hücrelerindeki sayıları özetler.
TOPLA (B1: B5)
Bir formülün başındaki eşittir işareti, metni değil formülü girdiğiniz anlamına gelir. Eşittir işareti yoksa, Excel girişi yalnızca metin olarak değerlendirir.
Fonksiyon argümanı parantez içine alınır. Açık bir parantez, bir bağımsız değişkenin başlangıcını belirtir ve işlev adından hemen sonra görünür. Ad ile açılış parantezi arasına bir boşluk veya başka bir karakter girerseniz, hücre hatalı bir #AD? Bazı işlevlerin argümanı yoktur. Öyle olsa bile, işlev parantez içermelidir:
Bağımsız değişkenleri kullanma
Bir işlevde birden çok argüman kullanılırken, bunlar birbirinden noktalı virgülle ayrılır. Örneğin, aşağıdaki formül A1, A3, A6 hücrelerindeki sayıları çarpmanız gerektiğini belirtir:
ÜRÜN (A1; A3; A6)
Formülün toplam uzunluğu 1024 karakteri geçmediği sürece bir işlev en fazla 30 bağımsız değişken kullanabilir. Bununla birlikte, herhangi bir bağımsız değişken, rastgele sayıda sayfa hücresi içeren bir aralık olabilir. Örneğin:
Bağımsız değişken türleri
Önceki örneklerde, tüm bağımsız değişkenler hücre veya aralık başvurularıydı. Bununla birlikte, bağımsız değişken olarak sayısal, metin ve boole değerleri, aralık adları, diziler ve hata değerlerini de kullanabilirsiniz. Bazı işlevler bu türlerin değerlerini döndürür ve daha sonra diğer işlevlerde bağımsız değişken olarak kullanılabilirler.
Sayısal değerler
İşlev bağımsız değişkenleri sayısal olabilir. Örneğin, aşağıdaki formüldeki TOPLA işlevi 24, 987, 49 sayılarını toplar:
TOPLA (24; 987; 49)
Metin değerleri
Metin değerleri bir işlev bağımsız değişkeni olarak kullanılabilir. Örneğin:
METİN (TDATA (); "G AA YYYY")
Bu formülde, METİN işlevinin ikinci bağımsız değişkeni metindir ve TDATA işlevi (NOW) tarafından döndürülen ondalık tarih değerini bir karakter dizesine dönüştürmek için şablonu belirtir. Metin bağımsız değişkeni, çift tırnak içine alınmış bir karakter dizesi veya metin içeren bir hücreye başvuru olabilir.
Boole değerleri
Bazı işlevlerin bağımsız değişkenleri yalnızca DOĞRU veya YANLIŞ mantıksal değerlerini kabul edebilir. Bir Boole ifadesi, ifadeyi içeren hücreye veya formüle TRUE veya FALSE değerini döndürür. Örneğin:
EĞER (A1 \u003d DOĞRU; "Arttır"; "Azalt") & "fiyatlar"
İşleve argüman olarak bir aralık adı belirtebilirsiniz. Örneğin, "Borç" (Ekle-Ad-Ata) adı A1: A5 hücre aralığına atanmışsa, formül A1 ile A5 arasındaki hücrelerdeki sayıların toplamını hesaplamak için kullanılabilir.
SUM (Borç)
Farklı türde argümanlar kullanma
Bir işlevde farklı türlerdeki argümanlar kullanılabilir. Örneğin:
ORTALAMA (Borç; C5; 2 * 8)
«Hücrelerin yerleştirilmesi || Excel || Excel İşlevlerine Girme "
Bir çalışma sayfasına fonksiyon girmeExcel
Bir çalışma sayfasına işlevleri doğrudan klavyeden veya Ekle menüsünün İşlev komutunu kullanarak girebilirsiniz. Klavyeden bir işlev girerken kullanmak daha iyidir küçük harf... Bir işlevi girmeyi bitirdiğinizde, Excel, doğru girilmişse işlev adındaki harfleri büyük harfe değiştirir. Harfler değişmezse, işlev adı yanlış girilmiştir.
Bir hücre seçer ve "Ekle" menüsünden "İşlev" i seçerseniz, Excel "İşlev Sihirbazı" iletişim kutusunu görüntüler. Bu, formül çubuğundaki işlev simgesi tuşuna basarak biraz daha hızlı gerçekleştirilebilir.


Bu pencereyi standart araç çubuğundaki "İşlev Ekle" düğmesini kullanarak da açabilirsiniz.
Bu pencerede, önce Kategori listesinden bir kategori seçin ve ardından Fonksiyon alfabetik listesinden istenen işlevi seçin.
Excel, bir eşittir işareti, bir işlev adı ve bir çift parantez girecektir. Ardından Excel, İşlev Sihirbazının ikinci bir iletişim kutusunu açacaktır.

İşlev Sihirbazının ikinci iletişim kutusu, seçilen işlevin her bağımsız değişkeni için bir alan içerir. İşlevin değişken sayıda bağımsız değişkeni varsa, bu iletişim kutusu ek bağımsız değişkenler verildiğinde genişler. Alanı ekleme noktasını içeren bağımsız değişkenin açıklaması, iletişim kutusunun altında görüntülenir.
Her bağımsız değişken alanının sağında, geçerli değeri görüntülenir. Bağlantıları veya isimleri kullanırken bu çok kullanışlıdır. Fonksiyonun mevcut değeri, iletişim kutusunun altında görüntülenir.
"Tamam" ı tıklayın ve oluşturulan işlev formül çubuğunda görünecektir.
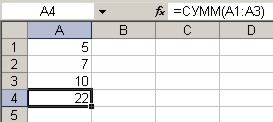
"İşlev sözdizimi || Excel || Matematiksel fonksiyonlar "
Matematik fonksiyonlarıExcel
En sık kullanılan Excel matematik işlevleri burada ele alınmıştır (hızlı başvuru). İşlevler hakkında daha fazla bilgi İşlev Sihirbazı iletişim kutusunda ve Excel yardım sisteminde bulunabilir. Ek olarak, Analiz Paketi eklentisine birçok matematik işlevi dahildir.
TOPLA işlevi
Çift ve tek işlevler
Fonksiyonlar OKRVNIZ, OKRVVERKH
İşlevler TAM ve OTBR
İşlevler ARASINDA RAND ve RAND
ÇARPIM işlevi
OSTAT işlevi
KÖK işlevi
SAYI TARAK işlevi
ESAYIYSA işlevi
LOG işlevi
LN işlevi
EXP işlevi
PI işlevi
RADYANLAR ve DERECELER işlevi
SIN işlevi
COS işlevi
TAN işlevi
TOPLA işlevi
TOPLA işlevi bir dizi sayı ekler. Bu işlev aşağıdaki sözdizimine sahiptir:
TOPLA (sayılar)
Sayı bağımsız değişkeni, her biri bir sayı, formül, aralık veya sayısal bir değer içeren veya döndüren bir hücreye başvuru olabilen en fazla 30 öğe içerebilir. TOPLA işlevi, boş hücrelere, metne veya Boole değerlerine başvuran bağımsız değişkenleri yok sayar. Bağımsız değişkenlerin bitişik hücre aralıkları oluşturması gerekmez. Örneğin, A2, B10 ve C5 - K12 hücrelerindeki sayıların toplamını elde etmek için her başvuruyu ayrı bir bağımsız değişken olarak girin:
TOPLA (A2; B10; C5: K12)
YUVARLAK, YUVARLAK, YUVARLAK işlevler
YUVARLA işlevi, bağımsız değişkeni tarafından verilen sayıyı belirli sayıda ondalık basamağa yuvarlar ve aşağıdaki sözdizimine sahiptir:
ROUND (sayı; num_digits)
Sayı bağımsız değişkeni bir sayı, sayıyı içeren hücreye başvuru veya sayısal bir değer döndüren bir formül olabilir. Herhangi bir pozitif veya negatif tamsayı olabilen num_digits argümanı, kaç basamak yuvarlanacağını belirtir. Negatif bir num_digits bağımsız değişkeni belirtmek, ondalık ayırıcının solundaki belirtilen basamak sayısına yuvarlar ve num_digits'i en yakın tam sayıya 0 yuvarlamak olarak ayarlamak. 5'ten küçük Excel sayıları olumsuz (aşağı) ve 5'ten büyük veya 5'e eşit sayılar fazlalıktır (yukarı).
ROUNDDOWN ve ROUNDUP işlevleri, ROUND işleviyle aynı sözdizimine sahiptir. Değerleri aşağı (aşağı) veya yukarı (üst) yuvarlarlar.
Çift ve tek işlevler
Yuvarlama işlemlerini gerçekleştirmek için ÇİFT ve TEK işlevlerini kullanabilirsiniz. ÇİFT işlevi, bir sayıyı en yakın çift tam sayıya yuvarlar. ODD işlevi, bir sayıyı en yakın tek tam sayıya yuvarlar. Negatif sayılar yukarı değil, aşağı yuvarlanır. İşlevler aşağıdaki sözdizimine sahiptir:
Çift sayı)
Garip numara)
Fonksiyonlar OKRVNIZ, OKRVVERKH
ZEMİN ve TAVAN işlevleri de yuvarlama işlemlerini gerçekleştirmek için kullanılabilir. FLOOR işlevi, bir sayıyı belirtilen faktörün en yakın katına aşağı yuvarlar ve OKRVNIZ işlevi, sayıyı belirtilen faktörün en yakın katına yuvarlar. Bu işlevler aşağıdaki sözdizimine sahiptir:
TABAN (sayı; çarpan)
OKRVVERH (sayı; çarpan)
Sayı ve faktör değerleri sayısal olmalı ve aynı işarete sahip olmalıdır. Farklı işaretlere sahiplerse, bir hata üretilecektir.
İşlevler TAM ve OTBR
INT işlevi, bir sayıyı en yakın tam sayıya yuvarlar ve aşağıdaki sözdizimine sahiptir:
INT (sayı)
Sayı bağımsız değişkeni, bir sonraki en küçük tamsayıyı bulmak istediğiniz sayıdır.
Formülü düşünün:
BÜTÜN (10.0001)
Bu formül, aşağıdaki gibi 10 değerini döndürecektir:
BÜTÜN (10.999)
TRUNC işlevi, sayının işaretine bakılmaksızın, ondalık ayırıcının sağındaki tüm basamakları keser. İsteğe bağlı argüman num_digits, bundan sonra kesilecek konumu belirtir. İşlev aşağıdaki sözdizimine sahiptir:
OST (sayı; sayı_ basamaklar)
İkinci bağımsız değişken atlanırsa, sıfır olduğu varsayılır. Aşağıdaki formül 25 değerini verir:
OTBR (25.490)
ROUND, INT ve CUT işlevleri gereksiz ondalık basamakları kaldırır, ancak farklı şekilde çalışırlar. YUVARLA işlevi, belirtilen sayıda ondalık basamağa yukarı veya aşağı yuvarlar. INT işlevi en yakın tam sayıya aşağı yuvarlar ve OPT işlevi ondalık basamakları yuvarlamadan atar. INTEGER ve CLEAR işlevleri arasındaki temel fark, negatif değerlerin işlenmesidir. INT işlevinde -10.900009 değerini kullanırsanız sonuç -11 olur, ancak OTN işlevinde aynı değeri kullanırsanız sonuç -10 olur.
İşlevler ARASINDA RAND ve RAND
RAND işlevi, 0 ile 1 arasında eşit aralıklarla rastgele sayılar üretir ve aşağıdaki sözdizimine sahiptir:
RAND işlevi, bağımsız değişkeni olmayan EXCEL işlevlerinden biridir. Bağımsız değişken içermeyen tüm işlevlerde olduğu gibi, işlev adından sonra parantez girmelisiniz.
RAND işlevinin değeri, sayfa her yeniden hesaplandığında değişir. Hesaplamaların otomatik olarak güncellenmesi ayarlanmışsa, bu sayfaya her veri girdiğinizde RAND işlevinin değeri değişir.
Analiz Paketi eklentisi yüklendiğinde kullanılabilen RANDBETWEEN işlevi, RAND'den daha fazla seçenek sağlar. RANDBETWEEN işlevi için, oluşturulan rastgele tamsayı değerlerinin aralığını ayarlayabilirsiniz.
İşlev sözdizimi:
RANDBETWEEN (başlangıç; bitiş)
Başlangıç \u200b\u200bargümanı, 111 ile 529 arasındaki herhangi bir tamsayıyı döndürebilen en küçük tamsayıyı belirtir (her ikisi de dahil):
RANDBETWEEN (111; 529)
ÇARPIM işlevi
Çarpım işlevi, bağımsız değişkenleriyle verilen tüm sayıları çarpar ve aşağıdaki sözdizimine sahiptir:
PRODUCT (sayı1; sayı2 ...)
Bu işlevin en fazla 30 bağımsız değişkeni olabilir. Excel, tüm boş hücreleri, metinleri ve boole değerlerini göz ardı eder.
OSTAT işlevi
REST işlevi (MOD), bir bölümün kalanını döndürür ve aşağıdaki sözdizimine sahiptir:
OSTAT (sayı; bölen)
OSTAT işlevinin değeri, bağımsız değişken sayısının bölen ile bölünmesiyle elde edilen kalandır. Örneğin, aşağıdaki işlev 1 değerini döndürecektir; 19, 14'e bölündüğünde kalan değerdir:
OSTAT (19; 14)
Sayı bölenden küçükse, işlev değeri sayı bağımsız değişkenine eşittir. Örneğin, aşağıdaki işlev 25 döndürür:
OSTAT (25; 40)
Sayı bölenle tam olarak bölünebiliyorsa, işlev 0 döndürür. Bölen 0 ise, OSTAT işlevi bir hata değeri döndürür.
KÖK işlevi
ROOT (KAREKÖK) işlevi, bir sayının pozitif karekökünü döndürür ve aşağıdaki sözdizimine sahiptir:
KÖK (sayı)
Sayı, pozitif bir sayı olmalıdır. Örneğin, aşağıdaki işlev 4 değerini döndürür:
KÖK (16)
Sayı negatifse, ROOT bir hata değeri döndürür.
SAYI TARAK işlevi
KOMBİNASYON işlevi, belirli sayıda öğe için olası kombinasyonların veya grupların sayısını belirler. Bu işlev aşağıdaki sözdizimine sahiptir:
COMBIN (sayı; seçilen_sayı)
Sayı, toplam öğe sayısıdır ve seçili_sayısı, her kombinasyondaki öğe sayısıdır. Örneğin 10 oyuncudan oluşabilecek 5 oyunculu takımların sayısını belirlemek için aşağıdaki formülü kullanın:
NUMARA TARAK (10; 5)
Sonuç 252 olacaktır. Yani 252 takım oluşturulabilir.
ESAYIYSA işlevi
ISNUMBER işlevi, bir değerin sayı olup olmadığını belirler ve aşağıdaki sözdizimine sahiptir:
ISNUMBER (değer)
A1 hücresindeki değerin bir sayı olup olmadığını bilmek istediğinizi varsayalım. A1 hücresi bir sayı veya sayı döndüren bir formül içeriyorsa, aşağıdaki formül DOĞRU verir; aksi takdirde FALSE döndürür:
ISNUMBER (A1)
LOG işlevi
LOG işlevi, pozitif bir sayının logaritmasını belirtilen tabana döndürür. Sözdizimi:
LOG (sayı; taban)
Taban belirtilmezse, Excel bunun 10 olduğunu varsayar.
LN işlevi
LN işlevi, bağımsız değişken olarak belirtilen pozitif sayının doğal logaritmasını döndürür. Bu işlev aşağıdaki sözdizimine sahiptir:
EXP işlevi
EXP işlevi, belirli bir güce yükseltilen bir sabitin değerini hesaplar. Bu işlev aşağıdaki sözdizimine sahiptir:
EXP işlevi, LN'nin tersidir. Örneğin, A2 hücresinin aşağıdaki formülü içerdiğini varsayalım:
Ardından aşağıdaki formül 10 değerini verir:
PI işlevi
PI işlevi, pi sabitinin değerini 14 ondalık basamağa döndürür. Sözdizimi:
RADYANLAR ve DERECELER işlevi
Trigonometrik fonksiyonlar derece değil radyan cinsinden ifade edilen açıları kullanır. Radyan cinsinden açıların ölçümü sabit pi'ye dayanır ve 180 derece pi radyanlara eşittir. Excel, trigonometrik işlevlerle çalışmayı kolaylaştırmak için RADYAN ve DERECE olmak üzere iki işlev sağlar.
DERECE işlevini kullanarak radyanı dereceye dönüştürebilirsiniz. Sözdizimi:
DEGREES (açı)
Burada - açı, radyan cinsinden ölçülen açıyı temsil eden bir sayıdır. Dereceleri radyana dönüştürmek için aşağıdaki sözdizimine sahip RADYAN işlevini kullanın:
RADYANLAR (açı)
Burada - açı, derece cinsinden ölçülen açıyı temsil eden bir sayıdır. Örneğin, aşağıdaki formül 180 değerini döndürür:
DERECE (3,14159)
Aynı zamanda, aşağıdaki formül 3,14159 değerini verir:
RADYANLAR (180)
SIN işlevi
SIN işlevi, bir açının sinüsünü döndürür ve aşağıdaki sözdizimine sahiptir:
SIN (sayı)
COS işlevi
COS işlevi, bir açının kosinüsünü döndürür ve aşağıdaki sözdizimine sahiptir:
COS (sayı)
Burada sayı, radyan cinsinden açıdır.
TAN işlevi
TAN işlevi, bir açının tanjantını döndürür ve aşağıdaki sözdizimine sahiptir:
TAN (sayı)
Burada sayı, radyan cinsinden açıdır.
«Fonksiyonların girilmesi || Excel || Metin işlevleri "
Metin işlevleriExcel
Excel'de en sık kullanılan metin işlevlerinden bazıları (hızlı başvuru). İşlevler hakkında daha fazla bilgi İşlev Sihirbazı iletişim kutusunda ve Excel yardım sisteminde bulunabilir.
METİN işlevi
RUBLE işlevi
DLSTR işlevi
SEMBOL ve KOD işlevi
JSPROBEL ve PECHSIMV fonksiyonları
TAM işlevi
ETEXT ve ENETEXT işlevleri
Metin işlevleri, sayısal metin değerlerini sayılara ve sayısal değerleri karakter dizelerine (metin dizeleri) dönüştürür ve ayrıca karakter dizeleri üzerinde çeşitli işlemler gerçekleştirmenize olanak tanır.
METİN işlevi
METİN işlevi, bir sayıyı belirtilen biçimde bir metin dizesine dönüştürür. Sözdizimi:
METİN (değer; biçim)
Değer bağımsız değişkeni herhangi bir sayı, formül veya hücre başvurusu olabilir. Biçim bağımsız değişkeni, döndürülen dizenin nasıl görüntüleneceğini belirler. İstediğiniz biçimi belirtmek için yıldız işareti dışındaki biçimlendirme karakterlerinden herhangi birini kullanabilirsiniz. Genel formatın kullanımına izin verilmez. Örneğin, aşağıdaki formül 25.25 metin dizesini döndürür:
METİN (101/4; "0,00")
RUBLE işlevi
DOLLAR işlevi, bir sayıyı dizeye dönüştürür. Bununla birlikte, RUBLE, belirtilen sayıda ondalık basamağa sahip bir para birimi dizesi döndürür. Sözdizimi:
RUBLE (sayı; sayı_ işaretler)
Excel, gerekirse sayıyı yuvarlar. Sayı_karakterler atlanırsa, Excel iki ondalık basamak kullanır ve bu bağımsız değişken negatifse, dönüş değeri ondalık ayırıcının soluna yuvarlanır.
DLSTR işlevi
DLSTR (UZUNLUK) işlevi, bir metin dizesindeki karakter sayısını döndürür ve aşağıdaki sözdizimine sahiptir:
DLSTR (metin)
Metin bağımsız değişkeni, çift tırnak içine alınmış bir karakter dizesi veya bir hücre başvurusu olmalıdır. Örneğin, aşağıdaki formül 6 değerini verir:
DLSTR ("baş")
DLSTR işlevi, saklanan hücre değerini değil, görüntülenen metnin veya değerin uzunluğunu döndürür. Ayrıca anlamlı olmayan sıfırları da yok sayar.
SEMBOL ve KOD işlevi
Herhangi bir bilgisayar, karakterleri temsil etmek için sayısal kodlar kullanır. En yaygın karakter kodlama sistemi ASCII'dir. Bu sistemde sayılar, harfler ve diğer semboller 0'dan 127'ye (255) kadar sayılarla temsil edilir. CHAR ve CODE fonksiyonları ASCII kodlarıyla ilgilenir. SYMBOL işlevi, belirtilen sayısal ASCII koduyla eşleşen karakteri döndürür ve CODE işlevi, bağımsız değişkeninin ilk karakteri için ASCII kodunu döndürür. İşlev sözdizimi:
SEMBOL (sayı)
KOD (metin)
Bağımsız değişken olarak bir karakter girerseniz, onu çift tırnak içine almanız gerekir, aksi takdirde Excel hatalı bir değer döndürür.
JSPROBEL ve PECHSIMV fonksiyonları
Çoğu zaman, baştaki ve sondaki boşluklar, değerlerin bir çalışma sayfasında veya veritabanında doğru şekilde sıralanmasını engeller. Çalışma sayfası metinleriyle çalışmak için metin işlevlerini kullanırsanız, fazladan boşluklar formüllerin düzgün çalışmasını engelleyebilir. TRIM işlevi, bir dizeden baştaki ve sondaki boşlukları kaldırarak sözcükler arasında yalnızca bir boşluk bırakır. Sözdizimi:
TRIM (metin)
CLEAN işlevi, yazdırılamayan tüm karakterleri kaldırması dışında KIRP işlevine benzer. YAZDIR işlevi özellikle diğer programlardan veri alırken kullanışlıdır, çünkü bazı içe aktarılan değerler yazdırılamayan karakterler içerebilir. Bu semboller çalışma sayfalarında küçük kareler veya dikey çubuklar olarak görünebilir. YAZDIR işlevi, bu tür verilerden yazdırılamayan karakterleri kaldırmanıza olanak tanır. Sözdizimi:
PECHSIMV (metin)
TAM işlevi
EXACT işlevi, tam kimlik için iki satırlık metni, büyük / küçük harfe duyarlı olarak karşılaştırır. Biçimlendirmedeki fark göz ardı edilir. Sözdizimi:
KONSEY (metin1; metin2)
Metin1 ve metin2 büyük / küçük harfe duyarlıysa, işlev TRUE değerini; aksi takdirde FALSE değerini döndürür. Metin1 ve metin2 bağımsız değişkenleri, çift tırnak içine alınmış karakter dizeleri veya metin içeren hücrelere başvurular olmalıdır.
UPPER, LOWER ve PROPNACH fonksiyonları
Excel'in metin dizelerindeki harflerin büyük / küçük harf durumunu değiştirmenize olanak tanıyan üç işlevi vardır: BÜYÜK, KÜÇÜK ve DOĞRU. UPPER işlevi, bir metin dizesindeki tüm harfleri büyük harfe ve LOWER işlevini küçük harfe dönüştürür. PROPER işlevi, her sözcüğün ilk harfini ve harf olmayan karakterlerin hemen ardından gelen tüm harfleri büyük yapar; diğer tüm harfler küçük harfe dönüştürülür. Bu işlevler aşağıdaki sözdizimine sahiptir:
UPPER (metin)
DÜŞÜK (metin)
PROPNACH (metin)
Zaten var olan verilerle çalışırken, genellikle metin işlevlerinin uygulandığı orijinal değerleri kendileri değiştirmeniz gerektiğinde bir durum ortaya çıkar. Girilen formüller onları geçersiz kılacağından, işlevi bu değerlerle aynı hücrelere girebilirsiniz. Ancak aynı satırdaki boş hücrelerde metin işlevine sahip geçici formüller oluşturabilir ve sonucu panoya kopyalayabilirsiniz. Orijinal değerleri değiştirilmiş olanlarla değiştirmek için orijinal hücreleri metinle seçin, Düzen menüsünden Özel Yapıştır komutunu seçin, Değerler radyo düğmesini seçin ve Tamam'ı tıklayın. Daha sonra geçici formülleri silebilirsiniz.
ETEXT ve ENETEXT işlevleri
ISTEXT ve ISNOTEXT işlevleri, değerin metin olup olmadığını kontrol eder. Sözdizimi:
ETEXT (değer)
ENETEXT (değer)
A1 hücresindeki değerin metin olup olmadığını belirlemek istediğinizi varsayalım. A1 hücresi metin veya metin döndüren bir formül içeriyorsa aşağıdaki formülü kullanabilirsiniz:
ETEXT (A1)
Bu senaryoda, Excel, DOĞRU Boole değerini döndürür. Benzer şekilde, formülü kullanırsanız:
ENETEXT (A1)
Excel, FALSE Boole değerini döndürür.
«Matematiksel fonksiyonlar || Excel || Dize işlevleri "
FonksiyonlarExcel satır öğeleriyle çalışmak
BUL ve ARA işlevleri
SAĞ ve SOL İşlevler
PSTR işlevi
REPLACE ve SUBSTITUTE işlevleri
TEKRAR işlevi
BİRLEŞTİR işlevi
Aşağıdaki işlevler metin dizelerinin parçalarını bulur ve döndürür veya küçük dizelerden büyük dizeler oluşturur: FIND, SEARCH, RIGHT, LEFT, MID, SUBSTITUTE, REPT, REPLACE, CONCATENATE.
BUL ve ARA işlevleri
BUL ve ARA işlevleri, bir metin dizesinin diğerindeki konumunu belirlemek için kullanılır. Her iki işlev de arama dizesinin ilk oluşumunun başladığı karakter numarasını döndürür. Bu iki işlev, FIND'ın büyük / küçük harfe duyarlı olması ve SEARCH'in joker karakterleri kabul etmesi dışında aynı şekilde çalışır. İşlevler aşağıdaki sözdizimine sahiptir:
BUL (aranan_metin; aranan_metin; başlangıç_konumu)
ARA (aranan_metin; aranan_metin; başlangıç_konumu)
Arama_metni, bulunacak metin dizesidir ve aranan_metin, aranacak metindir. Bu bağımsız değişkenlerden herhangi biri, çift tırnak içine alınmış bir karakter dizesi veya bir hücre başvurusu olabilir. İsteğe bağlı bağımsız değişken başlangıç_sayısı, aramanın başlatılacağı görüntülenen metindeki konumu belirtir. Başlangıç_sayısı bağımsız değişkeni, aranan_metin arama metninin birden çok örneğini içerdiğinde kullanılmalıdır. Bu bağımsız değişken atlanırsa, Excel ilk oluşumun konumunu döndürür.
Bu işlevler, aranan metin aranmakta olan metinde bulunmadığında veya başlangıç_ konumu sıfırdan küçük veya sıfıra eşit olduğunda veya başlangıç_ konumu, aranan metindeki karakter sayısından büyük olduğunda veya başlangıç_ konumu konumdan büyük olduğunda bir hata değeri döndürür aranan metnin son geçtiği yer.
Örneğin, "Garaj kapıları" satırındaki "g" harfinin konumunu belirlemek için aşağıdaki formülü kullanmalısınız:
BUL ("f"; "Garaj kapıları")
Bu formül 5 döndürür.
Aradığınız metnin tam karakter sırasını bilmiyorsanız, ARAMA işlevini kullanabilir ve arama_metni dizesine joker karakterleri ekleyebilirsiniz: soru işareti (?) Ve yıldız işareti (*). Soru işareti, rastgele yazılan tek bir karakterle eşleşir ve bir yıldız işareti, belirtilen konumdaki herhangi bir karakter dizisinin yerini alır. Örneğin, A1 hücresinde bulunan metinde Anatoly, Alexey, Akaki adlarının konumunu bulmak için aşağıdaki formülü kullanmanız gerekir:
ARAMA ("A * d"; A1)
SAĞ ve SOL İşlevler
SAĞ işlevi, bağımsız değişken dizesindeki en sağdaki karakterleri döndürürken, LEFT işlevi ilk (sol) karakterleri döndürür. Sözdizimi:
SAĞ (metin; karakter_sayısı)
SOL (metin; karakter_sayısı)
Num_characters bağımsız değişkeni, metin bağımsız değişkeninden ayıklanacak karakter sayısını belirtir. Bu işlevler boşluk farkındadır ve bu nedenle, metin bağımsız değişkeni baştaki veya sondaki boşluklar içeriyorsa işlev bağımsız değişkenlerinde TRIM kullanın.
Sayı_karakterler sıfırdan büyük veya sıfıra eşit olmalıdır. Bu bağımsız değişken atlanırsa, Excel bunu 1 olarak kabul eder. Karakter sayısı metin bağımsız değişkenindeki karakter sayısından fazlaysa, tüm bağımsız değişken döndürülür.
PSTR işlevi
MID işlevi, belirli bir konumdan başlayarak bir metin dizesinden belirtilen sayıda karakteri döndürür. Bu işlev aşağıdaki sözdizimine sahiptir:
MID (metin; başlangıç_sayısı; karakter sayısı)
Metin bağımsız değişkeni, ayıklanacak karakterleri içeren bir metin dizesidir, başlangıç_sayısı metinden ayıklanacak ilk karakterin konumudur (satırın başlangıcına göre) ve sayı_karakterler çıkarılacak karakter sayısıdır.
REPLACE ve SUBSTITUTE işlevleri
Bu iki işlev metindeki karakterlerin yerini alır. DEĞİŞTİR işlevi, bir metin dizesinin bir bölümünü başka bir metin dizesiyle değiştirir ve sözdizimine sahiptir:
DEĞİŞTİR (eski_metin; başlangıç_konumu; karakter sayısı; yeni_metin)
Eski_metin, karakterlerin değiştirileceği metin dizesidir. Sonraki iki bağımsız değişken, değiştirilecek karakterleri belirtir (satırın başlangıcına göre). New_text bağımsız değişkeni eklenecek metin dizesini belirtir.
Örneğin, A2 hücresi "Vasya Ivanov" metnini içerir. Adı değiştirerek aynı metni A3 hücresine koymak için, aşağıdaki işlevi A3 hücresine eklemeniz gerekir:
DEĞİŞTİR (A2; 1; 5; "Petya")
SUBSTITUTE işlevinde, başlangıç \u200b\u200bkonumu ve değiştirilecek karakter sayısı belirtilmez, ancak değiştirme metni açıkça belirtilir. SUBSTITUTE işlevi aşağıdaki sözdizimine sahiptir:
SUBSTITUTE (metin; eski_metin; yeni_metin; tekrar_sayısı)
Entry_number isteğe bağlıdır. Excel'e yalnızca belirtilen eski_metin dizesini değiştirmesini söyler.
Örneğin, A1 hücresi "Sıfır sekizden küçük" metnini içerir. "Sıfır" sözcüğünü "sıfır" ile değiştirmek gerekir.
YEDEK (A1; "o"; "y"; 1)
Bu formüldeki 1 sayısı, A1 hücresinin satırındaki yalnızca ilk "o" harfinin değiştirilmesi gerektiğini belirtir. Tekrar_sayısı atlanırsa, Excel tüm eski_metin oluşumlarını yeni_metin ile değiştirir.
TEKRAR işlevi
REPT işlevi, bir hücreyi belirli bir sayıda yinelenen bir karakter dizesiyle doldurmanıza olanak tanır. Sözdizimi:
TEKRAR (metin, tekrarlar)
Metin bağımsız değişkeni, tırnak işaretleri içine alınmış, çarpılan karakter dizesidir. Tekrar_sayı bağımsız değişkeni, metnin kaç kez tekrarlanacağını belirtir. Yineleme_sayısı 0 ise, TEKRAR işlevi hücreyi boş bırakır ve tam sayı değilse, bu işlev ondalık basamakları çıkarır.
BİRLEŞTİR işlevi
CONCATENATE işlevi, metinsel ve işlecin eşdeğeridir ve dizeleri birleştirmek için kullanılır. Sözdizimi:
CONCATENATE (metin1; metin2; ...)
Bir işlevde en fazla 30 argüman kullanabilirsiniz.
Örneğin, A5 hücresi "yılın ilk yarısı" metnini içeriyorsa, aşağıdaki formül "Yılın ilk yarısı için toplam" metnini döndürür:
CONCATENATE ("Toplam"; A5)
«Metin fonksiyonları || Excel || Mantık fonksiyonları "
Mantık fonksiyonlarıExcel
EĞER işlevi
Fonksiyonlar VE, VEYA, DEĞİL
İç içe EĞER işlevleri
DOĞRU ve YANLIŞ işlevler
ISBLANK işlevi
Boole ifadeleri, sayıları, işlevleri, formülleri, metni veya Boole değerlerini karşılaştıran koşulları yazmak için kullanılır. Herhangi bir Boole ifadesi, Boole ifadesinin öğeleri arasındaki ilişkiyi tanımlayan en az bir karşılaştırma operatörü içermelidir. Aşağıda operatörlerin bir listesi bulunmaktadır excel karşılaştırmaları
\u003e Daha fazla
< Меньше
\u003e \u003d Büyük veya eşit
<= Меньше или равно
<> Eşit değil
Bir Boole ifadesinin sonucu, mantıksal değer TRUE (1) veya mantıksal değer FALSE (0) olur.
EĞER işlevi
EĞER işlevi aşağıdaki sözdizimine sahiptir:
EĞER (boolean_ifade; değer_yse_doğru; yanlışsa_değer)
Aşağıdaki formül, A1 hücresindeki değer 3'ten büyükse 10, aksi takdirde 20 döndürür:
EĞER (A1\u003e 3; 10; 20)
Diğer işlevler, IF işlevi için bağımsız değişkenler olarak kullanılabilir. IF işlevinde metin bağımsız değişkenlerini kullanabilirsiniz. Örneğin:
IF (A1\u003e \u003d 4; "Testi geçti"; "Testi geçemedi")
IF işlevinde metin bağımsız değişkenlerini kullanabilirsiniz, böylece bir koşul karşılanmazsa 0 yerine boş bir dize döndürür.
Örneğin:
EĞER (TOPLA (A1: A3) \u003d 30; A10; "")
IF işlevinin mantıksal_ifade bağımsız değişkeni bir metin değeri içerebilir. Örneğin:
EĞER (A1 \u003d Dinamo; 10; 290)
Bu formül, A1 hücresi Dinamo dizesini içeriyorsa 10, başka bir değer içeriyorsa 290 döndürür. Karşılaştırılan metin değerleri arasındaki eşleşme kesin olmalı, ancak büyük / küçük harfe duyarlı olmamalıdır. AND, OR, NOT İşlevleri
AND (AND), OR (OR), NOT (NOT) - karmaşık mantıksal ifadeler oluşturmanıza izin verir. Bu işlevler, basit karşılaştırma işleçleri ile birlikte çalışır. VE ve VEYA işlevleri 30'a kadar boole bağımsız değişkeni alabilir ve sözdizimine sahip olabilir:
AND (boolean1; boolean2 ...)
OR (boolean_value1, boolean_value2 ...)
İşlevin yalnızca bir bağımsız değişkeni ve aşağıdaki sözdizimi YOKTUR:
DEĞİL (boolean_value)
AND, OR, NOT işlevlerinin bağımsız değişkenleri mantıksal ifadeler, diziler veya mantıksal değerler içeren hücrelere başvurular olabilir.
Bir örnek verelim. Öğrencinin not ortalaması 4'ten büyükse (A2 hücresi) ve sınıf atlama 3'ten azsa (A3 hücresi) Excel'in "Geçti" metnini döndürmesine izin verin. Formül şu şekilde olacaktır:
EĞER (VE (A2\u003e 4; A3<3);"Прошел";"Не прошел")
VEYA işlevinin AND ile aynı bağımsız değişkenlere sahip olmasına rağmen, sonuçlar tamamen farklıdır. Dolayısıyla, önceki formülde AND işlevini OR ile değiştirirseniz, koşullardan en az biri karşılanırsa öğrenci geçecektir (ortalama puan 4'ten fazla veya sınıfların yokluğu 3'ten azsa). Bu nedenle, mantıksal ifadelerden en az biri doğruysa VEYA işlevi DOĞRU mantıksal değerini döndürür ve yalnızca tüm mantıksal ifadeler doğruysa VE işlevi DOĞRU mantıksal değerini döndürür.
Bir işlev bağımsız değişkeninin değerini zıt boole değerine DEĞİŞTİRMEZ ve genellikle diğer işlevlerle birlikte kullanılır. Bu işlev, bağımsız değişken FALSE ise DOĞRU boole değerini ve DOĞRU ise boole değerini YANLIŞ olarak döndürür.
İç içe geçmiş EĞER işlevleri
Bazen bir mantık problemini sadece karşılaştırma operatörleri ve AND, OR, NOT fonksiyonlarının yardımıyla çözmek çok zordur. Bu durumlarda, iç içe geçmiş EĞER işlevlerini kullanabilirsiniz. Örneğin, aşağıdaki formül üç EĞER işlevi kullanır:
EĞER (A1 \u003d 100; "Her zaman"; EĞER (VE (A1\u003e \u003d 80; A1<100);"Обычно";ЕСЛИ(И(А1>\u003d 60; A1<80);"Иногда";"Никогда")))
A1 hücresindeki değer bir tamsayı ise formül şu şekilde okunur: "A1 hücresindeki değer 100 ise, Her zaman dizesini döndür. Aksi takdirde, A1 hücresindeki değer 80 ile 100 arasındaysa, Genellikle döndür." , A1 hücresindeki değer 60 ile 80 arasındaysa, "Bazen" dizesini döndürür. Bu koşullardan hiçbiri karşılanmazsa, "Asla" dizesini döndürür. En fazla 7 düzey iç içe geçme IF işlevine izin verilir.
DOĞRU ve YANLIŞ işlevler
DOĞRU ve YANLIŞ işlevleri, DOĞRU ve YANLIŞ mantıksal değerlerini yazmak için alternatif bir yol sağlar. Bu işlevlerin argümanları yoktur ve şuna benzer:
Örneğin, A1 hücresi bir boole ifadesi içerir. A1 hücresindeki ifade DOĞRU ise, aşağıdaki işlev "Geçiş" değerini döndürecektir:
EĞER (A1 \u003d DOĞRU (), "Devam et", "Durdur")
Aksi takdirde formül "Durdur" sonucunu verecektir.
ISBLANK işlevi
Bir hücrenin boş olup olmadığını belirlemeniz gerekiyorsa, aşağıdaki sözdizimine sahip ISBLANK işlevini kullanabilirsiniz:
ISBLANK (değer)
“Dize fonksiyonları || Excel || Excel 2007 "