Excel'de hesaplamalar nasıl yapılır. Microsoft Excel'de bir hesap makinesi oluşturma
Matematik hesaplamaları için kullanın Microsoft Excel hesap makinesi yerine!
İki veya daha fazla sayısal değeri eklemek, çıkarmak, bölmek ve çarpmak için çalışma sayfanıza basit formüller girebilirsiniz. Otomatik Toplam özelliği sayesinde, bir dizi değerin toplamını bir formüle manuel olarak girmeden hızlı bir şekilde hesaplayabilirsiniz. Formülü bir kez oluşturduktan sonra, aynı formülü tekrar tekrar oluşturmak zorunda kalmadan onu bitişik hücrelere yerleştirebilirsiniz.
Bu basit formüllere aşina olduktan sonra, muhtemelen oluşturma hakkında daha fazla bilgi edinmek istersiniz. karmaşık formüller ve Excel'de bulunan birçok işlevden bazılarını deneyin. Daha fazla bilgi için, bkz. Formüllere genel bakış ve kategoriye göre Excel işlevleri.
Not: Bu makaledeki ekran görüntüleri Excel 2016'dan alınmıştır. Excel'in farklı bir sürümünü kullanıyorsanız ekranlarınız farklı görünebilir.
Basit formüller
Tüm formül girişleri eşittir işaretiyle ( = ). Yaratmak basit formül, eşittir işaretini ve ardından hesaplanan sayısal değerleri ve karşılık gelen matematik operatörlerini girin: artı işareti ( + ) toplama için eksi işareti ( - ) çıkarmak için yıldız işareti ( * ) çarpma ve eğik çizgi ( / ) bölmek için. Ardından Enter tuşuna basın ve Excel formülün sonucunu hemen hesaplayacak ve görüntüleyecektir.
Örneğin, formülü C5 hücresine girerseniz =12,99+16,99 ve Enter tuşuna basın, Excel sonucu hesaplayacak ve bu hücrede 29.98 görüntüleyecektir.
Hücreye girdiğiniz formül, hücreyi her seçtiğinizde formül çubuğunda görünecektir.
Önemli: TOPLA işlevi var, ancak ÇIKARMA işlevi yok. Formül bunun yerine eksi (-) operatörünü kullanır. Örneğin: \u003d 8-3 + 2-4 + 12. Eksi işareti, TOPLA işlevinde bir sayıyı negatife dönüştürmek için de kullanılabilir. Örneğin, \u003d TOPLA (12; 5; -3; 8; -4) formülünde, TOPLA işlevi 5'i 12'ye ekler, 3'ü çıkarır, 8'i ekler ve bu sırayla 4'ü çıkarır.
Otomatik Toplamı Kullanma
SUM formülünü bir sayfaya eklemenin en kolay yolu Otomatik Toplam işlevini kullanmaktır. Toplamak istediğiniz aralığın hemen üstünde veya altında boş bir hücre seçin ve ardından şerit sekmesini açın ev veya Formül ve seçin Otosum > Miktar... Otomatik Toplam özelliği, eklenecek aralığı otomatik olarak belirler ve bir formül oluşturur. Ayrıca, toplanacak aralığın sağında veya solunda bir hücre seçerseniz yatay olarak da çalışabilir.
Not: Otomatik Toplam, bitişik olmayan aralıklarla çalışmaz.
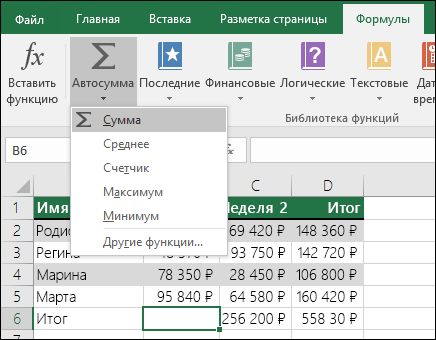
Autosum dikey

Otomatik Toplam işlevi, B2: B5 hücrelerini toplanacak aralık olarak otomatik olarak tanımlar. Onaylamak için yalnızca Enter tuşuna basmanız gerekir. Birden çok hücre eklemeniz veya hariç tutmanız gerekirse, SHIFT tuşunu basılı tutun, istediğiniz aralığı seçene kadar uygun ok tuşuna basın ve ardından Enter tuşuna basın.
İşlev için Intellisense ipucu. İşlevin altındaki kayan etiket SUM (sayı1; [sayı2];…) bir Intellisense ipucudur. TOPLA veya başka bir işlev adına tıklarsanız, sizi o işlevin yardım konusuna götüren mavi bir köprüye dönüşür. Bir işlevin tek tek öğelerine tıklarsanız, formüldeki karşılık gelen kısımlar vurgulanacaktır. Bu durumda, bu formülde yalnızca bir sayısal başvuru olduğu için yalnızca B2: B5 hücreleri seçilecektir. Intellisense etiketi, herhangi bir işlev için görünür.
Yatay Otomatik Toplam
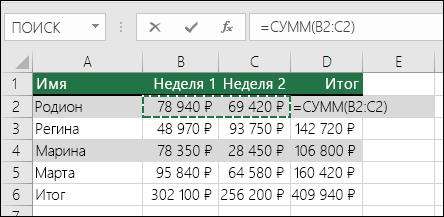
Bu, tüm toplama olasılıkları değil! TOPLA işlevi makalesine bakın.
Artık birden çok kez formül girmenize gerek yok
Formülü bir kez oluşturduktan sonra, aynı formülü defalarca oluşturmak yerine onu diğer hücrelere kopyalayabilirsiniz. Formülü kopyalayabilir veya formülü bitişik hücrelere kopyalamak için doldurma tutamacını kullanabilirsiniz.
Örneğin, B6 hücresinden C6 hücresine bir formül kopyaladığınızda, C sütunundaki hücre başvuruları otomatik olarak değiştirilir.
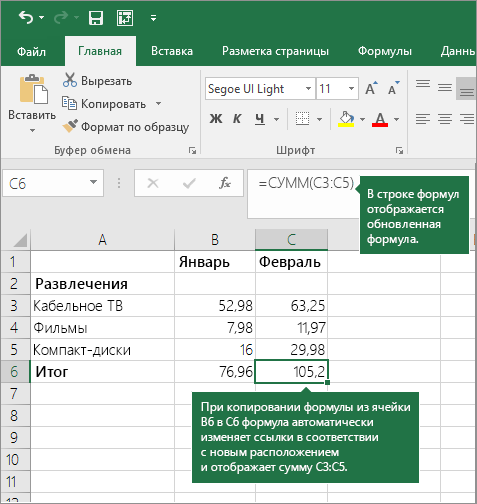
Formülü kopyaladıktan sonra, hücre referanslarının doğru olup olmadığını kontrol edin. Hücre referanslarını değiştirmek, türlerine (mutlak veya göreceli) bağlıdır. Daha fazla bilgi için, bir formülü kopyalayıp başka bir hücreye veya sayfaya yapıştırma makalesine bakın.
Bir hesap makinesinin tuşlarını simüle etmek için formülde ne kullanılır?
|
Hesap makinesi tuşu |
Açıklama, örnek |
Sonuç |
|
|
+ (artı tuşu) |
Sayı eklemek için bir formülde kullanın. Örnek: \u003d 4 + 6 + 2 |
||
|
- (eksi anahtar) |
Sayıları çıkarmak veya negatif bir sayı belirtmek için formülde kullanın. Örnek: \u003d 18-12 Örnek: \u003d 24 * -5 (24 çarpı eksi 5) |
||
|
x (çarpma tuşu) |
* (yıldız işareti) |
Sayıları çarpmak için bir formülde kullanın. Örnek: \u003d 8 * 3 |
|
|
÷ (bölme anahtarı) |
/ (yırtmaç) |
Bir sayıyı diğerine bölmek için formülde kullanın. Örnek: \u003d 45/5 |
|
|
% (yüzde anahtarı) |
% (yüzde) |
Yüzdeyle çarpmak için * içeren bir formülde kullanın. Örnek: \u003d% 15 * 20 |
|
|
√ (Kare kök) |
KAREKÖK (işlev) |
Bir sayının karekökünü bulmak için formülde KAREKÖK işlevini kullanın. Örnek: \u003d SQRT (64) |
|
|
1 / x (karşılıklı) |
Formülünüzde \u003d 1 / kullanın nnerede n - 1'i bölecek sayı. Örnek: \u003d 1/8 |
Excel hakkında sorunuz mu var?
Excel'i geliştirmemize yardımcı olun
Excel'in sonraki sürümünü geliştirmek için herhangi bir öneriniz var mı? Varsa, şu adresteki konulara göz atın:
Pratik çalışma numarası 20
Hesaplamaların yapılmasıExcel
Hedef:excel'de hesaplamaların nasıl yapıldığını öğrenin
Teoriden bilgi
MS Excel'deki tüm hesaplamalar, formüller kullanılarak gerçekleştirilir. Bir formül girme her zaman eşittir "\u003d" işaretiyle başlar, ardından aralarında gerçekleştirilen işlemlerin işaretlerinin bulunduğu hesaplanan öğeler yerleştirilir:
+ ilave/ bölünme* çarpma işlemi
− çıkarma^ üs alma
Formüllerde, genellikle işlenenler olarak sayılar değil, bu sayıların depolandığı hücrelerin adresleri kullanılır. Bu durumda formülde kullanılan hücredeki sayıyı değiştirdiğinizde sonuç otomatik olarak yeniden hesaplanacaktır.
Formül yazma örnekleri:
\u003d (A5 + B5) / 2
\u003d C6 ^ 2 * (D6- D7)
Formüller kullanımı göreceli, mutlak ve karışık bağlantılar hücre adreslerine. Bir formülü kopyaladığınızda, göreli başvurular değişir. Bir formül kopyalarken, $ işareti donar: satır numarası (A $ 2 karma bir referanstır), sütun numarası ($ F25 karma bir referanstır) veya her ikisi ($ A $ 2 mutlak bir referanstır).
Formüller dinamiktir ve seçilen hücrelerdeki sayılar değiştiğinde sonuçlar otomatik olarak değişir.
Formülde birkaç işlem varsa, matematiksel işlemlerin gerçekleştirilme sırasını hesaba katmak gerekir.
Formüllerle hücreleri otomatik tamamla:
formülü ilk hücreye girin ve Enter tuşuna basın;
formül içeren bir hücre seçin;
fare imlecini hücrenin sağ alt köşesine ayarlayın ve istenen yöne sürükleyin (hücrelerin formüllerle otomatik doldurulması aşağı, yukarı, sağa, sola yapılabilir).
İşlevleri kullanma:
imleci hesaplamanın yapılacağı hücreye yerleştirin;
sum düğmesinin komut listesini açın (Şekil 20.1) ve istenen işlevi seçin. Seçerken Diğer fonksiyonlar aranan İşlev sihirbazı.
Şekil 20.1 - Fonksiyon seçimi
Tamamlanacak görevler
Görev 1 Dolar kuru kotasyonlarını hesaplama
Grubunuzun adının bulunduğu klasörde bir MS Excel belgesi oluşturun, pratik çalışma numarasına göre adı verin.
Görev numarasına göre sayfa 1'i listeleyin;
Dolar kurunun tekliflerini hesaplamak için bir tablo oluşturun (Şekil 20.2), sütun tarih otomatik tamamlama, sütunlarla doldur Satın alma oranıve ve Satış oranı iki ondalık basamaklı sayılar olarak biçimlendirin.
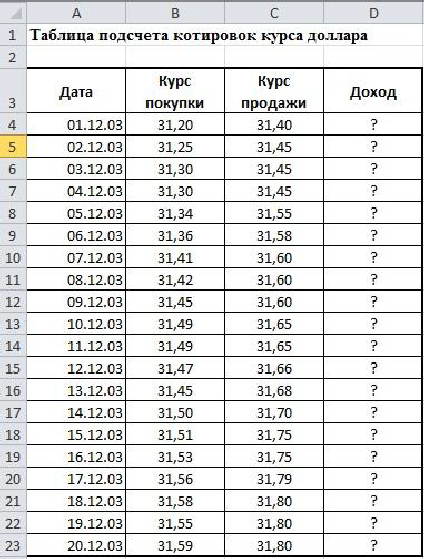
Şekil 20.2 - Örnek tablo (Sayfa 1)
D4 hücresinde gelir hesaplamanızı yapın. Hesaplama formülü: Gelir \u003d Satış Oranı - Satın Alma Oranı
D5: D23 hücrelerini formüllerle otomatik tamamla.
"Gelir" sütununda, Parasal (p) sayı biçimi;
Tabloyu biçimlendirin.
Kitabı kaydedin.
Görev 2 Toplam gelirin hesaplanması
Sayfa 2.
Örneklemin toplam gelirini hesaplamak için bir tablo oluşturun, hesaplamaları yapın (Şekil 20.3).
B3: E9 aralığında, para birimi biçimini iki ondalık basamakla belirtin.
Hesaplama formülleri:
Gün için toplam \u003d Şube 1 + Şube 2 + Şube 3;
Hafta için toplam \u003d Her sütun için değerlerin toplamı
Tabloyu biçimlendirin. Kitabı kaydedin.

Şekil 20.3 - Örnek tablo (Sayfa 2)
Görev 3 Ödeneğin hesaplanması
Aynı belgede şuraya gidin: Sayfa 3.İş numarasına göre adlandırın.
Örnek için ödeneği hesaplamak için bir tablo oluşturun (Şekil 20.4). Sütun Biçimlendirme yüzdesiformat ayarla Yüzde, sütunlar için doğru veri biçimlerini kendiniz ayarlayın Maaş miktarıve Prim miktarı.
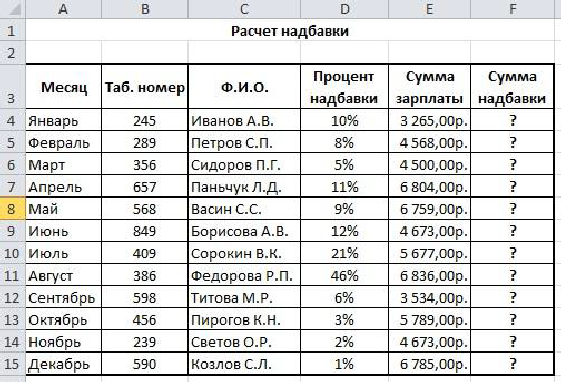
Şekil 20.4 - Örnek tablo (Sayfa 3)
Hesaplamalar yapın.
Hesaplama için formül
Ödenek miktarı \u003d Ödenek yüzdesi * Maaş tutarı
Sütundan sonra Miktar ek ücretler başka bir sütun ekler Toplam... Maaşın toplam tutarını ikramiye ile yazdırın.
Girin: E10 hücresine Azami ödenek miktarı, E11 hücresine - Minimum prim miktarı. E12 hücresine - Ortalama prim miktarı.
F10: F12 hücrelerinde, hesaplama için uygun formülleri girin.
Kitabı kaydedin.
Görev 4 Formüllerde mutlak ve göreceli adresleri kullanma
Aynı belgede şuraya gidin: Sayfa 4. İş numarasına göre adlandırın.
Örneğe göre tabloya girin (şek. 20.5), yazı tipini ayarlayın Bodoni MT,boyut 12, diğer biçimlendirme ayarları - örneğe göre. C4: C9 hücreleri için Parasal biçimini, atama "p.", D4: D9 hücreleri için Parasal, atama "$" biçimini ayarlayın.
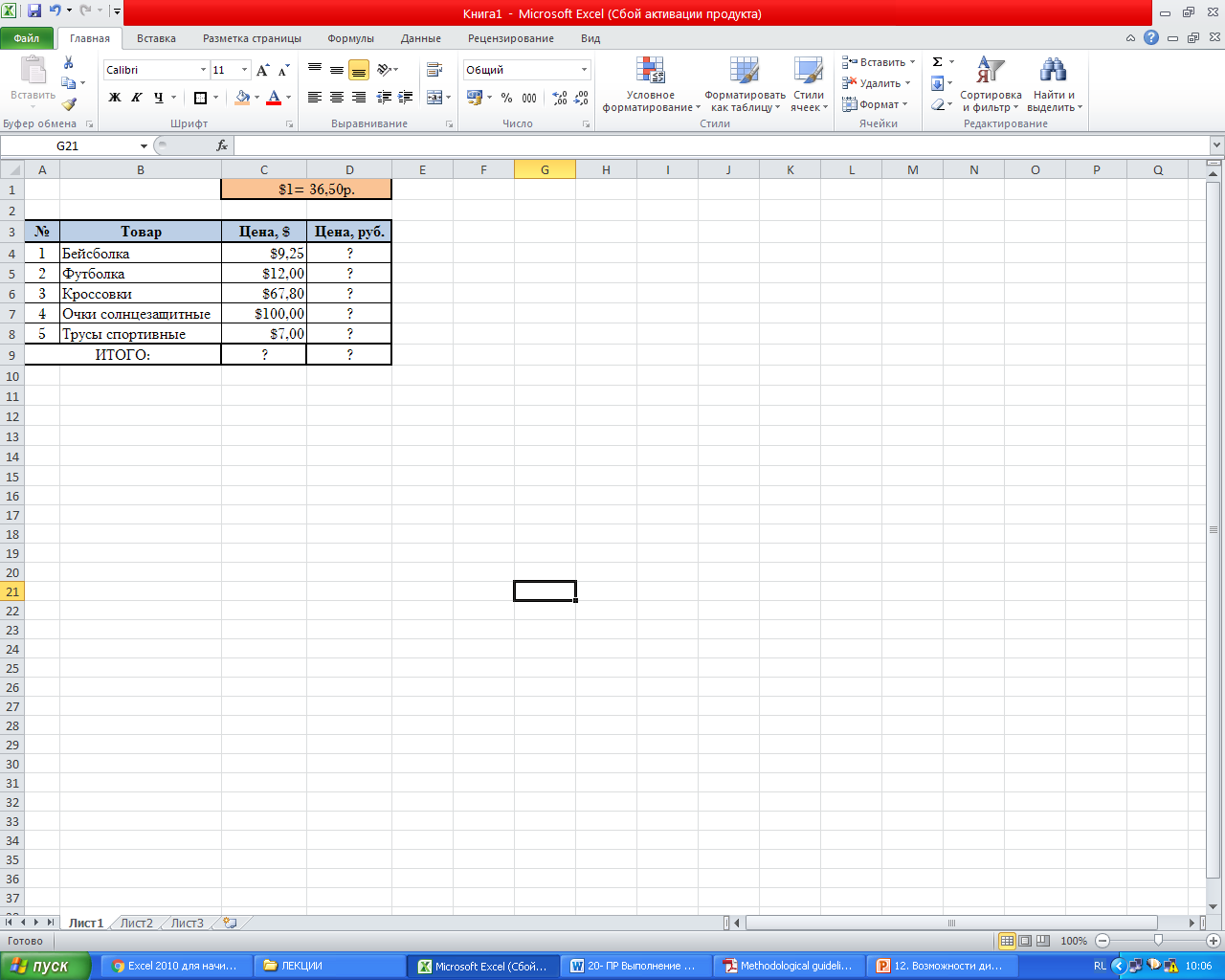
Şekil 20.5 - Örnek Tablo (Sayfa 4)
"?" İle işaretlenmiş hücrelerin Değerlerini hesaplayın
Kitabı kaydedin.
test soruları
Formüller Excel'e nasıl girilir?
Formüllerde hangi işlemler kullanılabilir, nasıl belirtilir?
Hücreleri bir formülle nasıl otomatik tamamlarım?
İşlev Sihirbazını nasıl çağırırım?
Bu pratik çalışmada hangi işlevleri kullandınız?
Bize değerleri nasıl hesapladığınızı söyleyin En çok en azve Ortalama işaretleme miktarı.
Hücre adresi nasıl oluşturulur?
Çalışmanızın neresinde mutlak adresler kullandınız ve nerede - akraba?
Bu çalışmanın elektronik tablolarında hangi veri formatlarını kullandınız?
Excel'in düzenli kullanıcıları için, bu programda çeşitli matematiksel, mühendislik ve finansal hesaplamalar yapabileceğiniz bir sır değildir. Bu fırsat, çeşitli formüller ve fonksiyonlar kullanılarak gerçekleştirilir. Ancak, Excel bu tür hesaplamaları yapmak için sürekli olarak kullanılıyorsa, bunun için gerekli araçları doğrudan sayfada düzenleme sorunu alakalı hale gelir ve bu da hesaplamaların hızını ve kullanıcı için kolaylık düzeyini önemli ölçüde artıracaktır. Excel'de benzer bir hesap makinesinin nasıl yapılacağını öğrenelim.
Bu görev, gerekirse aynı tür hesaplamaları ve hesaplamaları sürekli yapmak için özellikle acil hale gelir. belli bir tür faaliyetler. Genel olarak, Excel'deki tüm hesap makineleri iki gruba ayrılabilir: evrensel (genel matematiksel hesaplamalar için kullanılır) ve dar profil. İkinci grup birçok türe ayrılır: mühendislik, finans, kredi yatırımı vb. Oluşturulması için algoritmanın seçimini öncelikle belirleyen hesap makinesinin işlevselliğidir.
Yöntem 1: makroları kullanma
Öncelikle, özel hesap makineleri oluşturmak için kullanılan algoritmalara bakalım. En basit evrensel hesap makinesini oluşturarak başlayalım. Bu araç temel aritmetik işlemleri gerçekleştirir: toplama, çarpma, çıkarma, bölme, vb. Bir makro kullanılarak uygulanır. Bu nedenle, oluşturma prosedürüne geçmeden önce, makrolara sahip olduğunuzdan ve geliştirici panelinin etkinleştirildiğinden emin olmanız gerekir. Eğer durum bu değilse, o zaman kesinlikle yapmalısınız.
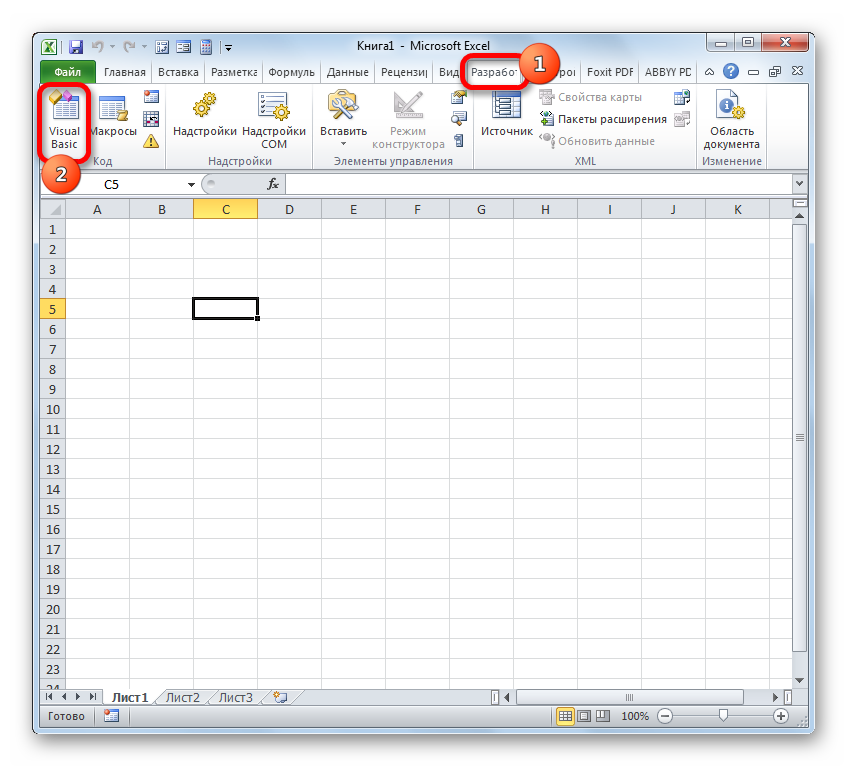
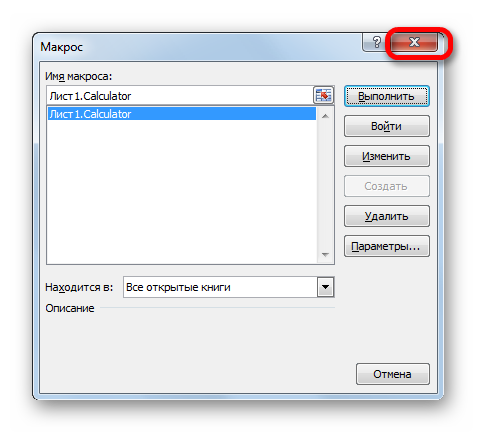
Şimdi, seçilen kısayol tuş kombinasyonunu yazarken (bizim durumumuzda Ctrl + Üst Karakter + V) hesap makinesi penceresini başlatır. Kabul ediyorum, bu her seferinde makro penceresinden çağırmaktan çok daha hızlı ve daha kolaydır.
Yöntem 2: işlevleri uygulama
Şimdi dar profilli bir hesap makinesi oluşturma seçeneğine bakalım. Belirli, belirli görevleri gerçekleştirmek için tasarlanacak ve doğrudan excel çalışma sayfası... Bu aracı oluşturmak için Excel'in yerleşik işlevleri kullanılacaktır.
Örneğin, kütle değerlerini dönüştürmek için bir araç oluşturalım. Oluşturma sürecinde işlevi kullanacağız DÖNÜŞTÜR... Bu operatör, yerleşik Excel işlevlerinin mühendislik bloğuna aittir. Görevi, bir ölçüm ölçüsünün değerlerini diğerine dönüştürmektir. Bu işlevin sözdizimi aşağıdaki gibidir:
CONV (sayı; ref_measure; con_ed_measure)
"Numara" Başka bir ölçüm ölçüsüne dönüştürülmesi gereken miktarın sayısal değeri biçimindeki bir argümandır.
"Başlangıç \u200b\u200bölçü birimi" - dönüştürülecek miktarın ölçü birimini tanımlayan bir argüman. Belirli bir ölçü birimine karşılık gelen özel bir kodla belirlenir.
"Son ölçü birimi" - orijinal sayının dönüştürüldüğü miktarın ölçü birimini tanımlayan bir argüman. Ayrıca özel kodlar kullanılarak ayarlanır.
Daha sonra bir hesap makinesi oluştururken ihtiyaç duyacağımız için bu kodlar üzerinde daha ayrıntılı durmalıyız. Özellikle, kütle ölçü birimleri için kodlara ihtiyacımız var. İşte bunların bir listesi:
- g - gram;
- kilogram - kilogram;
- mg - miligram;
- lbm - İngiliz Sterlini;
- ozm - ons;
- sg - cüruf;
- sen Atomik bir birimdir.
Ayrıca, bu işlevin tüm argümanlarının hem değerlerle hem de bulundukları hücrelere referanslarla ayarlanabileceği söylenmelidir.

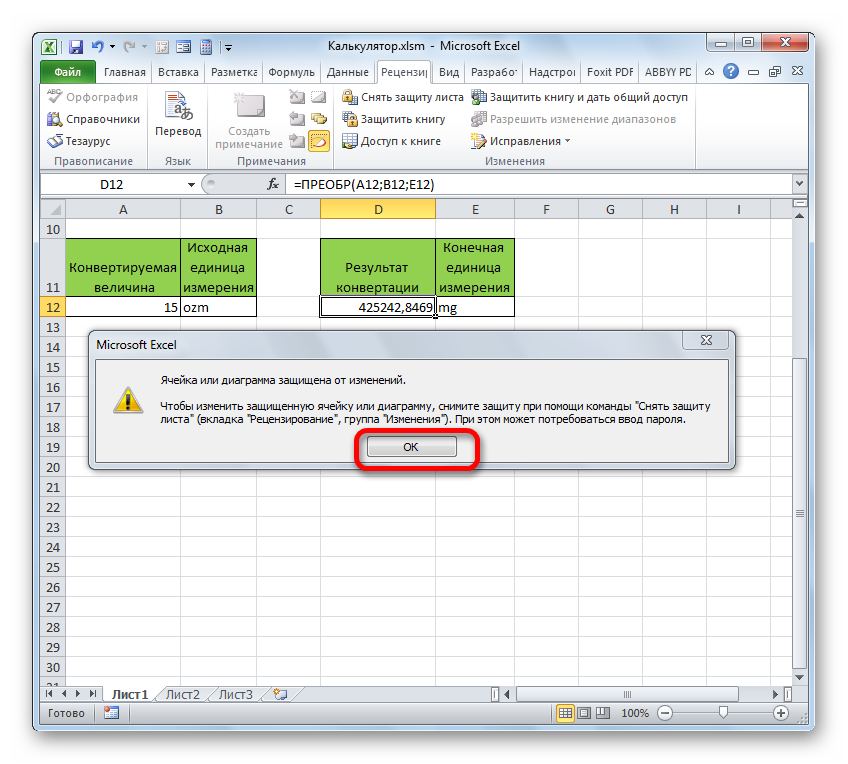
Bu nedenle, kütle değerlerini çeşitli ölçü birimlerine dönüştürmek için tam teşekküllü bir hesap makinesi oluşturduk.
Ek olarak, ayrı bir makale, Excel'de kredi ödemelerini hesaplamak için başka bir tür dar profil hesap makinesinin oluşturulmasını anlatır.
Matematik için kullan microsoft bilgi işlem Hesap makinesi yerine Excel!
İki veya daha fazla sayısal değeri eklemek, çıkarmak, bölmek ve çarpmak için çalışma sayfanıza basit formüller girebilirsiniz. Otomatik Toplam özelliği sayesinde, bir dizi değerin toplamını bir formüle manuel olarak girmeden hızlı bir şekilde hesaplayabilirsiniz. Formülü bir kez oluşturduktan sonra, aynı formülü tekrar tekrar oluşturmak zorunda kalmadan onu bitişik hücrelere yerleştirebilirsiniz.
Bu basit formüllere aşina olduktan sonra, muhtemelen karmaşık formüller oluşturma hakkında daha fazla bilgi edinmek ve Excel'de bulunan birçok işlevden bazılarını denemek isteyeceksiniz. Daha fazla bilgi için, bkz. Formüllere genel bakış ve kategoriye göre Excel işlevleri.
Not: Bu makaledeki ekran görüntüleri Excel 2016'dan alınmıştır. Excel'in farklı bir sürümünü kullanıyorsanız ekranlarınız farklı görünebilir.
Basit formüller
Tüm formül girişleri eşittir işaretiyle ( = ). Basit bir formül oluşturmak için, eşittir işaretini ve ardından hesaplanan sayısal değerleri ve karşılık gelen matematik operatörlerini girmeniz yeterlidir: artı işareti ( + ) toplama için eksi işareti ( - ) çıkarmak için yıldız işareti ( * ) çarpma ve eğik çizgi ( / ) bölmek için. Ardından Enter tuşuna basın ve Excel formülün sonucunu hemen hesaplayacak ve görüntüleyecektir.
Örneğin, formülü C5 hücresine girerseniz =12,99+16,99 ve Enter tuşuna basın, Excel sonucu hesaplayacak ve bu hücrede 29.98 görüntüleyecektir.
Hücreye girdiğiniz formül, hücreyi her seçtiğinizde formül çubuğunda görünecektir.
Önemli: TOPLA işlevi var, ancak ÇIKARMA işlevi yok. Formül bunun yerine eksi (-) operatörünü kullanır. Örneğin: \u003d 8-3 + 2-4 + 12. Eksi işareti, TOPLA işlevinde bir sayıyı negatife dönüştürmek için de kullanılabilir. Örneğin, \u003d TOPLA (12; 5; -3; 8; -4) formülünde, TOPLA işlevi 5'i 12'ye ekler, 3'ü çıkarır, 8'i ekler ve bu sırayla 4'ü çıkarır.
Otomatik Toplamı Kullanma
SUM formülünü bir sayfaya eklemenin en kolay yolu Otomatik Toplam işlevini kullanmaktır. Toplamak istediğiniz aralığın hemen üstünde veya altında boş bir hücre seçin ve ardından şerit sekmesini açın ev veya Formül ve seçin Otosum > Miktar... Otomatik Toplam özelliği, eklenecek aralığı otomatik olarak belirler ve bir formül oluşturur. Ayrıca, toplanacak aralığın sağında veya solunda bir hücre seçerseniz yatay olarak da çalışabilir.
Not: Otomatik Toplam, bitişik olmayan aralıklarla çalışmaz.
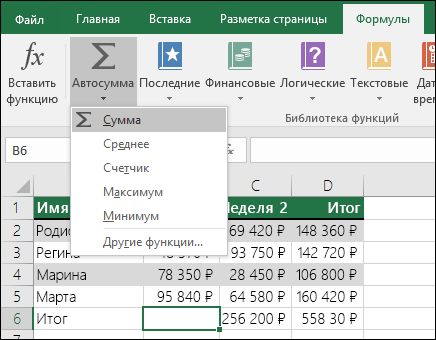
Autosum dikey

Otomatik Toplam işlevi, B2: B5 hücrelerini toplanacak aralık olarak otomatik olarak tanımlar. Onaylamak için yalnızca Enter tuşuna basmanız gerekir. Birden çok hücre eklemeniz veya hariç tutmanız gerekirse, SHIFT tuşunu basılı tutun, istediğiniz aralığı seçene kadar uygun ok tuşuna basın ve ardından Enter tuşuna basın.
İşlev için Intellisense ipucu. İşlevin altındaki kayan etiket SUM (sayı1; [sayı2];…) bir Intellisense ipucudur. TOPLA veya başka bir işlev adına tıklarsanız, sizi o işlevin yardım konusuna götüren mavi bir köprüye dönüşür. Bir işlevin tek tek öğelerine tıklarsanız, formüldeki karşılık gelen kısımlar vurgulanacaktır. Bu durumda, bu formülde yalnızca bir sayısal başvuru olduğu için yalnızca B2: B5 hücreleri seçilecektir. Intellisense etiketi, herhangi bir işlev için görünür.
Yatay Otomatik Toplam
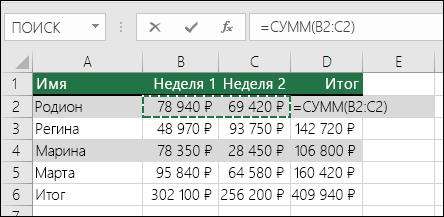
Bu, tüm toplama olasılıkları değil! TOPLA işlevi makalesine bakın.
Artık birden çok kez formül girmenize gerek yok
Formülü bir kez oluşturduktan sonra, aynı formülü defalarca oluşturmak yerine onu diğer hücrelere kopyalayabilirsiniz. Formülü kopyalayabilir veya formülü bitişik hücrelere kopyalamak için doldurma tutamacını kullanabilirsiniz.
Örneğin, B6 hücresinden C6 hücresine bir formül kopyaladığınızda, C sütunundaki hücre başvuruları otomatik olarak değiştirilir.
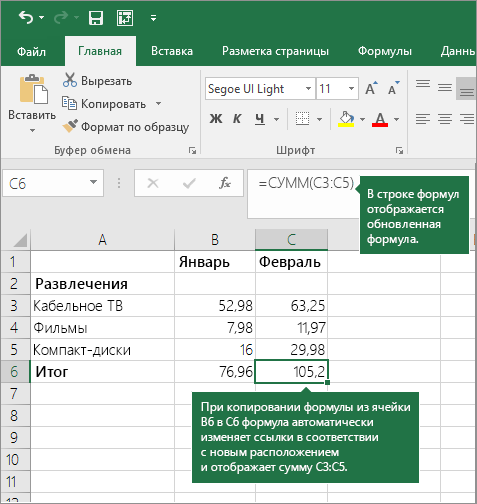
Formülü kopyaladıktan sonra, hücre referanslarının doğru olup olmadığını kontrol edin. Hücre referanslarını değiştirmek, türlerine (mutlak veya göreceli) bağlıdır. Daha fazla bilgi için, bir formülü kopyalayıp başka bir hücreye veya sayfaya yapıştırma makalesine bakın.
Bir hesap makinesinin tuşlarını simüle etmek için formülde ne kullanılır?
|
Hesap makinesi tuşu |
Excel yöntemi |
Açıklama, örnek |
Sonuç |
|
+ (artı tuşu) |
Sayı eklemek için bir formülde kullanın. Örnek: \u003d 4 + 6 + 2 |
||
|
- (eksi anahtar) |
Sayıları çıkarmak veya negatif bir sayı belirtmek için formülde kullanın. Örnek: \u003d 18-12 Örnek: \u003d 24 * -5 (24 çarpı eksi 5) |
||
|
x (çarpma tuşu) |
* (yıldız işareti) |
Sayıları çarpmak için bir formülde kullanın. Örnek: \u003d 8 * 3 |
|
|
÷ (bölme anahtarı) |
/ (yırtmaç) |
Bir sayıyı diğerine bölmek için formülde kullanın. Örnek: \u003d 45/5 |
|
|
% (yüzde anahtarı) |
% (yüzde) |
Yüzdeyle çarpmak için * içeren bir formülde kullanın. Örnek: \u003d% 15 * 20 |
|
|
√ (Kare kök) |
KAREKÖK (işlev) |
Bir sayının karekökünü bulmak için formülde KAREKÖK işlevini kullanın. Örnek: \u003d SQRT (64) |
|
|
1 / x (karşılıklı) |
Formülünüzde \u003d 1 / kullanın nnerede n - 1'i bölecek sayı. Örnek: \u003d 1/8 |
Excel hakkında sorunuz mu var?
Excel'i geliştirmemize yardımcı olun
Excel'in sonraki sürümünü geliştirmek için herhangi bir öneriniz var mı? Varsa, şu adresteki konulara göz atın: