Fark excel'de. Microsoft Excel'deki farkı hesaplamak
Talimatlar
Bu elektronik tablo düzenleyicisini kullanarak iki sayı arasındaki farkı hesaplamanız gerekiyorsa, sonucu görmek istediğiniz hücreyi tıklayın ve bir eşittir işareti girin. Bir hücrenin içeriği bu karakterle başlıyorsa, Excel hücreye yerleştirilmiş bir tür matematiksel işlem veya formül olduğunu varsayar. Eşittir işaretinden sonra, boşluk bırakmadan, küçültülecek sayıyı yazın, bir eksi koyun ve çıkarılacak sayıyı girin. Ardından Enter tuşuna basın, hücre girilen iki sayı arasındaki farkı görüntüler.
Çıkarılacak veya çıkarılacak sayıların tablodaki başka bir hücreden alınması gerekiyorsa, ilk adımda açıklanan prosedürü biraz değiştirin. Örneğin, B5 hücresinin D1 hücresinden indirgenmiş 55 sayısını görüntülemesini sağlamak için, B5'e tıklayın, eşittir işareti girin ve D1 hücresine tıklayın. Eşittir işaretinden sonra, belirttiğiniz hücreye bir bağlantı görünür. Adresini fare kullanmadan elle de yazabilirsiniz. Ardından çıkarma işaretini, 55 sayısını girin ve Enter tuşuna basın - Excel sonucu hesaplayacak ve görüntüleyecektir.
Bir hücrenin değerini diğerinin değerinden çıkarmak için aynı algoritmayı kullanın - eşittir işareti girin, bir adres yazın veya azaltılacak değeri olan hücreyi tıklayın. Sonra bir eksi koyun, çıkarılacak değerin bulunduğu hücreyi girin veya tıklayın ve Enter tuşuna basın.
Tablonun her satırındaki diğer sütunlardan sayıların farklılığını içeren bir hücre sütununun tamamını oluşturmak istiyorsanız, ilk satırda böyle bir hücre oluşturarak başlayın. Bunu önceki adımda açıklanan algoritmaya göre yapın. Ardından, çıkarma formülü ile imleci hücrenin sağ alt köşesine hareket ettirin ve farenin sol tuşuyla tablonun son satırına sürükleyin. Sol düğmeyi bıraktığınızda Excel, her satırın formüllerinde bulunan bağlantıları kendi başına değiştirir.
Er ya da geç, kullanıcı kişisel bilgisayar Excel gibi yazılımlarla uğraşmak zorunda. Bunlar, çeşitli veritabanları oluşturmanıza olanak tanıyan tasarlanmış elektronik tablolardır.
Talimatlar
Bu programla nasıl çalışılacağını öğrenmek için öncelikle sizin için yapılması gereken görevlere karar vermelisiniz. Tipik olarak yazılım tüm bilgileri biçimlendirmenize ve sınıflandırmanıza olanak tanıyan esnek yerleşik işlevlere sahiptir. farklı güzergahlar... İnternette, tabloların nasıl oluşturulduğunu, bilgilerin nasıl entegre edildiğini, verilerin nasıl sıralandığını ve çok daha fazlasını gerçek zamanlı olarak görmenizi sağlayan birçok farklı kurs vardır.
Tipik olarak, ilk öğretim bir girişle başlar. Her grafiğin nerede olduğu konusunda net olmalısınız. Şu anda bu yazılımın birkaç sürümü vardır: Excel 2003, 2007 ve 2010. Muhtemelen çoğu sürüm 2003'e alışmıştır. Şu anda yalnızca 2007 ve 2010 için güncellemeler oluşturulmasına rağmen, Excel 2003 yazılımı durmuyor popüler.
Programı bilgisayarınızda açın. "Yardım" sekmesine gidin ve ilginizi çeken öğeleri okuyun. Aslında, bu tür yazılımlar işlev olarak Word'e benzer. Aynı biçimlendirme komutları var, menü öğeleri çok benzer, arayüz de açık. Yeni bir tablo eklemek için Dosya - Yeni'yi tıklayın. Ardından çalışacağınız belgenin adını girin.
Ardından, tablonun hücrelerine bilgileri girin. Her bloğu hem genişlik hem de uzunluk olarak uzatabilirsiniz. Daha fazla hücre eklemek için tabloya sağ tıklayın ve "Hücre Ekle" yi seçin. "Servis" sekmesinde, bu yazılımın sağladığı ek işlemleri bulabilirsiniz. Bilgileri bir tabloya kopyalayarak başlayın ve ardından bunu bir tabloda farklı şekillerde görüntülemeye çalışın, sıralayın, daha uygun bir biçimde sunmaya çalışın.
İlgili videolar
Microsoft Office Excel elektronik tablo düzenleyicisinde satır numaralandırması vardır - bu numaralar tablonun solunda görülebilir. Ancak bu numaralar hücrelerin koordinatlarını belirtmek için kullanılır ve yazdırılmaz. Ek olarak, kullanıcı tarafından oluşturulan bir tablonun başlangıcı her zaman bir sütunun ilk hücresine sığmaz. Bu tür rahatsızlıkları ortadan kaldırmak için tablolara ayrı bir sütun veya satır eklemeniz ve sayılarla doldurmanız gerekir. Bunu Excel'de elle yapmanız gerekmez.

İhtiyacın olacak
- Microsoft Office Excel elektronik tablo düzenleyicisi 2007 veya 2010.
Talimatlar
Yapısında bunun için sütun bulunmayan mevcut bir tablodaki verileri numaralandırmanız gerekirse, eklemeniz gerekecektir. Bunu yapmak için, başlığına tıklayarak sayıların önünde durması gereken sütunu seçin. Ardından seçime sağ tıklayın ve bağlam menüsünden Yapıştır'ı seçin. Numaraların yatay olarak yerleştirilmesi gerekiyorsa, satırı seçin ve içerik menüsünden boş bir satır ekleyin.
Birinci ve ikinci sayıları girin başlangıç \u200b\u200bhücreleri numaralandırma için seçilen sütun veya satır. Ardından bu hücrelerin ikisini de seçin.
Fare işaretçisini seçimin sağ alt köşesinin üzerine getirin - yükseltilmiş artıdan siyah ve düz artıya değişmelidir. Bu olduğunda, farenin sol düğmesine basın ve seçimin kenarlığını numaralandırmanın en son hücresine sürükleyin.
Fare düğmesini bırakın, Excel bu şekilde seçilen tüm hücreleri sayılarla dolduracaktır.
Açıklanan yöntem, nispeten az sayıda satır veya sütunu numaralandırmanız gerektiğinde kullanışlıdır ve diğer durumlar için bu işlemin başka bir versiyonunu kullanmak daha iyidir. Oluşturulan satırın veya sütunun ilk hücresine bir sayı girerek başlayın ve ardından onu seçin ve Doldur açılır listesini genişletin. Elektronik tablo düzenleyici menüsündeki "Giriş" sekmesinde, "Düzenle" komut grubuna yerleştirilir. Bu listeden İlerleme komutunu seçin.
"Satırlara göre" veya "sütunlara göre" seçeneğinin yanındaki kutuyu işaretleyerek numaralandırma yönünü belirtin.
"Tür" bölümünde, hücreleri sayılarla doldurmak için bir yöntem seçin. Normal numaralandırma "aritmetik" maddesine karşılık gelir, ancak burada sayıları üssel olarak ayarlayabilir ve artırabilir, ayrıca takvim tarihleri \u200b\u200biçin birkaç seçeneğin kullanımını ayarlayabilirsiniz.
Normal numaralandırma için Adım alanındaki varsayılan değeri (bir) bırakın ve sayılar farklı bir artışla artacaksa istenen değeri girin.
"Limit değeri" alanında, numaralandırılacak son hücrenin numarasını belirtin. Bundan sonra, Tamam'ı tıklayın; Excel, sütunu veya satırı belirtilen parametrelere göre sayılarla dolduracaktır.
Düzelt hücre hesap tablosuMicrosoft Office paketine dahil olan Excel'de oluşturulur - seçilene mutlak bir bağlantı oluşturmak anlamına gelir hücre... Bu eylem standarttır excel programları ve düzenli yollarla gerçekleştirilir.

Talimatlar
"Başlat" düğmesine tıklayarak ana sistem menüsünü çağırın ve "Tüm Programlar" öğesine gidin. Microsoft Office bağlantısını genişletin ve Excel'i başlatın. Düzenlenecek uygulama çalışma kitabını açın.
Tablo formüllerinde mutlak bir referans, sabit bir hücre adresini belirtmek için kullanılır. Mutlak referanslar, taşıma veya kopyalama işlemleri sırasında değişmeden kalır. Varsayılan olarak, yeni bir formül oluşturduğunuzda, değişebilen göreli bir referans kullanılır.
Formül çubuğunda bağlanacak bağlantıyı vurgulayın ve F4 işlev tuşuna basın. Bu eylem, seçilen bağlantının önünde bir dolar işaretinin ($) görünmesine neden olacaktır. Sütunun hem satır numarası hem de harfi bu bağlantının adresinde sabitlenecektir.
Yalnızca seçilen hücrenin adresindeki satır numarasını sabitlemek için F4 işlev tuşuna tekrar basın. Bu eylem, formülleri sürüklerken satırın değişmeden kalmasına ve sütunun hareket etmesine neden olur.
F4 işlev tuşuna bir sonraki basış hücre adresini değiştirecektir. Şimdi sütun içinde sabitlenecek ve seçilen hücreyi taşırken veya kopyalarken satır hareket edecektir.
Excel'de mutlak hücre referansları oluşturmanın başka bir yolu, bağlantı pin işlemini manuel olarak yapmaktır. Bunu yapmak için, bir formül girerken, sütun harfinin önüne bir dolar işareti yazdırmalı ve aynı işlemi satır numarasından önce tekrarlamalısınız. Bu eylem, seçilen hücrenin adresinin bu iki parametresinin de sabitlenmesine neden olacak ve bu hücreyi taşıdığınızda veya kopyaladığınızda değişmeyecektir.
Değişikliklerinizi kaydedin ve Excel'den çıkın.
MS Excel, çok az kişinin bildiği son derece ilginç bir işleve sahiptir. O kadar az ki, Excel'deki bu işlev, yazarken bağlamsal ipuçları bile sağlamaz, ancak işin garibi, programın yardımı buna sahiptir ve oldukça iyi tanımlanmıştır. Denir TARİHLİ () veya ETARİHLİ () ve belirtilen iki tarih arasındaki gün, ay veya yıl farkını otomatik olarak hesaplamaya yarar.
Kulağa hoş gelmiyor mu? Aslında, bazen bir olaydan bu yana ne kadar zaman geçtiğini hızlı ve doğru bir şekilde hesaplama yeteneği çok yararlıdır. Doğum gününüzden bu yana kaç ay geçti, bu işyerinde ne kadar süredir pantolonunuzun içinde oturuyorsunuz veya kaç gün diyet yapıyorsunuz - bu yararlı işlevin herhangi bir kullanımı var mı? Ve en önemlisi, hesaplama otomatikleştirilebilir ve bir MS Excel çalışma kitabını her açtığınızda, bugün için doğru verileri alabilirsiniz! İlginç geliyor, değil mi?
DATEDIF () işlevi üç bağımsız değişken alır:
- Başlangıç \u200b\u200btarihi - hesabın tutulduğu tarih
- Son tarih - hesabın tutulduğu
- ölçü birimi - günler, aylar, yıllar.
Şöyle yazılmıştır:
\u003d TARİH (başlangıç \u200b\u200btarihi; bitiş tarihi; birim)
Ölçü birimleri şu şekilde yazılır:
- "Y" - tam yıl olarak tarih farkı
- "M" - tam aylarda tarih farkı
- "D" - tam günlerde tarih farkı
- "Yd" - Yıllar hariç yıl başından itibaren gün cinsinden tarih farkı
- "Md" - aylar ve yıllar hariç, gün cinsinden tarih farkı
- "Ym" - yıllar hariç tam aylardaki tarih farkı
Başka bir deyişle, mevcut yaşımı yıl cinsinden hesaplamak için işlevi şu şekilde yazıyorum:
\u003d TARİH (07/14/1984; 03/22/2016; "y")
Son bağımsız değişkenin her zaman tırnak içinde olduğuna dikkat edin.
Tam yaşı öğrenmek istiyorsam, karmaşık bir formül yazacağım:
\u003d DATEDIF (F2; G2; "y") & "yıl" & DATEDIF (F2; G2; "ym") & "aylar"

RAZDAT () işlevi, farklı anlamlarla aynı anda iki kez çağrılır ve "yıl" ve "aylar" basitçe sonuca sabitlenir. Yani, işlevin gerçek gücü yalnızca MS Excel'in diğer özellikleriyle birleştirildiğinde ortaya çıkar.
Bir diğeri ilginç seçenek - işleve bugünün tarihine göre günlük hareket eden bir sayaç ekleyin. Örneğin, tatilime kadar geçen günlerin sayısını standart formda hesaplayan bir formül yazmaya karar verirsem, şuna benzeyecektir:

Ve bu sayfayı bir hafta sonra açarsam, tatilden önceki gün sayısının azaldığını görürsem her şey doğru olurdu. Ancak, orijinal tarihler değişmediği için aynı sayıyı göreceğim. Buna göre, geçerli tarihi değiştirmem gerekir ve ardından DATEDAT () işlevi her şeyi doğru yapar.
Bu can sıkıcı küçük şeyden kaçınmak için, ilk argüman (bugünün numarası) yerine, hücrede depolanan değere bir referansı değil, başka bir işlevi değiştireceğim. Bu işleve BUGÜN () adı verilir ve ana ve tek görevi bugünün tarihini döndürmektir.

Bir kez ve sorun çözüldü - bundan sonra, bu MS Excel sayfasını her açtığımda, RAZDAT () işlevi bana her zaman bugünün tarihi dikkate alınarak hesaplanan tam değeri gösterecektir.
Şunlar da ilginizi çekebilir:
Bir cevap yazmak için:
Farkı hesaplamak, matematikteki en popüler eylemlerden biridir. Ancak bu hesaplama sadece bilimde uygulanmaz. Bunu düşünmeden ve sürekli olarak gerçekleştiriyoruz. gündelik Yaşam... Örneğin, bir mağazadaki bir satın alma işleminden kaynaklanan değişikliği hesaplamak için, alıcının satıcıya verdiği tutar ile mal bedeli arasındaki farkı bulma hesabı da kullanılır. Farklı veri formatlarını kullanırken Excel'deki farkı nasıl hesaplayacağımızı görelim.
Excel'in farklı veri biçimleriyle çalıştığı göz önüne alındığında, bir değeri diğerinden çıkarırken farklı formüller kullanılır. Ancak genel olarak hepsi tek bir türe indirgenebilir:
Şimdi değerlerin çeşitli biçimlerde nasıl çıkarıldığına bakalım: sayısal, para birimi, tarih ve saat.
Yöntem 1: Sayıları Çıkarın
Doğrudan farkı hesaplamanın en yaygın kullanılan varyantına, yani sayısal değerleri çıkarmaya gidelim. Bu amaçlar için, Excel'de, normal matematiksel formülü bir işaret ile uygulayabilirsiniz. «-» .
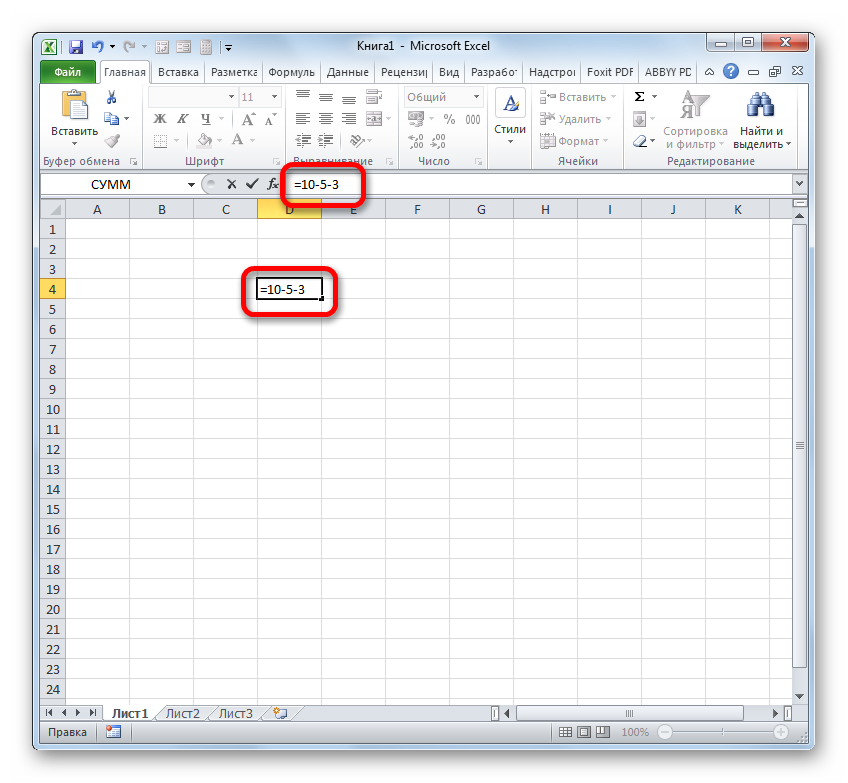
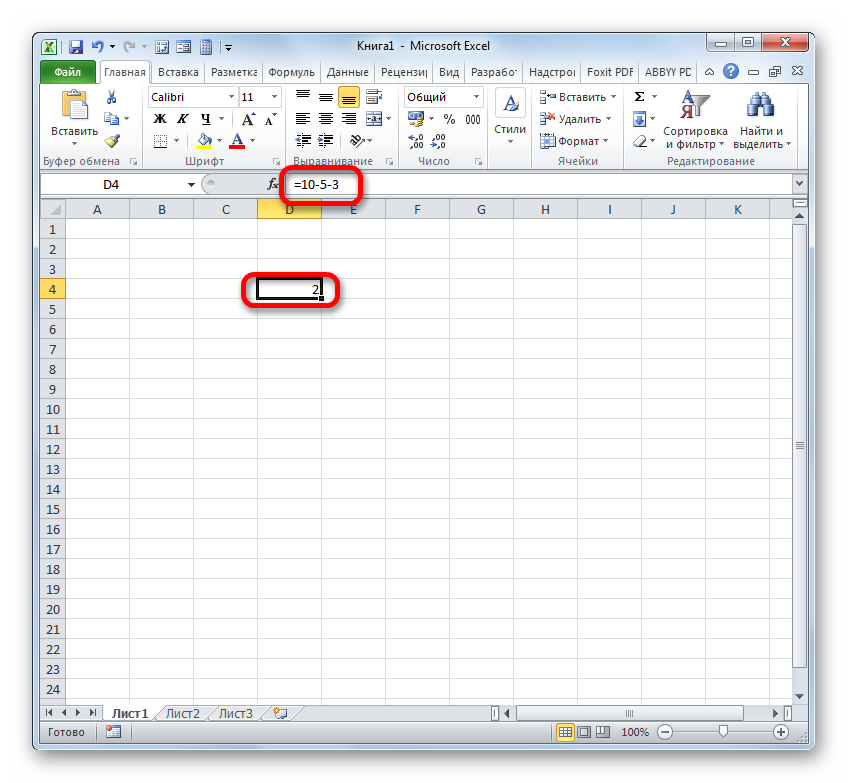
Ancak Excel'deki çıkarma işlemi, hücrelerde bulunan sayılar arasında çok daha sık uygulanır. Aynı zamanda, matematiksel işlemin algoritması pratik olarak değişmez, sadece şimdi, belirli sayısal ifadeler yerine, bulundukları hücrelere referanslar kullanılır. Sonuç, sembolün bulunduğu ayrı bir sayfa öğesinde görüntülenir. «=» .
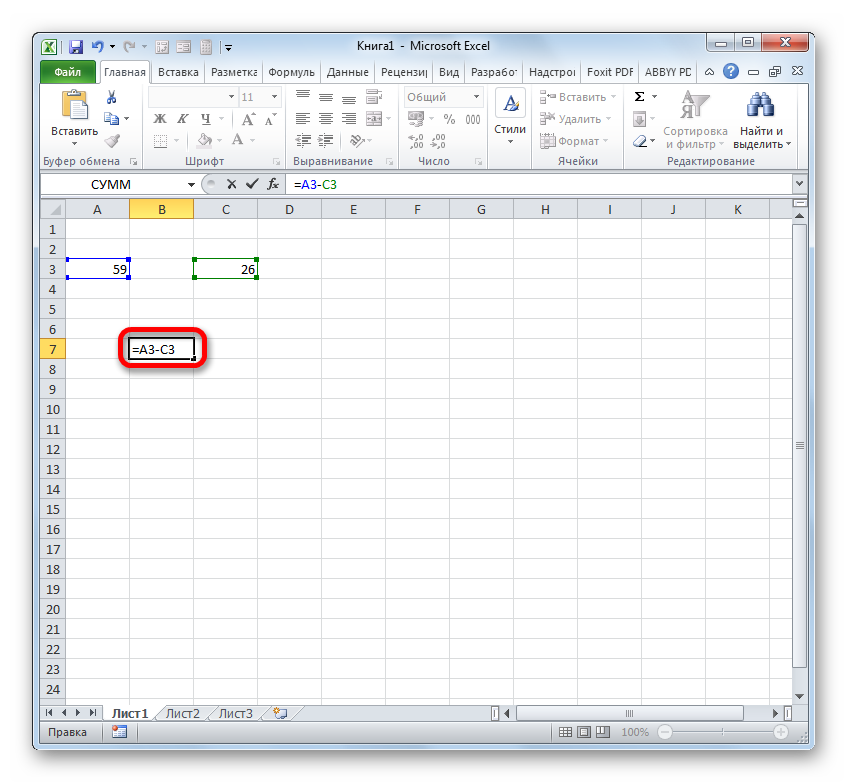
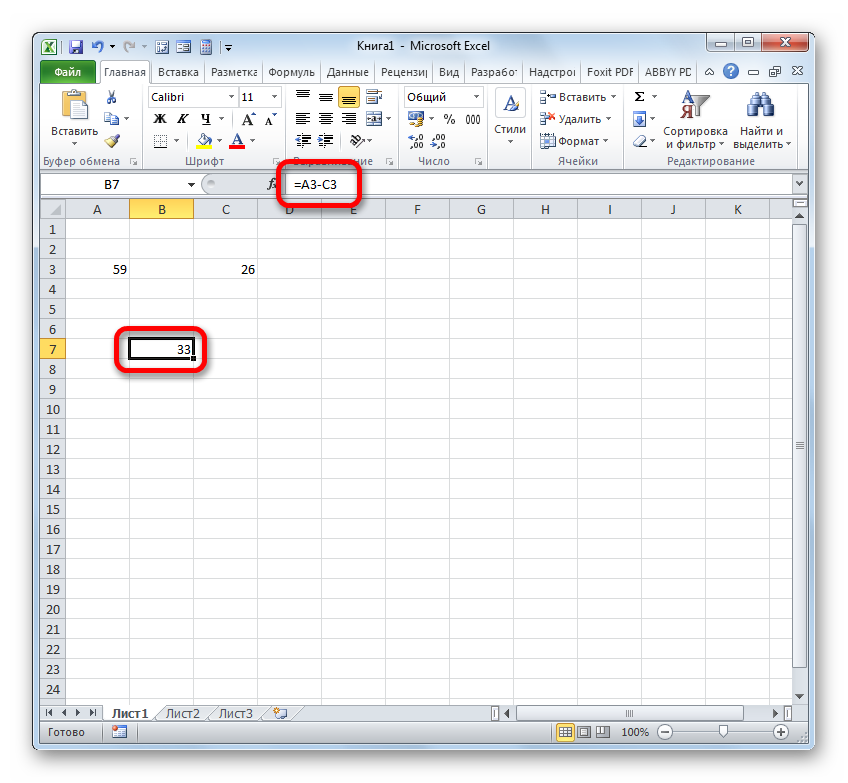
Fakat aslında bazı durumlarda, hem sayısal değerlerin kendilerinin hem de bulundukları hücrelere yapılan referansların yer alacağı bir çıkarma işlemi yapmak gerekir. Bu nedenle, örneğin aşağıdaki formdaki bir ifadeyle karşılaşmak oldukça mümkündür:
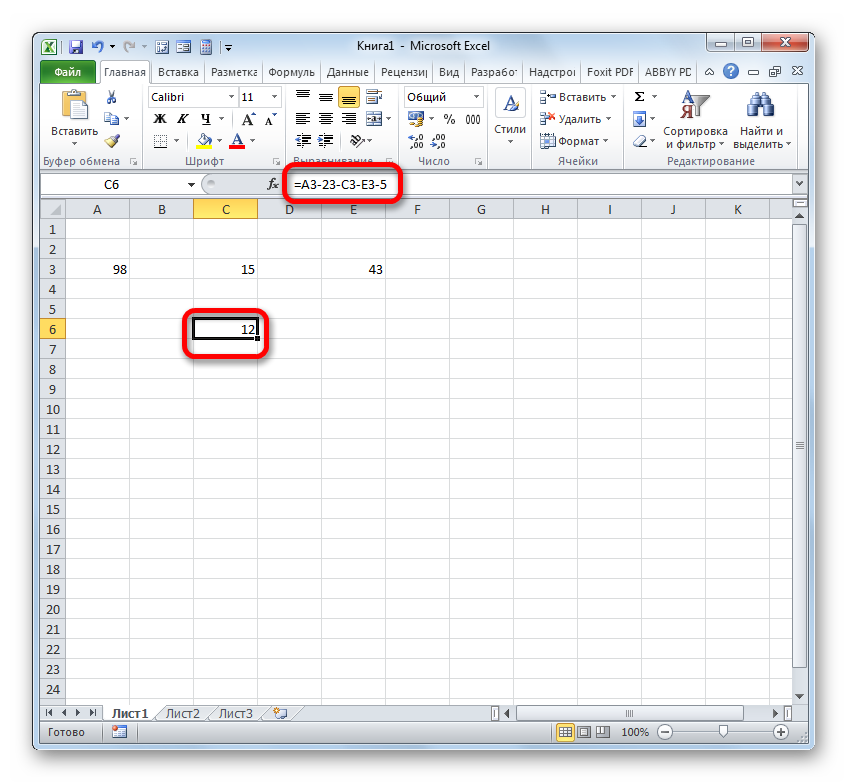
Yöntem 2: para birimi biçimi
Değerleri parasal formatta hesaplamak, pratikte sayısal olanlardan farklı değildir. Aynı teknikler kullanılır, çünkü büyük ölçüde bu format sayısal seçeneklerden biridir. Tek fark, hesaplamalarda yer alan miktarların sonunda, para sembolü belirli para birimi.

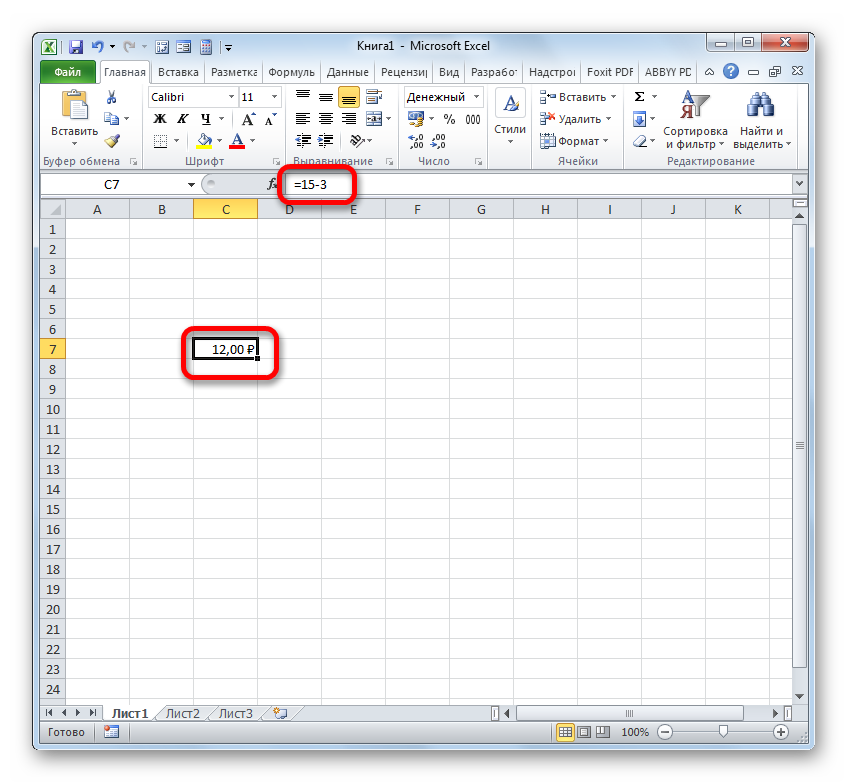
Parasal biçim için elde edilen çıkarma toplamını biçimlendirmek için başka bir seçenek daha vardır. Bunu yapmak için, sekmedeki şeride ihtiyacınız var "Ev" araç grubundaki mevcut hücre formatının görüntüleme alanının sağındaki üçgene tıklayın "Numara"... Açılan listeden seçeneği seçin "Parasal"... Sayısal değerler parasal değerlere dönüştürülecektir. Ancak bu durumda para birimini ve ondalık basamak sayısını seçme imkanı yoktur. Sistemde varsayılan olarak ayarlanan veya yukarıda açıklanan biçimlendirme penceresi aracılığıyla yapılandırılan seçenek uygulanacaktır.
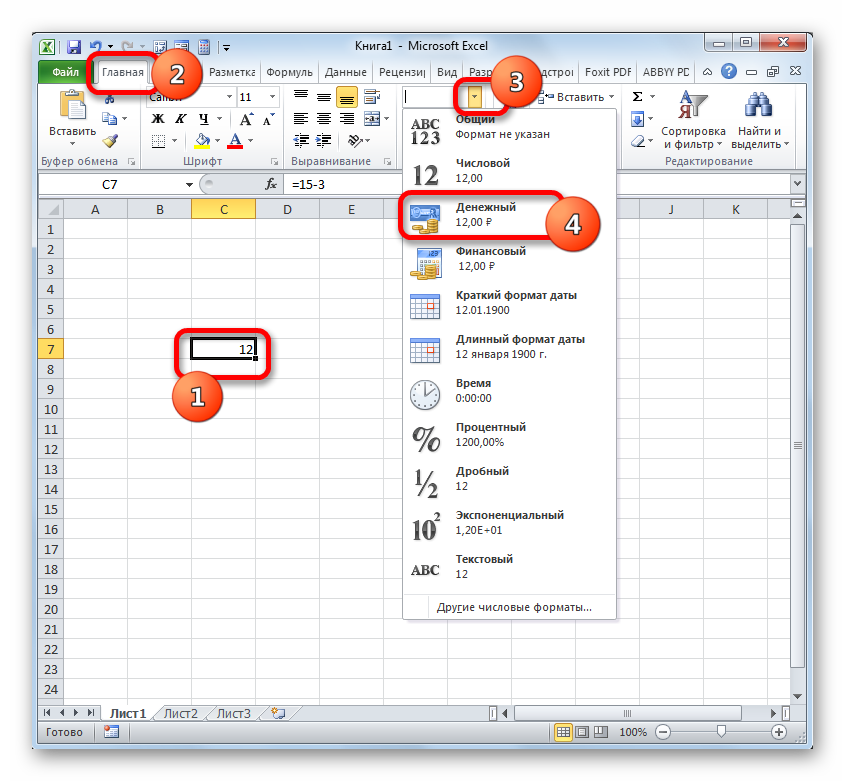
Halihazırda parasal biçim için biçimlendirilmiş hücrelerdeki değerler arasındaki farkı hesaplıyorsanız, sonucu görüntülemek için sayfa öğesini biçimlendirmeniz bile gerekmez. İndirgenmiş ve çıkarılmış sayıları içeren öğelere bağlantılarla formül girildikten ve anahtar tıklandıktan sonra otomatik olarak uygun biçime formatlanacaktır. Giriş.
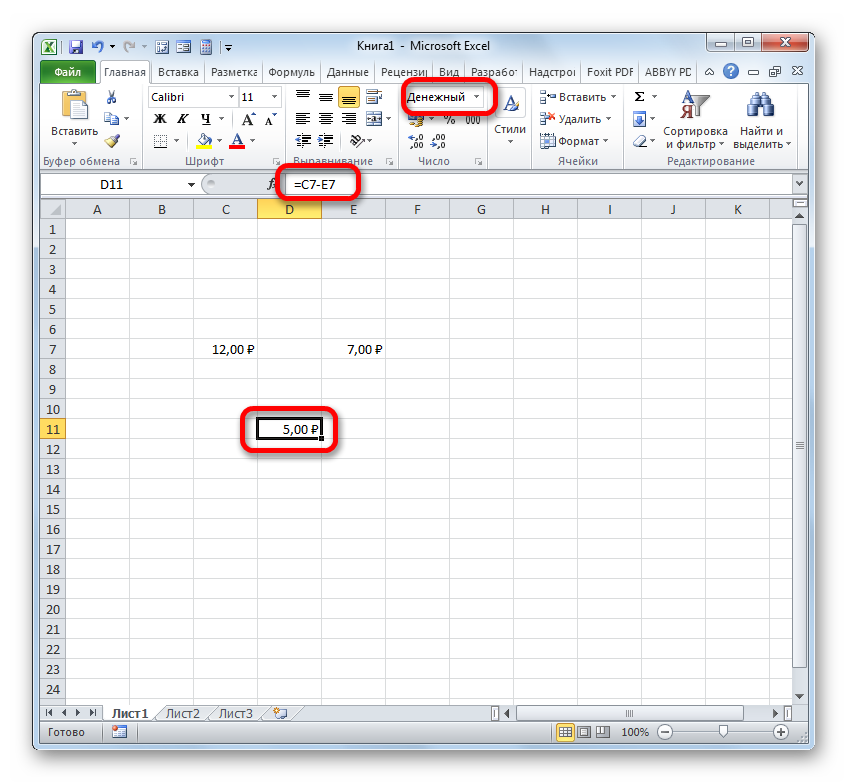
Yöntem 3: tarihler
Ancak tarihlerdeki farkın hesaplanması, önceki seçeneklerden farklı olan önemli nüanslara sahiptir.
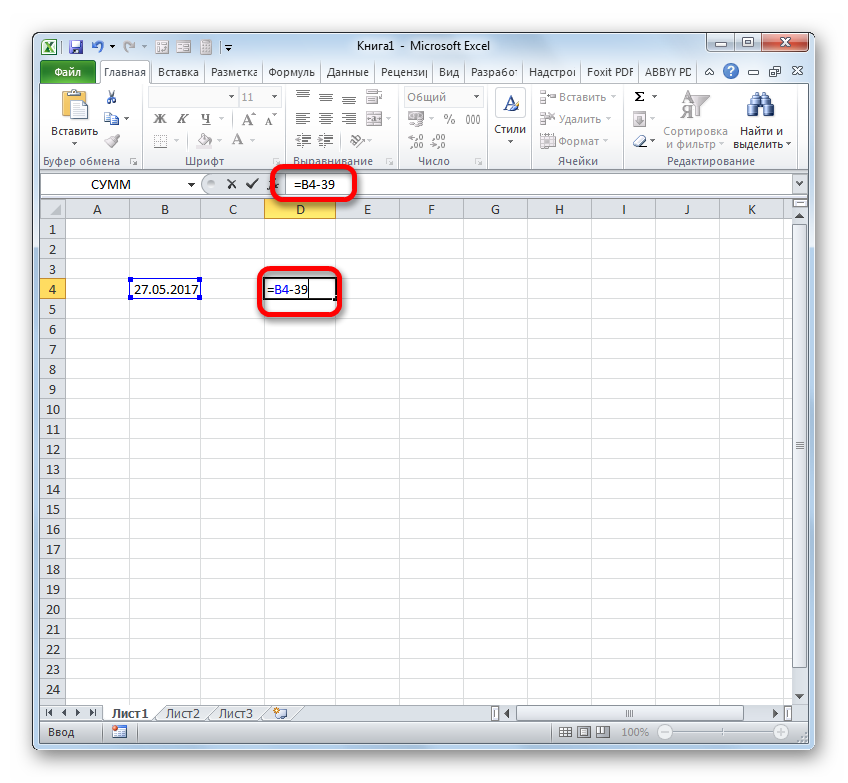
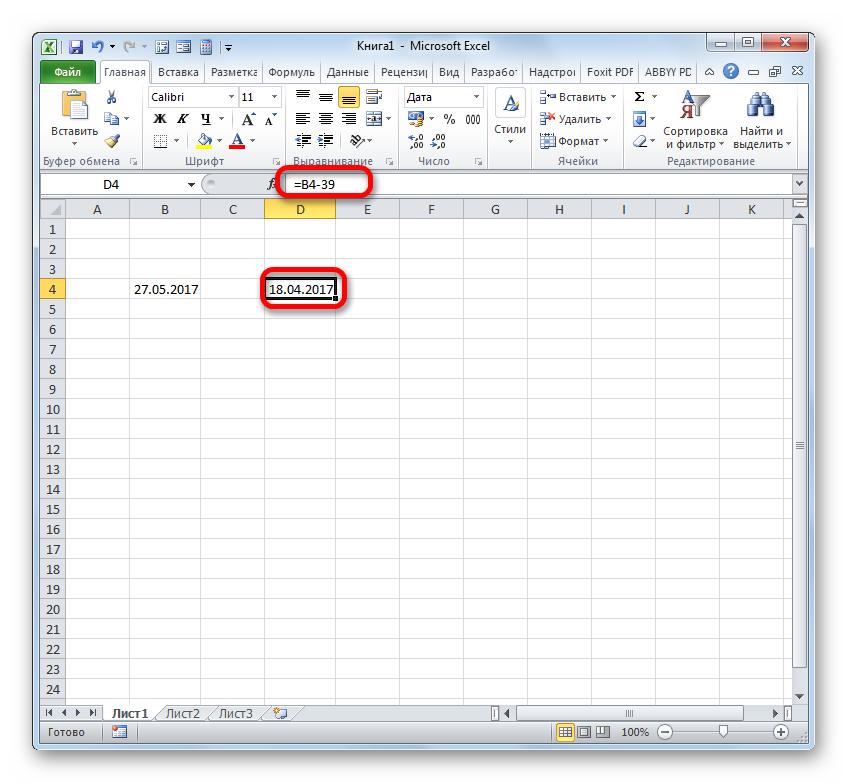
Bir tarihten bir başkasını çıkarmak ve aralarındaki farkı gün olarak belirlemek gerektiğinde tam tersi bir durum da vardır.
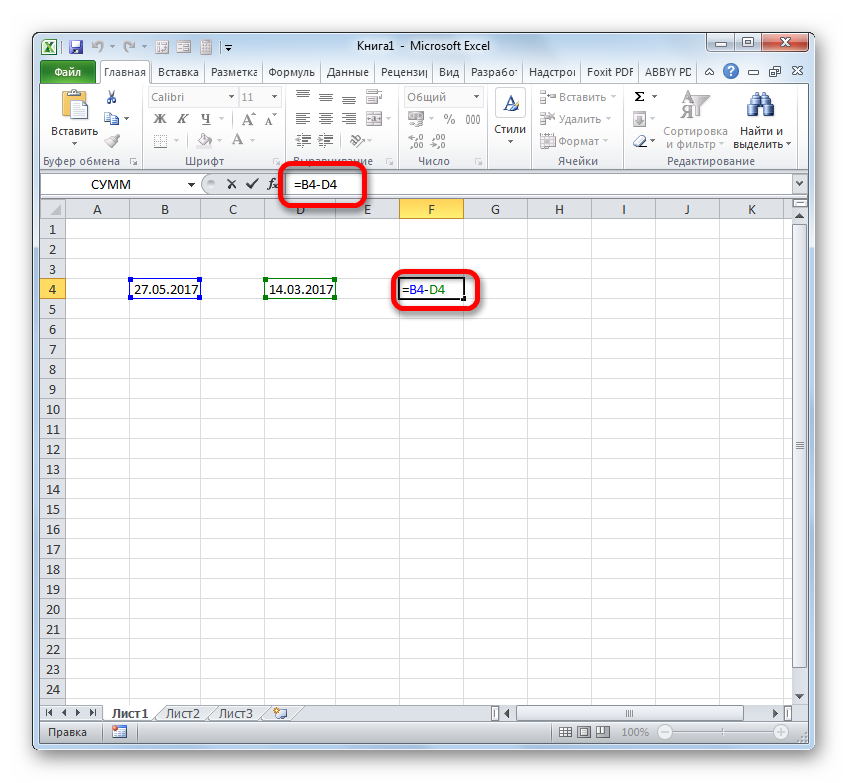

Ayrıca tarihler arasındaki fark, fonksiyon kullanılarak hesaplanabilir. TARİHLİ... Farklı ölçü birimlerinin görüntüleneceği ek bir bağımsız değişken kullanarak yapılandırmanıza izin vermesi iyidir: aylar, günler vb. Bu yöntemin dezavantajı, fonksiyonlarla çalışmanın sıradan formüllerden daha zor olmasıdır. Ek olarak, operatör TARİHLİ listelenmemiş İşlev Sihirbazlarıve bu nedenle aşağıdaki sözdizimi kullanılarak manuel olarak girilmesi gerekecektir:
TARİH (başlangıç_tarihi; bitiş_tarihi; birimler)
"Başlangıç \u200b\u200btarihi" - erken bir tarihi temsil eden bir argüman veya sayfadaki bir öğede bulunan ona bir bağlantı.
"Son tarih" Daha sonraki bir tarih veya ona referans şeklinde bir argümandır.
En ilginç argüman "Birim"... Yardımı ile sonucun nasıl görüntüleneceğine dair bir seçenek belirleyebilirsiniz. Aşağıdaki değerler kullanılarak ayarlanabilir:
- "D" - sonuç gün cinsinden görüntülenir;
- "M" - tam aylar içinde;
- "Y" - tam yıllar içinde;
- "YD" - günlerdeki fark (yıllar hariç);
- "MD" - günlerdeki fark (aylar ve yıllar hariç);
- "YM" - ay cinsinden fark.
Yani bizim durumumuzda 27 Mayıs ile 14 Mart 2017 arasındaki farkı gün cinsinden hesaplamamız gerekiyor. Bu tarihler koordinatlı hücrelerde bulunur B4 ve D4, sırasıyla. İmleci, hesaplama sonuçlarını görmek istediğimiz herhangi bir boş sayfa öğesinin üzerine yerleştirip aşağıdaki formülü yazıyoruz:
DATSDATE (D4; B4; "d")
Tıklamak Giriş ve farkı hesaplamanın nihai sonucunu alıyoruz 74 ... Nitekim bu tarihler arasında 74 gün vardır.
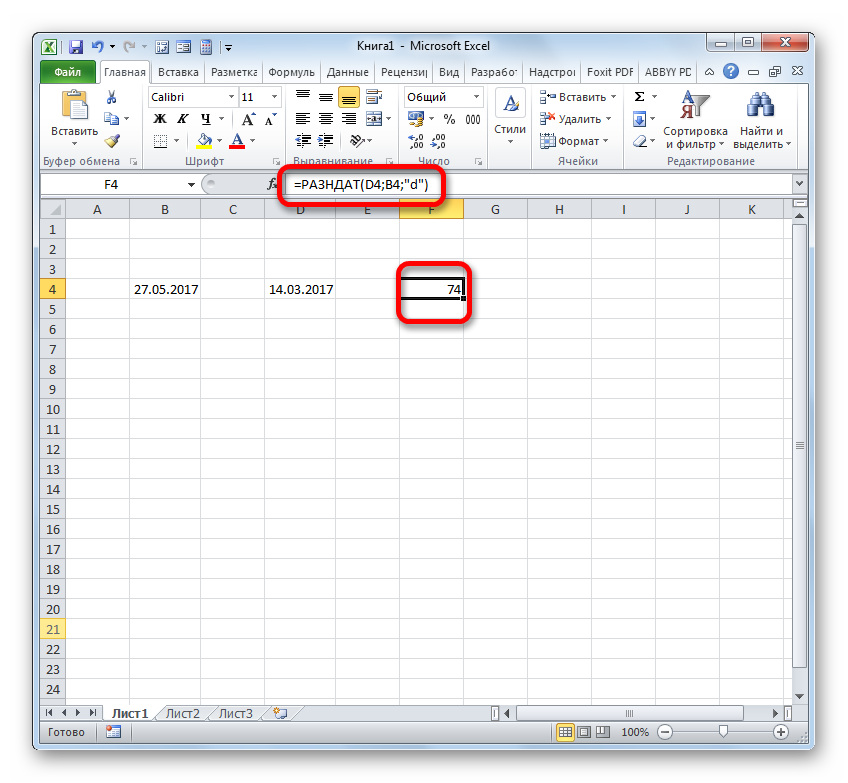
Aynı tarihleri \u200b\u200bçıkarmanız gerekiyorsa, ancak bunları sayfanın hücrelerine girmeden, bu durumda aşağıdaki formülü uygularız:
TARİH ("14.03.2017"; "27.05.2017"; "d")
Düğmeye tekrar basın Giriş... Gördüğünüz gibi, sonuç doğal olarak aynı, sadece biraz farklı bir şekilde elde edildi.

Yöntem 4: zaman
Şimdi Excel'de zamanın çıkarılması için algoritma çalışmasına geliyoruz. Temel prensip, tarihlerin çıkarılmasıyla aynıdır. Daha erken olanı daha sonraki zamandan çıkarmak gerekir.
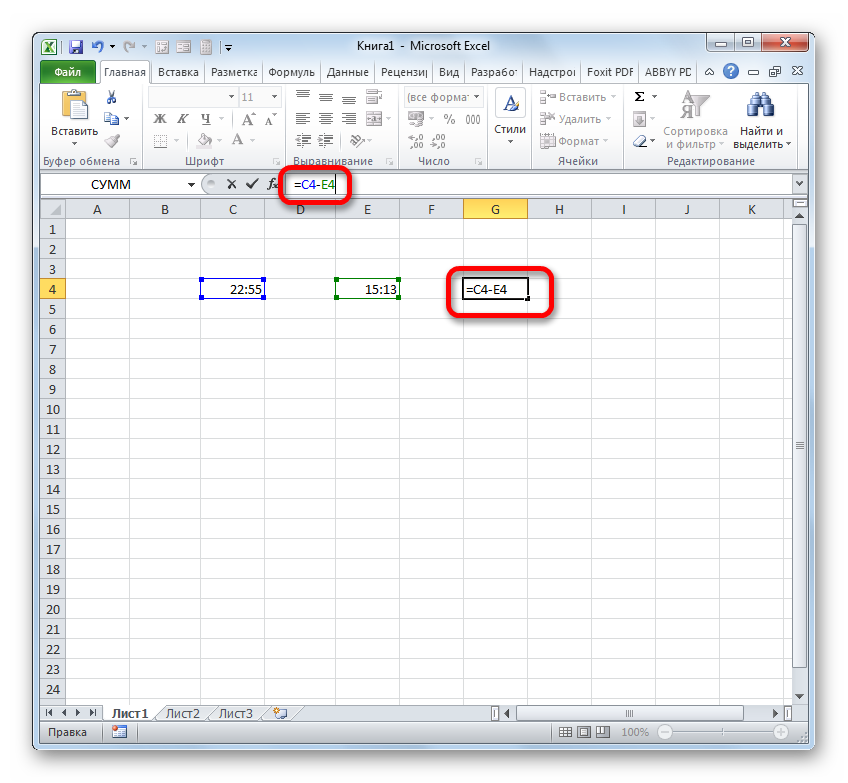
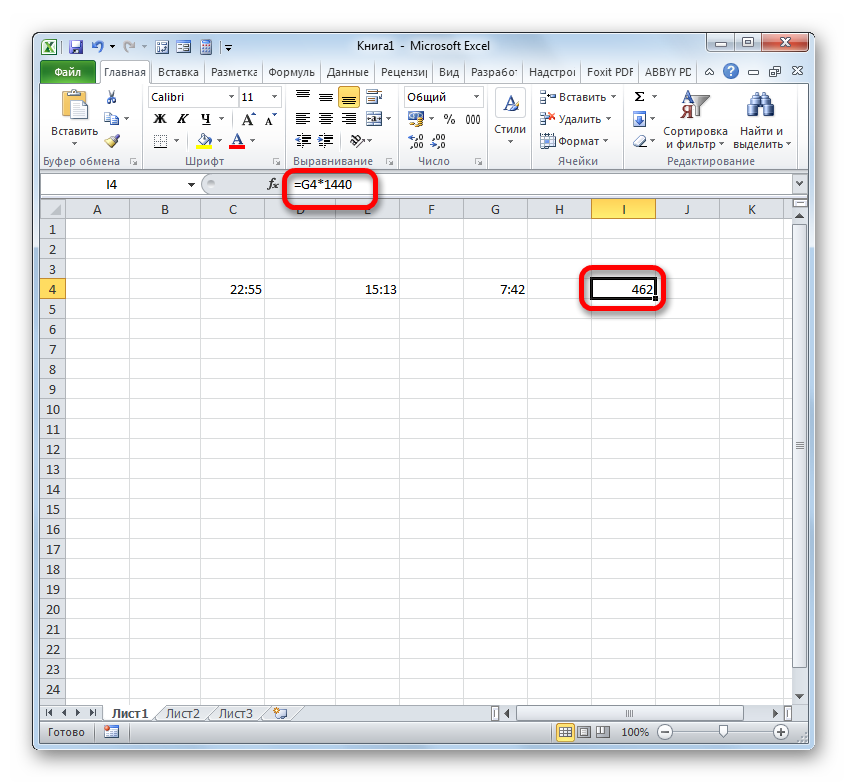
Gördüğünüz gibi, Excel'deki farkı hesaplamanın nüansları, kullanıcının hangi veri biçimiyle çalıştığına bağlıdır. Ama yine de, genel prensip bu matematiksel eyleme yaklaşım değişmeden kalır. Bir sayıdan başka bir tane çıkarın. Bu, Excel'in özel sözdizimi dikkate alınarak uygulanan matematiksel formüller ve yerleşik işlevler kullanılarak sağlanabilir.