Bir Word'deki bir sayfanın yatay görünümü nasıl yapılır. Tüm yollar: Word'de bir albüm sayfası nasıl yapılır. Word'de sayfalar nasıl numaralandırılır
İçinde yaratırsan Microsoft Word çok sayıda sayfaya sahip dosyalar için, genellikle bir veya daha fazla sayfayı başka bir yere taşımak gerekli hale gelir. Örneğin, bunlar raporlar, dönem ödevleri, diplomalar. Ve çok fazla sayfa olmak zorunda değil. Örneğin, bir çapraz bulmaca yaptınız ve sonra önce gitmesi gerektiğine karar verdiniz, sonra soruların kendilerine - bu da önüne bulmaca bulmacasını içeren bir sayfa koymanız gerektiği anlamına geliyor.
Açmak istediğiniz sayfayı belirlemenize yardımcı olmak için, Çizim Özellikleri iletişim kutusuna girilen bilgiler Aç iletişim kutusunda mevcuttur. Bu penceredeki Görünümler menüsünden Özellikler'e tıklayın ve program sayfanın sunumunun tüm özelliklerini gösterecektir.
HAKKINDA farklı yollar projeyi kaydedin. Sayfa Özellikleri: Bir sayfayı ilk kez kaydettiğinizde, başlık, yazar, anahtar sözcükler, açıklama gibi çizim sayfasının özellikleri hakkındaki bilgileri kaydetmeniz istenir. Sayfayı daha sonra açtığınızda bu bilgileri girerseniz, açıklama ve diğer bilgiler Aç iletişim kutusunda görünür. Proje Önsözü: Açmadan önce projeyi daha iyi tanımlamak için çizim projesini önsöz veya ilk sayfa olarak veya çizimlerin tüm sayfalarını kaydedebilirsiniz. Bir çizim projesini ilk kez kaydetme.
Ve burada soru ortaya çıkıyor: belgede yazdırılanın hareket etmemesi ve yerinde kalması için nasıl aktarılacağı. Bu makalede, Word'deki sayfaları nasıl değiştirebileceğinizi ve aynı zamanda bilgilerin geri kalanının yerleşimini nasıl bozmayacağınızı bulalım.
Kendimizi kullanacağız basit bir şekilde Kopyala yapıştır. Ancak başlamadan önce, metne bölüm sonları eklemeniz gerekir ve ardından yazdırılan her şeyin bir yerde taranacağından endişelenmenize gerek kalmaz.
Formlar göster farklı yollar değiştirmek görünüm, yani: bağlantı noktaları. Bazı şekillerin, bağlayıcı gibi tek boyutlu şekil uç noktaları ekleyebileceğiniz bağlantı noktaları vardır. İki formun bağlantı noktaları ve bağlantı yöntemi.
Belirli bir kontrol tutamacına sahip bir şekil örneği. Kurşun Kalem aracıyla çizilen bir çizgiyle başlayan yarım daire oluşturmaya bir örnek. Eksantrik düğmelerini kullanma. Döndürme tutamaçları: Uzayda Döndür aracıyla bir şekil seçildiğinde görünür ve şekli döndürmek için nereye çizileceğini belirtir. Dönüş merkezi, dönüş merkezini değiştirmek için hareket ettirilebilen bir pim ile işaretlenmiştir.
Makaleyi zaten yazdım. Bağlantıyı takip ederek okuyabilirsiniz.
Belgenizde kesmeler görünmediğinden, yazdırılmayan karakterlerin görünürlüğünü açmanız gerekir. "Giriş" sekmesinde, düğmeyi tıklayın veya "Ctrl + Üst Karakter + 8" tuş kombinasyonunu kullanın. Düğmeye tekrar basılarak kapatılırlar.
Örneğin, sıra ve anket sayfalarını değiştirelim. Eklemen gerek temiz sayfa içerikten sonra ve anketten önce ve ardından gerekli olanı oraya ekleyin.
Herhangi bir şeklin dönüş modu. Tüm bağlayıcı türleri dahil olmak üzere bazı şekillerin başlangıç \u200b\u200bnoktaları ve bitiş noktaları vardır. Seçim tutamaçlarının ve şekiller üzerindeki uç noktaların çizimi. Köşelerin kaldırılması, şekildeki parça sayısını ve dolayısıyla görünümü değiştirebilir. Dikdörtgenin köşelerinde gerçekleştirilen işlemler.
Sayfadaki tüm formları seçin. Düzen menüsünden Tümünü Seç'i seçin. Sayfada 25'ten fazla form varsa, seçildiklerini belirten mor bir çizgide görüneceklerdir. Herhangi bir detayın seçimi. Kopyalamak istediğiniz sayfayı seçin. Aşağıdaki eylemlerden birini gerçekleştirin.
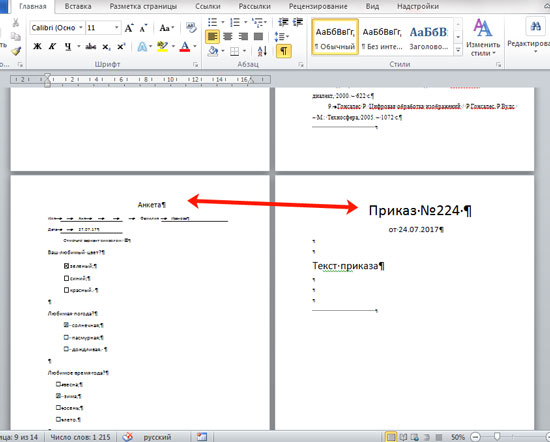
Boşluğu ekledikten sonra sayfanın son satırına italik koyun. Sonra sekmeyi açın "Sayfa düzeni" ve "Kesmeler" düğmesindeki küçük oku tıklayın.
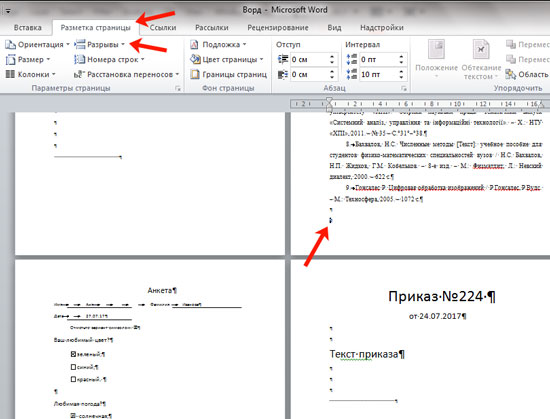
Açılır listeden şunu seçin: "Sonraki Sayfa".
Şeklin ofset kopyasını oluşturmak için, Düzen menüsünde Çoğalt'a tıklayın. Mevcut bir çizimden şekilleri kopyalayıp yeni bir çizime yapıştırın. Mevcut bir çizimde, yeni çizimde kullanmak istediğiniz şekilleri seçin ve ardından Düzen menüsünde Kopyala'ya tıklayın.
Yeni çizimi kontrol edin, Düzen menüsünden Kopyala'yı seçin. Çizim sayfasından bir şekli kaldırır. İşaretçi aracına ve ardından istediğiniz şekle tıklayın. Şekli sayfada istediğiniz konuma sürükleyin. Taşımak istediğiniz şekilleri seçin, ardından işaretçiyi şekillerden birine yerleştirin. Taşıdığınız nesnelerden biri bir grupsa, işaretçi gruptaki şekillerden birinin üzerine gelene kadar bakmayacaktır.
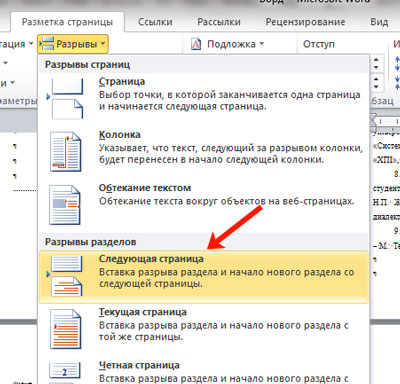
Şimdi ihtiyacımız olan yere bir mola eklenecek. Bir sonraki sayfaya gidin ve başka bir satır eklemek için boş bir satırda "Enter" tuşuna basın.
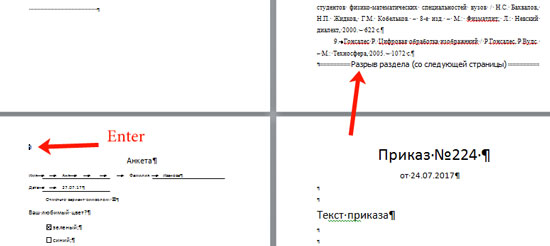
Yanıp sönen italiklere dokunmayın ve dokümana yukarıda açıklanan şekilde başka bir bölüm ekleyin.
Ardından şekilleri yeni bir konuma çekin. Formun "yakından kapanışına" getirilmesi.
- İstediğiniz şekli seçin.
- Aşağıdakilerden birini yapın.
Şekilleri belirli bir konuma hizalayın. Seçili konumda şekiller çizin. Formun koordinatlarını belirleme. Formları birincil formda hizalama. Bu seçenek seçiliyken, kılavuzu seçerek ve hareket ettirerek tüm şekilleri taşıyabilir ve hizalı tutabilirsiniz. 90 derecelik bir şekli döndürün: Aşağıdakileri yapın: Şekil menüsünden Döndür veya Çevir'i seçin ve ardından Sola Döndür veya Sağa Döndür'ü tıklatın.
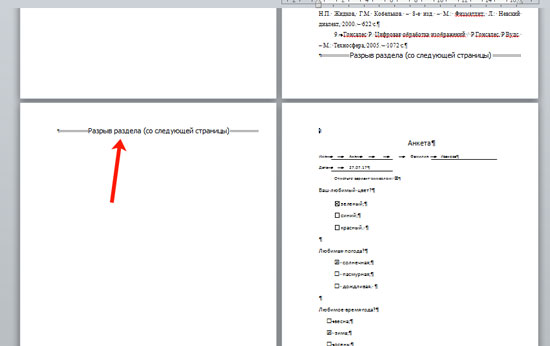
Aktarmak istediğiniz sayfayı açın ve üzerine yazdırılan her şeyi seçin. O zaman kesmeniz gerekir - "Ctrl + X" (metin sayfadan kesilecektir) veya kopyalayın - (yazdığınız her şey kalacaktır).

Yaratılana dönüyoruz boş sayfa ve boşluk hakkındaki yazıtın önündeki fare ile tıklayın. Kopyalanan parçayı yapıştırın -.
Şekli Döndürme aracıyla döndürün. Şekil, pimin etrafında dönecektir. Bir döndürme açısı ekleyerek şekli döndürün. Şekli sola döndürmek için pozitif bir değer, sağa döndürmek için ise negatif bir değer girersiniz. Yönü ters çevirin veya şekli ters çevirin.
2B şekiller için, Şekil menüsünden Döndür veya Çevir'i seçin ve ardından Dikey Çevir veya Yatay Çevir'i seçin; rakamlar için. Gruplamak istediğiniz şekilleri seçin. Form menüsünden Gruplama'yı ve ardından Gruplandır'ı seçin. Şekillerin grubunu çözmek için bir grup seçin ve aşağıdakileri yapın: Şekilleri Grupla. Şekillerin grubunu çöz veya gruplarını çöz.
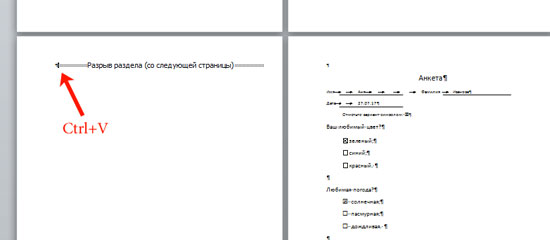
Sipariş sayfası doğru yerde olacaktır. Ara ile ilgili yazının kapladığı satırı kaldırmak için metnin sonuna, örnekte "sıra" kelimesinden sonra italik yazıp tuşuna basın. Bir sonraki sayfada fazladan bir satır görünüyorsa, üzerine tıklayın ve aynı düğmeye basın.
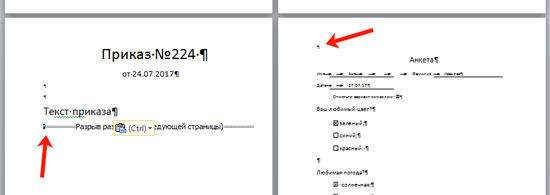
Bir gruba bir form eklemek. ... Girmek istediğiniz şekli ve grubu seçin. Form menüsünden Gruplama'yı ve ardından Gruba Ekle'yi seçin. Gruptan şekil çıkarma. ... Grubu seçin ve gruptan çıkarmak istediğiniz şekle tıklayın. Form menüsünden Grup'u ve ardından Gruptan Kaldır'ı seçin.
Yeni grup formlarını kabul etmek için grup ayarını değiştirin. ... Bir grup seçin. Biçim menüsünden Davranış'ı seçin. Gruba eklemek için forma tıklayın ve Biçim menüsünden Davranış'ı seçin. Şekil özelliklerinin belirlenmesi. Biçimlendir, "Özel" i tıklayın. Tür bir grup olarak belirtilmişse, bu form bir gruptur.
Bundan sonra, yazdırılan her şey beklendiği gibi sayfalara yerleştirilecektir.

Bu, sıralı sayfayı Word belgesinde başka bir yere taşıdı. Ve bölümlerin oluşturulması sayesinde metin hareket etmedi ve yerinde kaldı.
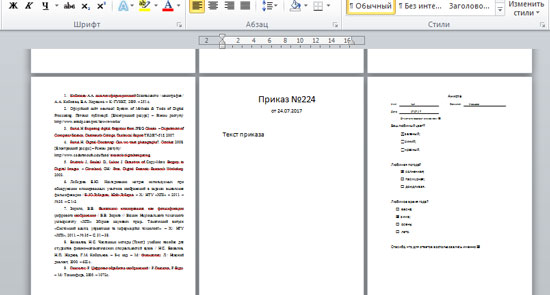
Bununla bitireceğim. Bence açıklanan yöntemi kullanarak da başardınız.
Grup penceresinde bir grubu düzenleme. Dosya menüsünden Grubu Aç'ı seçin. Pencere grubunda istenen şekli değiştirin. Değişikliklerinizi kaydetmek ve çizim penceresine dönmek için, grup penceresindeki Pencereyi Kapat düğmesine tıklayın. 1 boyutlu veya 2 boyutlu şekli seçin.
Köşeyi hareket ettirerek şeklin restorasyonu. Taşımak istediğiniz tepe noktasına tıklayın. İşaretçi, üst kısmın hemen üzerinden çıktığında görünümünü değiştirecektir. Bir köşe seçildiğinde maviye döner. Köşeyi istenen konuma sürükleyin.
Yayı içeren bir yay veya şekil seçin. Yay kontrol noktasına tıklayın ve yay istediğiniz görünümü elde edene kadar çekin. Baharın eksantrikliğini değiştirmek. ... Eksantriklik kolu için yay referans noktasına bastırın. İşlemlerden birini gerçekleştirir: arkın eksantriklik değerini değiştirmek için eksantriklik kolunu daha fazla veya daha yakına çekin; yayın eksantriklik açısını değiştirmek için, kontrol noktasının çevresinde sürükleyin. Birkaç çizgiden serbest bir eğri oluşturur.
Bir belgeyi profesyonelce tasarlamak için, yalnızca metnin görünümünü nasıl özelleştireceğinizi anlamanız değil, aynı zamanda , word'de nasıl yapılır yatay sayfa.
Vasıtasıyla kelime programları Microsoft Office paketinden uygulayarak her tür belgeyi tasarlayabilirsiniz. farklı stiller, nesneleri biçimlendirme. Kelime işlemci sayesinde, büyük dosyaları ve metinleri düzenlerken önemli ölçüde zaman kazanabilirsiniz.
Oluşturulan çoklu hatları seçin. Formların seçimden engellenmesi. Ayrıca, çizimin yeni revizyonlarına bireysel erişim için bir şifre girebilirsiniz.
- Korumak istediğiniz şekli seçin.
- "Format" bölümünde "Koru" yu seçin.
Yukarıdaki ile aynı adımları takip edecekler. Formun özelliklerini korumak ya da korumamak. Çizim projesinin gelişmiş koruması. Görünüm menüsünden, Çizim Gezgini Penceresi'ni seçin. Proje şifre korumalı değilse, proje adına sağ tıklayın ve Belgeyi Koru öğesini seçin. Tüm proje sayfaları korunacaktır. ... Seçim için formların kilidini açın.
Word 2003'te yatay yönlendirme oluşturulması
İÇİNDE eski versiyon Sayfanın bazı parametrelerini değiştirmeye yönelik kelime işlemi, yeni sürümlerden önemli ölçüde farklıdır. Bu nedenle, bu durumda sayfanın konumunu nasıl değiştireceğinizi düşünmelisiniz.
Yönü yatay olarak değiştirmek için talimatları izleyin:
- Yeni bir belgede herhangi bir sayfayı açın ve araç çubuğunda "Dosya" adlı menü öğesini seçin. Ardından açılır listedeki parametreleri değiştirmek için pencereyi açın;
- Bu pencerede kenar boşluklarının boyutunu manuel olarak ayarlayabilir, kullanılan kağıdın boyutunu belirleyebilirsiniz. Konumu değiştirmek için, ilgili alanı bulun ve yukarıdaki resimde gösterildiği gibi manzarayı seçin.
Hatırlamak! Word'ün eski sürümünde, sayfanın yönünü dikeyden yataya değiştirdikten sonra kenar boşluklarını değiştirmek zorunludur, çünkü metin hareket edecek ve sayfanın kenarlarının ötesine geçecektir.
Çizim sayfası adına sağ tıklayın ve Belgeyi Koru öğesini seçin, ardından seçimi kaldırmak için Şekiller alanlarına tıklayın. Biçim menüsünden Koru'yu seçin, ardından seçimi kaldırmak için Seç'i tıklayın. Izgara çizgileri arasındaki mesafeyi ayarlayın.
Adımlardan birini izleyerek ızgara aralığını değişken veya sabit modda ayarlar. İnce, ızgara çizgileri arasındaki minimum mesafeyi ayarlar ve kaba ayar daha küçüktür. Sabit bir ızgara için Yatay ve Dikey ızgaralar listesinde Sabit öğesini seçin. Minimum aralık için istenen aralığı girin. ... Cetvel ve alt bölümler için ölçü birimlerini ayarlama.
Word 2007 belgesindeki yönü değiştirme
Kelime işlemcisinin bu sürümü "Word", güncellenmiş bir kullanıcı arayüzünü alan ilk sürümüdür.
Artık araç çubuğundaki program menüsü öğeleri mantıksal bloklara bölünmüştür: metnin görünümünü biçimlendirmek, biçimlendirmeyi dönüştürmek, tablolarla, resimlerle ve diğer sekmelerle çalışmak için.
Cetvel birimlerini ayarlamak için şu adımları izleyin: Dosya menüsünde Sayfa Yapısı'nı seçin ve ardından Sayfa Özellikleri düğmesini tıklayın. Değiştirmek istediğiniz şekli seçin. Şekiller bir grubun parçasıysa, gruptan bir veya daha fazla şekil seçin.
Biçim menüsünden Metin, Çizgi, Dolgu, Alt Gölge veya Yuvarlama Açısı'nı seçin. İstediğiniz biçimlendirme seçeneğini seçin. Formun seçilmediğinden emin olun. Biçim menüsünden Metin, Çizgi, Dolgu, Alt Gölge veya Yuvarlama Açısı'nı seçin. Renk listesine yeni bir renk eklemek.
Word'ün bu sürümünde yönlendirmeyi değiştirmek için şu talimatları izleyin:
- Gerekli Word dosyasını açın ve araç çubuğunda sayfa işaretleme sekmesini bulun;

- Bir yönlendirme öğesi seçin. Bir açılır liste görünecektir. Gerekli türü seçin. Bu işlemi tamamladıktan sonra, tüm sayfalar yatay sayfalar haline gelecektir;
Ayrıca şu makaleleri okumanız da yararlı olabilir:
Şekli değiştirin ve ardından Biçim menüsünden Metin, Çizgi, Dolgu ve Alt Gölge seçeneklerinden birini seçin. Renk listesinin sonunda Ek Renkler'i seçin. Renkler iletişim kutusunda. Belirli bir rengin tüm şekillerini silip ardından çizim sayfasını kaydedip kapatırsanız, belirli renk renk listesinden kaldırılır. Renk paletindeki renkleri değiştirin.
Renk paletinde ve Metin, Çizgi, Dolgu ve Alt Gölge iletişim kutularındaki Renk listesinde değiştirilen renkler görünür. Orijinal renkteki tüm renkli şekiller renk değiştirir. Araçlar menüsünden Renk Paleti'ni seçin. Renk listesinde değiştirmek istediğiniz rengi seçin. Değiştir düğmesine tıklayın ve aşağıdakilerden birini yapın: Standart Seçim modunda, kendi renginizi tanımlamak için temel renklerden birini veya Özel Seçim modunu seçin.
- Word'de Formül Oluşturma ve Ekleme - İzlenecek Yol
Word 2010 ve 2013'te albüm görünümü
Word'ün tüm yeni sürümleri benzer bir arayüze sahip olduğundan, yön değişikliği aynıdır. Daha fazla netlik için, Word'ün yeni sürümlerinde sayfa konumunu değiştirmeye bir örnek vereceğiz.
Çizimi yalnızca geçerli çizim sayfasında kullanılabilir hale getirmek için Görünüm menüsünden Çizim Gezgini Penceresi'ni seçin. Herhangi bir çizim sayfasında açabilmeniz için mevcut bir kalıbın bulunduğu bir şablonu kaydetmek için kalıbı açın. Belirli bir şablonu kaydetmek üzere yeni bir kalıp oluşturmak için şu adımları izleyin: Dosya menüsünden Kalıplar'ı seçin ve Kalıplar Oluştur'u tıklayın. Şablon Kısayolu simgesine tıklayın ve Çizim Gezgini Penceresi'ni seçin.
- Ardından kalıbın başlık çubuğundaki simgeye tıklayın ve Düzenle'yi seçin.
- Başlık simgesine tekrar tıklayın ve "Çizim Gezgini Penceresi" ni seçin.
- Düzen sekmesini açın;
- Oryantasyon alanının açılır menüsünden manzara seçin.

Yalnızca bir sayfa manzarası nasıl yapılır
Word ayrıca belgenin yalnızca bir sayfasının, örneğin ikincisinin yönünü değiştirme yeteneğine de sahiptir:
Ayrıntılar bölümünde, Ad alanına baskı için bir ad girin ve ardından istenen yazdırma türünü seçin. Davranış bölümünde aşağıdakilerden birini yapın: Çizim sayfası ölçeğini düzenlerken şablonu ayarlamak için Ölçek onay kutusunu seçin. Korunmayan çizgi deseni veya çizgi ucu, çizgi kalınlığına göre ayarlanacaktır.
Çizim Gezgini penceresinde uygun klasörü açın, yeni damgaya sağ tıklayın ve Şablonu Düzenle öğesini seçin. Şablon olarak atamak istediğiniz şekli veya şekilleri oluşturun. Şablonu değiştirmek için "Pencereyi Kapat" düğmesini ve ardından "Evet" i tıklayın.
- Sayfa düzeni sekmesini açın;
- "Alanlar" ı tıklayın ve beliren pencerede özel alanları seçin. Ayrı bir pencere açılacaktır;
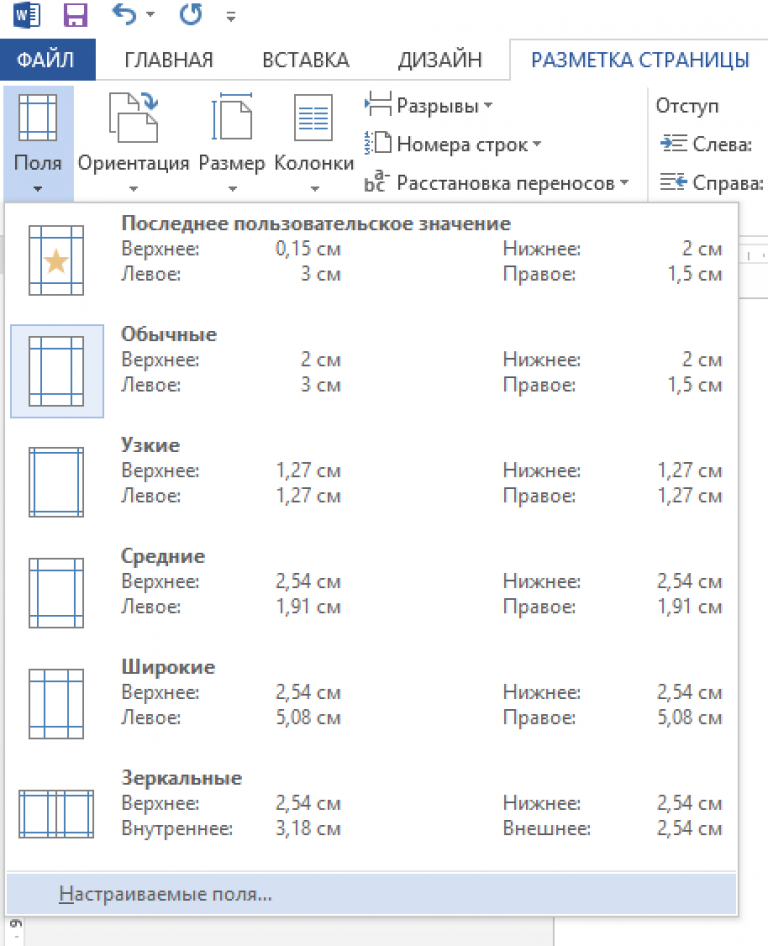
- Görünen pencerede şunu seçin: yatay yönlendirme;
- Uygula alanında, tüm belgenin sonuna uygulamayı seçin. Bu şekilde birden çok sayfayı yatay hale getirebilirsiniz. Kitap görünümüyle birkaç sayfa daha yapmak için, gerekli sayfaları seçin ve 1-3. Paragraflarda belirtilen adımları izleyin.
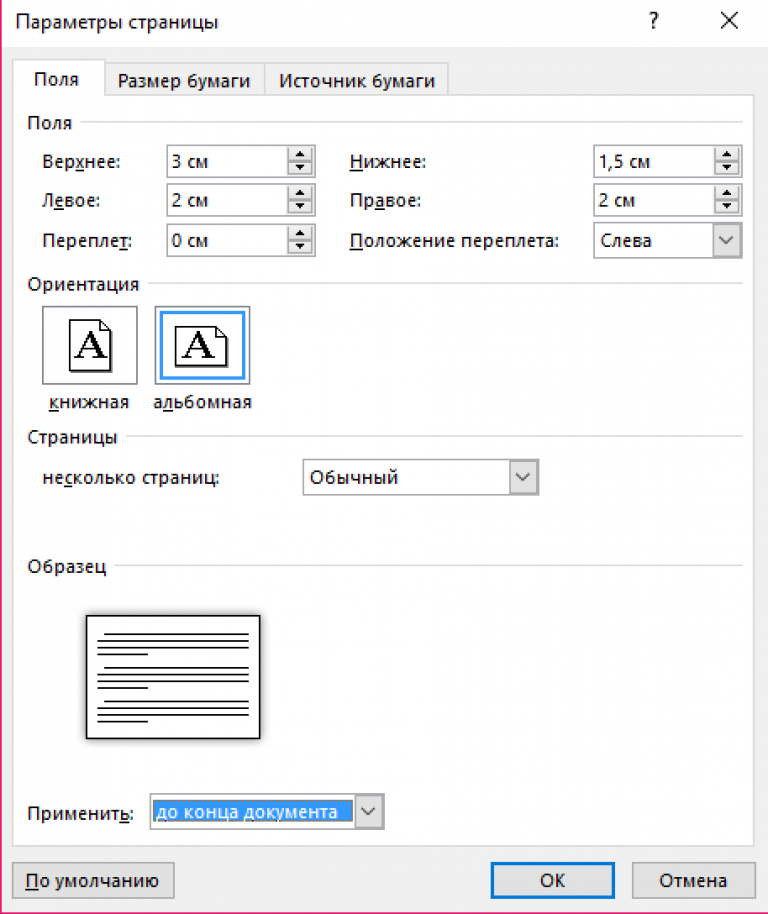
Tek bir sayfa için yön ayarlama