Bir Word'de farklı bir arka plan nasıl oluşturulur. Word'de farklı şekillerde sayfa arka planı nasıl yapılır
Bugün Word'de nasıl bir arka plan oluşturacağımızı bulmalıyız. Bu, bir belgeye orijinal bir görünüm vermenizi sağlayan son derece ilginç bir özelliktir. Pratikte çok sık kullanılmaz. Ama yine de bilmeniz gerekiyor. Çalışma Microsoft Office Word 2010'da gerçekleştirilecektir. Önerilen tüm yönergeler "Word" 2007-2013 ile ilgilidir. Acemi bir kullanıcı bile fikri hayata geçirebilir.
Arka plan türleri
"Word" de arka plan nasıl yapılır? Öncelikle, bu programda hangi "arka plan" türlerinin ayırt edildiğini anlamalısınız. Diğer eylem algoritması doğrudan onlara bağlıdır.
Bugün Word'de neler yapabileceğinizi anlamak önemlidir:
- renkli arka plan (düz renk);
- bunu veya bu resmi içeren arka plan.
Hangi seçeneği seçmelisiniz? Herkes kendisi için karar verir. Bir durumdaki veya diğerindeki eylemler genellikle benzerdir, ancak biraz farklıdırlar. Nasıl?
Renk dolgusu
Bu soruyu cevaplamak için, her iki seçeneği de daha ayrıntılı olarak düşünmeniz yeterlidir. Word'de renkli bir arka plan nasıl oluşturulur? Bu, kullanıcı için en basit çözümdür. "Ofiste", sayfaları bir renge veya başka bir renge boyayarak belgelere orijinal bir görünüm kazandırılmasına izin verilir. 
Bunu yapmak için şunları yapmalısınız:
- Bilgisayarı başlatın ve açın Microsoft Word... Düzenlemek istediğiniz belgede çalışmanız gerekir.
- "Sayfa Düzeni" bölümündeki araç çubuğuna gidin.
- "Sayfa Rengi" düğmesini tıklayın.
- Önerilen palette istediğiniz rengi seçin. Orada yoksa, "Daha fazla renk ..." düğmesine tıklayabilirsiniz.
Bu eylemi bitirir. Artık "Word" de arka plan renginin nasıl yapılacağı açık. Peki ya arka plana bir resim koymak istersen?
Arkaplan resmi
Problemi kolayca çözebilirsiniz. Word'de bir görüntünün nasıl yükleneceğini bulmak ve metnin altındaki sayfaya yerleştirmek yeterlidir. Yardımcı olabilecek birkaç yöntem var.
Word'de arka plan olarak bir resim nasıl yapılır? Örneğin, belirli bir sitede? Bu şunları gerektirecektir:
- İlgili programı açın.
- Arka plan olarak kullanılacak görüntüyü seçilen konuma sürükleyin.
- Yüklenen nesneyi seçin. Farenin sağ düğmesiyle tıklayın ve beliren menüden "Arkaya gönder" i seçin.
Bu algoritma çok sık kullanılmamaktadır. Genellikle Microsoft Power Point ile ilgilidir. "Word" de resimler ve arkaplanlarla çalışmak için farklı bir talimat kullanmak daha iyidir.
Hangisi? Şuna benziyor:
- Microsoft Office Word'ü başlatın. Düzenlenecek belgenin açılması önemlidir.
- "Sayfa Düzeni" - "Sayfa Rengi" ne gidin.
- Görünen menüde "Yöntemleri Doldur ..." satırını seçin.
- "Resim" bölümüne gidin. Pencerenin ortasında bulunan "Resim ..." düğmesine tıklayın.
- Kullanmayı planladığınız bilgisayardaki görüntüyü seçin.
- "Tamam" ı tıklayın.

Hızlı, basit, kullanışlı. Arka planın resimlere ek olarak bazen şunları içerdiğini fark etmiş olabilirsiniz:
- dokular;
- desenler;
- gradyan.
Bu doldurma yöntemleri, resim ile aynı şekilde ayarlanır. Artık Word'de arka plan renginin veya resmin nasıl yapılacağı açık. Uygulamanın eski sürümlerinde, "Sayfa Düzeni" ne değil, "Biçim" - "Arka Plan" a başvurmalısınız.
Sayfa arkaplanı
Böyle bir atasözü biliyor musunuz - "tadı ve rengi yoldaş yoktur"? Sayfanın arka plan rengi için hala net bir tercih yoktur. Bazı insanlar standart beyazı sever, bazıları ise gümüş, açık mavi ve hatta zümrüt yeşili tercih eder. Bu durumda, Microsoft Office Word 2010, bir arka plan rengi seçmek için mükemmel bir seçenek sunar. Değişiklik yapmadan önce, lütfen sayfa arka planını değiştirmenin yalnızca "Sayfa Düzeni" ve "Web Belgesi" modlarında mümkün olduğunu unutmayın.
- Sayfa Düzeni veya Web Belgesi modunu seçin (Görünüm sekmesi - soldaki ilk grup, Belge Görünüm Modları).
- Sayfa Düzeni sekmesine tıklayın ve Sayfa Arka Planı grubunu bulun.
- "Sayfa Rengi" düğmesini tıklayın ve açılır pencerede ilgilendiğiniz rengi seçin.
- Sayfanın arka planı için bir renk seçin.
Şekil 1. Sayfa Rengi açılır penceresi.
Standart renkleri de kullanabilirsiniz. Sayfanın arka plan rengini değiştirme konusunda fikrinizi değiştirirseniz, ancak daha önce farklı bir tane uyguladıysanız, aşağıdakilerden birini yapmanız gerekir:
- Ctrl + Z tuş bileşimine basın.
- Hızlı Erişim Araç Çubuğunda, Girişi Geri Al komut düğmesini tıklayın.
- Sayfa Rengi düğmesinin açılır penceresinde Renk Yok'a tıklayın veya tema renklerinde Beyaz, Arka Plan 1'i seçin.
Sayfa Rengi açılır penceresinde, aşağıda ele alacağımız bir dizi başka seçenek vardır.
"Sayfa Rengi" açılır penceresinin "Diğer Renkler" öğesi
"Daha Fazla Renk" tıklandığında, iki sekme içeren "Renkler" penceresi açılır: "Normal" ve "Spektrum".
Genel sekmesi, kapsamlı bir renk örneği paletinden bir renk seçme yeteneği sağlar. İstediğiniz rengin altıgenine tıklayarak sayfanın kabul edeceği arka plan rengini seçersiniz. Size uyan renge karar verin ve "Tamam" ı tıklayın.
Şekil 2. "Sayfa Rengi" açılır penceresinin "Diğer renkler" öğesinin "Renkler" ve "Spektrum" sekmeleri.
"Spektrum" sekmesi, renk modellerini (RGB, HSL) seçmek için açılır listeden bir renk modeli seçmenize ve rengi manuel olarak ayarlamanıza olanak tanır.
Manuel renk ayarı:
- Görsel renk seçimi. Çalışma prensibi sekmedeki ile aynıdır "Düzenli" - seçilen renge tıklamanız gerekir (bu durumda, rengi temsil eden şekil, renk seçim penceresinin kendisi gibi karedir);
- Renk gamını ayarlayın. Renk seçim penceresinin sağındaki kaydırıcıyı kullanarak, kaydırıcıyı hareket ettirerek renk gamının doygunluğunu değiştirebilirsiniz;
- Renk anlamları. Kategoriye göre renk seçim formlarının satırlarında (kırmızı - kırmızı, mavi - mavi, yeşil - yeşil), belirli bir rengin değerini seçmek için okları kullanabilirsiniz. Belirli bir rengin değerine karşılık gelen istenen sayıları da girebilirsiniz (web tasarımı alanında çalışan profesyoneller için çok uygundur).
Renkler penceresinin sağ alt köşesindeki karenin üst kısmında seçilen rengin göründüğüne dikkat edin. Kutunun bu kısmı "Yeni" olarak adlandırılır ve yeni renk örneğini gösterir ve "Mevcut" şu anda mevcut olanıdır.
Sayfanın rengini yeniden değiştirmek isterseniz, ardından "Sayfa Rengi" penceresini açarsanız, yeni bir öğe olduğunu göreceksiniz - "Son Renkler". Buna göre daha önce kullandığınız renkler bunlar.
"Sayfa Rengi" açılır penceresinin "Doldurma Yöntemleri" öğesi
"Yöntemleri Doldur" maddesine tıkladığınızda, dört sekme içeren bir pencereye gidersiniz: "Gradyan", "Doku", "Desen" ve "Resim". Bunları sırayla ele alalım.
Gradyan sekmesi
Degrade sekmesi, bir degrade dolgusunun rengini, saydamlığını ve tarama türünü ayarlamak için bir dizi seçeneğe sahiptir.
Renkler alanı
Renkler alanında üç konum vardır: bir renk, iki renk ve bir ön ayar.
"Tek renk" - konum etkinleştirildiğinde, sağda "Renk 1" adıyla bir renk seçmek için bir form belirir. Üzerine tıkladıktan sonra, rengin sayfanın gradyan dolgusuna uygulanacağı tek farkla yukarıda tartışılana benzer bir renk seçim penceresi açılır. Orada renk seçimi, yukarıda açıklandığı gibi aynı sırayla gerçekleştirilir. Seçilen renk, Varyantlar ve Renk Örneği alanlarında görüntülenir.
Ayrıca, "Tek renk" alanının altında, "Daha Koyu" ve "Açık" düğmelerine tıklanarak değiştirilebilen rengin parlaklığını seçmek için bir alan vardır. Kaydırıcıyı kullanarak da parlaklığı değiştirebilirsiniz.

Şekil 3. Degrade sekmesindeki Yöntemleri Doldur penceresi.
"İki renk" - bu konum etkinleştirildiğinde, iki renk seçmek mümkün hale gelir ("Renk 1" ve "Renk 2"). Artık yalnızca parlaklığı "anında" değiştirme yeteneği sağlanmamaktadır. Mesele şu ki, gradyan dolgusu sadece iki renkten oluşuyor (bu durumda). "Tek renk" varyantında ikincisi, birincinin doygunluğunu artırma ilkesine göre ayarlanır ve aslında ilkinin çarpılmış bir versiyonudur. Parlaklık kaydırıcısını sürüklediğinizde, dolgu renginin doygunluk ve parlaklık değeri değişir (birinci ve ikinci - daha doğrusu açık ve koyu kısımlar). İki renkli varyantta, bir renk dolgunun “açık tarafı”, diğeri ise koyu olanıdır. özelleştirme biraz daha zordur ve renk eşleştirmede daha fazla deneyim gerektirir. Ancak aynı zamanda, özel bir dolgu renk şeması oluşturmanıza da olanak tanır. Her durumda, iki rengin her birinin (ayrı ayrı) parlaklığını ve doygunluğunu değiştirebilirsiniz. Bunun için:
- Sayfa Düzeni sekmesinde, Sayfa Rengi düğmesini tıklayın;
- Açılan pencerede "Yöntemleri Doldur" öğesine tıklayın;
- Doldurma Yöntemleri penceresi Gradyan sekmesine açılır (varsayılan). "Renkler" sütununda "iki renk" öğesini etkinleştirin. "Renk 1" ve "Renk 2" formları açılacaktır. Bunlardan herhangi birine tıklayın - bir renk seçimi açılır penceresi açılacaktır;
- "Diğer renkler" maddesine tıklayın - "Renkler" penceresi açılacaktır;
- "Spektrum" öğesine tıklayın, renk seçim kutusunda istediğiniz rengi seçin veya renk kanalı değerleri ayar formlarına renk değerlerini girin.
- Parlaklığı değiştirmek için kaydırıcıyı kullanın;
- "Tamam" ı tıklayın veya "Enter" tuşuna basın;
- Doldurma Yöntemleri penceresinde degrade dolgu renk örneğinin nasıl değiştiğine dikkat edin. Diğer renk için de aynısını yapın. Size uygun kombinasyonu bulana kadar renkleri ayarlayın.
Şekil 4. "Gradyan" sekmesinin iki rengini ayarlama.
"Boş" - bu konum etkinleştirildiğinde, mevcut 24 dolgudan birini seçebileceğiniz alanda "Boş ad" alanı belirir. Dolgu desenleri, önceden hazırlandıkları için işlerinizi hızlandırmak için tasarlanmıştır. Yirmiden fazla olması, neredeyse her kullanıcının uygun bir şey bulmasına izin verir.

Şekil 5. "Gradyan" sekmesi için bir ön ayar oluşturma.
Şeffaflık alanı
Kaydırıcıları kullanarak dolgunun şeffaflığını değiştirmenize olanak sağlar.
Tarama Tipi alanı
Altı seçeneği vardır:
- yatay;
- dikey;
- diyagonal 1;
- diyagonal 2;
- köşeden;
- merkezden.
Taramanın yönünü değiştirmenize izin verir (renk dağıtım vektörü). Bu araçla dolgunun görünümünü daha da özelleştirebilirsiniz. Tarama seçeneğinin adından, nasıl olduğunu anlayabilirsiniz. görünüm doldurun.
Şekil 6. Tarama tipinin seçilmesi.
Doku sekmesi
Sayfanın arka planı olarak 24 hazır seçenekten bir doku seçmenize veya kendi dokunuzu yüklemenize izin verir. Bunu yapmak için "Diğer doku" düğmesine tıklayın ve ihtiyacınız olanı bulun. Dokuyu içeren dosyaya tıklayın, ardından "Doku seç" penceresinin "Ekle" düğmesine tıklayın. "Tamam" ı tıklayın - seçilen doku, belgenin arka planı olarak uygulanacaktır.
Şekil 7. Rasgele bir doku seçme.
Şekil 8. Keyfi bir doku uygulama.
Desen sekmesi
Desen sekmesi, sayfa arka planını desenli bir görünüme ayarlamanıza olanak tanır. Model seçim penceresinde bu tür 48 "boşluk" vardır. Desenin gölgeleme rengini ve arka plan rengini seçebilirsiniz. Bunu yapmak için aynı ismin renk seçim alanlarını kullanın. Seçim ilkesi, yukarıda gerçekleştirdiklerimizle aynıdır.
Şekil 9: Desenin renklerinin seçilmesi.
Resim Sekmesi
Belge sayfanızın arka planının belirli bir tematik renge sahip olmasını istiyorsanız, bir resim kullanın.
Bir resim seçmek için, aynı adlı sekmenin "Resim" düğmesine tıklayın. İhtiyacınız olan resmi bulun, üzerine tıklayın ve ardından "Resmi Seç" penceresinin "Ekle" düğmesine tıklayın.
Bundan sonra, seçilen resim, Doldurma Yöntemleri penceresinin Resim sekmesindeki görüntünün önizleme penceresinde (ve örnekte) görünecektir. Resim size uygunsa, "Enter" tuşuna basarak veya "Tamam" düğmesini tıklayarak belgeye uygulayın.
Seçtiğiniz resim artık belgenin arka planıdır. İyi seçilmiş bir grafiğin bir belgenin görünümünü önemli ölçüde iyileştirebileceğini ve bunun tersini de unutmayın.
Şekil 10. Bir görüntü seçmeden önce "Resim" sekmesinin görüntü ön izleme penceresi.
Şekil 11. Bir resmi sayfa arka planı olarak uygulama.
Sonuç
Makaleyi okuduktan sonra ve biraz pratik yaparak hedeflerinize veya isteğinize bağlı olarak belgelerinizin sayfalarının arka planını oluşturabilirsiniz. Desenleri, düz renkleri, degrade dolgularını veya belirli bir çizimi kullanabilirsiniz. Deneyim kazandıkça, daha karmaşık ve buna bağlı olarak daha güzel seçenekler yaratın.
Makalenin sonraki bölümlerinde filigran ve yazdırılamayan karakterler eklemekten bahsedeceğiz.
Sayfa arkaplanı
Böyle bir atasözü biliyor musunuz - "tadı ve rengi yoldaş yoktur"? Sayfanın arka plan rengi için hala net bir tercih yoktur. Bazı insanlar standart beyazı sever, bazıları ise gümüş, açık mavi ve hatta zümrüt yeşili tercih eder. Bu durumda, Microsoft Office Word 2010, bir arka plan rengi seçmek için mükemmel bir seçenek sunar. Değişiklik yapmadan önce, lütfen sayfa arka planını değiştirmenin yalnızca "Sayfa Düzeni" ve "Web Belgesi" modlarında mümkün olduğunu unutmayın.
- Sayfa Düzeni veya Web Belgesi modunu seçin (Görünüm sekmesi - soldaki ilk grup, Belge Görünüm Modları).
- Sayfa Düzeni sekmesine tıklayın ve Sayfa Arka Planı grubunu bulun.
- "Sayfa Rengi" düğmesini tıklayın ve açılır pencerede ilgilendiğiniz rengi seçin.
- Sayfanın arka planı için bir renk seçin.
Şekil 1. Sayfa Rengi açılır penceresi.
Standart renkleri de kullanabilirsiniz. Sayfanın arka plan rengini değiştirme konusunda fikrinizi değiştirirseniz, ancak daha önce farklı bir tane uyguladıysanız, aşağıdakilerden birini yapmanız gerekir:
- Ctrl + Z tuş bileşimine basın.
- Hızlı Erişim Araç Çubuğunda, Girişi Geri Al komut düğmesini tıklayın.
- Sayfa Rengi düğmesinin açılır penceresinde Renk Yok'a tıklayın veya tema renklerinde Beyaz, Arka Plan 1'i seçin.
Sayfa Rengi açılır penceresinde, aşağıda ele alacağımız bir dizi başka seçenek vardır.
"Sayfa Rengi" açılır penceresinin "Diğer Renkler" öğesi
"Daha Fazla Renk" tıklandığında, iki sekme içeren "Renkler" penceresi açılır: "Normal" ve "Spektrum".
Genel sekmesi, kapsamlı bir renk örneği paletinden bir renk seçme yeteneği sağlar. İstediğiniz rengin altıgenine tıklayarak sayfanın kabul edeceği arka plan rengini seçersiniz. Size uyan renge karar verin ve "Tamam" ı tıklayın.
Şekil 2. "Sayfa Rengi" açılır penceresinin "Diğer renkler" öğesinin "Renkler" ve "Spektrum" sekmeleri.
"Spektrum" sekmesi, renk modellerini (RGB, HSL) seçmek için açılır listeden bir renk modeli seçmenize ve rengi manuel olarak ayarlamanıza olanak tanır.
Manuel renk ayarı:
- Görsel renk seçimi. Çalışma prensibi sekmedeki ile aynıdır "Düzenli" - seçilen renge tıklamanız gerekir (bu durumda, rengi temsil eden şekil, renk seçim penceresinin kendisi gibi karedir);
- Renk gamını ayarlayın. Renk seçim penceresinin sağındaki kaydırıcıyı kullanarak, kaydırıcıyı hareket ettirerek renk gamının doygunluğunu değiştirebilirsiniz;
- Renk anlamları. Kategoriye göre renk seçim formlarının satırlarında (kırmızı - kırmızı, mavi - mavi, yeşil - yeşil), belirli bir rengin değerini seçmek için okları kullanabilirsiniz. Belirli bir rengin değerine karşılık gelen istenen sayıları da girebilirsiniz (web tasarımı alanında çalışan profesyoneller için çok uygundur).
Renkler penceresinin sağ alt köşesindeki karenin üst kısmında seçilen rengin göründüğüne dikkat edin. Kutunun bu kısmı "Yeni" olarak adlandırılır ve yeni renk örneğini gösterir ve "Mevcut" şu anda mevcut olanıdır.
Sayfanın rengini yeniden değiştirmek isterseniz, ardından "Sayfa Rengi" penceresini açarsanız, yeni bir öğe olduğunu göreceksiniz - "Son Renkler". Buna göre daha önce kullandığınız renkler bunlar.
"Sayfa Rengi" açılır penceresinin "Doldurma Yöntemleri" öğesi
"Yöntemleri Doldur" maddesine tıkladığınızda, dört sekme içeren bir pencereye gidersiniz: "Gradyan", "Doku", "Desen" ve "Resim". Bunları sırayla ele alalım.
Gradyan sekmesi
Degrade sekmesi, bir degrade dolgusunun rengini, saydamlığını ve tarama türünü ayarlamak için bir dizi seçeneğe sahiptir.
Renkler alanı
Renkler alanında üç konum vardır: bir renk, iki renk ve bir ön ayar.
"Tek renk" - konum etkinleştirildiğinde, sağda "Renk 1" adıyla bir renk seçmek için bir form belirir. Üzerine tıkladıktan sonra, rengin sayfanın gradyan dolgusuna uygulanacağı tek farkla yukarıda tartışılana benzer bir renk seçim penceresi açılır. Orada renk seçimi, yukarıda açıklandığı gibi aynı sırayla gerçekleştirilir. Seçilen renk, Varyantlar ve Renk Örneği alanlarında görüntülenir.
Ayrıca, "Tek renk" alanının altında, "Daha Koyu" ve "Açık" düğmelerine tıklanarak değiştirilebilen rengin parlaklığını seçmek için bir alan vardır. Kaydırıcıyı kullanarak da parlaklığı değiştirebilirsiniz.

Şekil 3. Degrade sekmesindeki Yöntemleri Doldur penceresi.
"İki renk" - bu konum etkinleştirildiğinde, iki renk seçmek mümkün hale gelir ("Renk 1" ve "Renk 2"). Artık yalnızca parlaklığı "anında" değiştirme yeteneği sağlanmamaktadır. Mesele şu ki, gradyan dolgusu sadece iki renkten oluşuyor (bu durumda). "Tek renk" varyantında ikincisi, birincinin doygunluğunu artırma ilkesine göre ayarlanır ve aslında ilkinin çarpılmış bir versiyonudur. Parlaklık kaydırıcısını sürüklediğinizde, dolgu renginin doygunluk ve parlaklık değeri değişir (birinci ve ikinci - daha doğrusu açık ve koyu kısımlar). İki renkli varyantta, bir renk dolgunun “açık tarafı”, diğeri ise koyu olanıdır. özelleştirme biraz daha zordur ve renk eşleştirmede daha fazla deneyim gerektirir. Ancak aynı zamanda, özel bir dolgu renk şeması oluşturmanıza da olanak tanır. Her durumda, iki rengin her birinin (ayrı ayrı) parlaklığını ve doygunluğunu değiştirebilirsiniz. Bunun için:
- Sayfa Düzeni sekmesinde, Sayfa Rengi düğmesini tıklayın;
- Açılan pencerede "Yöntemleri Doldur" öğesine tıklayın;
- Doldurma Yöntemleri penceresi Gradyan sekmesine açılır (varsayılan). "Renkler" sütununda "iki renk" öğesini etkinleştirin. "Renk 1" ve "Renk 2" formları açılacaktır. Bunlardan herhangi birine tıklayın - bir renk seçimi açılır penceresi açılacaktır;
- "Diğer renkler" maddesine tıklayın - "Renkler" penceresi açılacaktır;
- "Spektrum" öğesine tıklayın, renk seçim kutusunda istediğiniz rengi seçin veya renk kanalı değerleri ayar formlarına renk değerlerini girin.
- Parlaklığı değiştirmek için kaydırıcıyı kullanın;
- "Tamam" ı tıklayın veya "Enter" tuşuna basın;
- Doldurma Yöntemleri penceresinde degrade dolgu renk örneğinin nasıl değiştiğine dikkat edin. Diğer renk için de aynısını yapın. Size uygun kombinasyonu bulana kadar renkleri ayarlayın.
Şekil 4. "Gradyan" sekmesinin iki rengini ayarlama.
"Boş" - bu konum etkinleştirildiğinde, mevcut 24 dolgudan birini seçebileceğiniz alanda "Boş ad" alanı belirir. Dolgu desenleri, önceden hazırlandıkları için işlerinizi hızlandırmak için tasarlanmıştır. Yirmiden fazla olması, neredeyse her kullanıcının uygun bir şey bulmasına izin verir.

Şekil 5. "Gradyan" sekmesi için bir ön ayar oluşturma.
Şeffaflık alanı
Kaydırıcıları kullanarak dolgunun şeffaflığını değiştirmenize olanak sağlar.
Tarama Tipi alanı
Altı seçeneği vardır:
- yatay;
- dikey;
- diyagonal 1;
- diyagonal 2;
- köşeden;
- merkezden.
Taramanın yönünü değiştirmenize izin verir (renk dağıtım vektörü). Bu araçla dolgunun görünümünü daha da özelleştirebilirsiniz. Tarama seçeneğinin adından dolgunun görünümünün nasıl değişeceğini anlayabilirsiniz.
Şekil 6. Tarama tipinin seçilmesi.
Doku sekmesi
Sayfanın arka planı olarak 24 hazır seçenekten bir doku seçmenize veya kendi dokunuzu yüklemenize izin verir. Bunu yapmak için "Diğer doku" düğmesine tıklayın ve ihtiyacınız olanı bulun. Dokuyu içeren dosyaya tıklayın, ardından "Doku seç" penceresinin "Ekle" düğmesine tıklayın. "Tamam" ı tıklayın - seçilen doku, belgenin arka planı olarak uygulanacaktır.
Şekil 7. Rasgele bir doku seçme.
Şekil 8. Keyfi bir doku uygulama.
Desen sekmesi
Desen sekmesi, sayfa arka planını desenli bir görünüme ayarlamanıza olanak tanır. Model seçim penceresinde bu tür 48 "boşluk" vardır. Desenin gölgeleme rengini ve arka plan rengini seçebilirsiniz. Bunu yapmak için aynı ismin renk seçim alanlarını kullanın. Seçim ilkesi, yukarıda gerçekleştirdiklerimizle aynıdır.
Şekil 9: Desenin renklerinin seçilmesi.
Resim Sekmesi
Belge sayfanızın arka planının belirli bir tematik renge sahip olmasını istiyorsanız, bir resim kullanın.
Bir resim seçmek için, aynı adlı sekmenin "Resim" düğmesine tıklayın. İhtiyacınız olan resmi bulun, üzerine tıklayın ve ardından "Resmi Seç" penceresinin "Ekle" düğmesine tıklayın.
Bundan sonra, seçilen resim, Doldurma Yöntemleri penceresinin Resim sekmesindeki görüntünün önizleme penceresinde (ve örnekte) görünecektir. Resim size uygunsa, "Enter" tuşuna basarak veya "Tamam" düğmesini tıklayarak belgeye uygulayın.
Seçtiğiniz resim artık belgenin arka planıdır. İyi seçilmiş bir grafiğin bir belgenin görünümünü önemli ölçüde iyileştirebileceğini ve bunun tersini de unutmayın.
Şekil 10. Bir görüntü seçmeden önce "Resim" sekmesinin görüntü ön izleme penceresi.
Şekil 11. Bir resmi sayfa arka planı olarak uygulama.
Sonuç
Makaleyi okuduktan sonra ve biraz pratik yaparak hedeflerinize veya isteğinize bağlı olarak belgelerinizin sayfalarının arka planını oluşturabilirsiniz. Desenleri, düz renkleri, degrade dolgularını veya belirli bir çizimi kullanabilirsiniz. Deneyim kazandıkça, daha karmaşık ve buna bağlı olarak daha güzel seçenekler yaratın.
Makalenin sonraki bölümlerinde filigran ve yazdırılamayan karakterler eklemekten bahsedeceğiz.
Office paketi Microsoft Word 2013'teki bir sayfanın arka planını kaldırmak için sekmeye gitmeniz gerekir. Dizayn (2016 sürümünde bu sekmenin adı Yerleşim, 2007-2010 – Sayfa düzeni). Kısımda Sayfa arkaplanı eşyayı bul Renk.
Üzerine tıkladığınızda, sayfanızı yeniden boyayabileceğiniz bir liste açılacaktır. 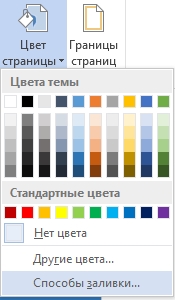
Sayfanın beyaz olmasını istiyorsanız, alanı seçin Renk yok aynı alanda.
Markörü temizleme
Metnin arka planını - işaretleyiciyi kaldırmak için aşağıdakileri yapın. Vurgulamak tüm metin, parça veya harf ve ardından renk çıkarma Bir yer iminde ana tarlada Yazı tipibir simge var Metin için dolgular.
Orada farklı bir dolgu veya dolgu yok seçebilirsiniz. Bu yardımcı olmadıysa, o zaman uğraşıyoruz İşaretleyici.
Tarlada Paragraf araçla ilgilenmek Doldur... Seçici olarak kullanılabilir değişiklik Metne göre renk.
Kopyalarken çerçeveleme nasıl kaldırılır
Çoğu zaman, İnternet'ten bilgi kopyalarken, kopyalanan parçaya istenmeyen, çoğu durumda metin arkası arka planı eşlik eder. Uygunsuz veya çok can sıkıcı olabilir. Ayrıca, sitedeki tüm metin biçimlendirme stilleri ve nitelikleri kalır.
Bu durumda, sadece arka plandan değil, aynı zamanda gereksiz biçimlendirmeden de kurtulabilirsiniz.
Bunun için, vurgulamak kopyalanmış parça. Bölümdeki ana sayfa sekmesinde Yazı tipi gösteren bir simge var tam temizlik biçimlendirmeden. 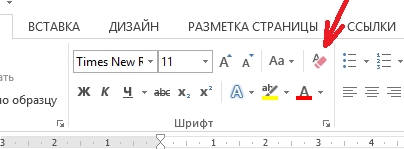
Başka bir yol da kopyalanan bilgileri Word'e girmektir. biçimlendirme yokörneğin, Not Defteri gibi bir düzenleyiciden geçerken. Yöntem ilkel olmasına rağmen çok etkilidir.
Sayfanın arka planını değiştirme
Daha önce, yaprağın renginin nasıl kaldırılacağı gösterilmişti, ancak şimdi arka planını değiştireceğiz. Bölümdeki panelde Arka fon - Seç Renk.
Adımda Diğerleri kesinlikle istediğiniz herhangi bir tonu seçebilirsiniz.
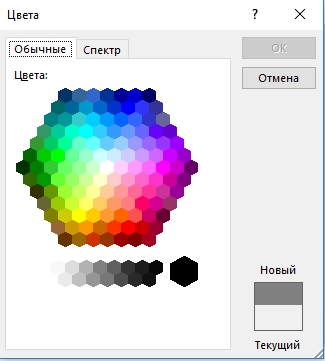

Gama, ya Normal sekmesinde ya da imleci daha önce HSL renk modelini veya daha tanıdık RGB'yi belirledikten sonra spektrum üzerindeki bir noktaya yerleştirerek seçilir.
Düğmedeki son öğe tarafından daha fazla renk seçeneği sunulur Sayfa rengi - bu Doldurma yöntemleri.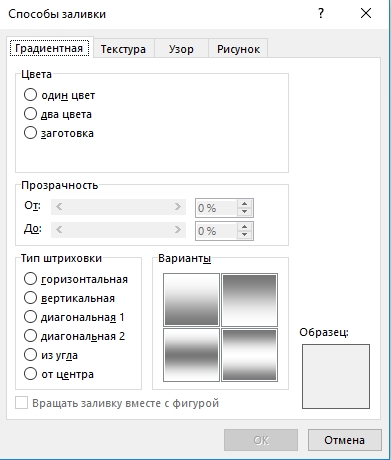
Burada pek çok doldurma olasılığı vardır - bir, iki renk gradyan veya boşluk kullanarak, farklı gölgelendirme türleri kullanarak. Özelleştirme seçeneği var şeffaflık.
Sonraki sekmede şunları alabilirsiniz: doku veya sunulanlar arasında beğeninize göre bir tane bulamazsanız başka birini indirin. 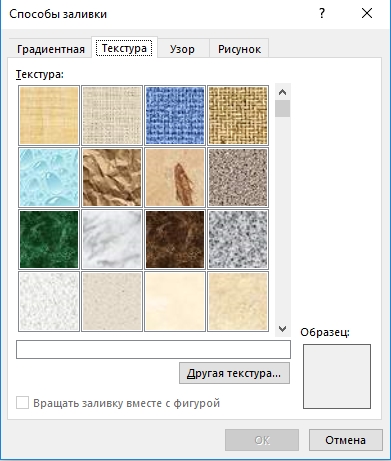
Ayrıca bir miktar kağıtla kağıdın üzerini de boyayabilirsiniz. güzel desen tüm renkler ve gölgeler - sekme Desen.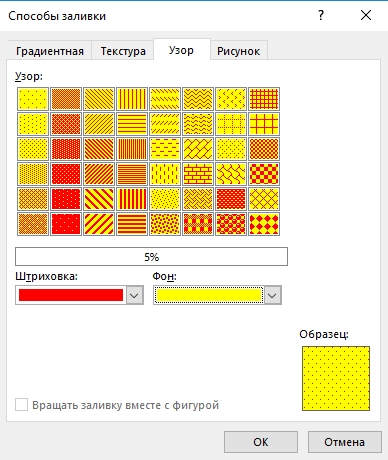
Sağ altta bulunan doldurma yöntemlerinde tüm sekmelerde, bir örnek gelecek dolgusu.
Arka plan resmi nasıl eklenir
İçindeki son yer işaretine giderseniz Doldurma yöntemlerio zaman fırsatı yakala çizim yükle bir bilgisayardan veya bir ağdan. 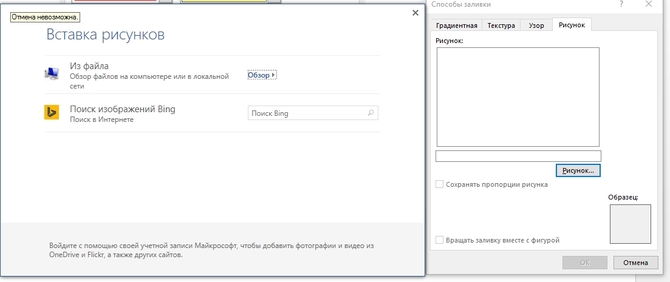
Hala arka plana ekleyebilirsiniz filigran veya destek... Sonunda böyle bir şeye benzeyebilir. 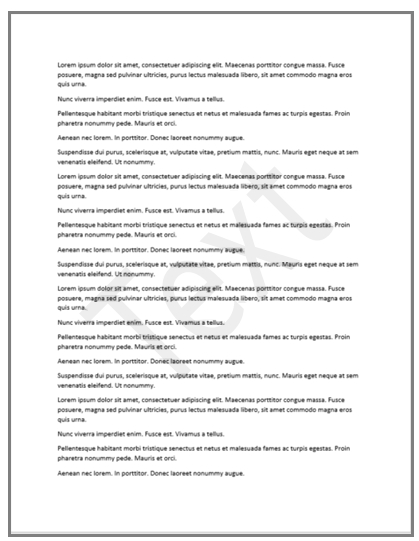
2007, 2010, 2013, 2016 sürümlerinde ilgili düğme bölümde yer almaktadır. Sayfa arkaplanı yer imleri Dizayn (veya Sayfa düzeni).
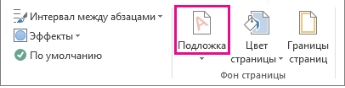
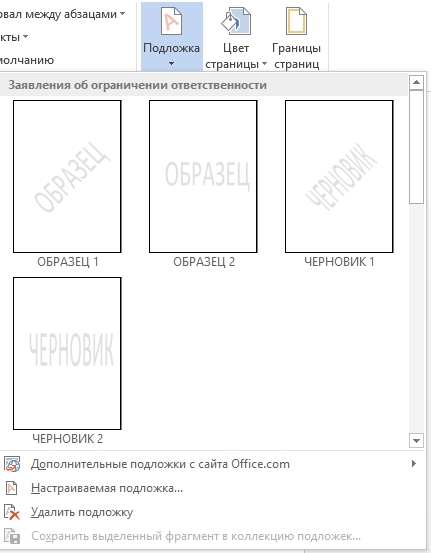
Birkaç seçenek açılacak örnekler ve taslaklar.
Yapabilmek indir office.com'dan ek şilteler veya mevcut olanları özelleştirebilirsiniz. Bunun için basıyoruz. 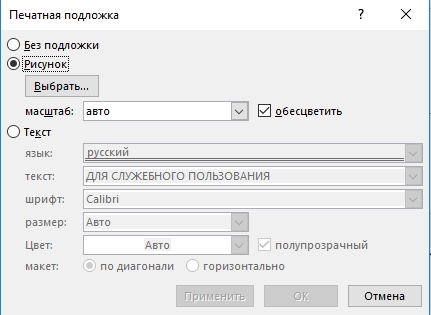
Açılan pencerede, bir alt tabaka olarak yapabileceğinizi görüyoruz. çizimi kullan, bilgisayarda mevcut olanlardan seçilen (özelleştirilebilir ölçeklendirme ve doygunluğu giderme özelliğine sahip) veya metin. İkincisi, temel biçimlendirme seçenekleri sunar. Çapraz veya yatay olarak konumlandırılabilir.
Word'de sayfa rengi nasıl değiştirilir? Hepimiz Word'ü çoğunlukla daktilo olarak kullanıyoruz. Gerekli metni yazdım, yazdırdım ve unuttum. Ve çoğu, bu programın büyük fırsatlara sahip olduğunu düşünmüyor bile. Örneğin, sayfa rengini değiştirme yeteneğini ele alalım. Bu ne için? Bu genellikle bir tebrik kartı, sertifika veya başka bir güzel grafik belge oluştururken gereklidir.
Sayfa rengi nasıl değiştirilirKelime
Ve ne için? Kendi kitabınızı, broşürünüzü veya kartpostalınızı oluştururken bu gereklidir.
Menüye gidiyoruz " Görünüm "Seç - Araç Çubukları - Çizim
Şimdi alt kısımdaki paneli görmelisiniz " Çizim ».
Bu panelde " Çizim "Yazının yanındaki oku tıklayın" Otomatik şekiller »

Ve açılır menüden şunu seçin - Basit şekiller – Dikdörtgen .
Sayfanızda böyle bir çerçeve görünecektir.

Tüm yaprağın üzerine uzatabilir veya tam tersine sıkıştırabilirsiniz. Bunu yapmak için, bu çerçevenin içine tıklayın ve siyah çizgi benzeri deseni fareyle her iki tarafın ortasında tutarak sürükleyin.
Aynı panelde " Çizim "Simgenin yanındaki oku tıklayın" Renk doldur ».

Herhangi bir rengi seçebilir veya " Doldurma yöntemleri ».
Ve en çok neyi sevdiğinizi seçin ( Gradyan, Doku, Desen veya Çizim ).
Bu dokuyu seçtim.
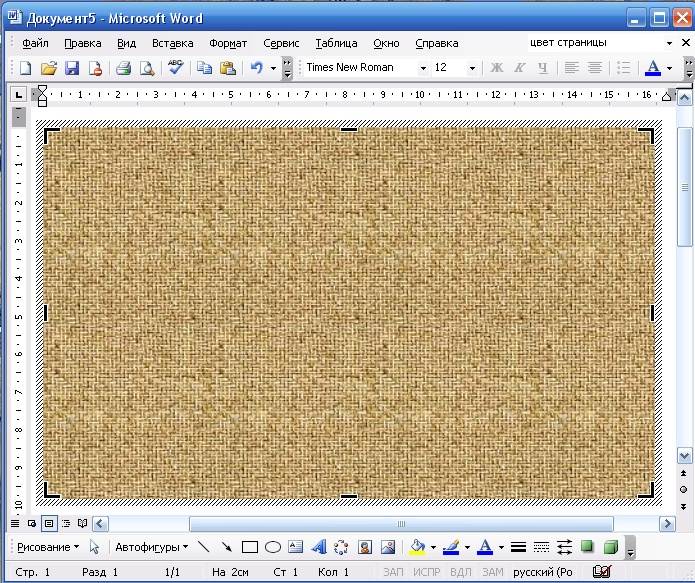
Doğal olarak neyi sevdiğini seçeceksin. Dene.
Bu arka plana karşı, basit bir belgede olduğu gibi yazabilirsiniz. Bunu yapmak için aracı seçin Kelime sanatı .
Aynısı ile yapılabilir word 2007 ve 2010'da .
Bunu yapmak için menüye gidin Ekle - Şekiller - Yeni Tuval .
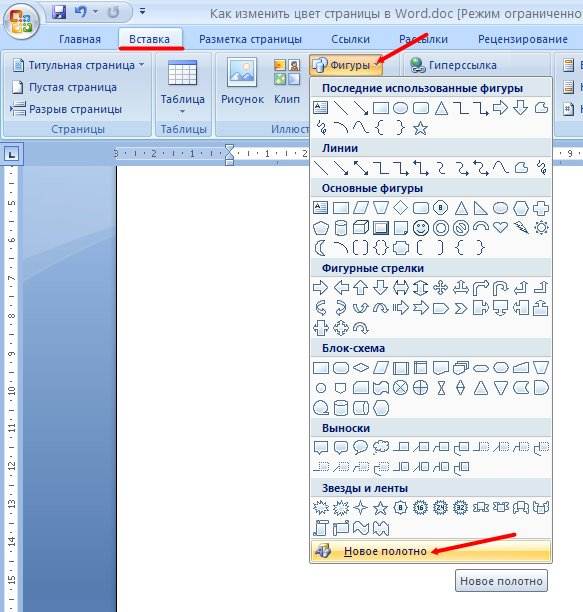
Word 2003'tekiyle aynı çerçeve görünecektir. Şimdi dolgu için bir renk veya doku seçmeniz gerekiyor. Bunu yapmak için menüde aynı yerde Ekle , git Şekil stilleri ve bir oklu küçük düğmeye basın.
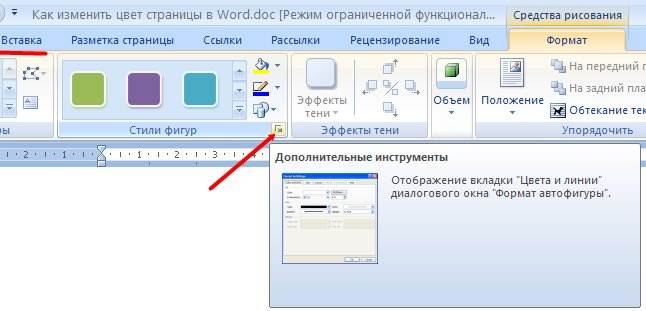
Bir pencere açılacak Tuval biçimi , düğmeyi tıklamanız gereken Doldurma Yöntemleri ...

Bir doldurma yöntemi seçin ve sayfanız tamamen farklı bir görünüme bürünecektir.

Bu yöntem, bir belgedeki belirli bir alanı doldurmak için daha uygundur, ancak sayfayı Word 2007 / 2010'da farklı bir renkle tamamen doldurmak, menüyü kullanarak daha da kolay ve hızlıdır. Sayfa Düzeni - Sayfa Rengi .
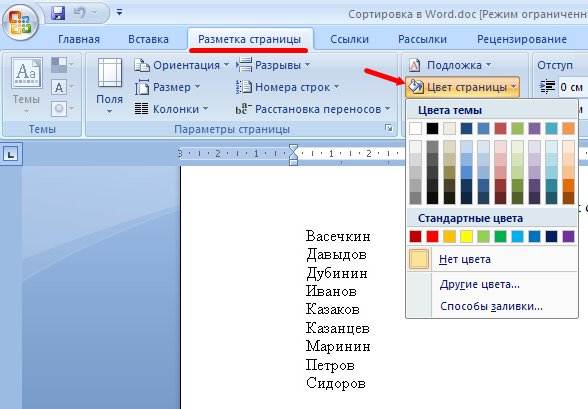
Renk paletinde beğendiğiniz rengi seçin, sayfanız hemen renklenir. Ve en iyi yanı, sayfanızın nasıl görüneceğini önceden görebilmenizdir.
Bu şekilde Word'deki sayfanın rengini değiştirebilirsiniz.