Bir Word'e tarih ve saat nasıl eklenir. Microsoft Word belgesine tarih ve saat nasıl eklenir.
Word'de bir tarih nasıl eklenir? Word metin düzenleyicisi, yalnızca iş belgeleri oluştururken gerekli olan işlevlere sahiptir. Ancak bu, onlara hiç ihtiyaç duyulmadıkları anlamına gelmez. Ne kadar gerekli! Sonuçta, zamanımızın ve sinirlerimizin çoğunu harcadığımız şey küçük şeylerdir. Her zaman ne yapmamız gerektiğini çok iyi hatırlarız, ancak nadiren bir şeyler yapmak zorunda kalırsak, o zaman bellek çoğu zaman bizi başarısızlığa uğratır. Bu nedenle, bir şey bir kez yapılırsa, büyük olasılıkla daha fazlası gerekli olacaktır. Bu gibi durumlarda, tembel olmamak ve eylemlerinizi bir tür not defterine yazmak daha iyidir. En azından Word'e tarih eklemek gibi bir önemsemeyin.
Size sunulan fotoğrafları beğenmezseniz, istediğinize en yakın olanı seçin ve ardından Alan Ekle iletişim kutusunda değiştirin. Ayrıca tarihi birden çok alana bölebilirsiniz. İlk nedene örnekler. Üstbilgilerdeki ve altbilgilerdeki kenar boşluklarının tam olarak tahmin edilebileceği gibi güncellenmediğini unutmayın.
"Alanlar" bölümünde. Çevrimiçi bir form alanındaki bir tarih için özel bir biçim oluşturmaya çalışıyorsanız, Form Alanlarında Orijinal Tarihler Nasıl Oluşturulur konusuna bakın. Menü, aşağıda gösterilen menülere sahip bir araç çubuğu içeren aşağıdaki menüleri içerir. Bu, bu alanlardan birkaçına farklı biçimlerde erişmenizi sağlar.
Bunda karmaşık bir şey yok.
Klavyenizdeki belirli tuşlara yalnızca bir kez basarak Word'ün tüm sürümlerine hızlı bir şekilde tarih ekleyebilirsiniz. Bunlar sihirli anahtarlar:
Alt + Üst Karakter + D
Kişinin bu tuşlara aynı anda basması yeterlidir ve tarih, imlecin bulunduğu yerde hemen görünecektir.
Ancak otomatik olarak görünen formattan memnun değilseniz, biraz terlemeniz gerekir.
İlk yöntem koyar statik tarih belgede; Yani gün değiştiğinde tarih değişmez. İkinci yöntem tarihi dinamik hale getirir. Örneğin, yarın bir belgeyi açtığınızda, tarih yarın görüntülenecektir. Statik bir tarih eklemek için aşağıdakilerden birini yapın:
Üst ve Üst araç çubuğu görünür. altbilgis ”ve sayfadaki üstbilgiler ve altbilgiler noktalı çizgilerle belirtilmiştir.
- Tarih, belgenize imleç konumunda eklenecektir.
- Bu, her gün için tarihi değiştirecektir.
- Görünüm menüsünden Üstbilgi ve Altbilgi'yi seçin.
İçine tarih ekleWord 2003
İmleci, tarihi eklememiz gereken yere ayarlıyoruz;
Menüdeki sekmeyi açın Ekle ve öğeyi seçin tarih ve saat ;
Aynı isimli bir sonraki pencerede tarih ve saat biçimler penceresinde gerekli biçimi seçin, aşağıdaki kutuyu işaretleyin Otomatik güncelle ve düğmeye basın tamam ;
Şimdi gönderenin adresini her sayfanın üst kısmına yazdırmak istiyorsunuz. Her sayfanın altında banka bilgilerinizi göstermek istiyorsunuz. Üstbilgiler ve altbilgiler, belgenizin her sayfasında göstermek istediğiniz bilgileri temsil etmek için kullanabileceğiniz, belgenin üstünde ve altında bulunan alanlardır. Her iki alana da metin veya grafik yerleştirebilirsiniz. Bu alanları, örneğin belgeyi oluşturanı, banka ayrıntılarını, şirket logosunu, sayfa numarasını, tarihi veya belgenin dosya adını temsil etmek için kullanabilirsiniz.
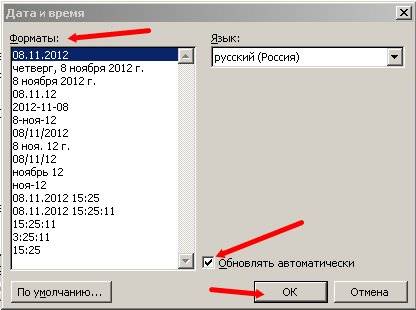
Sadece belgenin tarihine ihtiyacınız olması durumunda, aşağıdaki kutuyu işaretleyin. Otomatik olarak güncelle ayarlamayın, aksi takdirde belgeyi her açtığınızda geçerli olana geçecektir;
İÇİNDE Word 2007 ve 2010 tarih, üstbilgiler ve altbilgilerle belirlenir. Bunu yapmak için üst menüdeki sekmeyi açmanız gerekir Ekle ve orada bul Üstbilgiler ve altbilgiler ... Favori başlığınızı ayarlayın ve içine tarih ekleyin.
Bir sonraki seçim dizini açılacaktır. Daha sonra istediğiniz metni girebilir veya başka öğeler ekleyebilirsiniz. Belgenizin zaten görüntülemek istediğiniz bir başlığı varsa, aynı seçeneği kullanırsınız, örn. düzenleyin veya değiştirin.
Belgenin ana gövdesine eklemeniz ve düzenlemeniz gereken tüm kaynaklar burada da mevcuttur. Başlığınızdan memnun olduğunuzda, alt bilgiye geçebilirsiniz. Statik veya dinamik olarak güncellenebilirler.
Bu kılavuzda size bunu nasıl yapacağınızı göstereceğiz. İki kısayol daha girişi günceller veya uygular. Örneğin dinamik tarih, harf kalıpları için, dokümantasyon için statik zaman için kullanışlıdır. Not: Tarih ve saat varsayılan olarak dinamik olarak ayarlanmıştır, bu nedenle dosyayı açar açmaz güncelleyin.
Bu bakımdan yaşlıyım Word 2003 daha çok beğen. Daha anlaşılır ve insanca olduğu için.
İşte Word'e bir tarih eklemenin zor olmayan bir yolu .
Bir belgedeki güncel tarih ve saatin değiştirilmesi birkaç nedenden dolayı gerekli olabilir. Bir e-postaya bir tarih eklemek veya bunu bir üst bilgi veya alt bilgiye eklemek isteyebilirsiniz. Durum ne olursa olsun, tarih ve saati kolayca ekleyebilirsiniz. word belgesi.
Bu noktadan sonra, kayıt her yeniden başlatmada olduğu gibi kalır. Tarlaları her zaman, çoğunlukla bilmeden kullanırsınız. Gölgelerden bahsetmişken: Belgenin nerede olduğunu kolayca belirlemek için kutu gölgelendirmeyi açın. Alan İşlevleri ve Anahtarları Alanların nasıl çalıştığını daha iyi anlamak için, alan işlevlerine bir örnekle daha yakından bakacağız. Bu adımları hemen bilgisayarınızda takip etmek istiyorsanız, önce boş bir belge oluşturun ve bir tarih alanı ekleyin. Aşağıdaki tüm örneklerde de bu pencereye ihtiyacınız olacak.
Örneğin, farklı tarih biçimleri arasından seçim yapabilirsiniz. İstediğiniz formatı seçin ve iletişim kutusunu tekrar kapatın. Varsayılan olarak, bir Birleştirme Formatı düğmesi de eklenir. Bu, atanan biçimlendirmenin güncelleme sırasında bile korunmasına neden olur. Bunu istemiyorsanız, "Güncellemede biçimlendirmeye devam et" onay kutusunun işaretini kaldırın. Ancak, kendinizi çok pratik bir işlevden mahrum bırakın.
Bir belgeyi açtığınızda veya yazdırdığınızda tarih ve saatin otomatik olarak güncellenmesini istiyorsanız, bunu otomatik olarak güncellenen bir alan olarak ekleyin. Alan, herhangi bir zamanda manuel olarak güncellenebilir.
Belgenize tarih ve saati eklemek için yeni bir Word belgesi oluşturun veya mevcut bir Word belgesini açın ve sekmeye gidin Ekle (Ekle).
Kontrolleri bulmak için
Şu anki tarih artık temiz sayfa... Saha işlevlerinin manuel olarak tanıtılması genellikle çok zahmetlidir. Bunun nedeni, yalnızca menü çubuğundaki geliştirici araçları sekmesi aracılığıyla kullanılabilmeleridir. Sorun, bu sekmenin orijinal ayarlarda görünmemesidir.
Kontrol ayarlarınızı özelleştirmeye hazırsınız. Seçim tarihinden bir tarih seçin. Kontroller grubundaki simgelerin üzerine gelin ve her bir simgenin kısa bir açıklaması görünür. Örneğin, tarih seçici içerik kontrolü, bir takvimden tarih seçmek için kullanabileceğiniz bir yer tutucu oluşturur.
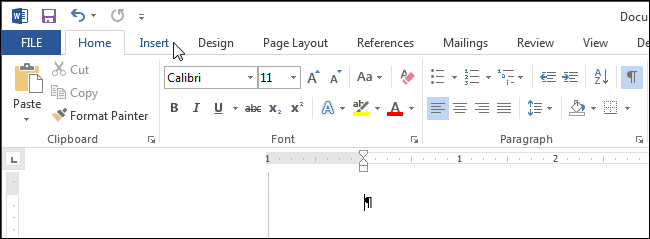
Kısımda Metin (Metin) düğmeyi tıklayın tarih ve saat (Tarih ve Saat).

Not: Şeritteki düğmeyi görmek için Word penceresini genişletmeniz gerekebilir. tarih ve saat (Tarih ve Saat). Pencereyi daha geniş yapamazsanız, aşağıdaki resimde gösterildiği gibi böyle bir simgeye sahip bir düğme aramanız gerekecektir. Şeritte tüm düğme için yeterli yer olmadığında, yalnızca simgesi görüntülenir.
Bu öğeyi belgenize eklemek için simgeye tıklayın. Tasarım Modunu kapatırsanız, "Tarih girmek için burayı tıklayın" adlı bir pencere göreceksiniz. Takvim, belgenizdeki aşağı oka tıkladığınızda görünür. Tarih seçici, özelleştirebileceğiniz birkaç kullanışlı ayar içerir. Bunu görmek için tasarım moduna tekrar basın. Tarih seçici denetimini ve ardından Özellikler düğmesini tıklayın. Açılan pencerede tarihin hangi formatta gösterileceğini tanımlayabilirsiniz, örneğin ayın adı yayınlanabilir.

Bir iletişim kutusu açılacaktır tarih ve saat (Tarih ve saat). Verilen listeden tarih veya saat biçimini (veya her ikisini) seçin. Tarih ve saati otomatik olarak güncellemek için öğesinin yanındaki kutuyu işaretleyin. Otomatik olarak güncelle (Otomatik olarak güncelleyin). Tıklayın tamam.
Metin girişi için denetim ekleyin
Bu denetimin kaldırılamayacağını belirlemek için özellikleri de kullanabilirsiniz. Veya bu alana bir başlık ekleyin, böylece kullanıcı alanın ne için kullanıldığını bilir. Tutarlı stiller kullanır ve stili değiştirirseniz, tarih formatı otomatik olarak yeni stili yansıtacak şekilde değişecektir. Yalnızca metin içerik bağlamı, kullanıcının yazabileceği belgedeki belirli bir konumda bir metin alanı oluşturur. Bu alandaki metni önceden biçimlendirebilir ve belirli bir stil kullanabilirsiniz.
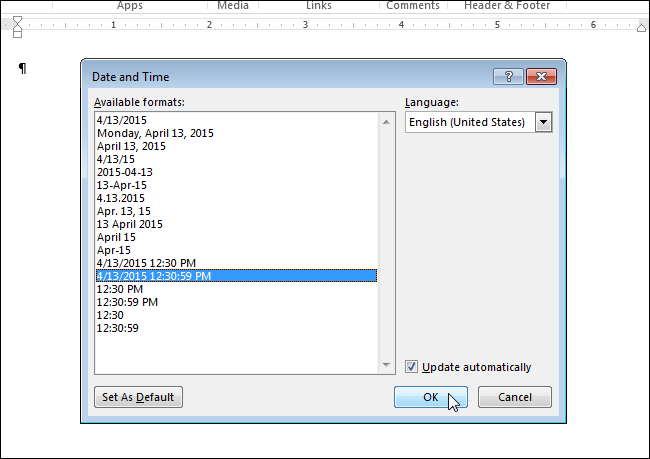
Tarih ve / veya saat belgeye eklenecektir. Otomatik olarak güncellemeyi seçerseniz, bunlar bir alan olarak eklenecektir. İmleci alana koyarsanız, düğme en üstte görünecektir. Yenile (Güncelle), alan değerini istediğiniz zaman manuel olarak güncellemenizi sağlar. İmleç bir alanda değilse, tuşuna basarak güncelleyebilirsiniz. F9.
Kullanıcı alana metin girdiğinde, seçtiğiniz tarzda görünecektir. Hat anahtarını aktif veya devre dışı bırakabilirsiniz. Silinmemesi için alanı kilitleyebilir veya metin alanını düzenledikten sonra otomatik olarak silebilirsiniz. Ancak bu, mektubun ortadan kalktığı anlamına gelmez, yalnızca giriş olasılığına izin verilmez.
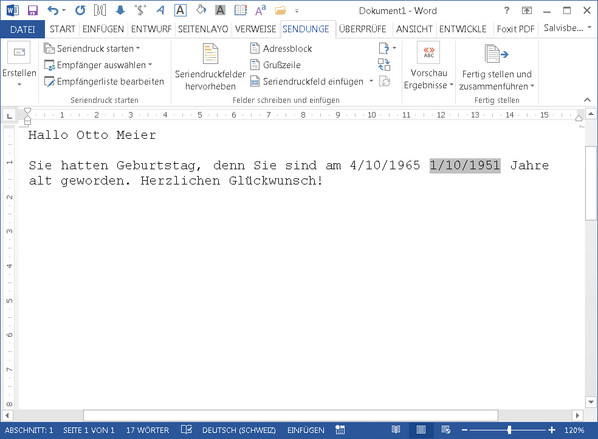
Tarih alanları dahil, yazdırılabilir alanlarınızı her zamanki gibi ekleyin. Ardından mektup şablonundaki Tarih veya Yaş alanına gidin ve sağ tıklayın. Bağlam menüsünden Alan İşlevleri'ni seçin. Şimdi, imlecinizi kutunun sonuna, son harfin hemen sonrasına, ancak kapanış parantezinden önce yerleştirdiğiniz gri bir arka plan kutusu göreceksiniz.
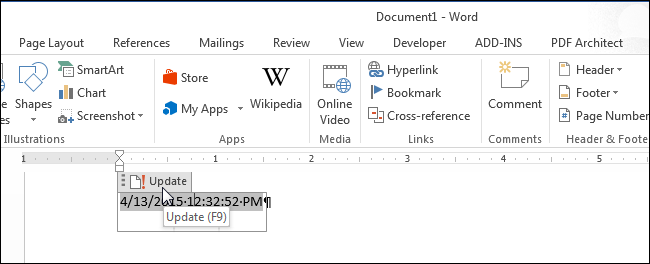
Eğer bir gün otomatik güncelleme artık ihtiyacınız olmayan tarih ve saat, alanı vurgulayın veya imleci alana getirin ve Ctrl + Üst Karakter + F9alanı çözmek için. Bağlantıyı kaldırmadan önce alanı güncel tarih ve saati içerecek şekilde güncellemek iyi bir fikir olabilir.

Alan işlevlerini gizlemek için farenin sağ tuşuna tekrar basın. 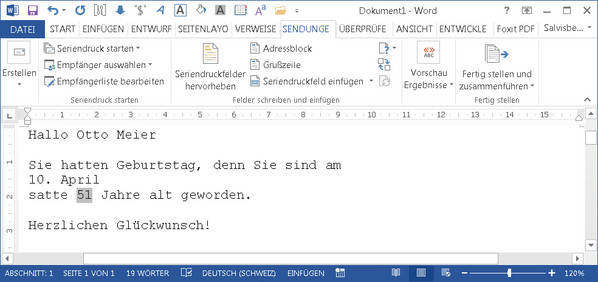
İsviçre'de yazışmalarda kullanılan sık formlar. Not. Her gün ve her ay sıfırı tutmak istiyorsanız, bu alanları iki basamaklı olarak belirtmelisiniz. Tarih formatı kodunu ihtiyaçlarınıza göre özelleştirebilirsiniz.
Özel olarak uyarlanmış bir tarih formatına 4 adımda
Farklı biçimdeki bir tarihi tercih ediyorsanız - örneğin, "Cuma, Şubat". Daha sonra istediğiniz tarih formatını ayrı ayrı ayarlamanız gerekir. Seçilen tarih formatını kabul etmek istiyorsanız bir güvenlik istemi görünecektir. Ardından, doğru klavye kısayoluyla tarih damgasını ekleyebilir ve çok fazla işten tasarruf edebilirsiniz.