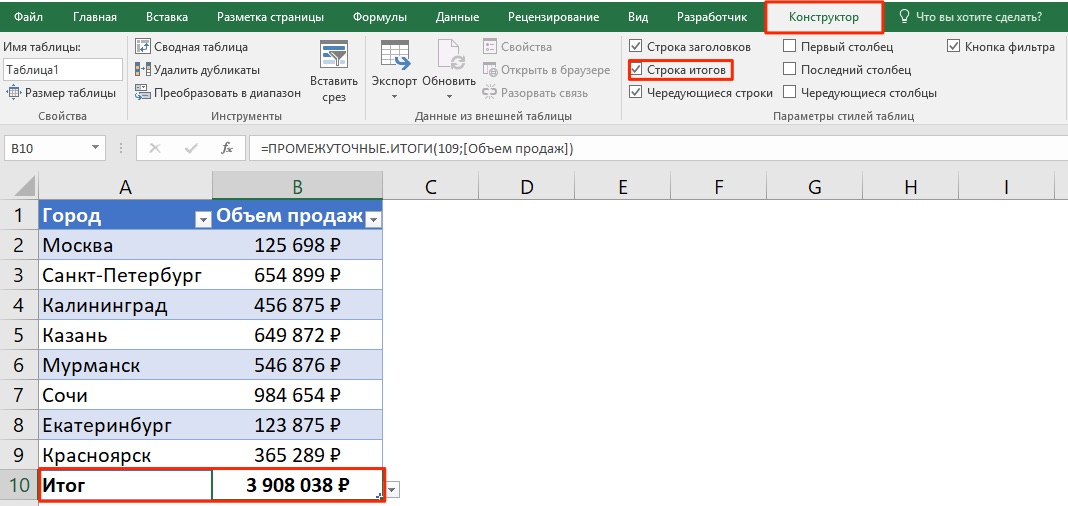Excel'de bir sütunun miktarı nasıl hesaplanır. Excel'de bir sütunun toplamı nasıl hesaplanır. "Otomatik Toplam" düğmesini kullanarak bir sütundaki tutar nasıl hesaplanır
Belki de en popüler özelliklerden biri Microsoft programları Excel ektir. Değerleri toplamada Excel ile çalışmanın kolaylığı, bir hesap makinesini veya büyük değer dizileri eklemenin başka yollarını neredeyse işe yaramaz hale getirir. Excel'de eklemenin önemli bir özelliği, programın bunu yapmanın birkaç yolunu sunmasıdır.
hakkında bir rapor hazırlanması tavsiye edilir. Pivot tablo yeni bir tabloda oluşturuldu. Dinamik tablo oluşturmayı tamamlamak için Kabul Et düğmesini tıklayın. Üç bileşeni vardır. Veritabanını oluşturan nitel veya nicel verileri içeren sütun başlıklarıdır.
Bilgi için değerlerin toplamı
Burada alanları sürükleyip bırakıyorsunuz ve konumunuza bağlı olarak 4 olası alandan bu, gözlemlenen bilgilerin bir özeti olacaktır. Bu bölümde, özet alanındaki alanların konumuna göre bilgilerin sonucu gözlemlenir. Bunu yapmak için, "satış" alanını fareyi kullanarak değerlerin toplamına sürüklemeniz gerekir.
Excel'de Otomatik Toplam
Excel'de bir miktarı çekmenin en hızlı ve açık ara en kolay yolu Otomatik Toplam hizmetidir. Kullanmak için eklemek istediğiniz değerleri içeren hücreleri ve hemen altındaki boş hücreyi seçmeniz gerekir. "Formüller" sekmesinde, "Otomatik Toplam" işaretini tıklayın, ardından ekleme sonucu boş bir hücrede görünür.
Aynı şekilde mouse ile de sürükleriz. Kullanıcı alanı Satır Etiketleri alanındadır ve Ürün alanı Sütun Etiketleri alanındadır. Böylece, "kısa bilgi bileşeni" aşağıdakileri belirtecektir. Yukarıdakileri yaptıktan sonra, nihai bilgi bileşeninde aşağıdaki sonuç elde edilecektir.
Otomatik Toplam düğmesini kullanarak bir sütundaki tutar nasıl hesaplanır
İlk etapta 3 satıcı satılmaktadır. Bunlar: 00 quetzale'den Alberto, Carlos ve Roberto. Dinamik bir tabloya sağlanabilecek diğer kullanımlar aşağıdaki gibidir. Dinamik bir tablo yürütürken, kullanıcı, diğer nicel alan hesaplamalarının yanı sıra ortalamalar, sayılar, maksimumlar, minimumlar, varyanslar gibi sonuçlara sahip olabilir.
Aynı yöntem ters sırada kullanılabilir. Toplama sonucunu görüntülemek istediğiniz boş bir hücrede, imleci koymanız ve "Otomatik Toplam" işaretini tıklamanız gerekir. Bir hücreye tıklandıktan sonra serbest toplama aralığına sahip bir formül oluşturulur. İmleci kullanarak, değerleri eklenmesi gereken bir hücre aralığı seçin ve ardından Enter tuşuna basın.
Büyük elektronik tablo yardımcı programlarından biri, nitel değişkenlerden veya ayrı nicel değişkenlerden hesaplamalar oluşturmaktır. Pivot tablodaki bu sonuçlar, sahada yer alan alanlar konum değiştirdiği için anında değiştirilebilir ve görüntülenebilir.
Veri Formatı ve İçe Aktarma Hususları
Önerilen stillerden birini seçerek haritanıza hızlı bir şekilde katman ekleyebilirsiniz. Hızlı harita stillerinden birini seçebilir veya stil seçeneklerinizi, konum türünüzü ve veri kaynağınızı manuel olarak belirleyebilirsiniz. Bir harita oluştururken, kendinizi kaptırmak ve haritaya çok fazla veri eklemeye çalışmak kolaydır. Bir haritada çok fazla tek tek özelliği izlemenin kullanıcı için kafa karıştırıcı ve sinir bozucu olabileceğini ve iş verilerinizin net bir resmini sağlamayacağını unutmamak önemlidir.
Eklenecek hücreler, imleç ile seçim yapılmadan da tanımlanabilir. Toplamın formülü şudur: "= SUM (B2: B14)", burada aralığın ilk ve son hücreleri parantez içinde verilir. Excel tablosundaki hücrelerin değerlerini değiştirerek toplama aralığını ayarlayabilirsiniz.
Bilgi için değerlerin toplamı
Excel, yalnızca belirli bir amaç için değerleri toplamanıza izin vermekle kalmaz, aynı zamanda seçilen hücreleri otomatik olarak sayar. Bu tür bilgiler, görevin sayıların toplanmasıyla ilgili olmadığı, ancak toplamın değerine ara bir aşamada bakma ihtiyacından oluştuğu durumlarda yararlı olabilir. Bunu yapmak için, bir formül yazmaya başvurmadan, gerekli hücreleri seçmek ve programın en altındaki komut satırında "Bitti" kelimesini sağ tıklamanız yeterlidir. "Miktar" sütununun karşısında açılan bağlam menüsünde tüm hücrelerin değeri görüntülenecektir.
Basit toplama formülünü kullanarak bir sütundaki miktar nasıl hesaplanır
Her düzey için veri içe aktarma sınırları. Verileriniz çok sayıda özellik içeriyorsa, bunları alt kümeler halinde haritaya ekleyebilirsiniz, örneğin, 000 özelliğiniz varsa, her biri 1000 noktalı iki katman oluşturun. Harita şeridindeki Küme Noktaları düğmesini kullanarak kümelemeyi kapatabilirsiniz.
Hızlı harita katmanı ekle
Konum için kullanılacak veri kümesindeki sütunlar, sayısal değerler değil, metin değerleri olarak biçimlendirilmelidir. Bu nedenle, gerçek tarih ve saat değerlerinden farklı olarak, zaman değerleri geçici animasyonlarda tek başına kullanılamaz.
- Adlandırılmış tablolar ve aralıklar.
- Metin değerlerini kullanın.
Excel'de basit toplama formülü
Toplama değerlerinin tablo boyunca dağıldığı durumlarda, kullanabilirsiniz. basit formül Excel tablosundaki eklemeler. Formül aşağıdaki yapıya sahiptir:
Tutarın görüntülenmesi gereken boş bir hücrede formül oluşturmak için eşittir işareti koyun. Excel, bu eyleme bir formül gibi otomatik olarak yanıt verir. Ardından, fareyi kullanarak, artı işaretinin yerleştirildiği ilk değere sahip hücreyi seçmeniz gerekir. Ayrıca, diğer tüm değerler de toplama işareti ile formüle girilir. Değerler zinciri yazıldıktan sonra Enter butonuna basılır. Bu yöntemin kullanımı, az miktarda sayı eklerken haklıdır.
Bir harita için veri kaynağı seçmek için aşağıdaki adımları izleyin. Birkaç coğrafi kodlayıcı yapılandırılabilir ve bunlardan herhangi biri varsayılan olarak ayarlanabilir. Bir konum türü seçmek için aşağıdaki adımları izleyin. Örneğin, bir franchise'daki tüm mağazaları gelire göre karşılaştırmak istiyorsanız, satış geliriyle ilgili bilgileri içeren sütunu seçin. Döngü, harita girişlerini karşılaştırabileceğiniz çeşitli yollar gösterir.
Özel bir konum türü ekleme
Bir sütun stili uygulamak için: Pencerede, Stil açılır okunu tıklayın ve katmana stil vermek için kullanılacak sütunu seçin. Girişlerinizi yalnızca konuma göre ayrı konumlara atamak için öğesini seçin. Stil ayarları, belirtilen konum türüne göre önerilen stilleri gösterecek şekilde güncellenir. Harita katmanı, seçilen konum türü ve seçilen stil oluşturma ayrıntılarını görüntüleyen bir onay penceresi açılır. Her yeni katman için onayı kapatmak için Bu mesajı bir daha gösterme onay kutusunu seçin. Kart ayarlarındaki ayarı değiştirerek istediğiniz zaman onayı yeniden etkinleştirebilirsiniz. Veri Ekle'yi tıklayın. Tablonuzdaki veriler haritaya bir katman olarak eklenir. Verileriniz yinelenen alanlar içeriyorsa, katmanı oluşturmadan önce verileri ekleme seçeneğiniz vardır. "Alan Ekle" bölümünde. Katmanınız için istediğiniz stili seçin ve Veri Ekle'ye tıklayın. ... Özel sınırlar, alışveriş bölgelerini, imar sınırlarını veya diğer belirli alanları içerebilir.
Excel'de SUM formülü
Excel'de neredeyse otomatikleştirilmiş toplama formülleri kullanma sürecine rağmen, formülü kendiniz yazmak bazen daha kolaydır. Her halükarda, işin başka bir kişi tarafından oluşturulan bir belgede gerçekleştirildiği durumlarda yapıları bilinmelidir.
Excel'deki SUM formülü aşağıdaki yapıya sahiptir:
Bir konum türü eklemek için aşağıdaki adımları izleyin. Verileriniz yinelenen alanlar içeriyorsa, bilgileri analiz etmeyi kolaylaştıracak şekilde özetlemek için bu alanlardan veri ekleme seçeneğiniz vardır. Örneğin, bir eyaletin konum türüyle bir harita oluşturmayı seçerseniz, ancak verileriniz her eyaletteki birçok posta kodunun satış sonuçlarını içeriyorsa, bilgileri özetleyebilirsiniz, böylece harita durumu poligonuna tıkladığınızda toplam o durumdaki tüm posta kodlarının satışları gösterilir.
TOPLA (A1; A7; C3)
Kendiniz bir formül yazarken, formülün yapısında boşluklara izin verilmediğini ve karakter dizisinin net olması gerektiğini hatırlamak önemlidir.
İşaret ";" bir hücreyi tanımlamaya yarar, sırayla ":" işareti bir hücre aralığını ayarlar.
Önemli bir nüans - tüm sütunun değerlerini hesaplarken, aralığı ayarlamanıza gerek yoktur, sınırı 1 milyondan fazla değere sahip belgenin sonuna kaydırır. Aşağıdaki değerlere sahip bir formül girmek yeterlidir: = SUM (B: B), burada harfler hesaplanacak sütunu temsil eder.
Özel koordinat sistemi ekle
Veri eklemek için aşağıdaki adımları izleyin. Özel bir koordinat sistemi eklemek için aşağıdaki adımları izleyin. "Tablodan veri ekle" penceresinde elektronik tablolar"Yer Tipi" açılır menüsünden "Koordinatları" seçin ve "Yerleşimi Biçimlendir" i tıklayın. Uygun veri sütunlarını seçmek ve bunları konum alanlarıyla eşlemek için Boylam ve Enlem açılır menülerini kullanın. Görüntülemek için "Ayrıntılar"a tıklayın Ek Bilgiler haritanın hizmeti veya nesneleri hakkında. Seçili uzamsal referansla ilgili bilgileri görüntüleyen Özel Uzamsal Referansları İçe Aktar penceresi açılır. Alias metin kutusuna özel koordinat sistemi için benzersiz bir ad girin. Uzamsal referansı içe aktarmak için İçe Aktar'a tıklayın. Yeni sistem koordinatlar, Diğer açılır menüsünün en üstünde görüntülenir. Koordinatları kullanarak haritaya veri eklerken varsayılan olarak özel bir uzamsal referans tanımlamak için Varsayılan olarak kullan onay kutusunu seçin. Veri İş Akışı Ekle penceresine dönmek için Tamam'a tıklayın.
- Mekansal Referans Seç panelinde, Diğerleri'ni seçin ve İçe Aktar'a tıklayın.
- Bir harita veya konum hizmeti seçmek için Seç'e tıklayın.
Excel ayrıca, istisnasız olarak belgedeki tüm hücrelerin toplamını görüntülemenize de olanak tanır. Bunu yapmak için formülün yeni bir sekmeye girilmesi gerekir. Diyelim ki toplamları hesaplanması gereken tüm hücreler Sayfa1'de bulunuyor, bu durumda formül Sayfa2'ye yazılmalıdır. Yapının kendisi şöyle görünür:
SUM (Sayfa1! 1: 1048576), burada son değer, Sayfa1'in en son hücresinin sayısal değeridir.
Seçtiğiniz herhangi bir hücre grubundaki verileri kullanarak hesaplamaları otomatik olarak gerçekleştiren formül hücreleri veya işlevleri oluşturabilirsiniz. Örneğin, iki hücrenin değerlerini karşılaştırabilir, birden fazla hücrenin toplamını veya ürününü hesaplayabilirsiniz, vb. formül veya işlevin sonucu, formülü veya işlevi girdiğiniz hücrede gösterilir.
Formüller oluşturmak için sayfalarda bulunan 250'den fazla önceden tanımlanmış matematik işlevinden herhangi birini de kullanabilirsiniz. Bazıları İnternet üzerinden uzaktan bilgi alan istatistiksel, mühendislik ve finansal uygulamalar için işlevler vardır. Bir hücreye eşittir işareti yazarken İşlev Tarayıcı'da ve Internet'te bulunan formüller ve işlevler hakkındaki yardım bilgilerinde bu işlevlerin her biri hakkında ayrıntılı bilgi bulacaksınız.
İlgili videolar
- bir hücre alanı seçin;
- "Otomatik Toplam" düğmesini kullanın;
- basit bir toplama formülü oluşturun;
- işlevi kullanarak.
Bir hücre bölgesi seçerek toplamı hesaplayın
Öncelikle, ihtiyacınız olan hücreleri farenin sol tuşuyla seçerek, değerleri olan herhangi bir hücrenin toplamını öğrenebilirsiniz:
Değerleri toplama, çıkarma, çarpma veya bölme
Tablolarınızdaki değerlere göre hesaplamalar yapmak için basit veya karmaşık aritmetik formüller oluşturabilirsiniz. 

İki hücrenin değerlerinin aynı olup olmadığını veya bir değerin diğerinden büyük veya küçük olup olmadığını kontrol etmek için karşılaştırma operatörlerini kullanabilirsiniz. Bir karşılaştırma operatörünün sonucu doğru veya yanlış olarak ifade edilir.
Sağ alt köşede sayı içeren hücreleri seçerek Excel, seçtiğiniz aralıktaki değerlerin toplamını görüntüler.
Mahallede olmayan hücreleri seçmek için CTRL tuşunu basılı tutun ve farenin sol tuşu ile hücreleri seçin.
Basit toplama formülünü kullanarak bir sütundaki miktar nasıl hesaplanır
Bir sütundaki verileri toplamanın belki de en basit ve en ilkel yolu basit toplama formülüdür. Verileri özetlemek için:
Formüllerdeki referans hücreleri

Formülde bir hata varsa, sonuç hücresinde görünecektir. Hata mesajını görmek için üzerine tıklayın. Mesaj, başka bir hücrenin hataya neden olduğunu gösteriyorsa, hatanın olduğu hücreyi seçmek için hücre referansına tıklayabilirsiniz. 
Formüllere hücre başvurularını, hücre ve sütun aralıklarını veya tüm veri satırlarını ve hatta diğer tablo veya sayfalardaki hücreleri dahil edebilirsiniz. Sayfalar, formülün sonucunu hesaplamak için referans hücrelerinin değerlerini kullanır.
- toplama sonucunu almak istediğiniz hücreye sol tıklayın;
- formülü girin:
Yukarıdaki formülde, toplamak istediğiniz hücre sayısını belirtin:
"Otomatik Toplam" düğmesini kullanarak bir sütundaki tutar nasıl hesaplanır
Bir sütundaki sayıların toplamını hesaplamak ve bu sonucu tabloda bırakmak istiyorsanız, belki de en kolay yol Otomatik Toplam işlevini kullanmaktır. Toplama için gerekli hücre aralığını otomatik olarak belirleyecek ve sonucu tabloya kaydedecektir.
Hücrelere işlev ekleme
Aşağıdaki örnekler, formüllerde hücre başvurularının kullanımını gösterir. Referans aralığı birden fazla hücreyi kapsıyorsa, başlangıç ve bitiş hücreleri tek bir iki nokta üst üste ile ayrılır. Tablo adının ve hücre referansının iki iki nokta üst üste ile ayrıldığına dikkat edin. Formül için başka bir tabloda bir hücre seçtiğinizde, tablo adı otomatik olarak eklenir. Bir sütuna atıfta bulunmak için sütun harfini kullanabilirsiniz. Aşağıdaki formül, üçüncü sütundaki toplam hücre sayısını hesaplar: Bir satıra atıfta bulunmak için satır numarasını kullanabilirsiniz. Aşağıdaki formül, ilk satırdaki toplam hücre sayısını hesaplar: Başlık içeren bir satıra veya sütuna başvurmak için başlık adını kullanabilirsiniz. 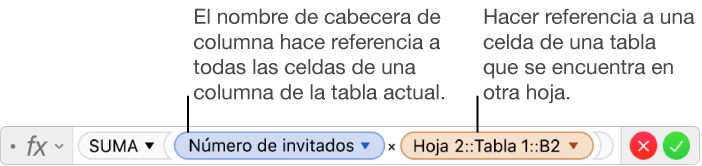
Başvurulan hücre başka bir tablodan ise, başvuru tablo adını içermelidir. ... Belge sayfalarınızda bulunan 250'den fazla önceden tanımlanmış matematik işlevinden herhangi birini kullanabilirsiniz.
Otomatik Toplam kullanarak bir sütundaki sayıları saymak için aşağıdakileri yapın:
- toplamak istediğiniz değerlerin altındaki sütundaki ilk boş hücreye tıklayın:

- araç çubuğundaki "Otomatik Toplam" simgesini seçin:
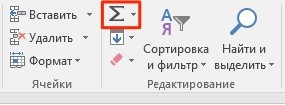
- butona bastıktan sonra sistem otomatik olarak eklenecek aralığı seçecektir. Sistem yanlış aralığı seçtiyse, formülü değiştirerek basitçe düzeltebilirsiniz:
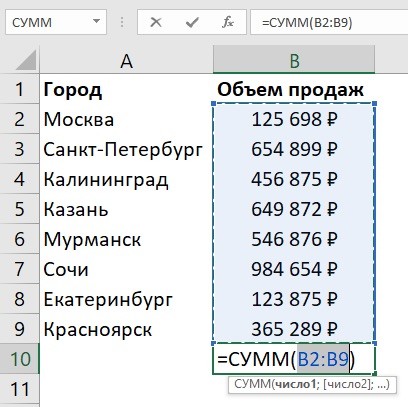
- Tutar için değer aralığının doğru seçildiğinden emin olduktan sonra Enter tuşuna basmanız yeterlidir, sistem sütundaki tutarı hesaplayacaktır:
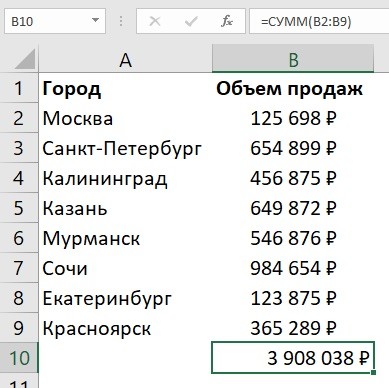
Excel'deki SUM işlevini kullanarak bir sütundaki toplam nasıl hesaplanır
Değerleri bir fonksiyon kullanarak bir sütuna ekleyebilirsiniz. Çoğu zaman, formül bir toplam oluşturmak için kullanılır. bireysel hücreler bir sütunda veya toplam hücresinin doğrudan veri sütununun altına yerleştirilmemesi gerektiğinde. Fonksiyonu kullanarak miktarı hesaplamak için şu adımları izleyin:
- sol fare tuşuyla bir hücre seçin ve gerekli hücre aralığını belirterek ““ işlevine girin:
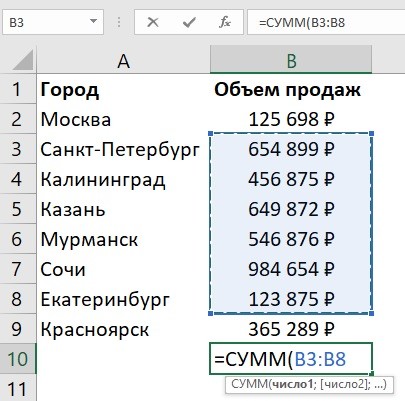
- “Enter” düğmesine basın, fonksiyon belirtilen aralıktaki miktarı hesaplayacaktır.
Bir tablo kullanarak Excel'de bir sütundaki miktar nasıl hesaplanır
Bir veri sütunundaki toplamı hesaplamak için verileri tablo olarak biçimlendirebilirsiniz. Bunun için:
- veri içeren bir hücre aralığı seçin ve "Tablo Olarak Biçimlendir" araç çubuğundaki düğmeyi kullanarak bunları bir tabloya dönüştürün:
![]()
- verileriniz tablo formatında sunulduktan sonra, sütunların toplamını tablonun altına eklemek için araç çubuğundaki "Tasarım" sekmesinde "Toplam satır" öğesini seçin:
Excel'de aynı anda birkaç sütundaki toplam nasıl hesaplanır
- toplamak istediğiniz hücre alanını seçin + toplamak için bir boş sütun ve tablonun yanında bir satır alın:
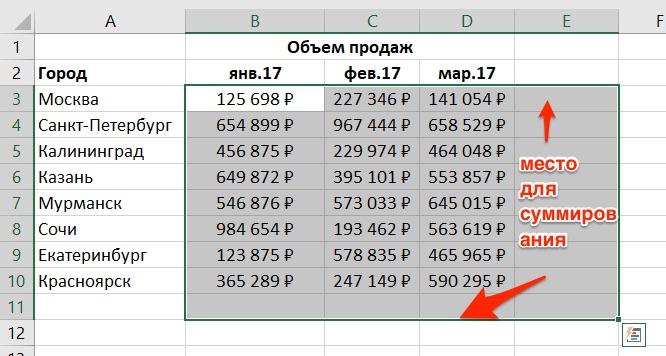
- araç çubuğundaki "Otomatik Toplam" düğmesini tıklayın:
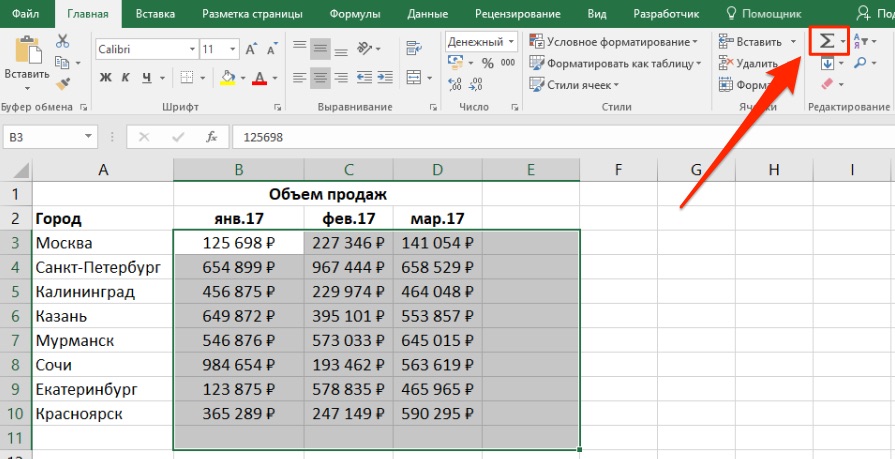
- bu işlemden sonra sistem, seçilen sütun ve satırların miktarını otomatik olarak hesaplayacaktır: