วิธีแสดงโทรศัพท์ของคุณบนหน้าจอคอมพิวเตอร์: วิธีแก้ปัญหาง่ายๆ สามวิธี หน้าจอ Android บนคอมพิวเตอร์ การเชื่อมต่อ USB
IT-shnik เกือบทุกชนิดและโดยหลักการแล้วเจ้าของแท็บเล็ตธรรมดาบางคนใฝ่ฝันที่จะใช้มันให้เป็นประโยชน์ - เพื่อเชื่อมต่อกับหน่วยระบบเพื่อให้ข้อมูลปรากฏบนแท็บเล็ตเช่นบนจอภาพปกติ สิ่งแรกที่นึกถึงคือเชื่อมต่อแท็บเล็ตกับการ์ดวิดีโอโดยใช้ HDMI - mini สาย HDMIโดยที่ทั้งแท็บเล็ตและการ์ดกราฟิกมีขั้วต่อเหล่านี้
หลังจากทั้งหมดโดยใช้สาย HDMI ควรส่งสัญญาณดิจิตอลพร้อมข้อมูลมัลติมีเดีย - วิดีโอเสียง ฯลฯ แต่ปัญหาคือในแท็บเล็ต ขั้วต่อ HDMI เป็นเอาต์พุต ไม่ใช่อินพุต เหล่านั้น. มันสามารถส่งภาพไปยังอุปกรณ์อื่น (เช่น จอภาพหรือทีวี) แต่ไม่สามารถรับได้
เป็นเวลานานมากที่ฉันกำลังมองหาวิธีที่จะเปลี่ยนจอภาพจากแท็บเล็ตและเชื่อฉันอย่างน้อยในปี 2014 ในทางเทคนิค (ในระดับฮาร์ดแวร์) จะไม่สามารถใช้งานสิ่งนี้ได้เว้นแต่จะมีคนพยายาม ประสานอินพุต HDMI เข้ากับแท็บเล็ตซึ่งรับสัญญาณจากการ์ดวิดีโอหรือผู้ผลิตแท็บเล็ตเองจะคิดและเริ่มสร้างแท็บเล็ตด้วย Universal HDMI ที่สามารถรับและส่งสัญญาณได้
อย่างไรก็ตาม คุณไม่ควรอารมณ์เสียเพราะมีข่าวดีคุณสามารถสร้างจอภาพหลักออกจากแท็บเล็ตได้ในระดับซอฟต์แวร์ โปรแกรมพิเศษจะช่วยให้คอมพิวเตอร์รู้จักแท็บเล็ตเป็นจอภาพ มีสามตัวเลือกสำหรับวิธีใช้ "จอภาพแท็บเล็ต" ดังกล่าว:
- ทดแทนจอภาพมาตรฐานได้อย่างสมบูรณ์ สามารถใช้ในกรณีฉุกเฉินได้ เช่น หากจอภาพทั่วไปเสีย
- แท็บเล็ตสามารถเปลี่ยนเป็นจอภาพเพิ่มเติมไปยังจอภาพหลักได้อย่างง่ายดาย ทุกสิ่งที่เกิดขึ้นบนจอภาพสามารถทำซ้ำได้บนจอแสดงผลแท็บเล็ต
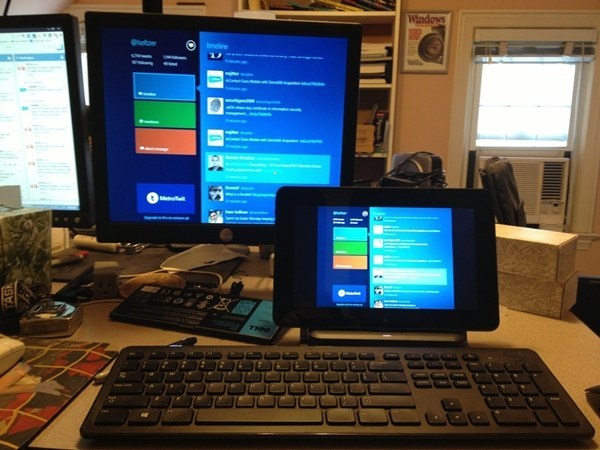
- หน้าจอแท็บเล็ตสามารถกลายเป็น "ความต่อเนื่อง" ของจอภาพหลักได้ กล่าวคือ ตัวอย่างเช่น บนหน้าจอขนาดใหญ่ คุณสามารถชมภาพยนตร์ และบนหน้าจอแท็บเล็ต คุณสามารถอ่านจดหมายโต้ตอบ ควบคุมโปรแกรมคอมพิวเตอร์ใด ๆ ด้วยเมาส์และแป้นพิมพ์ อ่านจดหมาย และโดยทั่วไป ทำทุกอย่างที่คุณทำบนคอมพิวเตอร์ .
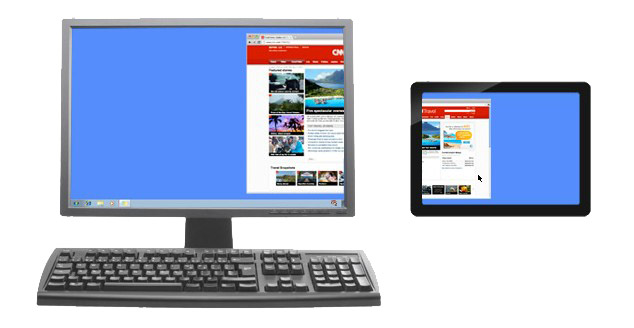
การติดตั้ง
เราต้องใช้สาย USB เพื่อเชื่อมต่อแท็บเล็ตกับพีซี (หรือคุณสามารถเชื่อมต่อผ่าน Wi-Fi) ติดตั้งโปรแกรมบนคอมพิวเตอร์และบนแท็บเล็ต
- ติดตั้ง iDisplay บนคอมพิวเตอร์ของคุณ - คุณสามารถดาวน์โหลดสำหรับระบบปฏิบัติการเวอร์ชันของคุณจากเว็บไซต์ทางการได้ฟรี อย่าลืมรีสตาร์ทคอมพิวเตอร์ มิฉะนั้น การเชื่อมต่อจะล้มเหลว
- ติดตั้งแอปพลิเคชั่นบนแท็บเล็ตด้วย Google play... มีการชำระเงินและมีค่าใช้จ่าย 5 เหรียญ (แต่ถ้าคุณต้องการลองใช้แอปพลิเคชันฟรีจริงๆ ให้ใช้ w3bsit3-dns.com
- เปิด iDisplay บนคอมพิวเตอร์ของคุณ
- เราเปิดตัวแอปพลิเคชั่น iDisplay บนแท็บเล็ต คลิกที่เครื่องหมายบวกเพื่อเพิ่ม "เซิร์ฟเวอร์" เช่น ข้อมูลพีซีของคุณ (สำหรับการเชื่อมต่อ Wi-Fi) หากต้องการเชื่อมต่อผ่าน USB ให้ต่อสาย USB เข้ากับคอมพิวเตอร์และแท็บเล็ตของคุณ แล้วคลิกปุ่ม "เชื่อมต่อผ่าน USB"
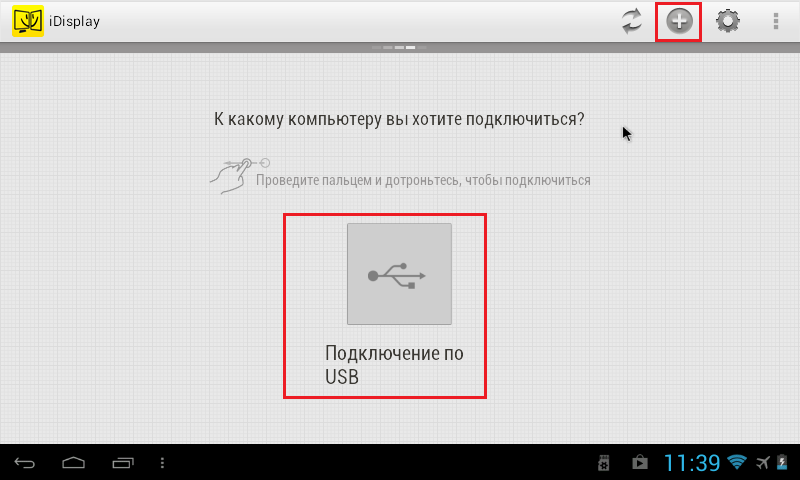
- เราถูกขอให้ป้อน IP พอร์ต และชื่อ คุณสามารถดูที่อยู่ IP และหมายเลขพอร์ตได้ในถาดโดยวางเมาส์เหนือ iDisplay เราถ่ายโอนข้อมูลไปยังแท็บเล็ต ใส่อะไรก็ได้สำหรับชื่อ
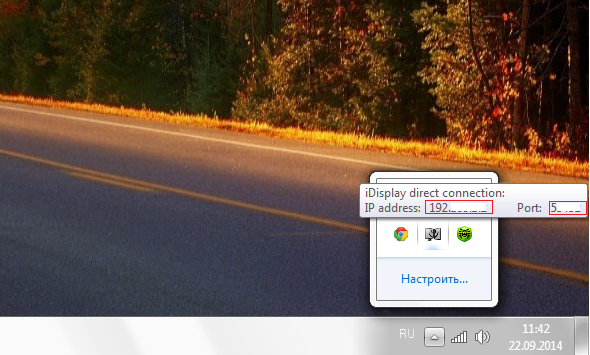
- เมื่อทุกอย่างพร้อม คลิก "เพิ่มและเชื่อมต่อ"
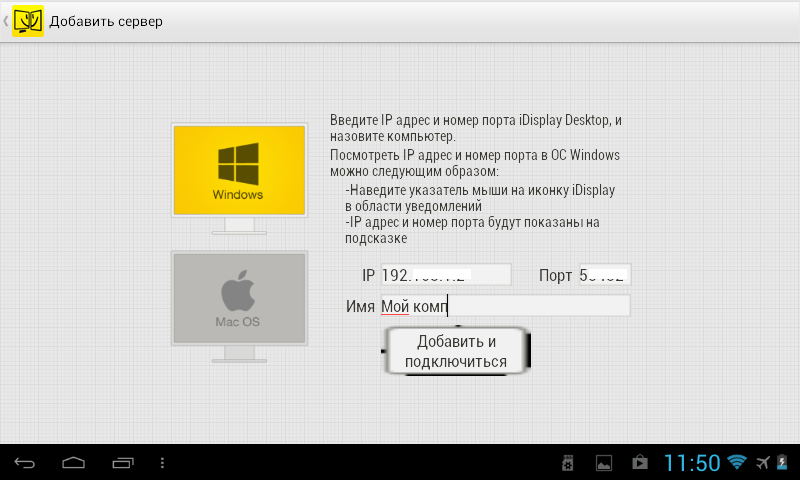
- นอกจากนี้ หากป้อน IP และพอร์ตอย่างถูกต้อง หน้าต่าง "iDisplay autorization" จะปรากฏขึ้นบนหน้าจอคอมพิวเตอร์เพื่อถามว่าคุณต้องการปฏิเสธการเชื่อมต่อแท็บเล็ต เชื่อมต่อครั้งเดียว หรือเชื่อมต่ออัตโนมัติทุกครั้งที่ได้รับคำขอจากแท็บเล็ต ฉันแนะนำให้คลิก "อนุญาตเสมอ" ดังนั้นคำถามนี้จะไม่ปรากฏขึ้นอีกต่อไป และการเชื่อมต่อจะเป็นไปโดยอัตโนมัติ
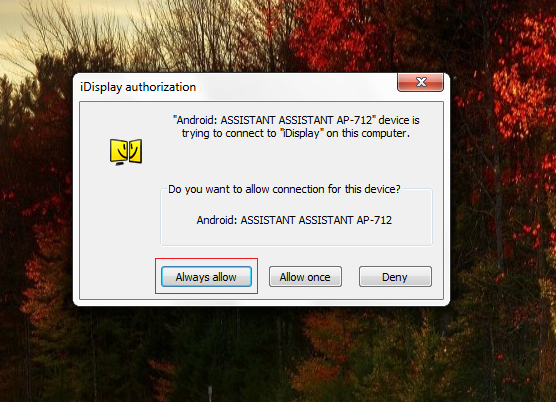
- จอภาพจะดับไปสองสามวินาที กะพริบเล็กน้อย และสงบลง จากนั้นเดสก์ท็อปของระบบปฏิบัติการคอมพิวเตอร์จะปรากฏขึ้นบนแท็บเล็ต
การปรับแต่ง
การติดตั้งเสร็จสมบูรณ์ แต่เราต้องเลือกว่าแท็บเล็ตจะเป็นจอภาพหลัก สำรอง หรือจอภาพเพิ่มเติม ในการทำเช่นนี้ใน Windows ให้ไปที่การตั้งค่าความละเอียดในการแสดงผล (เพื่อเปิดเมนู - คลิกขวาบนเดสก์ท็อป)
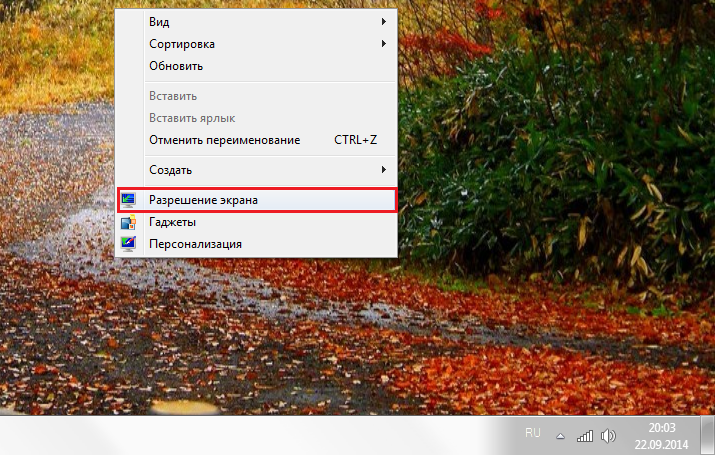
ถัดจากคำว่า "หลายหน้าจอ" ให้คลิกที่รูปสามเหลี่ยมขนาดเล็ก หากเลือก "หน้าจอที่ซ้ำกัน" แท็บเล็ตจะเล่นซ้ำเนื้อหาทั้งหมดของจอภาพหลัก เกือบจะเหมือนกับนกแก้ว ตัวเลือกขยายหน้าจอจะเปิดใช้งานข้อมูลที่แตกต่างกันเพื่อแสดงบนจอภาพสองจอ พวกเขาจะใช้เดสก์ท็อปเครื่องเดียวกัน แต่สามารถทำงานแยกกันและเสริมซึ่งกันและกันได้
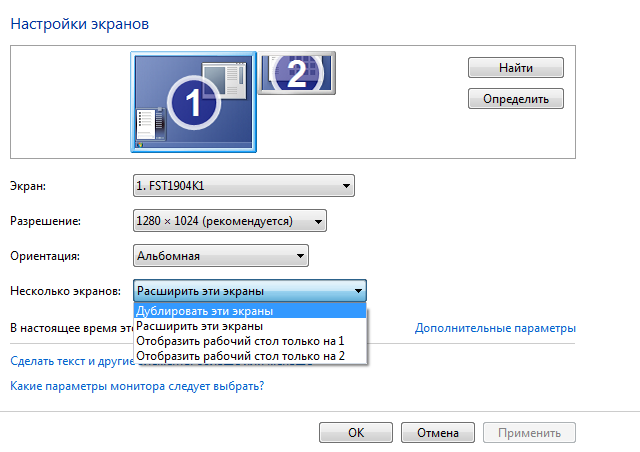
ตอนนี้มาถึงส่วนที่สนุก หากคุณต้องการให้แท็บเล็ตของคุณทำหน้าที่เป็นจอภาพหลัก ให้เลือก “แสดงเดสก์ท็อปเท่านั้น 2” แล้วคลิกนำไปใช้ จากนั้นคุณควรเปิดถาด คลิกขวาที่ไอคอน iDisplay เลือก "การตั้งค่า" แล้วคลิก "เปิดเมื่อเริ่มต้น Windows" เพื่อให้เครื่องหมายถูกปรากฏขึ้นที่นั่น
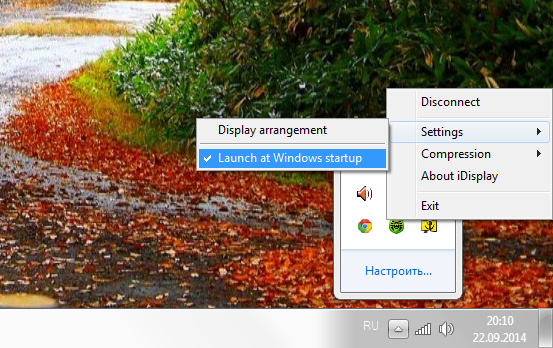
ตอนนี้ เมื่อคุณรีสตาร์ทคอมพิวเตอร์และยกเลิกการเชื่อมต่อจอภาพปกติ เมื่อระบบบูท โปรแกรมจะเริ่มทำงานโดยอัตโนมัติ และคุณเพียงแค่ต้องเชื่อมต่อกับโปรแกรมนี้ผ่านทางแท็บเล็ต และเดสก์ท็อป OS ของคุณจะปรากฏบนหน้าจอแท็บเล็ตของคุณ
เพื่อไม่ให้ไม่มีมูลความจริง ฉันทำการทดลอง ไม่ว่าแท็บเล็ตจะทำงานเป็นจอภาพหรือไม่เมื่อฉันปิดจอภาพปกติ และบันทึกผลลัพธ์ลงในวิดีโอ ฉันไปที่โปรแกรมแก้ไขข้อความ เปิดเบราว์เซอร์ ดูวิดีโอผ่าน YouTube และไปที่ไซต์ที่คุณกำลังอ่านบทความนี้ ฉันเชื่อมต่อกับแท็บเล็ตผ่าน Wi-Fi และเปิดโปรแกรมสำหรับจับภาพวิดีโอจากหน้าจอ ดังนั้นจึงอาจมองเห็นความล่าช้าเล็กน้อยในวิดีโอ หากคุณเชื่อมต่อผ่าน USB การเชื่อมต่อจะมีเสถียรภาพมากขึ้นและภาพจะเร็วขึ้น ขออภัยล่วงหน้าสำหรับคุณภาพของวิดีโอ (สูงสุด 480p)
จอภาพนี้มีข้อเสียอยู่สองสามข้อ... ขั้นแรก ในการใช้หน้าจอแท็บเล็ตเป็นจอภาพ ก่อนอื่นคุณต้องติดตั้งโปรแกรม และสำหรับสิ่งนี้ คุณต้องดูว่าคุณกำลังทำอะไรอยู่ เหล่านั้น. หากจอภาพเสีย คุณต้องเชื่อมต่อพนักงานคนอื่นกับคอมพิวเตอร์ ติดตั้งและกำหนดค่าโปรแกรม จากนั้นจึงถอดจอภาพออกและใช้หน้าจอแท็บเล็ตแทน ข้อเสียประการที่สองคือ เมื่อคุณเริ่มระบบ คุณต้องเริ่มการเชื่อมต่อกับพีซีบนแท็บเล็ตด้วยตนเองทุกครั้ง และประการที่สาม สิ่งที่สำคัญที่สุดคือคุณต้องมีแท็บเล็ตที่มี ความละเอียดที่ดีและจอแสดงผลที่ค่อนข้างใหญ่ แท็บเล็ตในวิดีโอมีขนาด 7 นิ้ว อุปกรณ์จีนถูกที่สุดในโลกด้วย กระจกแตก... มีความสะดวกสบายน้อยมากจากการใช้ "จอภาพ" เช่นนี้ แต่แท็บเล็ตขนาด 9-10 นิ้วเหมาะกว่ามากสำหรับวัตถุประสงค์ดังกล่าว
ข้อดี: ความสามารถในการสัมผัสอินพุตจากแท็บเล็ตยังคงอยู่ ด้วย "จอภาพ" คุณสามารถนอนบนโซฟาหรือไปที่ห้องครัวได้ หากสัญญาณ Wi-Fi เพียงพอ และใช้คอมพิวเตอร์ของคุณ
คอมพิวเตอร์แท็บเล็ตโดยไม่ต้องพูดเกินจริงสามารถเรียกได้ว่าเป็นมนุษย์หมาป่าทางเทคโนโลยีในสมัยของเรา เครื่องเดียวกันสามารถให้บริการทั้งสองอย่าง e-bookและเครื่องนำทาง และคอมพิวเตอร์หรือโทรศัพท์ แท็บเล็ตสามารถเปลี่ยนเป็นจอภาพได้หรือไม่? ตรวจสอบออก!
เป็นเวลาหลายปีแล้วที่ราคา LCD ลดลง ถ้าก่อนจอ 19 นิ้วเป็นจอที่หรูหรา วันนี้ยังมี 27 นิ้วในกลุ่มราคากลาง นอกจากนี้ ความละเอียดในการทำงานของจอแสดงผลเพิ่มขึ้นอย่างมาก ซึ่งถูกกำหนดโดยความนิยมของวิดีโอความละเอียดสูงและความซับซ้อนของอินเทอร์เฟซซอฟต์แวร์ จอภาพใหม่ที่มีเส้นทแยงมุมขนาดใหญ่และความละเอียดสูงช่วยให้คุณใส่ข้อมูลได้มากขึ้นต่อหน่วยของพื้นที่หน้าจอ ตัวอย่างเช่นในรุ่นที่มีความละเอียด 2560x1440 พิกเซลสามารถวางซ้อนกันได้อย่างง่ายดาย เอกสาร Word, หนังสือ PDF และหน้าต่างเบราว์เซอร์ ช่วยให้คุณทำงานหลายอย่างพร้อมกันโดยมองเห็นทั้งสามหน้าต่าง แต่บางครั้งพื้นที่หน้าจอที่ดูเหมือนใหญ่ก็ไม่เพียงพอ หากต้องการขยายพื้นที่ใช้งาน คุณสามารถซื้อจอภาพที่สองและทำงานกับอุปกรณ์สองเครื่องพร้อมกันได้ คุณเพียงแค่ต้องกำหนดค่าเหล่านี้เพื่อให้ "เดสก์ท็อป" บนหนึ่งในนั้นเป็นความต่อเนื่องของอีกอัน หรือใช้จอภาพในโหมดมิเรอร์เพื่อทำงานเฉพาะ แต่คุณเห็นไหมว่าการซื้อจอภาพอื่นไม่ได้มีความสมเหตุสมผลในเชิงเศรษฐกิจเสมอไป โดยเฉพาะอย่างยิ่งหากไม่จำเป็นต้องใช้หน้าจอขนาดใหญ่ แต่จอแสดงผลขนาดเล็กก็เพียงพอแล้ว ตัวอย่างเช่น หน้าต่างไคลเอนต์อีเมลสามารถแสดงได้
แทบทุกแท็บเล็ต (และแม้แต่สมาร์ทโฟน) สามารถรับมือกับบทบาทของจอแสดงผลเสริมดังกล่าวได้อย่างสมบูรณ์แบบ Androidหรือไอโอเอส โปรแกรมพิเศษช่วยให้คุณสามารถเชื่อมต่อแท็บเล็ตกับคอมพิวเตอร์เดสก์ท็อปหรือแล็ปท็อปผ่าน Wi-Fi (บางครั้งผ่านสาย USB) ในลักษณะนี้ เพื่อให้ระบบระบุว่าเป็นจอภาพที่สอง ทำได้โดยการติดตั้งไดรเวอร์วิดีโอและแอพพลิเคชั่นพิเศษ
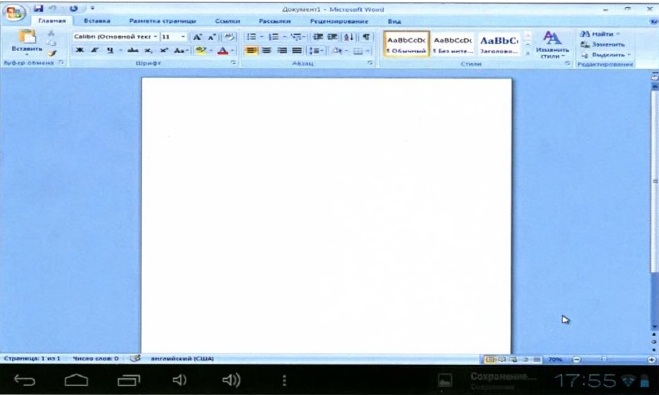
ทำไมต้องเชื่อมต่อแท็บเล็ตของคุณกับพีซี
- สำหรับใช้เป็นจอภาพที่สอง
- สำหรับการควบคุมแบบสัมผัสของแอพพลิเคชั่น Win-dows ทั่วไป
- สำหรับรีโมทคอนโทรลของพีซี
- เพื่อถ่ายทอดภาพและเสียง
แน่นอน แท็บเล็ตอาจไม่สามารถทดแทนจอภาพได้อย่างสมบูรณ์เสมอไปเนื่องจากสาเหตุหลายประการ: ความล่าช้าในการแสดงภาพและเส้นทแยงมุมเล็กน้อยของจอแสดงผล แต่สำหรับงานบางอย่างก็สมบูรณ์แบบ ตัวอย่างเช่น มันสะดวกมากในการแสดงเครื่องเล่นเพลงบนแท็บเล็ต ซึ่งจะช่วยให้คุณล้างพื้นที่ทำงานของจอภาพหลัก และจะช่วยให้คุณควบคุมเครื่องเล่นจากหน้าจอสัมผัส อาจสะดวกสำหรับโปรแกรมเมอร์ในการแสดงตัวแปรงานเสริมและข้อมูลความช่วยเหลือบนจอแสดงผลแยกต่างหาก ในขณะที่เวิร์กโฟลว์หลักจะเกิดขึ้นบนหน้าจอหลัก ในทำนองเดียวกัน คุณสามารถแสดงแถบเครื่องมือแต่ละรายการในโปรแกรมเพลง Photoshop และโปรแกรมตัดต่อวิดีโอบนแท็บเล็ตของคุณได้
เมื่อทำงานกับชุดโปรแกรมสำนักงาน คุณอาจต้องตรวจสอบหน้าต่างด้วยอีเมลขาเข้า ข้อความ Skype ฯลฯ อย่างต่อเนื่อง กล่าวอีกนัยหนึ่ง ความเป็นไปได้ของการใช้งานแท็บเล็ตที่ไม่ธรรมดาร่วมกับพีซีนั้นจำกัดด้วยจินตนาการของคุณเท่านั้น
สกรีนไลเดอร์: ดึงไปที่แท็บเล็ต
ในการทำงานกับโปรแกรมนี้ แทบทุกแท็บเล็ตที่ใช้ Android เวอร์ชัน 2.2 ขึ้นไป ที่มีสิทธิ์เข้าถึง Google Play Store และคอมพิวเตอร์ที่ใช้ Windows จะเข้ากันได้ ScreenSlider เวอร์ชันพื้นฐานรองรับฟังก์ชันพื้นฐานทั้งหมดของการจำลองจอภาพที่ใช้แท็บเล็ต ในขณะที่เวอร์ชันขั้นสูงของ ScreenSlider Pro รองรับการควบคุมแบบสัมผัสขององค์ประกอบ Windows และฟังก์ชันอื่นๆ จำนวนหนึ่ง เช่น การถ่ายโอนไฟล์ระหว่างอุปกรณ์ นอกจากนี้ท่านยังสามารถใช้บริการ ใส่เสียงข้อความจาก Android ไปยังพีซี และอื่นๆ
ในการเริ่มต้น คุณต้องดาวน์โหลดแอปพลิเคชันพร้อมแพ็คเกจการติดตั้งไปที่ "เดสก์ท็อป" เรียกใช้ไฟล์การติดตั้ง ตอบยืนยันคำขอของผู้ติดตั้งเพื่อขออนุญาตเรียกใช้ในฐานะผู้ดูแลระบบ และทำการเปลี่ยนแปลงไฟล์ระบบ เสร็จสิ้นการติดตั้งโดยคลิกที่ปุ่ม "เสร็จสิ้น"
เริ่ม ScreenSlider โดยคลิกที่ทางลัดใหม่บน "เดสก์ท็อป"
ความสำเร็จของการติดตั้งควรได้รับสัญญาณจากหน้าต่างข้อมูล
หลังจากนั้นคุณสามารถไปยังขั้นตอนต่อไป - การติดตั้งส่วนแท็บเล็ตของแอปพลิเคชันซึ่งจะทำงานควบคู่กับเดสก์ท็อป ในการติดตั้ง ให้สแกนโค้ด QR ด้วยสมาร์ทโฟนของคุณ
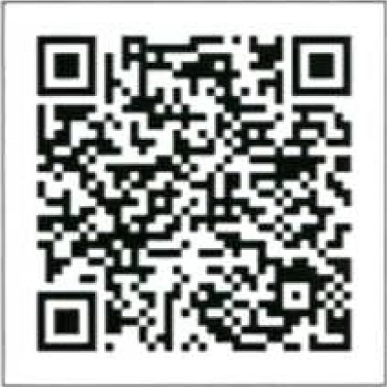
ในการเริ่มต้นครั้งแรก ScreenSlider จะเสนอชื่อสำหรับแท็บเล็ตของคุณ (ภายใต้ชื่อนี้ โปรแกรมที่ติดตั้งบนพีซีผ่าน Wi-Fi จะตรวจพบในชื่อนี้)
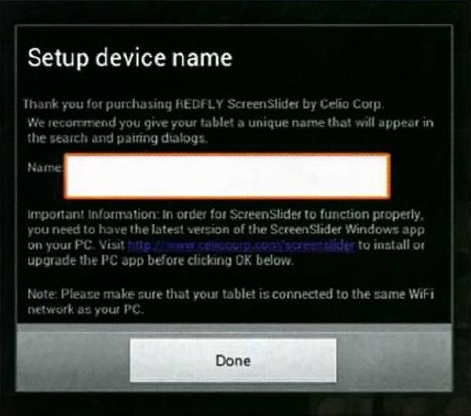
ป้อนชื่อที่คุณต้องการ หลังจากกำหนดค่าเสร็จสิ้น ให้คลิกปุ่ม "ตกลง" ในหน้าต่างข้อมูลที่ปรากฏ เปิดแท็บเล็ตให้อยู่ในสถานะปัจจุบัน: ด้วย Wi-Fi ที่ใช้งานได้และกับ แอปพลิเคชันที่กำลังทำงานอยู่ตัวเลื่อนหน้าจอ
ไปที่ไคลเอนต์พีซี ในซิสเต็มเทรย์ ให้คลิกขวาที่ไอคอน ScreenSlider แล้วเลือก Find Devises จากเมนูที่เปิดขึ้น อีกสักครู่ชื่อแท็บเล็ตของคุณจะปรากฏในหน้าต่าง
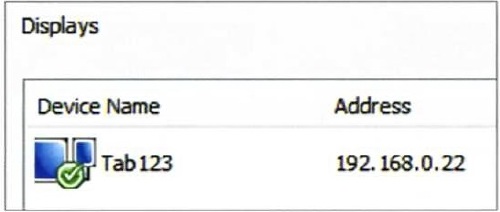
ดับเบิลคลิกที่ชื่ออุปกรณ์เพื่อเชื่อมต่อคอมพิวเตอร์กับแท็บเล็ต ดูรหัส PIN ที่ปรากฏบนหน้าจอแท็บเล็ต
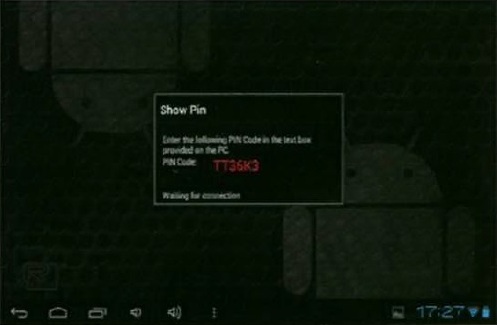
ป้อนลงในหน้าต่าง ScreenSlider บนพีซีของคุณและคลิก "ตกลง" หากการเชื่อมต่อสำเร็จ จะมีการแจ้งเตือนปรากฏขึ้นในถาด และพื้นที่ "เดสก์ท็อป" จะถูกปรับขนาดเป็นหน้าจอแท็บเล็ต
ด้วยการตั้งค่าเริ่มต้น พื้นที่หน้าจอของแท็บเล็ตจะกลายเป็นพื้นที่ใช้งานที่เสริมเดสก์ท็อปหลัก กล่าวอีกนัยหนึ่ง คุณสามารถลากหน้าต่างแอปพลิเคชันลงบนหน้าจอแท็บเล็ตได้เหมือนกับว่าคุณมีจอภาพที่สองที่เชื่อมต่อกับคอมพิวเตอร์ของคุณ
IDISPLAY: จอภาพที่ฉลาดที่สุด
IDisplay เข้ากันได้กับ Android, iOS, Mac OS และ Windows
ในสถานการณ์การใช้งานส่วนใหญ่ มันสามารถแปลงแท็บเล็ตเป็นจอภาพเพิ่มเติมได้อย่างสมบูรณ์แบบ และที่สำคัญที่สุดคือ iDisplay ให้คุณเชื่อมต่ออุปกรณ์พกพาได้มากถึง 36 (!) กับคอมพิวเตอร์หนึ่งเครื่อง ข้อดีอีกประการหนึ่งคือความสามารถในการเชื่อมต่อแท็บเล็ตและจอภาพ ไม่เพียงแต่ผ่าน Wi-Fi แต่ยังผ่าน USB ด้วย ดาวน์โหลดโปรแกรม ติดตั้ง และเรียกใช้ จากนั้นติดตั้ง iDisplay บนอุปกรณ์มือถือของคุณโดยการสแกนรหัส QR
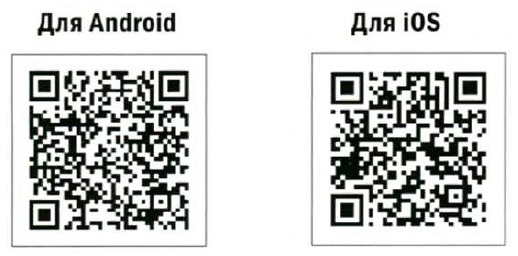
หน้าต่างการทำงานของ iDisplay จะแสดงชื่อคอมพิวเตอร์ของคุณ (โดยมีเงื่อนไขว่าโปรแกรมทำงานบนเดสก์ท็อปและเปิดใช้งาน Wi-Fi)
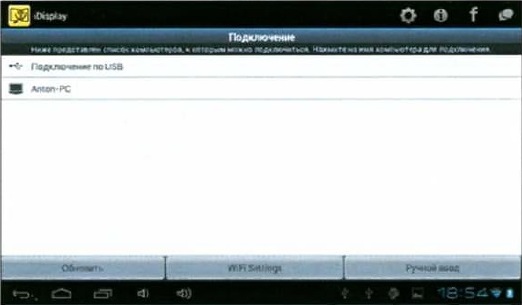
ดับเบิลคลิกที่ชื่อเดสก์ท็อปเพื่อสร้างการเชื่อมต่อ เมื่อเชื่อมต่อผ่าน USB ให้เลือก การเชื่อมต่อ USB
บนพีซีในหน้าต่าง
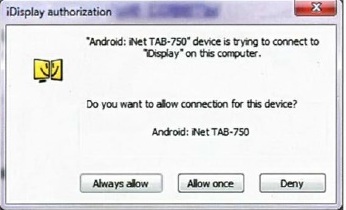
คลิกที่ อนุญาตเสมอ เพื่อซิงค์อุปกรณ์ทั้งสอง หากการเชื่อมต่อสำเร็จ หน้าต่างจะปรากฏขึ้นบนแท็บเล็ตพร้อมข้อความเกี่ยวกับความพร้อมของบันเดิลที่จะทำงาน
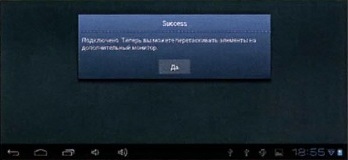
ตอนนี้เพิ่มพื้นที่หน้าจอของคอมพิวเตอร์แท็บเล็ตลงใน "เดสก์ท็อป" ของจอภาพหลักแล้ว
iDisplay เวอร์ชันพื้นฐานรองรับการควบคุมแบบสัมผัส นั่นคือ แอปพลิเคชัน Windows ใดๆ ที่ถ่ายโอนไปยังหน้าจอแท็บเล็ตสามารถควบคุมได้ด้วยการสัมผัส หากต้องการเปลี่ยนมาตราส่วน คุณสามารถเรียกเมนูเพิ่มเติมได้โดยแตะหน้าจอด้วยสองนิ้วพร้อมกัน ในการจำลองการคลิกเมาส์ขวา ให้กดนิ้วค้างไว้บนหน้าจอสักครู่ บางแอปพลิเคชันสามารถเลื่อนได้ด้วยสองนิ้ว นอกจากนี้ iDisplay ยังให้คุณปรับความเร็วในการอัปเดตรูปภาพบนแท็บเล็ตให้เหมาะสม หากการเชื่อมต่อ Wi-Fi ของคุณช้าและแท็บเล็ตของคุณช้าลง คุณอาจลดคุณภาพของภาพที่ส่งลงเล็กน้อย ในการดำเนินการนี้ ให้คลิกขวาที่ไอคอนโปรแกรมในซิสเต็มเทรย์แล้วเปิดรายการการตั้งค่า ค่าเริ่มต้นในเมนูย่อย การบีบอัด การเลือกคุณภาพของภาพโดยอัตโนมัติขึ้นอยู่กับประเภทของเนื้อหาและอัตราแลกเปลี่ยนเฉลี่ยระหว่างอุปกรณ์ รถยนต์ ... ตัวเลือก Stfeaming และ เร็ว จะเพิ่มความเร็วในการอัปเดตภาพบนแท็บเล็ตอย่างมากและลดความล่าช้าในการเคลื่อนไหวของเคอร์เซอร์ด้วยค่าใช้จ่ายในการลดคุณภาพโดยรวมของภาพ ตัวเลือก ปกติ รักษาสมดุลระหว่างความเร็วและคุณภาพ ในการถ่ายทอดภาพด้วยคุณภาพสูงสุด (แบบไม่สูญเสีย) ให้ใช้ตัวเลือก ไม่มีการสูญเสีย .
เช่นเดียวกับโปรแกรมอื่นที่คล้ายคลึงกันในหัวข้อ การตั้งค่า , ในเมนู การจัดแสดงผล คุณสามารถกำหนดตำแหน่งของจอภาพเพิ่มเติมที่สัมพันธ์กับ main
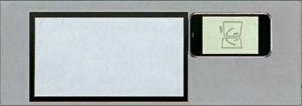
ทำซ้ำ
หากต้องการเปิดใช้งานโหมดมิเรอร์ ให้คลิกขวาที่ไอคอนแอปพลิเคชันในซิสเต็มเทรย์และในเมนูที่เปิดขึ้น ให้เลือกรายการ มิเรอร์เดสก์ท็อป ... ดังนั้นความละเอียดบนจอภาพหลักจะลดลงเป็นความละเอียดในการทำงานของแท็บเล็ต (เพื่อให้สัดส่วนและพื้นที่ภาพของจอแสดงผลขนาดใหญ่และหน้าจอแท็บเล็ตเท่ากัน) และรูปภาพบนแท็บเล็ตจะทำซ้ำ "เดสก์ท็อป- จอแสดงผลหลัก ในหน้าต่างการตั้งค่าเดียวกัน (หากคุณละทิ้งโหมดมิเรอร์และใช้โหมดหลักของจอแสดงผลเสริม) คุณสามารถกำหนดตำแหน่งของแท็บเล็ตให้สัมพันธ์กับจอภาพหลัก
มากกว่าแค่มอนิเตอร์
แอปพลิเคชันส่วนใหญ่ที่อนุญาตให้คุณใช้แท็บเล็ตเป็นจอภาพที่สองรองรับการโต้ตอบแบบสัมผัสกับองค์ประกอบอินเทอร์เฟซที่ใช้งานอยู่ แต่ยังไม่เพียงพอสำหรับการควบคุมพีซีแบบเต็มรูปแบบ หากคุณต้องการควบคุมคอมพิวเตอร์หลักจากระยะไกลโดยใช้แท็บเล็ต เราขอแนะนำให้คุณให้ความสนใจกับซอฟต์แวร์พิเศษที่ไม่เพียงแต่ช่วยให้คุณเผยแพร่รูปภาพจากเดสก์ท็อปไปยังหน้าจอแท็บเล็ตเท่านั้น แต่ยังส่งคำสั่งควบคุมพื้นฐานทั้งหมดด้วย
แอป Remotix สำหรับ Android และ iOS ช่วยให้คุณไม่เพียงแค่ดูเนื้อหาของจอภาพหลักเท่านั้น แต่ยังสามารถควบคุมคอมพิวเตอร์ของคุณจากระยะไกลผ่านอินเทอร์เน็ตโดยใช้ช่องทางที่ปลอดภัย ต้องติดตั้งแอปพลิเคชันบนแท็บเล็ตและเดสก์ท็อป จากนั้นคุณสามารถสร้างการเชื่อมต่อระยะไกลด้วยการสนับสนุนท่าทางสัมผัสแบบมัลติทัช แป้นพิมพ์แบบขยาย (โดยที่แป้นต่างๆ หายไปจากแป้นพิมพ์ Android พื้นฐาน) และการซูมเสริมเพื่อแก้ปัญหาความละเอียดหน้าจอต่างๆ เอกลักษณ์ของแอพพลิเคชั่นนี้อยู่ที่การรองรับคีย์ตัวปรับแต่งยอดนิยม โหมดคลิกขวา และคำสั่งอื่น ๆ อีกมากมายที่ให้การควบคุมเดสก์ท็อประยะไกลที่สะดวกสบายจากทุกที่ในโลก
โปรแกรมดู VNC
VNC Viewer ทำงานเกือบเหมือนกับ Remotix แต่มีคุณสมบัติพิเศษบางอย่าง นอกจากการถ่ายทอดภาพจากจอคอมพิวเตอร์ตั้งโต๊ะไปยังหน้าจอของอุปกรณ์พกพาแล้ว โปรแกรมยังมีฟังก์ชั่นการดูแลระบบขั้นสูงอีกด้วย โดยใช้ การเชื่อมต่อระยะไกลคุณสามารถตั้งค่าพีซีจากแท็บเล็ต เปลี่ยนความละเอียดหน้าจอสูงสุด 5120x2400 พิกเซล ถ่ายโอนข้อความจากแอปพลิเคชันสมาร์ทโฟนไปยังแอปพลิเคชันเดสก์ท็อป และอื่นๆ อีกมากมาย ด้วยสิทธิ์การใช้งานส่วนบุคคลและระดับองค์กร บริการนี้อนุญาตให้คุณใช้การเข้ารหัส AES 256 บิต ซึ่งช่วยเพิ่มความปลอดภัยของข้อมูลและลดความเสี่ยงในการเข้าถึงคอมพิวเตอร์ของคุณโดยไม่ได้รับอนุญาต
TeamViewer
โปรแกรม TeamViewer ที่รู้จักกันดีสำหรับการควบคุมคอมพิวเตอร์ระยะไกลนั้นมีอยู่ในเวอร์ชัน Android ด้วย หลังจากติดตั้งแอปพลิเคชันโฮสต์บนเดสก์ท็อปและยูทิลิตี้ไคลเอนต์บนแท็บเล็ตหรือสมาร์ทโฟนแล้ว ผู้ใช้จะได้รับเครื่องมือมากมาย โปรแกรมไม่เพียงแต่รู้วิธีถ่ายทอดภาพจากเดสก์ท็อปไปยังหน้าจอมือถือและจัดเตรียมเครื่องมือสำหรับการควบคุมระยะไกลของพีซี แต่ยังช่วยให้คุณถ่ายโอนไฟล์จากคอมพิวเตอร์ไปยังอุปกรณ์พกพาและในทางกลับกัน จุดเด่นอีกประการของยูทิลิตี้นี้คือความสามารถในการจัดการประชุมและการนำเสนอทางไกล
ไม่ใช่แค่ Android และ IOS
นอกจากแอปพลิเคชันสำหรับการทำงานกับอุปกรณ์ Android และ iOS แล้ว ยังมีโปรแกรมพิเศษที่เน้นการทำงานกับ iPad โดยเฉพาะ
MaxiVista
แอพ MaxiVista ออกแบบมาเป็นพิเศษสำหรับ ใช้ iPadเป็นจอภาพเพิ่มเติมในสภาพแวดล้อม Windows ผลิตภัณฑ์นี้ใช้เทคโนโลยี Virtual VGA ซึ่งแตกต่างจากโปรแกรมคู่แข่งหลายรายการ ซึ่งตามที่นักพัฒนาระบุว่าให้การแลกเปลี่ยนข้อมูลได้เร็วกว่าช่องสัญญาณ Wi-Fi นอกจากนี้ MaxiVista ยังรองรับการทำงานไม่เฉพาะกับระบบปฏิบัติการเวอร์ชันใหม่เท่านั้น แต่ยังรองรับ Windows XP และ Vista อีกด้วย ซึ่งมีความสำคัญสำหรับผู้ใช้ในองค์กร โปรแกรมนี้ได้รับการปรับให้เหมาะสมสำหรับการแสดงไดนามิกของแผง Photoshop เพิ่มเติม หน้าต่างข้อความ Skype ยูทิลิตี้สำนักงาน (เช่น เครื่องคิดเลข) หน้าต่างเทอร์มินัล และเครื่องมืออื่น ๆ อีกมากมายบนจอแสดงผลของ iPad ซึ่งสะดวกในการใช้งานบนหน้าจอขนาดเล็ก
XDisplay
XDisplay ได้รับการปรับให้เหมาะสมสำหรับ iPad เท่านั้น และไม่เหมือนกับโปรแกรมอื่นๆ ที่คล้ายคลึงกัน ไม่เพียงแต่ช่วยให้คุณถ่ายโอนรูปภาพจากคอมพิวเตอร์หลักไปยังหน้าจอของอุปกรณ์พกพาจากระยะไกล แต่ยังถ่ายทอดเสียงและวิดีโอ HD ได้สำเร็จ (หากคุณมีเครือข่ายที่รวดเร็ว การเชื่อมต่อ). โปรแกรมต้องการแพ็คเกจ Splashtop Streamer, Windows และ Mac OS ที่มีให้ในหน้าของผู้พัฒนา
Android Mirror
J5 Create สาธิตอุปกรณ์ที่ผิดปกติที่ให้คุณแสดงรูปภาพจากหน้าจอสมาร์ทโฟนบนหน้าจอคอมพิวเตอร์ JUC610 Android Mirror มาพร้อมกับพอร์ต USB สองพอร์ต: พอร์ตหนึ่งเสียบเข้ากับคอมพิวเตอร์ และอีกพอร์ตหนึ่งเสียบสายเคเบิลข้อมูลที่เชื่อมต่อกับสมาร์ทโฟน ในยุคของเทคโนโลยีไร้สายและวิธีการเชื่อมต่ออุปกรณ์ข้างต้น โอกาสสำหรับโซลูชันดังกล่าวมีความคลุมเครือมาก สามารถใช้สำหรับการป้อนข้อความอย่างรวดเร็วและ "ลากและวาง" ภาพของไฟล์เท่านั้น
สวัสดีผู้อ่านที่รัก!
... หากแหล่งข้อมูลของเรามีประโยชน์กับคุณ เราจะขอบคุณสำหรับความช่วยเหลือของคุณ (Webmoney Z667342162966, R290774558293) เงินที่รวบรวมได้ทั้งหมดจะถูกใช้เพื่อชำระเงินสำหรับระบบจัดการเนื้อหา
ทีมงานไซต์ทำทุกอย่างเพื่อนำเสนอข้อมูลที่เชื่อถือได้มากที่สุดเกี่ยวกับแท็บเล็ตแก่ผู้อ่าน แต่ถ้าคุณใช้อยู่แล้ว เราจะขอบคุณมากถ้าคุณเขียนรีวิวของคุณเอง เพราะความคิดเห็นของผู้ใช้มีค่ามากกว่ารีวิวและการทดสอบใดๆ!
ขอบคุณล่วงหน้า!
คู่มือนี้อธิบายวิธีการติดตั้งและกำหนดค่าเครื่องมือฟรีที่ช่วยให้คุณถ่ายโอนหน้าจอของอุปกรณ์ Android ไปยังคอมพิวเตอร์ผ่านสาย USB มีโปรแกรมมากมายสำหรับแก้ปัญหานี้ แต่ส่วนใหญ่นอกจากจะต้องชำระเงินแล้ว ยังต้องการรูทในอุปกรณ์บน Android ด้วย ข้อดีอีกประการหนึ่งคือเครื่องมือที่อธิบายไว้ด้านล่างไม่จำเป็นต้องติดตั้งซอฟต์แวร์เพิ่มเติมบน อุปกรณ์แอนดรอยด์... คำแนะนำนั้นเขียนขึ้นสำหรับระบบปฏิบัติการ Windows เป็นหลัก แต่ทุกอย่างที่อธิบายไว้ด้านล่างนี้ก็เป็นจริงสำหรับระบบปฏิบัติการอื่น (MacOS, Linux) เนื่องจากซอฟต์แวร์ที่กล่าวถึงในบทความเป็นแบบข้ามแพลตฟอร์ม
คำแนะนำทีละขั้นตอน
คุณจะต้องมีสิ่งต่อไปนี้ ซอฟต์แวร์:
- Java เวอร์ชันล่าสุด;
- Droid ที่แอปเพล็ตหน้าจอ
ขั้นตอนที่ 1
ดาวน์โหลดและติดตั้ง "Java" บนคอมพิวเตอร์ของคุณ เพื่อให้แอปพลิเคชัน "Droid at Screen" ทำงานได้ เพียงดาวน์โหลดแพ็คเกจ "JRE"
ก่อนดาวน์โหลดตัวติดตั้ง ให้ตั้งสวิตช์ไปที่ตำแหน่ง "ยอมรับข้อตกลงใบอนุญาต" อย่าลืมดาวน์โหลดไฟล์ที่มี bitness ของระบบ Windows ของคุณในชื่อ
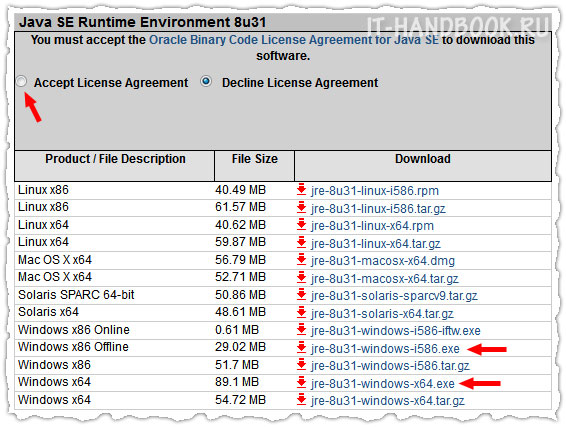
ขั้นตอนที่ 2
ค้นหาส่วน "เครื่องมือ SDK เท่านั้น" ในหน้าดาวน์โหลด "เครื่องมือ SDK ของ Android" และคลิกดาวน์โหลดตามที่แสดงในภาพ
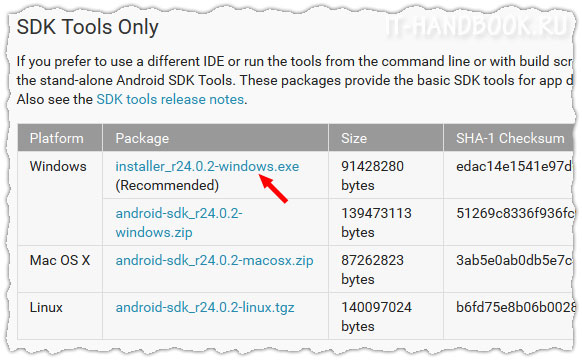
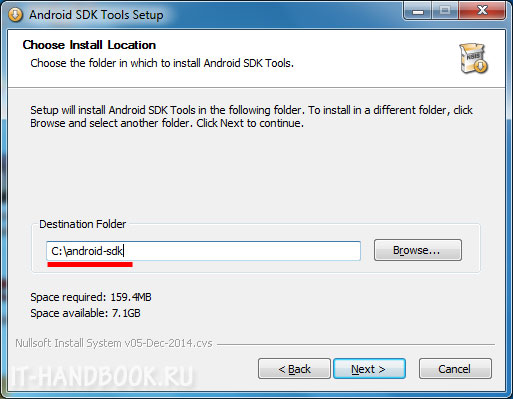
หลังการติดตั้ง "Android SDK Manager" ควรเริ่มทำงานโดยอัตโนมัติ คลิก "ยกเลิกการเลือกทั้งหมด" ทำเครื่องหมายในช่อง "เครื่องมือแพลตฟอร์ม Android SDK" และคลิกที่ปุ่ม "ติดตั้ง 1 แพ็คเกจ…"
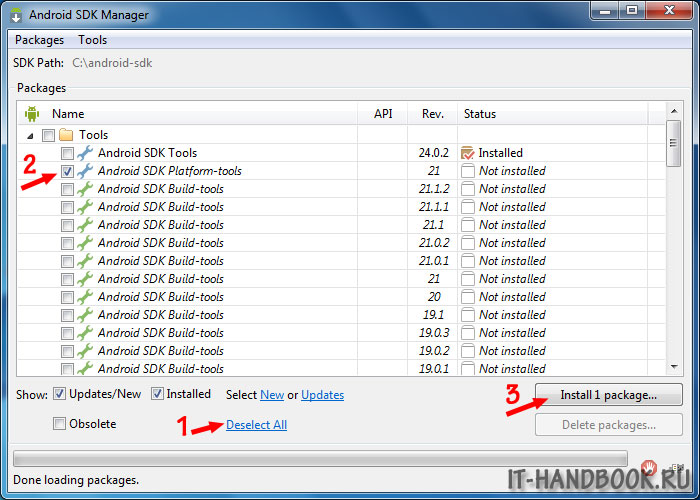
ตั้งค่าปุ่มตัวเลือกเป็น "ยอมรับใบอนุญาต" และคลิกที่ปุ่ม "ติดตั้ง" รอให้การติดตั้งเสร็จสิ้น
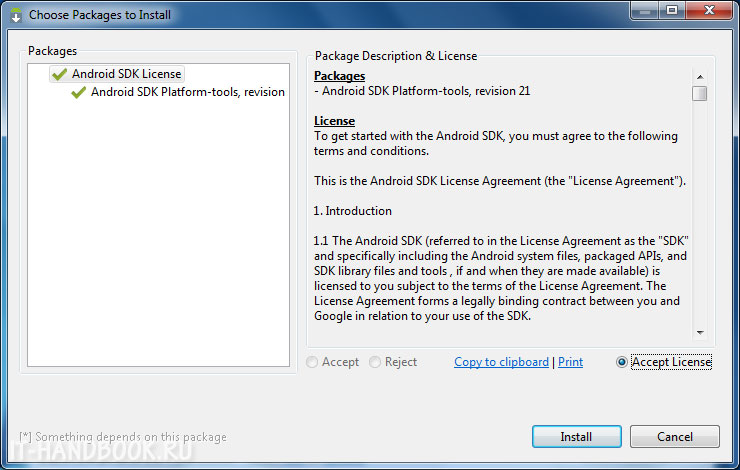
ขั้นตอนที่ 3
แกะและเรียกใช้แอปเพล็ต "Droid at Screen" เลือกคำสั่ง "ADB> ADB Executable Path" ในเมนูหลักของโปรแกรม
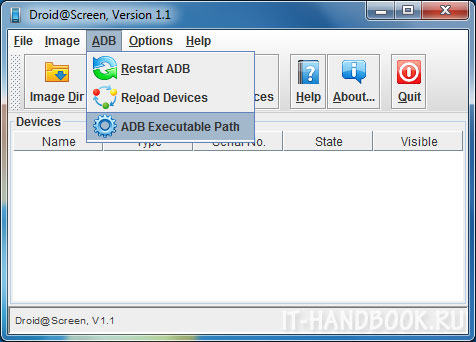
ระบุเส้นทางไปยังไดรเวอร์ ADB ที่ติดตั้งในขั้นตอนที่ 2: เข้าสู่โฟลเดอร์ด้วย "Android SDK Tools" โฟลเดอร์ย่อย "platform-tools" เลือกไฟล์ "adb.exe" แล้วคลิก "ตกลง"
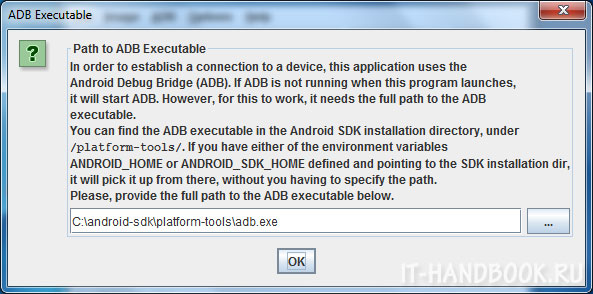
ขั้นตอนที่ 4
นำอุปกรณ์ Android ของคุณไปที่:
(สำหรับ Android 2+)"การตั้งค่า> แอปพลิเคชัน> การพัฒนา" และเปิดใช้งานตัวเลือก "การแก้ไขข้อบกพร่อง USB"
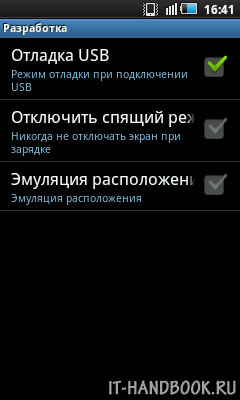
(สำหรับแอนดรอยด์ 4+)"การตั้งค่า> สำหรับนักพัฒนา> เปิด (บนขวา)" และเปิดใช้งานตัวเลือก "การแก้ไขข้อบกพร่อง USB"
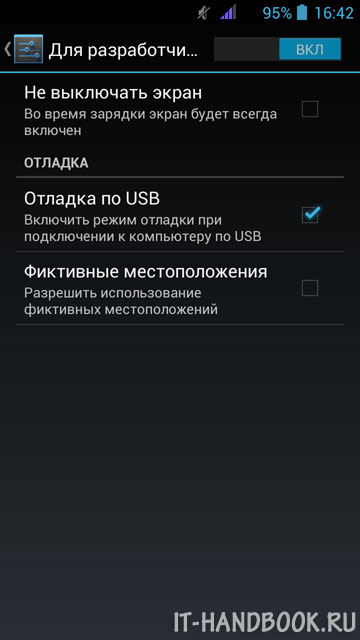
ขั้นตอนที่ 6
เชื่อมต่ออุปกรณ์ Android ของคุณกับคอมพิวเตอร์ด้วยสาย USB หากมีไดรเวอร์ USB อยู่ในระบบ Windows แล้ว หน้าต่างควรปรากฏขึ้นพร้อมกับหน้าจอแกดเจ็ตของคุณ แผงด้านซ้ายมีปุ่มที่มีประโยชน์สำหรับการหมุนและปรับขนาดหน้าจอของอุปกรณ์ที่เชื่อมต่อบนคอมพิวเตอร์ของคุณ
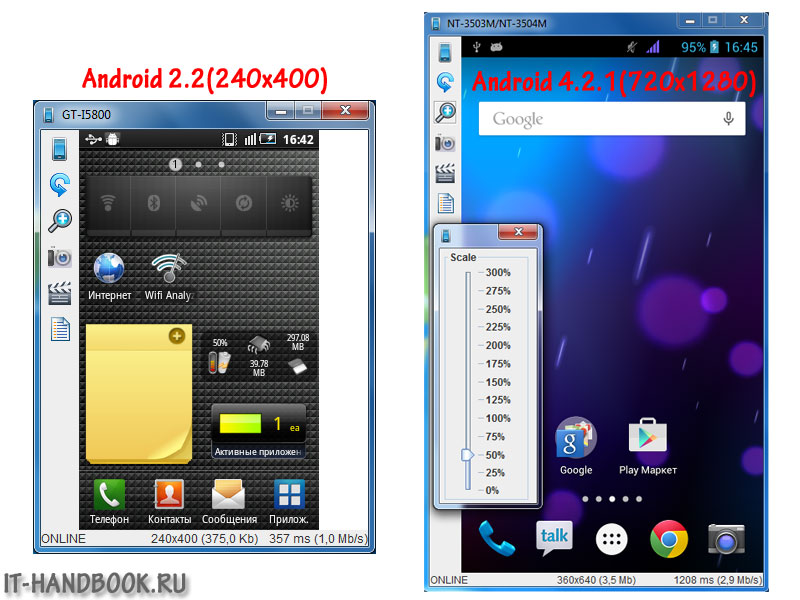
หาก Windows ตรวจไม่พบอุปกรณ์ของคุณ คุณต้องดาวน์โหลดและติดตั้งไดรเวอร์ USB (โดยปกติ คุณสามารถดาวน์โหลดได้จากเว็บไซต์ของผู้ผลิตอุปกรณ์ของคุณในส่วน "การสนับสนุน")
เจ้าของอุปกรณ์พกพาที่ทันสมัยหลายคนต้องการเพื่อความสะดวกในการทำงานเมื่อเชื่อมต่ออุปกรณ์กับคอมพิวเตอร์หรือแล็ปท็อปเพื่อดำเนินการควบคุมทั้งหมดจากพีซี แต่เพื่อให้หน้าจอแกดเจ็ตปรากฏบนเทอร์มินัล ต่อไปเราจะพูดถึงวิธีการแสดงหน้าจอโทรศัพท์บนคอมพิวเตอร์ ทำเช่นนี้โดยส่วนใหญ่โดยไม่ใช้ โปรแกรมพิเศษเป็นไปไม่ได้. ข้อยกเว้นเพียงอย่างเดียวคือระบบ Windows 10 แบบอยู่กับที่ซึ่งจับคู่กับอุปกรณ์ Android หรืออุปกรณ์ที่มี Windows Mobile
จะนำโทรศัพท์ของคุณไปที่หน้าจอคอมพิวเตอร์ Windows 10 ได้อย่างไร?
โปรแกรมส่วนใหญ่สำหรับควบคุมสมาร์ทโฟนหรือแท็บเล็ต เช่น Samsung Kies, HTC Sync และอื่นๆ มีข้อเสียเพียงข้อเดียว - ใช้งานได้กับอุปกรณ์จากผู้ผลิตรายเดียวเท่านั้น และหลายคนต้องการโซลูชันที่เป็นสากลเพราะคุณจะไม่ติดตั้งซอฟต์แวร์สำหรับแต่ละรุ่น?
มีวิธีแก้ปัญหาดังกล่าวสำหรับสมาร์ทโฟนและแท็บเล็ต Android รุ่นล่าสุด เกือบทั้งหมดรองรับเทคโนโลยี Miracast จะแสดงโทรศัพท์บนหน้าจอคอมพิวเตอร์ได้อย่างไร? ง่ายเหมือนพาย เมื่อติดตั้งการอัปเดตครบรอบสำหรับ Windows 10 แล้ว ให้ใช้ฟังก์ชัน Connect ซึ่งเมนูจะค้นหาอุปกรณ์ที่พร้อมใช้งาน
บนโทรศัพท์ คุณต้องค้นหาจุดถ่ายโอนรูปภาพ ซึ่งพบได้บ่อยในการตั้งค่าการแสดงผล แม้ว่าการเข้าถึงสามารถทำได้จากเมนูอื่น ทั้งนี้ขึ้นอยู่กับผู้ผลิต ยังคงเป็นเพียงการเปิดใช้งานอุปกรณ์ทั้งสองและตั้งค่าการค้นหาหลังจากนั้นจะใช้งานฟังก์ชั่นการเชื่อมต่อกับหน้าจอไร้สาย
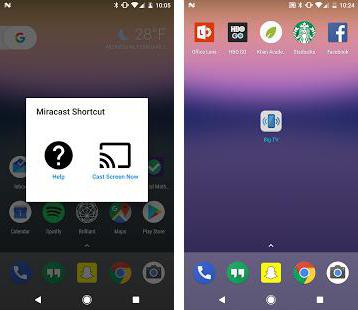
หากทุกอย่างล้มเหลว คุณสามารถติดตั้งแอปเพล็ต Miracast Widget & Shortcut บน Android ได้
ด้วยอุปกรณ์ที่ใช้ Windows Mobile คำถามเกี่ยวกับวิธีแสดงโทรศัพท์บนหน้าจอคอมพิวเตอร์จะง่ายยิ่งขึ้นไปอีก คอมพิวเตอร์ตั้งโต๊ะและมือถือ ระบบปฏิบัติการซิงโครไนซ์โดยไม่มีปัญหา อุปกรณ์ทั้งหมดต้องเชื่อมต่อกับอินเทอร์เน็ต เช่น ผ่าน Wi-Fi
จะแสดงหน้าจอโทรศัพท์บนจอคอมพิวเตอร์โดยใช้ MyPhoneExplorer ได้อย่างไร?
หนึ่งในโซลูชั่นที่เป็นสากลคือการติดตั้งโปรแกรม MyPhoneExplorer และไคลเอนต์ที่เกี่ยวข้องบนสมาร์ทโฟนหรือแท็บเล็ตบนพีซี
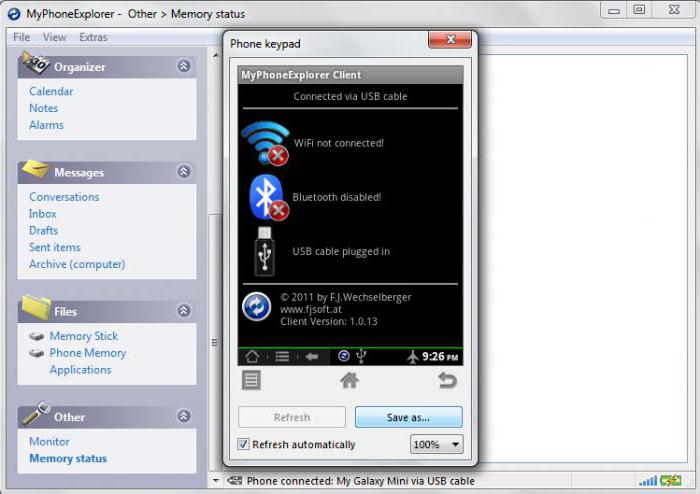
บนอุปกรณ์มือถือ คุณต้องเปิดใช้งานโหมดนักพัฒนาซอฟต์แวร์และอนุญาต ในโปรแกรมบนคอมพิวเตอร์ผ่านเมนูไฟล์และส่วนการตั้งค่า คุณต้องไปที่การตั้งค่าประเภทการเชื่อมต่อ (USB, Wi-Fi, Bluetooth) และเลือก คุณต้องการ. หลังจากสร้างการเชื่อมต่อบนพีซีแล้ว คุณต้องใช้เมนู "เบ็ดเตล็ด" ซึ่งคุณเลือกรายการบนแป้นพิมพ์ของโทรศัพท์และดาวน์โหลดภาพหน้าจอ หากไม่มีหน้าจอโทรศัพท์ ให้เลือกช่องสำหรับอัปเดตอัตโนมัติ
โปรแกรมมีฟังก์ชั่นที่น่าสนใจ - แสดงเคอร์เซอร์ของเมาส์บนหน้าจอสมาร์ทโฟน ไม่ชัดเจนว่าทำไมจึงจำเป็น แต่ดูค่อนข้างผิดปกติ
การใช้การเชื่อมต่อ MyMobiler
มาดูอีกหนึ่งตัวเลือกที่ช่วยให้เราแก้ปัญหาวิธีการแสดงโทรศัพท์บนหน้าจอคอมพิวเตอร์ได้ ในกรณีนี้ เราใช้ไคลเอนต์ MyMobiler สำหรับพีซี และสำหรับ อุปกรณ์โทรศัพท์- คีย์บอร์ด WiFi + จับภาพหน้าจอ
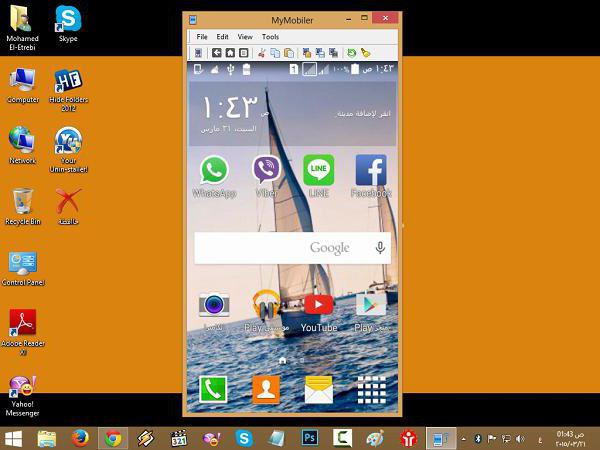
เราเปิดตัวไคลเอนต์ทั้งสองและบนพีซีเราคลิกที่ไอคอนโปรแกรมในซิสเต็มเทรย์หลังจากนั้นบนสมาร์ทโฟนเรากดปุ่มการตั้งค่าอุปกรณ์ก่อนแล้วจึง - แสดง ในตัวเลือก ให้เลือกปุ่มแสดงอีกครั้ง และในหน้าต่างใหม่ - อื่นๆ คอมพิวเตอร์จะแสดงหน้าจอของอุปกรณ์มือถือทันที
บทสรุป
แน่นอนว่านี่ไม่ใช่วิธีการและโปรแกรมทั้งหมดที่อนุญาตให้คุณซิงโครไนซ์อุปกรณ์มือถือกับระบบคอมพิวเตอร์สำหรับการซิงโครไนซ์ประเภทนี้ อย่างไรก็ตาม หลายๆ วิธีเหล่านี้ถือว่าง่ายที่สุด และโปรแกรมสามารถดาวน์โหลดและติดตั้งได้ฟรี อย่างไรก็ตาม ลูกค้ามือถือยังสามารถพบได้บน Google Play การตั้งค่าค่อนข้างตรงไปตรงมาและใช้เวลาเพียงไม่กี่นาที