โปรแกรมสำหรับซิงโครไนซ์คอมพิวเตอร์ โปรแกรมสำหรับซิงโครไนซ์ Android กับคอมพิวเตอร์ส่วนบุคคล
สำหรับการซิงโครไนซ์มักใช้ยูทิลิตี้ที่เหมาะสมซึ่งจัดหาโดยผู้ผลิตในชุดโทรศัพท์มือถือในชุดจำหน่ายที่มาพร้อมกับ ซอฟต์แวร์... นอกจากนี้ยังรวมถึงไดรเวอร์สำหรับการสื่อสารระหว่างอุปกรณ์ โดยปกติโปรแกรมอรรถประโยชน์เหล่านี้อนุญาตให้ใช้โปรแกรมที่ติดตั้งบนคอมพิวเตอร์เพื่อสร้างการสื่อสารแบบซิงโครไนซ์ระหว่างคอมพิวเตอร์และ โทรศัพท์มือถือ ผ่านสาย USB บลูทู ธ หรือโมดูลอินฟราเรด สิ่งเหล่านี้ช่วยให้คุณสามารถถ่ายโอนรายชื่อรายการปฏิทินไฟล์เสียงและวิดีโอและข้อมูลอื่น ๆ จากโทรศัพท์ไปยังพีซีและในทางกลับกัน ข้อมูลที่ถ่ายโอนไปยังพีซีสามารถแก้ไขได้ด้วยเครื่องมือที่สะดวกกว่า นอกจากนี้โดยปกติแล้วการอัปเดตข้อมูลโทรศัพท์และซอฟต์แวร์โทรออกและส่งข้อความ SMS ผ่านคอมพิวเตอร์ได้เร็วกว่ามาก
นอกจากนี้ผ่านโปรแกรมซิงโครไนซ์ยังสามารถใช้โทรศัพท์เป็นโมเด็มสำหรับการสื่อสารทางอินเทอร์เน็ตค้นหาสถานะหน่วยความจำของอุปกรณ์ระดับการรับสัญญาณและการชาร์จแบตเตอรี่ ดาวน์โหลด โปรแกรมสำหรับซิงโครไนซ์โทรศัพท์ของคุณกับคอมพิวเตอร์ของคุณจากเว็บไซต์ของผู้ผลิตโทรศัพท์และซอฟต์แวร์สำหรับพวกเขา
สำหรับอุปกรณ์ Nokia การเชื่อมต่อแบบซิงโครไนซ์กับพีซีจะสร้างขึ้นผ่านแอพพลิเคชั่น Nokia PC Suite (ส่วนใหญ่เป็นโทรศัพท์) และ Ovi Suite (สมาร์ทโฟน)
ไม่ว่าในกรณีใดหากคุณจำเป็นต้องใช้โปรแกรมซิงโครไนซ์อันดับแรกตรวจสอบให้แน่ใจว่าเข้ากันได้กับไฟล์ อุปกรณ์โทรศัพท์ และเวอร์ชัน OS ของคอมพิวเตอร์ของคุณ หากมั่นใจในเงื่อนไขของความเข้ากันได้อย่างสมบูรณ์ให้ใช้งาน โปรแกรมซิงโครไนซ์โทรศัพท์และคอมพิวเตอร์จะไม่ใช่เรื่องยากเนื่องจากแอปพลิเคชันดังกล่าวเกือบทั้งหมดมีอินเทอร์เฟซที่ใช้งานง่ายและง่ายต่อการจัดการ
สวัสดีผู้อ่านที่รัก ในบทความของวันนี้เราจะพูดคุยกับคุณในหัวข้อที่เป็นประโยชน์อย่างไม่ต้องสงสัยเช่นการซิงโครไนซ์ การซิงโครไนซ์จะช่วยให้ข้อมูลทั้งหมดจากสมาร์ทโฟนของคุณไม่สูญหายไปตามการใช้งาน ระบบ Android... การซิงโครไนซ์ ผู้ติดต่อ Android ยังมีประโยชน์เพื่อไม่ให้หมายเลขโทรศัพท์หายไปจากสมุดที่อยู่ของคุณ
ด้านล่างนี้คุณสามารถค้นหาโปรแกรมสำหรับการซิงโครไนซ์ ฉันได้พยายามรวมเครื่องมือที่มีคุณภาพดีที่สุดและใช้งานง่ายที่สุดในการเลือกโปรแกรมซิงโครไนซ์
MyPhoneExplorer
โปรแกรมประสานคุณภาพค่อนข้างสูง ข้อได้เปรียบที่ไม่ต้องสงสัยคือความจริงที่ว่าโปรแกรมฟรีอย่างสมบูรณ์ ดังนั้นวิธีการใช้เครื่องมือนี้:
- ดาวน์โหลดและติดตั้งเครื่องมือซอฟต์แวร์นี้ ลิงค์ไปยังโปรแกรมคือ http://www.fjsoft.at/en/downloads.php ฉันจะไม่อธิบายรายละเอียดขั้นตอนการดาวน์โหลดและติดตั้งโปรแกรม ทุกอย่างง่ายมากที่นี่
- บนอุปกรณ์ Android ของคุณเปิดใช้ "โหมดดีบัก USB" เราเข้าสู่เมนูแกดเจ็ตจากนั้นรายการ "การตั้งค่า" จากนั้น "ตัวเลือกสำหรับนักพัฒนา" -\u003e เครื่องหมายถูกตรงข้ามกับ "การดีบักผ่าน USB" หากมองไม่เห็น“ ตัวเลือกสำหรับนักพัฒนาซอฟต์แวร์” ให้ทำดังต่อไปนี้: ป้อนส่วนข้อมูลเกี่ยวกับอุปกรณ์ของคุณคลิกสิบครั้งบนหมายเลขรุ่นจากนั้นรายการที่จำเป็นนี้จะปรากฏในการตั้งค่า
- ถัดไปคุณต้องเชื่อมต่ออุปกรณ์ Android ของคุณกับพีซีซึ่งทำได้โดยใช้สาย USB (ในกรณีส่วนใหญ่)
- เรียกใช้โปรแกรมหลังจากเปิดตัวให้กดปุ่ม F1 บนแป้นพิมพ์พีซีของคุณ
- ในหน้าต่างที่เปิดขึ้นให้เลือก "สาย USB"
หลังจากการดำเนินการข้างต้นเรียบง่าย โปรแกรมจะเริ่มซิงค์อุปกรณ์ของคุณกับพีซีอาจใช้เวลาสักครู่... นอกจากนี้ด้วยความช่วยเหลือของโปรแกรมซิงโครไนซ์นี้คุณสามารถจัดการข้อมูลบนอุปกรณ์ Android ของคุณได้โดยตรงจากพีซีของคุณ
MoboRobo
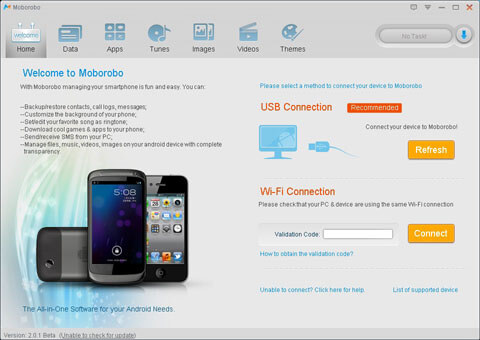
อีกหนึ่งโปรแกรมที่ดีสำหรับการจัดการและซิงโครไนซ์อุปกรณ์ Android กับคอมพิวเตอร์ส่วนบุคคล (PC) เครื่องมือซอฟต์แวร์นี้เหมือนกับเครื่องมือก่อนหน้านี้ไม่มีค่าใช้จ่ายใด ๆ ดังนั้นคำแนะนำเล็ก ๆ เกี่ยวกับวิธีการใช้โปรแกรมนี้.
- ไปที่เว็บไซต์อย่างเป็นทางการของโปรแกรม MoboRobo ลิงก์ไปยังแหล่งข้อมูลคือ http://www.moborobo.com/ นอกจากนี้คุณต้องดาวน์โหลดและติดตั้งเครื่องมือนี้บนพีซีของคุณฉันจะไม่อธิบายรายละเอียดการใช้งานง่ายๆนี้เพราะ ทุกอย่างเรียบง่ายมากจนแม้แต่เด็กก็สามารถรับมือได้
- ดีบักไฟล์ อุปกรณ์ Android ผ่าน USB วิธีการทำมีอธิบายไว้ในคำอธิบายของโปรแกรมก่อนหน้านี้ นอกจากนี้ยังไม่มีอะไรซับซ้อน
- เชื่อมต่ออุปกรณ์ของคุณกับพีซีโดยใช้สาย USB จากนั้นเรียกใช้โปรแกรม MoboRobo ที่ดาวน์โหลดและติดตั้ง
- ค้นหาในโปรแกรมและคลิกที่ปุ่ม "รีเฟรช" (อยู่ทางด้านขวาของโปรแกรม)
เพียงเท่านี้คุณก็สามารถควบคุมแกดเจ็ตของคุณและซิงโครไนซ์ได้โดยตรงจากพีซีของคุณ... จะไม่ยากที่จะเข้าใจวิธีการทำงานกับโปรแกรมอินเทอร์เฟซไม่ซับซ้อนและใช้งานง่าย
AirDroid
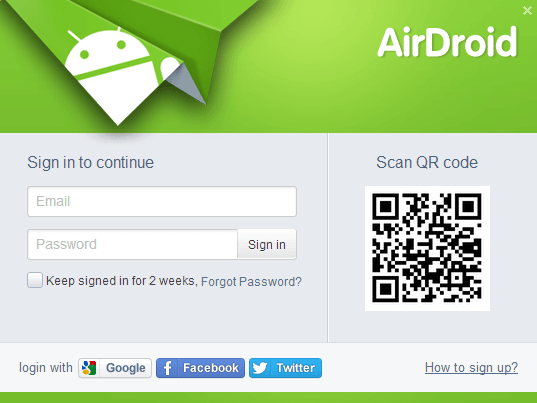
ชุดซอฟต์แวร์ที่มีประสิทธิภาพและทันสมัยสำหรับการจัดการไฟล์ สมาร์ทโฟน Android จากพีซีและการซิงโครไนซ์กับมัน ผลิตภัณฑ์ซอฟต์แวร์นี้มีทั้งเวอร์ชันฟรีและแบบชำระเงิน หากคุณต้องการควบคุมแกดเจ็ตของคุณอย่างสมบูรณ์คุณสามารถใช้จ่ายเงินเพื่อซื้อโปรแกรมได้ ถ้าไม่เช่นนั้นเวอร์ชันฟรีก็น่าจะเพียงพอสำหรับคุณ ด้านล่างนี้คุณสามารถดูคำแนะนำเล็ก ๆ เกี่ยวกับวิธีการทำงานกับซอฟต์แวร์นี้:
- ก่อนอื่นคุณต้องติดตั้งแอพ AirDroid บนอุปกรณ์ Android ของคุณ ลิงค์แอปพลิเคชัน - //play.google.com/store/apps/details?id\u003dcom.sand.airdroid;
- ไปที่เว็บอินเตอร์เฟสของโปรแกรมโดยใช้ลิงค์นี้ - http://web.airdroid.com/;
- จากนั้นคุณต้องเปิดแอปพลิเคชั่น AirDroid ที่ติดตั้งไว้ก่อนหน้านี้บนอุปกรณ์ Android ของคุณ
- เมื่อแอปพลิเคชันเริ่มต้นคุณต้องคลิกที่ปุ่ม "คัดลอกรหัส QR"
- ถัดไปรหัส QR จะปรากฏในอินเทอร์เฟซเว็บคุณต้องสแกนด้วยอุปกรณ์ของคุณ
ดังนั้นคุณจึงสามารถเข้าถึงโปรแกรมบนพีซีของคุณได้
นั่นคือทั้งหมดสำหรับวันนี้ ฉันหวังว่าคุณจะได้เรียนรู้จากเนื้อหานี้ซึ่งเป็นเครื่องมือที่มีประโยชน์สำหรับตัวคุณเองและอย่างน้อยหนึ่งในโปรแกรมที่นำเสนอก็มาถึงคุณ ฉันขอเตือนคุณอีกครั้ง - อย่าลืมทำการซิงโครไนซ์เป็นประจำเพราะการดำเนินการง่ายๆนี้จะช่วยให้คุณไม่สูญเสียข้อมูลสำคัญบนอุปกรณ์ Android ของคุณ
การซิงโครไนซ์สมาร์ทโฟนกับคอมพิวเตอร์เป็นสิ่งสำคัญในการใช้งานมาโดยตลอด แน่นอนตอนนี้คุณสามารถทำได้โดยไม่ต้องเชื่อมต่อกับพีซี แต่ถ้าคุณกลัวว่าจะปล่อยให้ข้อมูลส่วนบุคคลรั่วไหลเข้าสู่เครือข่ายขอแนะนำให้ซิงโครไนซ์กับคอมพิวเตอร์เดสก์ท็อปหรือแล็ปท็อปเพื่อความปลอดภัย ในกรณีนี้คุณจะไม่สูญเสียข้อมูลส่วนตัวของคุณอย่างแน่นอนหากสมาร์ทโฟน Android ของคุณถูกขโมยหรือเกิดปัญหาอื่น ๆ
ก่อนหน้านี้เป็นไปไม่ได้เลยที่จะจินตนาการถึงการใช้โทรศัพท์อย่างเต็มที่โดยไม่ต้องเชื่อมต่อกับพีซีเป็นประจำ ด้วยวิธีนี้เท่านั้นที่มีการอัปโหลดท่วงทำนองและรูปภาพใหม่ ๆ ภาพถ่ายที่ถ่ายด้วยกล้องในตัวจะส่งผ่านสาย USB เท่านั้น นอกจากนี้จำเป็นต้องมีการเชื่อมต่อกับคอมพิวเตอร์เพื่ออัปเดตเฟิร์มแวร์ซึ่งไม่เพียง แต่ใช้กับสมาร์ทโฟนเท่านั้น แต่ยังรวมถึงอุปกรณ์ปุ่มกดบางรุ่นด้วย และอีกฟังก์ชั่นที่มีประโยชน์มากคือการซิงโครไนซ์รายชื่อ - ด้วยความช่วยเหลือของคอมพิวเตอร์เท่านั้นที่สามารถถ่ายโอนสมุดโทรศัพท์จากอุปกรณ์เก่าไปยังเครื่องใหม่ได้
ตอนนี้มีอะไรเปลี่ยนแปลงไปบ้าง? บางทีเกือบทุกอย่าง ให้คุณลืมเกี่ยวกับคอมพิวเตอร์ของคุณ รายชื่อติดต่อ SMS และข้อมูลอื่น ๆ จะถูกเก็บไว้ใน "คลาวด์" ดังนั้นจึงแนะนำให้โอนไปยังพีซีสำหรับผู้ที่สนใจเรื่องความปลอดภัยเท่านั้น เช่นเดียวกับคอมพิวเตอร์ไม่จำเป็นต้องใช้เวลานานในการดาวน์โหลดเพลงและภาพไปยัง Android ตอนนี้สามารถทำได้โดยใช้เบราว์เซอร์และแอปพลิเคชันของบุคคลที่สาม และระบบปฏิบัติการได้รับการอัปเดตผ่านทางอากาศ
และบางครั้งคุณต้องเปิดใช้งานการซิงโครไนซ์บน Android อาจจำเป็นในการถ่ายโอนภาพยนตร์ที่มีน้ำหนักมากกว่า 6-7 GB ไปยังสมาร์ทโฟนไปยังสมาร์ทโฟน นอกจากนี้อาจต้องใช้การซิงโครไนซ์ในกรณีที่เกิดปัญหาใด ๆ และคุณไม่สามารถทำได้อย่างแน่นอนหากคุณต้องการเข้าถึงรูทหรือติดตั้งเฟิร์มแวร์อื่น จำเป็นต้องมีการซิงโครไนซ์เป็นประจำสำหรับผู้ที่ใช้พีซีเป็นที่เก็บไฟล์ กล่าวอีกนัยหนึ่งบทความเกี่ยวกับวิธีซิงโครไนซ์ Android กับคอมพิวเตอร์อาจมีประโยชน์มากสำหรับคุณ
การซิงโครไนซ์ทำได้อย่างไร?
สมาร์ทโฟนสมัยใหม่สามารถซิงโครไนซ์กับคอมพิวเตอร์โดยใช้เทคโนโลยีทั่วไปสามอย่าง:
- สาย USB เป็นตัวเลือกที่น่าเชื่อถือที่สุดโดยไม่ต้องกะพริบและการใช้งานอื่น ๆ บางอย่างก็คิดไม่ถึง
- บลูทู ธ เป็นตัวเลือกที่ดี แต่ไม่ใช่ว่าเจ้าของพีซีเดสก์ท็อปทุกรายจะมี
- Wi-Fi - หากอพาร์ทเมนต์ของคุณมีเราเตอร์การซิงโครไนซ์สามารถทำได้
บันทึก: ความเร็วของบลูทู ธ ยังห่างไกลจากความเหมาะสมดังนั้นจึงไม่ควรใช้ในการถ่ายโอนภาพเคลื่อนไหวและไฟล์ขนาดใหญ่อื่น ๆ
ใช้ MyPhoneExplorer
ค่าเริ่มต้น ระบบปฏิบัติการ Android และ Windows แทบจะไม่โต้ตอบกัน หากคุณเชื่อมต่อสมาร์ทโฟนกับพีซีโดยใช้สายเคเบิลคุณจะเข้าถึงระบบไฟล์ได้เท่านั้น ในกรณีส่วนใหญ่ผู้ใช้ไม่เข้าใจว่าจะทำอย่างไรกับการเข้าถึงนี้ - ทักษะของเขาเพียงพอที่จะถ่ายโอนเพลงไปยังโฟลเดอร์ Sounds หรือ Music นั่นคือเหตุผลที่คุณควรดูแลการติดตั้งแอปพลิเคชันเฉพาะบางอย่าง ตัวอย่างเช่นมันสามารถ MyPhoneExplorer - คุณต้องติดตั้งไม่เพียง แต่ในสมาร์ทโฟนของคุณเท่านั้น แต่ยังต้องติดตั้งบนคอมพิวเตอร์ของคุณด้วย (สำหรับสิ่งนี้มี รุ่นแยกต่างหาก). หลังจากติดตั้งแล้วให้ทำตามคำแนะนำของเรา:
ขั้นตอนที่ 1. เรียกใช้โปรแกรมบนคอมพิวเตอร์ของคุณ
ขั้นตอนที่ 2. เรียกใช้แอปพลิเคชัน MyPhoneExplorer บนสมาร์ทโฟนของคุณ
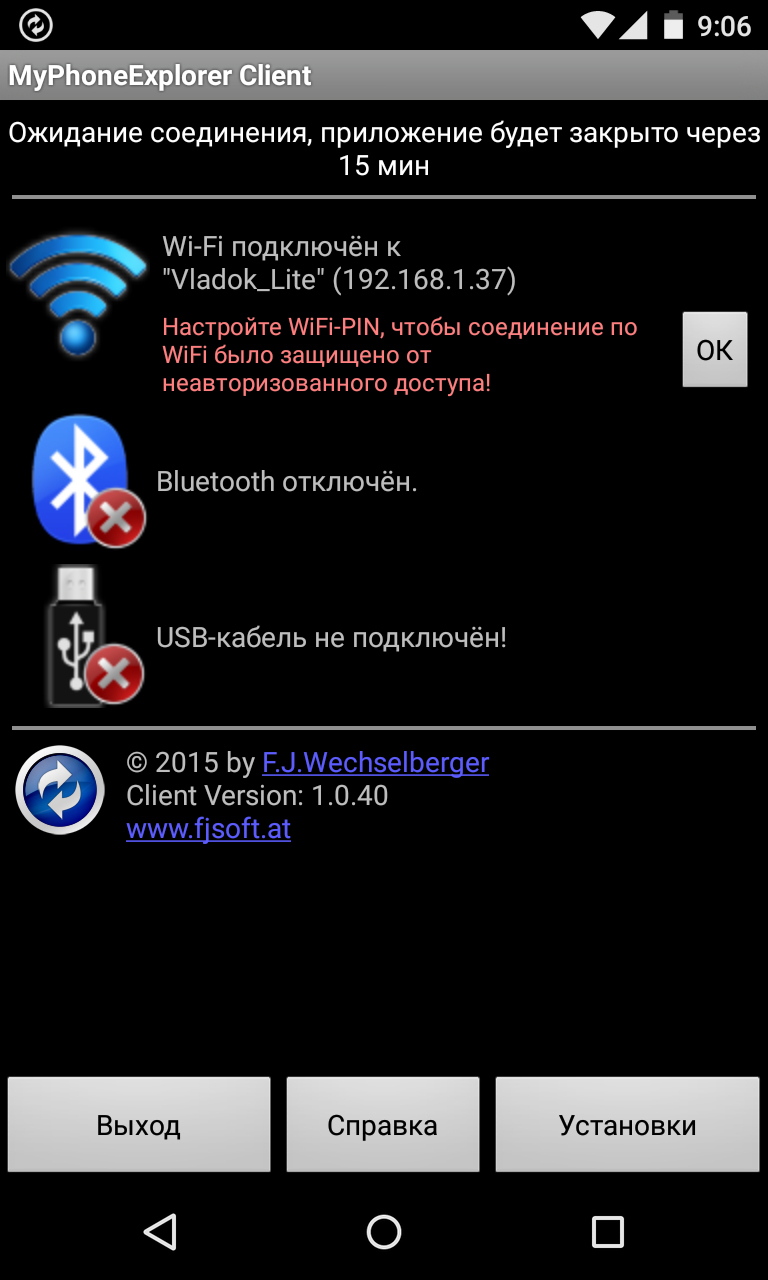
ขั้นตอนที่ 3. หากคุณเชื่อมต่อกับ เครือข่ายภายในบ้าน Wi-Fi การแจ้งเตือนจะแสดงบนหน้าจอหลัก การซิงโครไนซ์ Android กับพีซีสามารถทำได้แบบไร้สาย แต่เรายังคงใช้สาย USB เป็นตัวอย่าง เชื่อมต่อสมาร์ทโฟนของคุณกับคอมพิวเตอร์ของคุณ
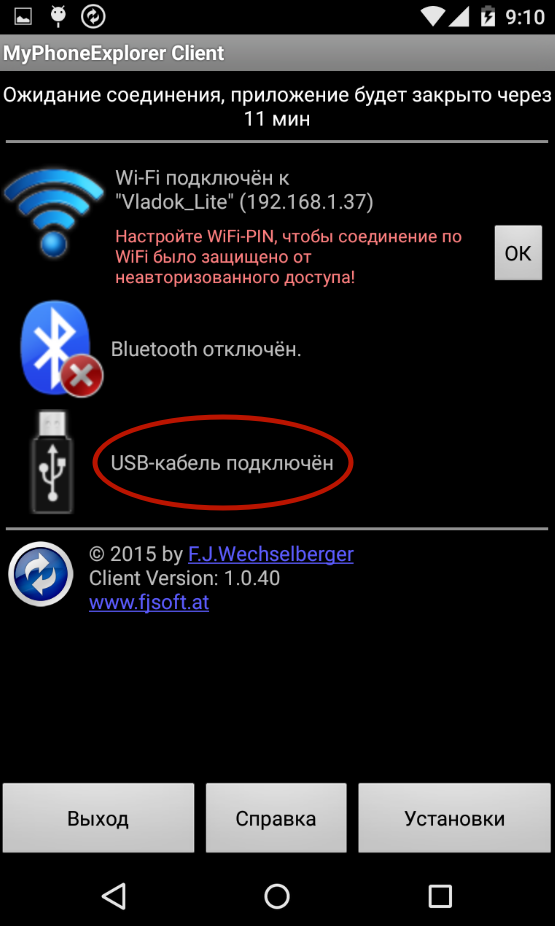
ความสนใจ: สาย USB จีนทุกชนิดอาจไม่สามารถถ่ายโอนอย่างอื่นได้นอกจากไฟฟ้า ดังนั้นควรใช้สายที่มีคุณภาพ ตัวเลือกที่เหมาะคือสายที่ขายพร้อมกับสมาร์ทโฟน
ขั้นตอนที่ 4. กลับไปที่โปรแกรมคอมพิวเตอร์ คลิกปุ่ม " รีเฟรช».
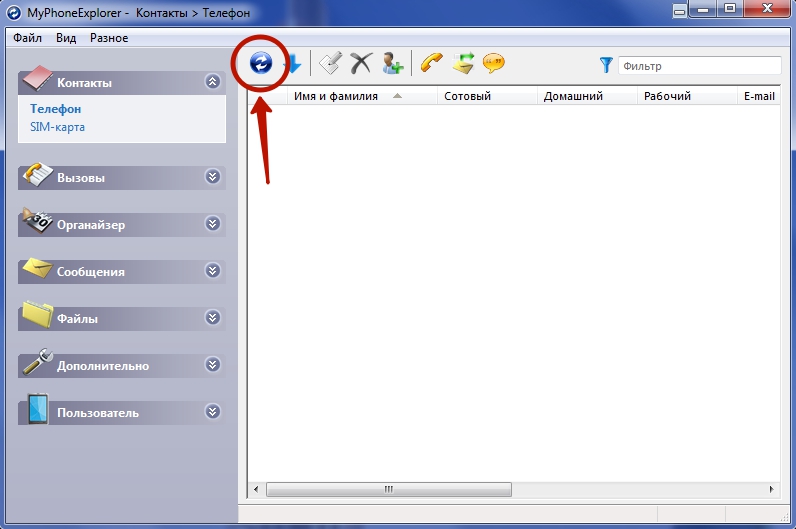
ขั้นตอนที่ 5. เลือกประเภทการเชื่อมต่อและคลิกที่ " ตกลง". ในกรณีของเรานี่คือสาย USB
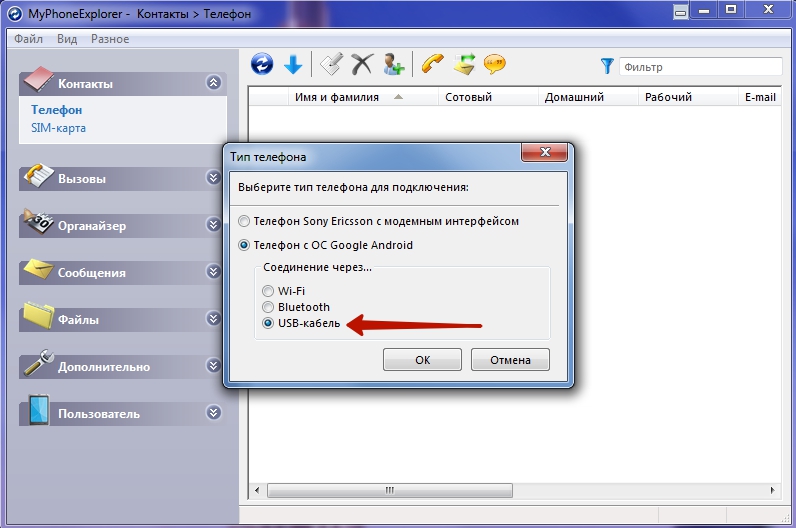
ขั้นตอนที่ 6. โปรแกรมจะเตือนคุณว่าต้องเปิดใช้งานการดีบัก USB บนอุปกรณ์ หากคุณไม่เคยเปิดโหมดนี้มาก่อนให้ใช้คำแนะนำในหน้าต่างป๊อปอัป หากตรงตามข้อกำหนดทั้งหมดให้คลิกที่ " เพิ่มเติม».
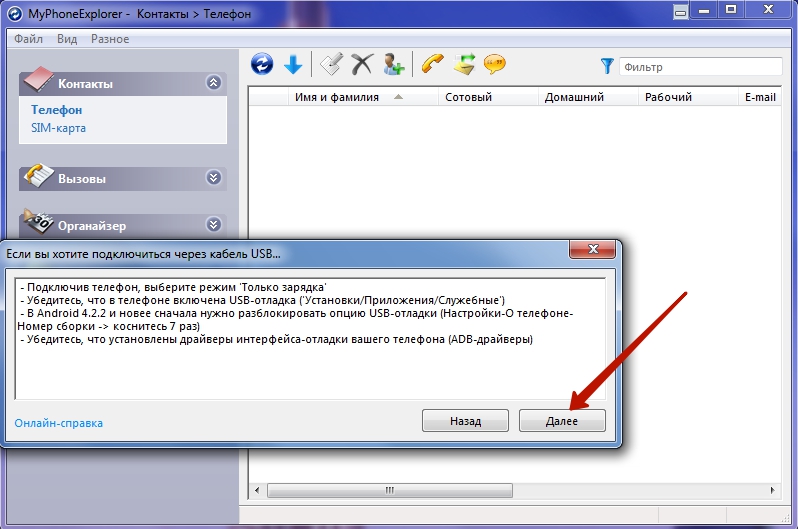
ขั้นตอนที่ 7. หลังจากระบุสมาร์ทโฟนที่เชื่อมต่อแล้วคุณจะต้องป้อนชื่อและกดปุ่ม " ตกลง».
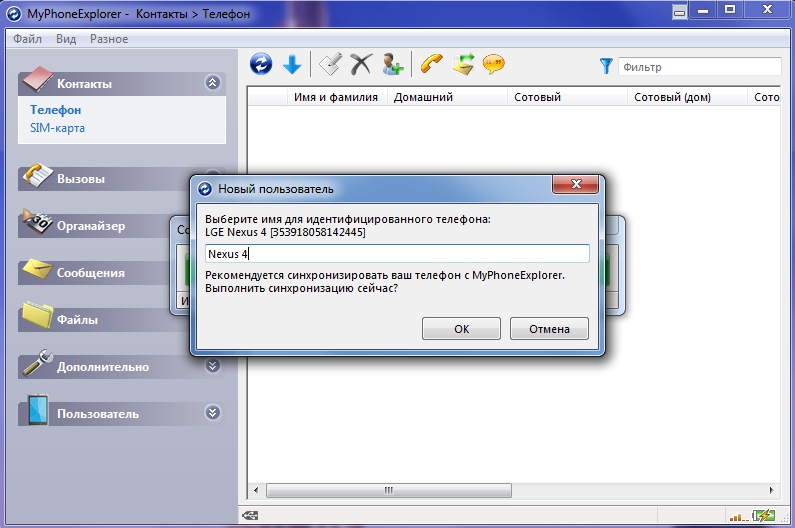
ขั้นตอนที่ 8. รอจนสิ้นสุดการซิงโครไนซ์ หลังจากนั้นคุณจะเห็นสมุดโทรศัพท์รายการโทรข้อความ SMS และข้อมูลอื่น ๆ ที่จัดเก็บไว้ในสมาร์ทโฟนของคุณ
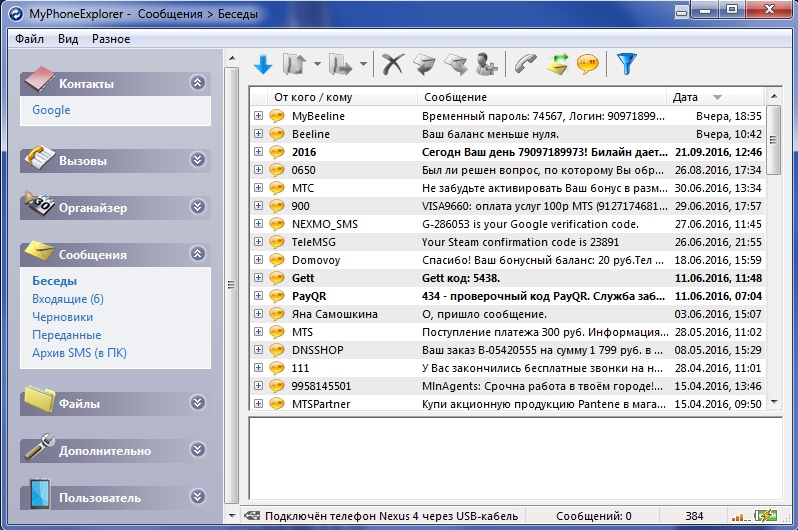
ด้วยความช่วยเหลือของ MyPhoneExplorer คุณไม่เพียง แต่สามารถส่งและรับไฟล์ต่าง ๆ เท่านั้น แต่ยังตรวจสอบสถานะของอุปกรณ์ได้ด้วย นี่คือสิ่งที่จำเป็นในการติดตั้งไคลเอนต์มือถือ ตามเวลาจริงคุณจะเห็นภาระของโปรเซสเซอร์กลางความแรงของสัญญาณการชาร์จแบตเตอรี่และอุณหภูมิรวมถึงข้อมูลอื่น ๆ คุณยังสามารถเปิดใช้งานการแสดงการแจ้งเตือนบนเดสก์ท็อป สะดวกมากเมื่อคุณเชื่อมต่ออุปกรณ์กับคอมพิวเตอร์ผ่าน USB เพียงเพื่อชาร์จใหม่
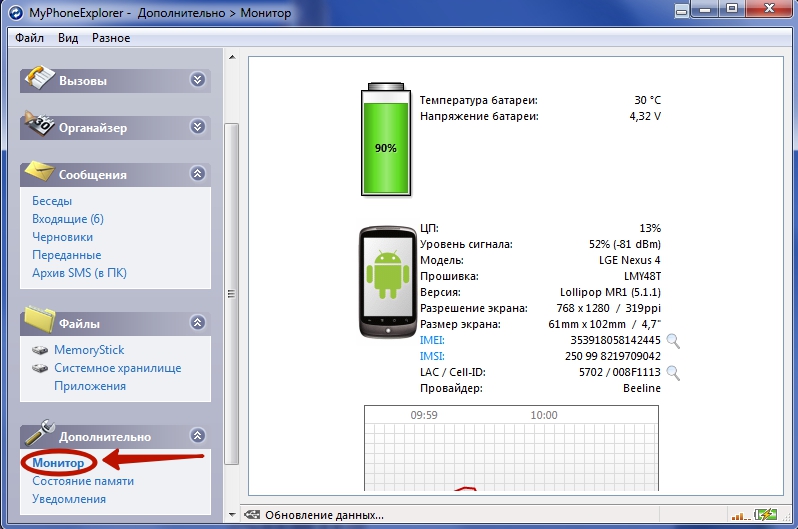
ใช้ File Sync
อีกโปรแกรมที่ดีสำหรับการซิงโครไนซ์ Android กับพีซีคือ ซิงค์ไฟล์ ... ได้รับการออกแบบมาเพื่อดำเนินกระบวนการนี้โดยใช้ Wi-Fi เป็นหลัก นอกจากนี้ยังต้องดาวน์โหลดและติดตั้งไม่เพียง โปรแกรมคอมพิวเตอร์ แต่ยังเป็นไคลเอนต์มือถือด้วย หลังจากการติดตั้งเปิดทั้งสองเวอร์ชันเหล่านี้และปฏิบัติตามคำแนะนำของเรา:
ขั้นตอนที่ 1. คลิกที่ปุ่ม " ซิงค์งาน».
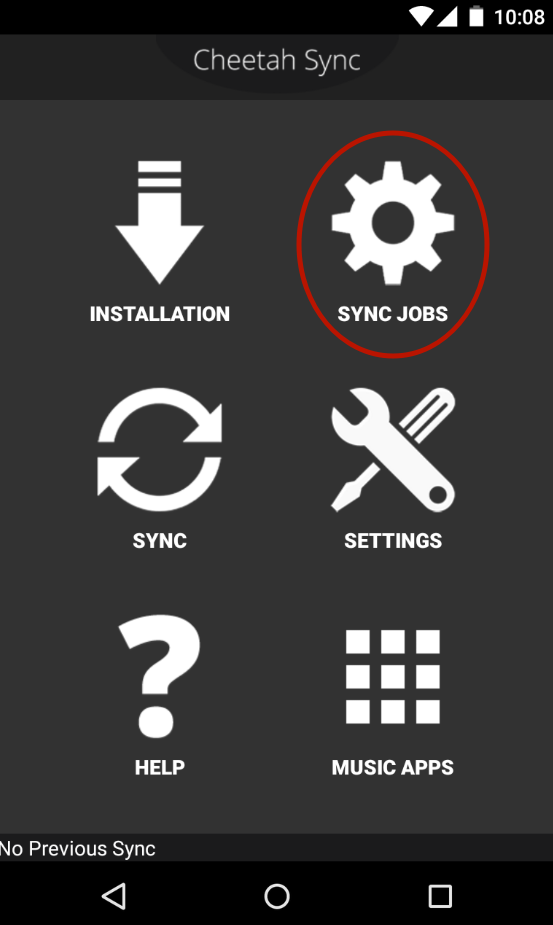
ขั้นตอนที่ 2. เลือกเครือข่ายภายในบ้านที่สมาร์ทโฟนและพีซีของคุณตั้งอยู่
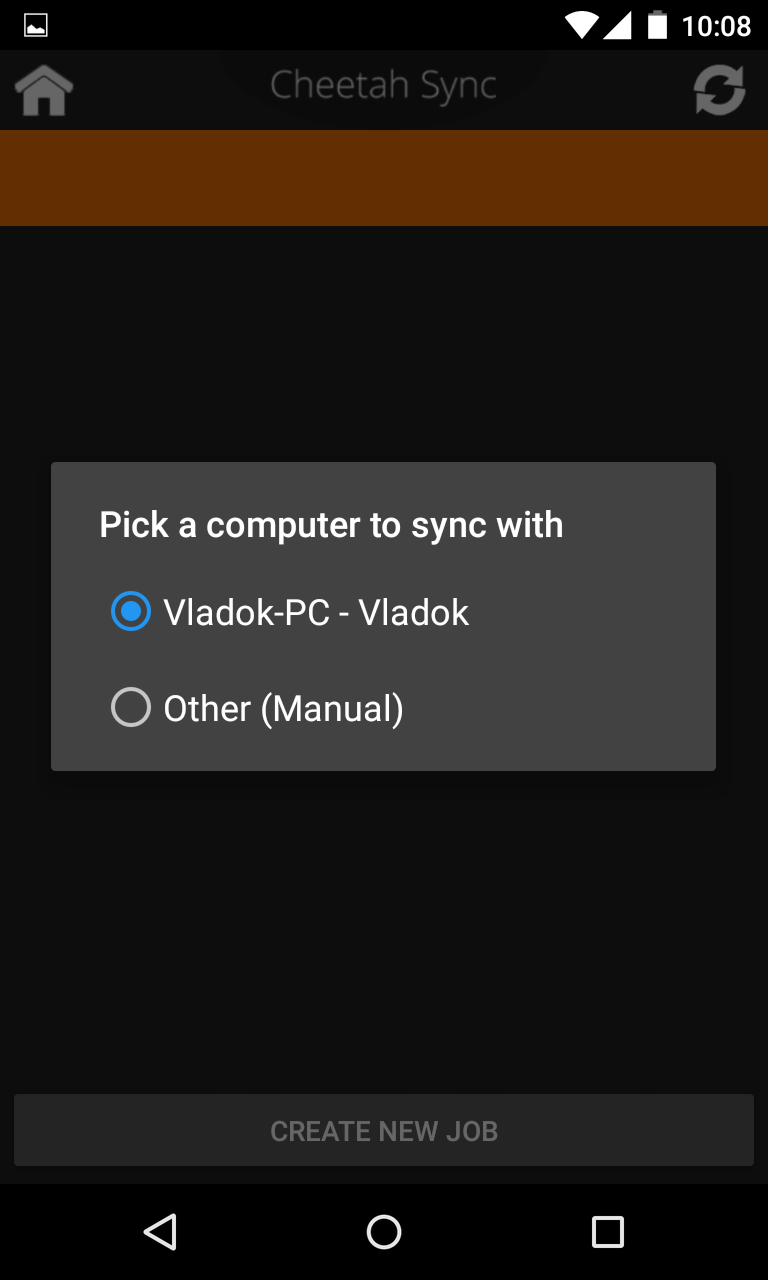
ขั้นตอนที่ 3. ในเมนูถัดไปคลิกที่ " สร้างงาน».
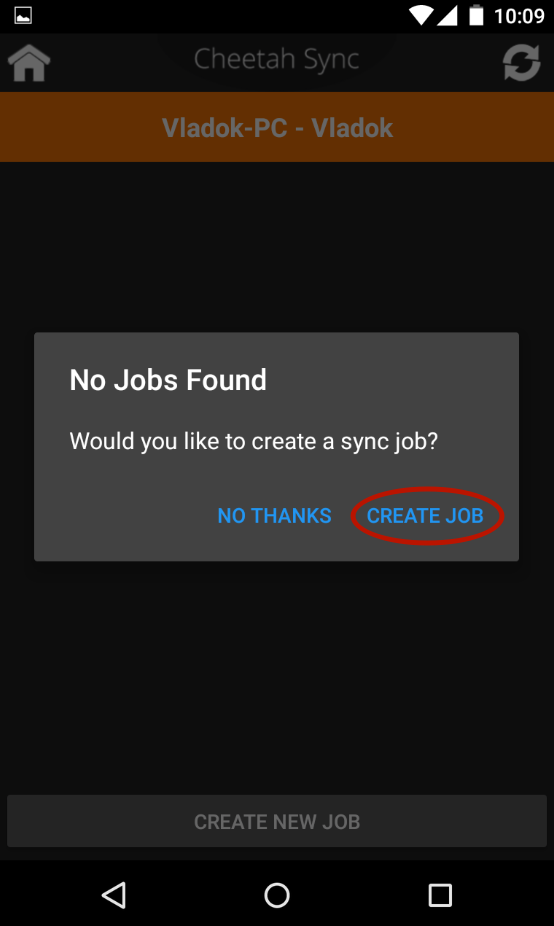
ขั้นตอนที่ 4. ตั้งชื่อให้ซิงโครไนซ์จากนั้นเลือกทิศทางการถ่ายโอนข้อมูลจากรายการ ข้อมูลสามารถถ่ายโอนจากคอมพิวเตอร์ไปยังสมาร์ทโฟนจากสมาร์ทโฟนไปยังคอมพิวเตอร์หรือทั้งสองทิศทาง เมื่อคุณเลือกได้แล้วให้คลิกที่ปุ่ม " สร้าง».
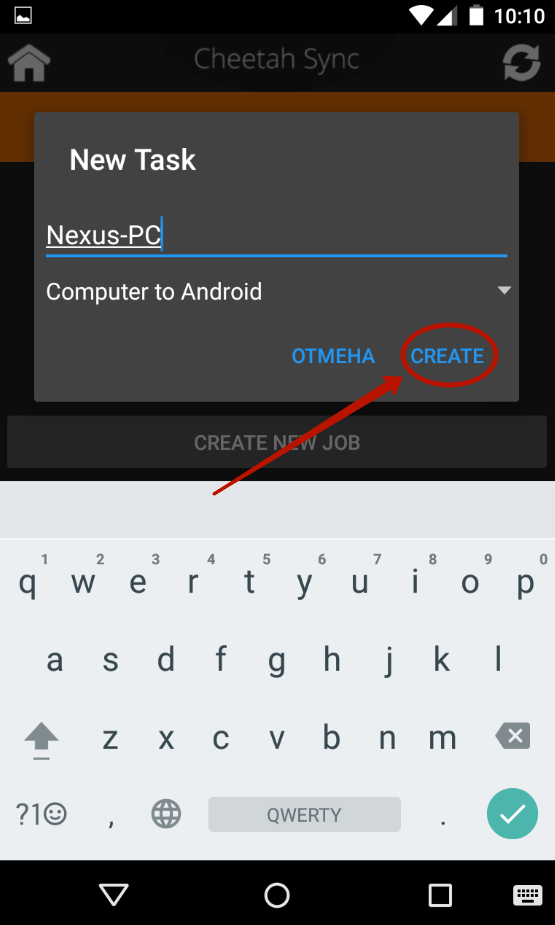
ขั้นตอนที่ 5. ต่อไปคุณจะได้รับระบบไฟล์คอมพิวเตอร์ ดังนั้นคุณสามารถดูและดาวน์โหลดไฟล์ใด ๆ ที่เก็บไว้ในฮาร์ดไดรฟ์ของคุณ นอกจากนี้ยังมีฟังก์ชั่นการสร้างโฟลเดอร์ใหม่ที่นี่ ในระยะสั้นสมาร์ทโฟนของคุณจะกลายเป็นตัวจัดการไฟล์ระยะไกล
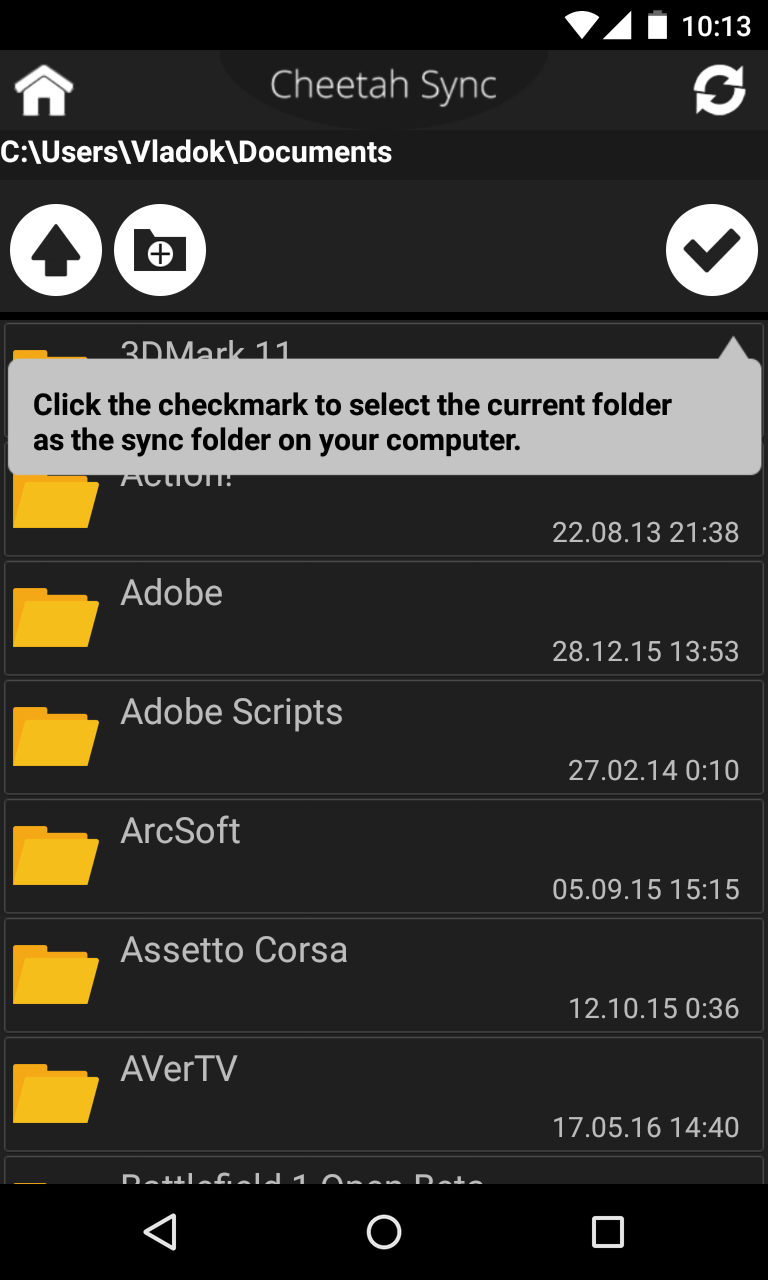
ขั้นตอนที่ 6. สำหรับโปรแกรมคอมพิวเตอร์เมื่อคุณเริ่มใช้งานครั้งแรกระบบจะขอให้คุณป้อนการตั้งค่าของเครือข่ายภายในบ้านที่เชื่อมต่อทั้งพีซีและสมาร์ทโฟน ที่นี่คุณควรกดปุ่ม " บันทึก". หลังจากนั้นคุณจะจำเกี่ยวกับการมีอยู่ของยูทิลิตี้ได้ก็ต่อเมื่อคุณตัดสินใจที่จะเปลี่ยนเราเตอร์หรือการตั้งค่าของ Wi-Fi แบบกระจาย
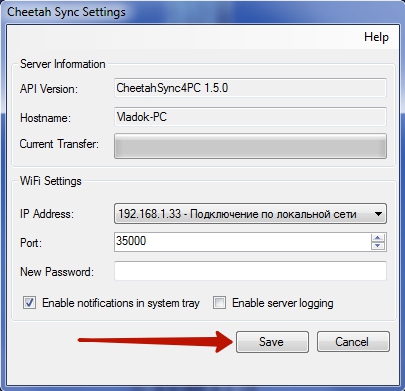
ใช้ Airdroid
หากคุณต้องการเข้าถึงสมาร์ทโฟนของคุณจากคอมพิวเตอร์คุณสามารถทำได้โดยไม่ต้องใช้ยูทิลิตี้เพิ่มเติม เพียงพอที่จะติดตั้งบนโทรศัพท์ แอร์ดรอยด์ ในขณะที่ใช้พีซีอินเทอร์เน็ตเบราว์เซอร์ใด ๆ ก็เพียงพอแล้ว
ขั้นตอนที่ 1. ติดตั้งและเรียกใช้ Airdroid
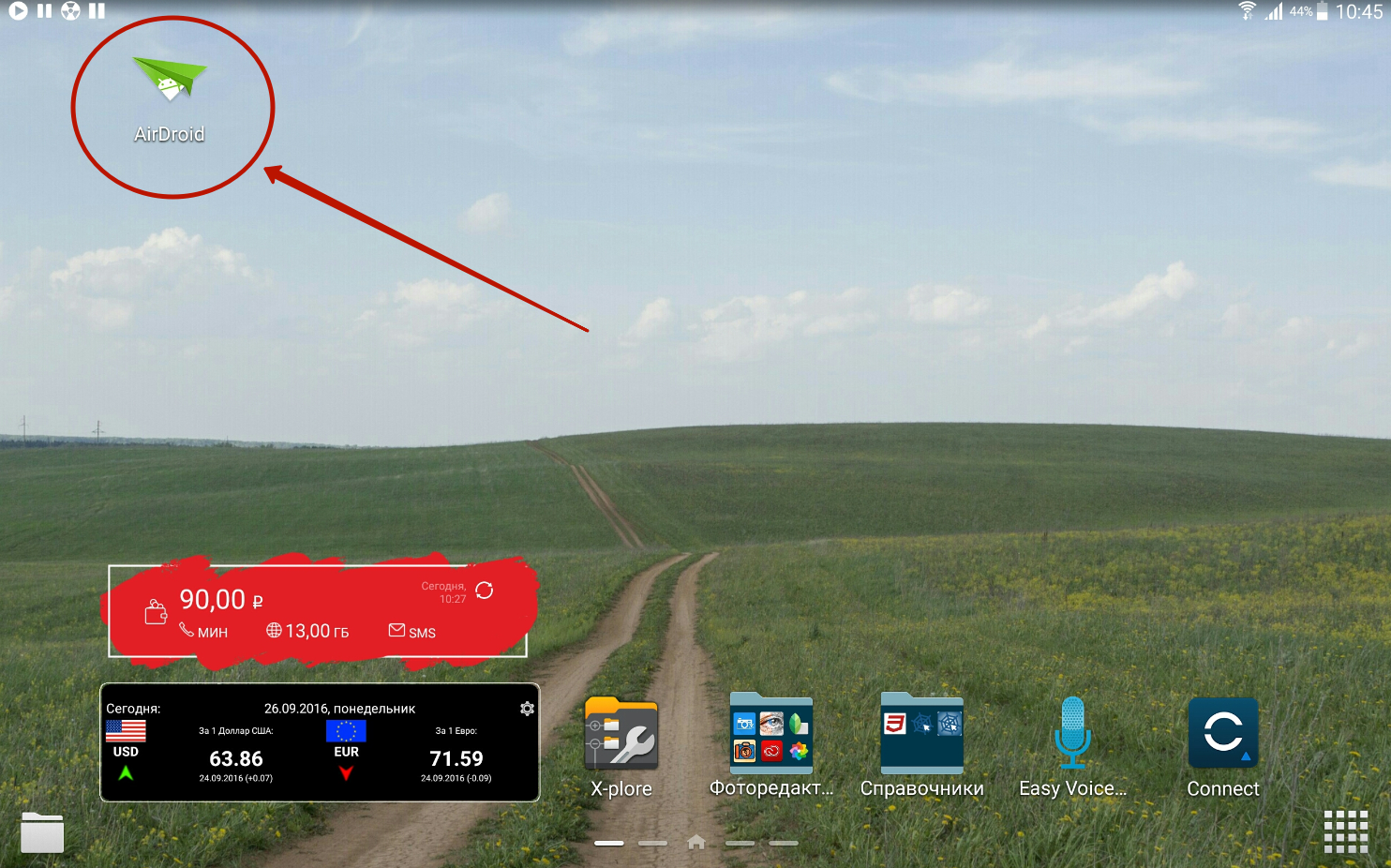
ขั้นตอนที่ 2. การซิงโครไนซ์ควรเริ่มโดยอัตโนมัติ หากสิ่งนี้ไม่เกิดขึ้นคุณควรคลิกที่ปุ่มที่เหมาะสม
ขั้นตอนที่ 3 ที่ด้านบนของแอปพลิเคชันคุณจะเห็นที่อยู่สองแห่ง คุณควรใช้คอมพิวเตอร์ วิธีแรกจะใช้หากคุณลงทะเบียนบนเว็บไซต์ Airdroid อย่างเป็นทางการ ที่อยู่ที่สองประกอบด้วยตัวเลขจุดและโคลอน - ผู้ที่ไม่ต้องการเสียเวลาในการลงทะเบียนจะถูกใช้
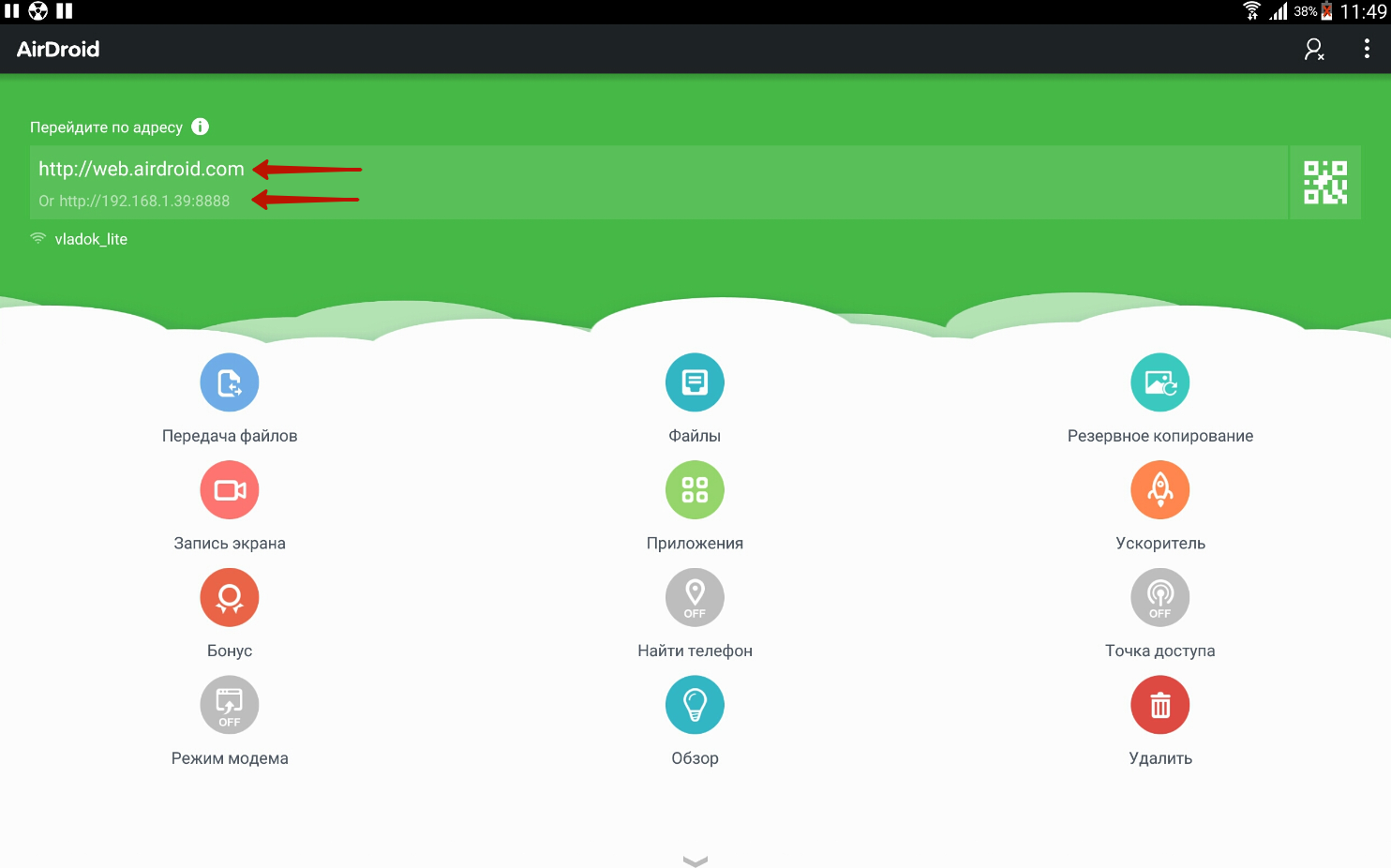
ขั้นตอนที่ 3. ทันทีที่คุณพยายามไปยังที่อยู่ที่ระบุอุปกรณ์จะได้รับคำขอให้ซิงโครไนซ์ คุณต้องคลิกที่ " ที่จะยอมรับ". คุณจะได้รับ 30 วินาทีสำหรับสิ่งนี้
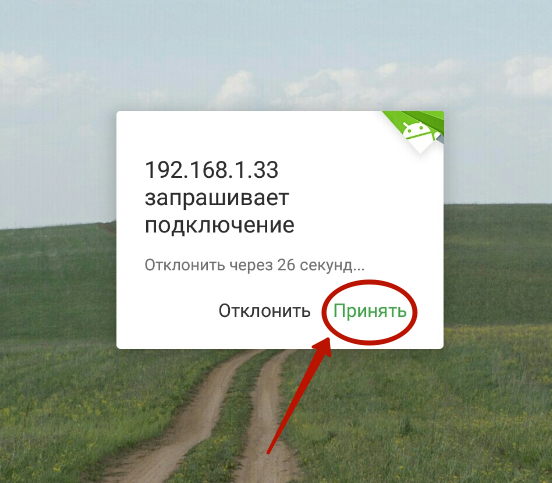
ขั้นตอนที่ 4. หลังจากยืนยันคุณจะเห็นหน้าสวยงามในอินเทอร์เน็ตเบราว์เซอร์ของคุณ ด้วยความช่วยเหลือคุณสามารถถ่ายโอนไฟล์ฟังเพลงดูวิดีโอ - จัดการระบบไฟล์ของสมาร์ทโฟนของคุณได้ในคำเดียว นอกจากนี้ยังมีสมุดโทรศัพท์บันทึกการโทรและอื่น ๆ อีกมากมาย การถ่ายภาพหน้าจอเป็นคุณสมบัติที่มีประโยชน์มาก การแจ้งเตือนที่เข้ามาทั้งหมดจะแสดงในเบราว์เซอร์ซึ่งสะดวกมากในกรณีที่ทำงานหนักและไม่สามารถละสายตาจากจอภาพได้เป็นประจำ
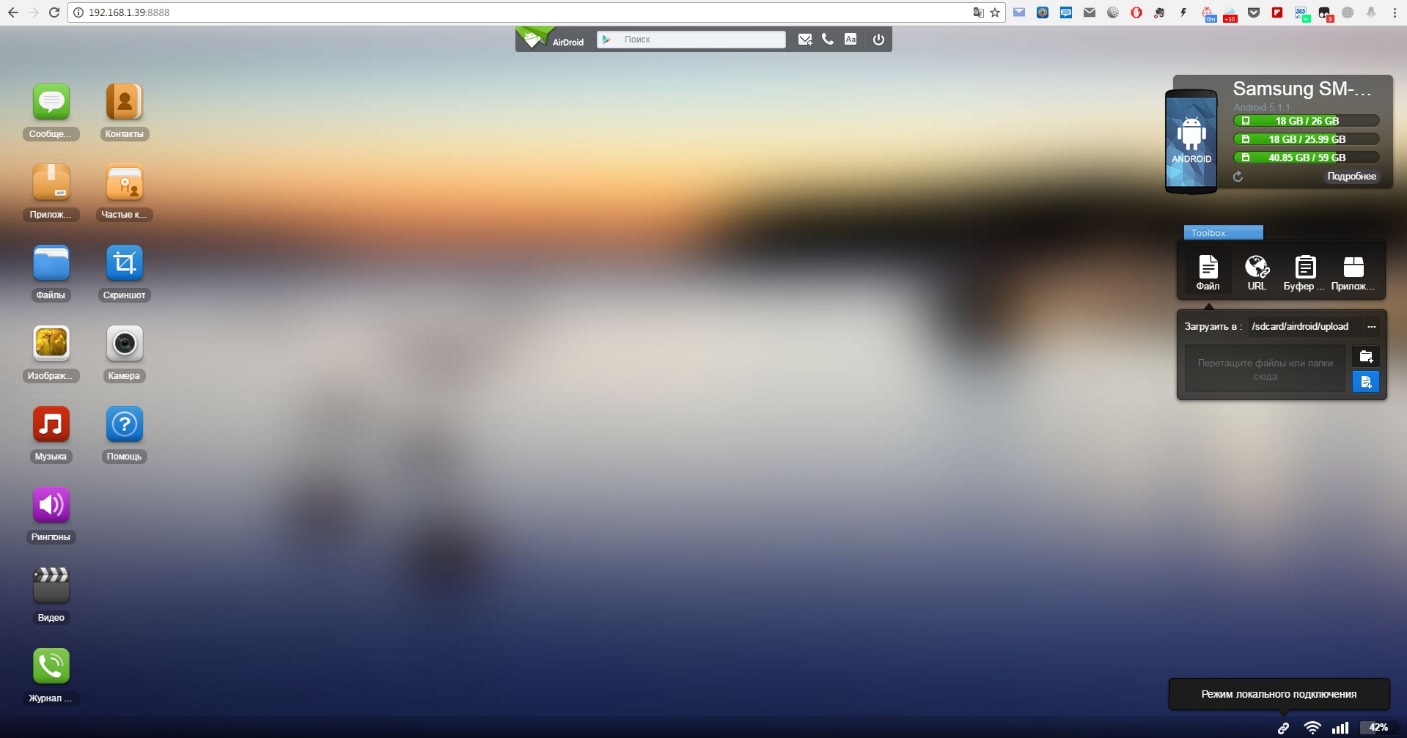
การสร้างเซิร์ฟเวอร์ FTP
หากคุณคุ้นเคยกับตัวย่อ FTP คุณสามารถสร้างเซิร์ฟเวอร์ดังกล่าวบนสมาร์ทโฟนของคุณได้ ด้วยเหตุนี้คุณจึงสามารถกำจัดไฟล์ที่อยู่ในโทรศัพท์ของคุณได้อย่างอิสระโดยใช้แอพพลิเคชั่นที่เหมาะสมสำหรับวัตถุประสงค์นี้ ตัวอย่างเช่นตัวจัดการไฟล์ที่เป็นที่นิยมมากสามารถเชื่อมต่อกับเซิร์ฟเวอร์ FTP ผู้บัญชาการทั้งหมด... ยังคงมีให้เห็นถึงวิธีการสร้างเซิร์ฟเวอร์ FTP บนสมาร์ทโฟน และสิ่งนี้ทำได้ง่ายมาก ก็เพียงพอที่จะดาวน์โหลดและติดตั้งแอปพลิเคชันบนนั้น FTP เซิร์ฟเวอร์ และปฏิบัติตามคำแนะนำ:
ขั้นตอนที่ 1. เรียกใช้ยูทิลิตี้
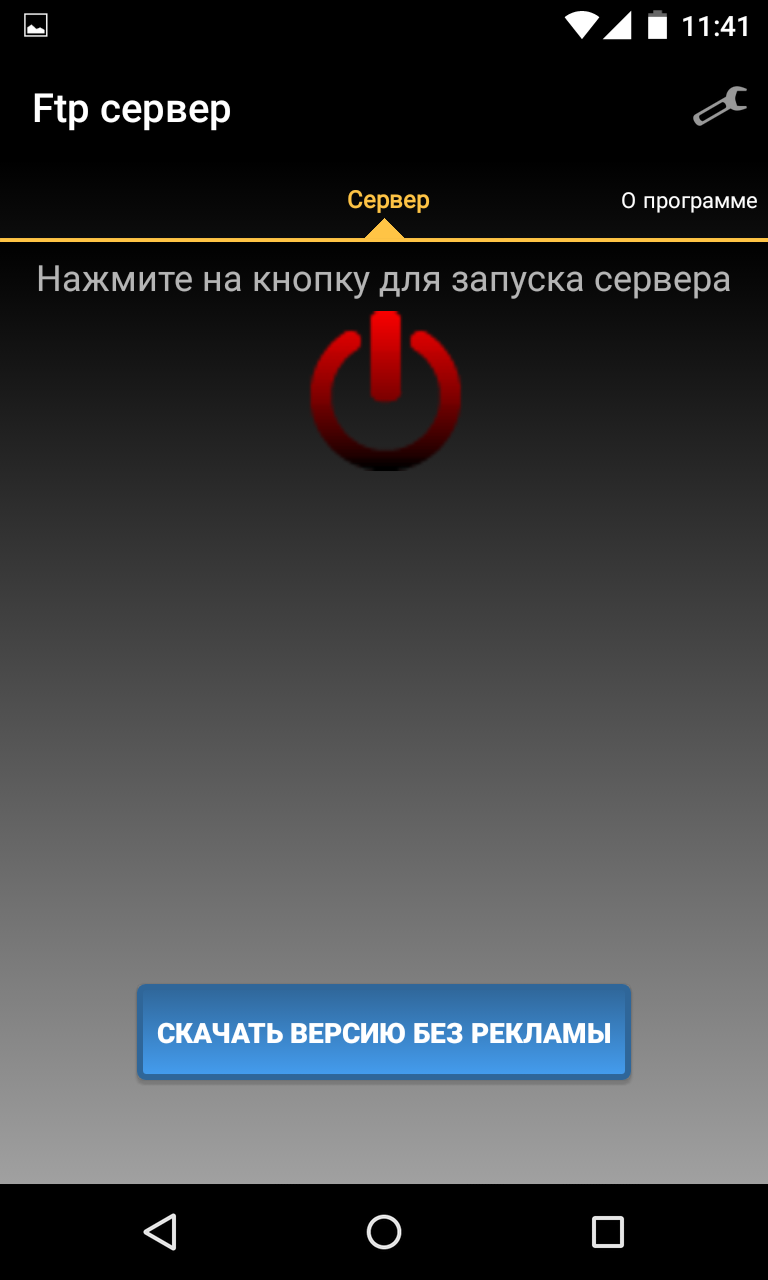
ขั้นตอนที่ 2. กดปุ่มสีแดงที่เริ่มเซิร์ฟเวอร์ ดังนั้นจึงควรเปลี่ยนเป็นสีเขียว
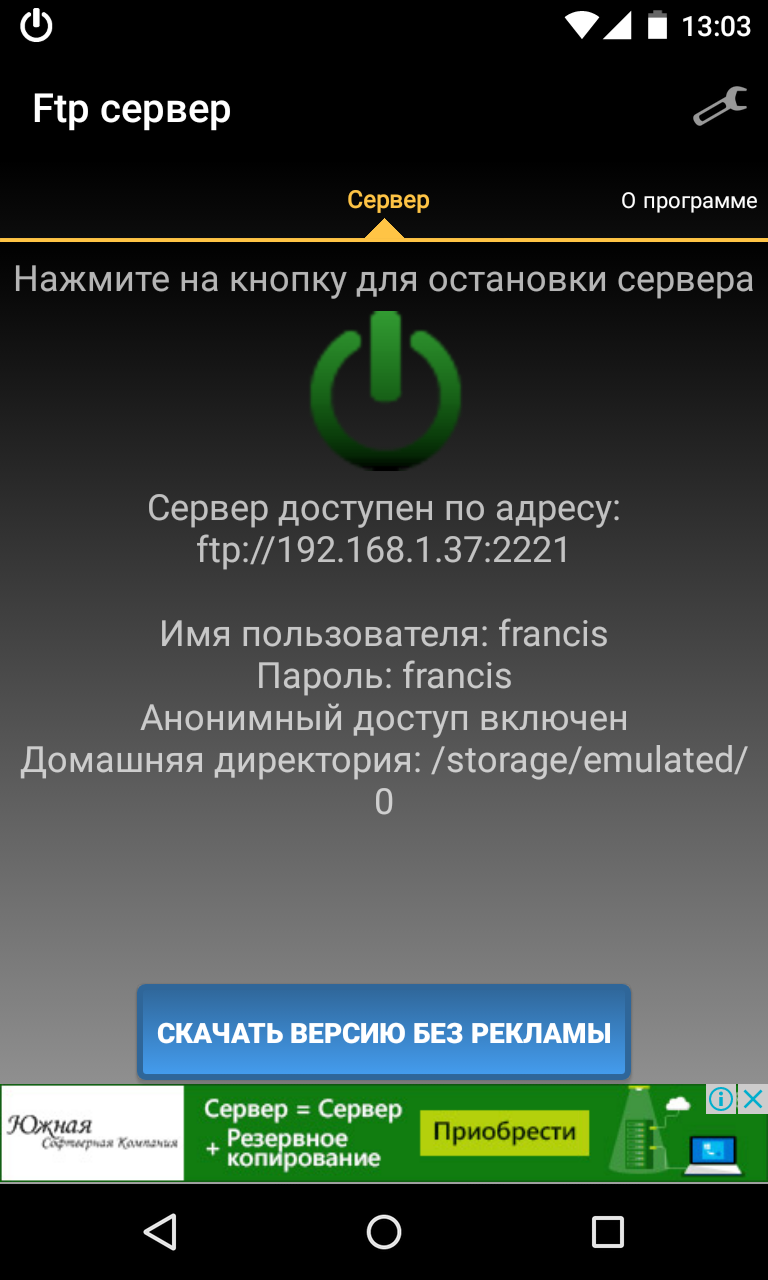
ขั้นตอนที่ 3 ใช้ไคลเอนต์ที่ถูกต้องบนคอมพิวเตอร์ของคุณ ที่อยู่การเชื่อมต่อพร้อมกับล็อกอินและรหัสผ่านจะแสดงบนหน้าจอสมาร์ทโฟน
ขั้นตอนที่ 4. หากคุณต้องการเปลี่ยนโฮมไดเร็กทอรีคุณสามารถทำได้ในการตั้งค่าแอพพลิเคชั่น
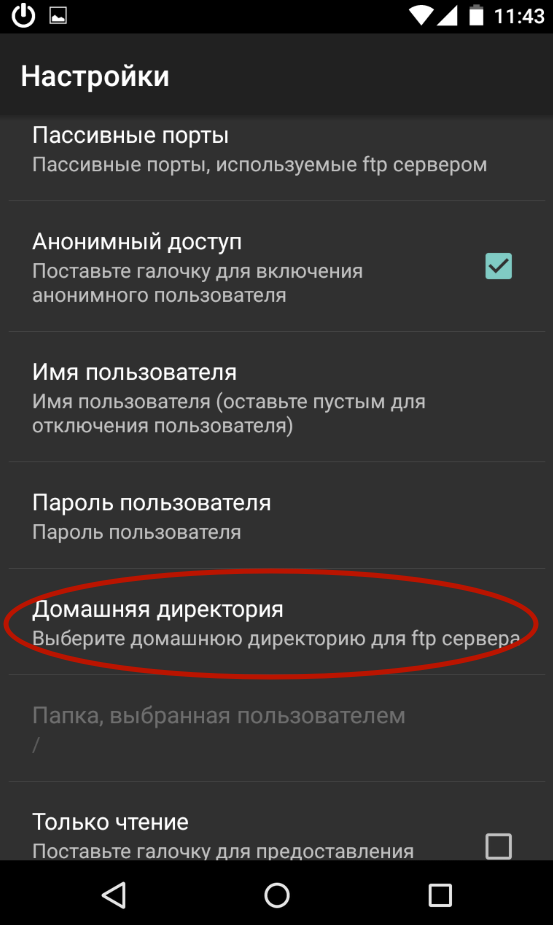
ขั้นตอนที่ 5. เมื่อเซิร์ฟเวอร์ FTP ไม่จำเป็นอีกต่อไปให้คลิกที่ปุ่มสีเขียวหลังจากนั้นควรเปลี่ยนเป็นสีแดง
คุณมักจะได้ยินว่าโทรศัพท์ Fly ไม่สามารถซิงโครไนซ์กับแล็ปท็อปหรือคอมพิวเตอร์ส่วนบุคคลได้ ข่าวลือ ... เป็นเพียงว่าระบบปฏิบัติการบางระบบไม่สามารถติดตั้งซอฟต์แวร์เพื่อทำงานร่วมกับ Fly ได้ หากพีซีของคุณใช้ Windows 98, ME (Millennium) หรือ Vista แสดงว่าส่วนใหญ่มีปัญหากับปัญหานี้ หากคุณใช้ Mac OS, Linux OS หรือระบบปฏิบัติการแปลกใหม่อื่น ๆ คุณไม่สามารถแม้แต่จะฝันถึงการติดตั้งโปรแกรมที่เป็นกรรมสิทธิ์จาก Fly เนื่องจากพวกเขามุ่งเน้นไปที่ระบบปฏิบัติการที่พัฒนาโดย Microsoft
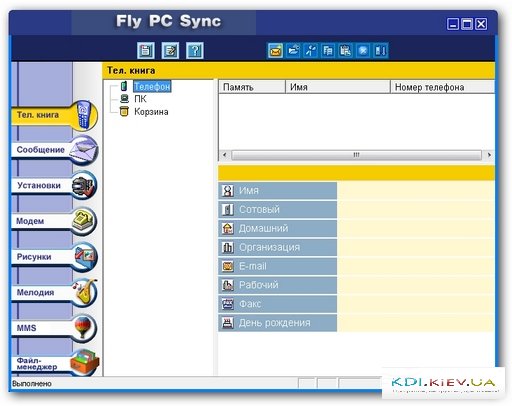
ชุดโทรศัพท์สำหรับ Fly ฟรี
การซิงโครไนซ์โทรศัพท์ Fly กับพีซี
อีกข่าวที่ไม่พึงประสงค์สำหรับเจ้าของโทรศัพท์ของแบรนด์นี้คือผู้ผลิตไม่ได้กังวลที่จะติดตั้งโปรแกรมที่เหมาะสมสำหรับการซิงโครไนซ์กับพีซีให้กับโทรศัพท์ทุกเครื่อง แหล่งเดียวที่สามารถแก้ไขการละเว้นนี้และดาวน์โหลดซอฟต์แวร์ที่เกี่ยวข้องสำหรับ Fly ได้ฟรีคือไซต์ของบุคคลที่สาม
รีวิววิดีโอ: Phone Suite v4.0
สิ่งที่พบบ่อยที่สุดสำหรับการเชื่อมต่อกับพีซีและการซิงโครไนซ์กับพีซียังคงอยู่ โปรแกรมโทรศัพท์ Suite ซึ่งแปลว่า Phone Block ด้วยความช่วยเหลือโทรศัพท์และคอมพิวเตอร์จะเชื่อมต่อผ่าน USB หรือบลูทู ธ โปรแกรมนี้ ใช้งานง่ายมากและมีคุณสมบัติดังต่อไปนี้:
- - ช่วยให้คุณแก้ไขข้อมูลในสมุดโทรศัพท์
- - บันทึกการสำรองข้อมูลในโทรศัพท์ของคุณ
- - ดูและลบ SMS และ MMS;
- - การเปลี่ยนชื่อและแก้ไขโฟลเดอร์ในโทรศัพท์โดยใช้ตัวจัดการไฟล์
- - ความสามารถในการถ่ายโอนเพลงวิดีโอและภาพจากคอมพิวเตอร์และย้อนกลับ
- - การติดตั้งเกมและโปรแกรมต่างๆบนโทรศัพท์
การติดตั้งโปรแกรมทำได้ง่าย:
- - ใช้สายเคเบิลที่รวมอยู่ในชุดจัดส่งเชื่อมต่อโทรศัพท์เข้ากับขั้วต่อ USB
- - บนหน้าจอโทรศัพท์ในตัวเลือกประเภทการเชื่อมต่อให้เลือกพอร์ต COM
- - ติดตั้งไดรเวอร์ที่เหมาะสมบนพีซี
- - หลังจากติดตั้งไดรเวอร์แล้วให้ค้นหาในคอมพิวเตอร์ที่พอร์ต COM ติดตั้งโทรศัพท์ของคุณ
- - เมื่อเริ่ม Phone Suite ในแท็บการตั้งค่าให้ระบุพอร์ต COM ที่กล่าวถึงข้างต้น
- - ทุกอย่างพร้อมลุย!
คำอธิบายแสดงให้เห็นว่าโปรแกรมนี้ติดตั้งง่ายและใช้งานสะดวก ฟังก์ชันที่มีประโยชน์มากมายที่ PhoneSuite มีอยู่มากมายจะช่วยให้คุณขยายขีดความสามารถของโทรศัพท์ของคุณ
คำแนะนำในการติดตั้ง:
- คลายไฟล์เก็บถาวรด้วยโปรแกรมและเรียกใช้ SETUP.EXE
- หลังจากการติดตั้งทางลัดจะปรากฏบนเดสก์ท็อป Fly Phone Suite
- หากพีซีของคุณไม่มีไดรเวอร์ MTK 6235 COM พอร์ตดาวน์โหลดและติดตั้ง ในกรณีนี้ต้องตัดการเชื่อมต่อโทรศัพท์ออกจากพีซี
การตั้งค่าโปรแกรม:
- เมื่อไหร่ วิธีใช้ USB เชื่อมต่อโทรศัพท์เข้ากับพีซีเลือกพอร์ต COM บนหน้าจอโทรศัพท์
- เปิดโปรแกรมบนพีซีของคุณโดยคลิกที่ทางลัด Fly Phone Suite
- ทางด้านซ้ายในเมนูคลิก การติดตั้ง และในบรรทัดพอร์ต COM ให้เลือกพอร์ตที่อยู่ในรายการหลังจาก COM1 โดยปกติจะเป็นเช่นนี้ COM4 หรือ SOM6.
- ในเมนูด้านซ้ายของโปรแกรมคลิก สมุดโทรศัพท์. โปรแกรมจะแนะนำ Do you want to download contact from your phone? - คลิกใช่
วิธีการทำงานกับผู้ติดต่อได้อธิบายไว้โดยละเอียด ในความช่วยเหลือ โปรแกรม คลิกที่เครื่องหมายคำถามเพื่อขอความช่วยเหลือ ? ในเมนูด้านบนของโปรแกรม
รีวิววิดีโอ: Phone Suite V4 SMS
และนี่คือไดรเวอร์โปรแกรม Fly Phone Suite และคำแนะนำสำหรับโปรแกรมนี้ซึ่งดาวน์โหลดจากเว็บไซต์อย่างเป็นทางการ flymobile.zendesk.com ในปี 2559:
วิดีโอ: บันทึกรายชื่อจากโทรศัพท์ไปยังคอมพิวเตอร์
คุณสามารถค้นหาและดาวน์โหลดแอปชุดโทรศัพท์บินฟรีสำหรับพีซีได้ที่นี่ มีโปรแกรมเวอร์ชันรัสเซียสำหรับ ps phonesuite v.2.4.8, 8.1.1.1 อยู่ที่นี่เหนือลิงค์ ด้วยคุณสามารถซิงโครไนซ์รายชื่อโทรศัพท์สมุดโทรศัพท์ วิดีโอทบทวนสิ่งที่ต้องทำหากชุดโทรศัพท์บินไม่โหลดข้อมูล