สิ่งที่ไม่สามารถแนบกับอีเมล: การส่งโฟลเดอร์ที่เก็บถาวรและไฟล์อื่น ๆ
หากคุณมีคำถามเกี่ยวกับสิ่งที่ไม่สามารถแนบกับอีเมลแสดงว่าคุณมาถูกที่แล้ว เมื่อมองแวบแรกคำถามค่อนข้างซับซ้อน แต่ถ้าคุณเข้าใจอย่างถูกต้องทุกอย่างจะเข้าที่
ประวัติอีเมล
ก่อนที่เราจะจัดการกับสิ่งที่ไม่สามารถแนบมากับอีเมลได้นี่คือประวัติเล็กน้อย จดหมายประเภทนี้ปรากฏในปีพ. ศ. 2508 จากนั้นโปรแกรม Mail ถูกสร้างขึ้นครั้งแรก เนื่องจากไม่มีเทคโนโลยีบางอย่างระบบจึงค่อนข้างไม่สมบูรณ์ ต่อมาพวกเขาได้สร้างเซิร์ฟเวอร์อีเมลขึ้นเพื่อรับข้อความ
ด้วยการถือกำเนิดของระบบอีเมลอื่น ๆ เกตเวย์อีเมลจึงเริ่มทำงาน บริการ Hotmail ยอดนิยมถูกใช้ในเชิงพาณิชย์ตั้งแต่ปี 1994 จากนั้นในเหตุการณ์นี้ได้รับการประกาศว่าเป็นผู้ให้บริการอินเทอร์เน็ต
ในปี 1997 อีเมลของบริการ Yahoo เริ่มทำงาน Mail.ru เริ่มทำงานเบื้องหลังและอีกหนึ่งปีต่อมายานเดกซ์ก็เริ่มทำงาน ในปี 2004 Google ได้ยุติการให้บริการในเดือนมีนาคมนี้ด้วย Gmail
การส่งไฟล์ปกติ
ฉันสามารถแนบไฟล์ไปกับอีเมลได้หรือไม่? สามารถ. ก่อนที่จะส่งรายงานภาพถ่ายหรือเสียงให้เพื่อนหรือเพื่อนร่วมงานคุณควรสร้างเนื้อหาดังกล่าวก่อน คุณรู้ว่าคุณสามารถสร้างข้อความใน Notepad หรือใน Microsoft Office Word สเปรดชีต ทำใน Excel งานนำเสนอถูกสร้างขึ้นใน Power Point
รูปแบบเอกสารหลักทั้งหมดสามารถส่งทางอีเมลได้อย่างง่ายดาย ในการดำเนินการนี้คุณต้องไปที่ไซต์ตัวอย่างเช่น "Yandex" ป้อนอีเมลของคุณป้อนชื่อผู้ใช้และรหัสผ่านของคุณ กดปุ่ม "เขียน" หรือตัวเลือกอื่น ๆ ที่คล้ายกัน ที่บรรทัดบนสุดคุณต้องป้อนที่อยู่อีเมลที่จะส่งจดหมายในอนาคต ในบรรทัดด้านล่างระบุหัวเรื่องของข้อความเช่นหากคุณต้องการส่งรายงานให้เขียน "รายงาน" หากเป็นรูปถ่ายคุณสามารถกำหนดได้ เสร็จแล้วเพื่อเปิดไฟล์ อีเมล์เพื่อนของคุณเห็นเนื้อหาของจดหมายในหัวข้อของข้อความทันที 
ดังนั้นข้างหน้าคุณจะมีพื้นที่มากมายให้เขียนพูดคำอธิบายไฟล์หรือแค่แนะนำตัวเอง และด้านล่างจะมีปุ่มคลิกที่นี่และจะปรากฏขึ้นที่นี่คุณจะพบไฟล์ของคุณซึ่งอยู่ในคอมพิวเตอร์ของคุณ เป็นการดีที่สุดในการถ่ายโอนวัสดุเพื่อส่งไปยังเดสก์ท็อปของคุณดังนั้นคุณไม่จำเป็นต้องกำจัดโฟลเดอร์ทั้งหมดในการค้นหา
หลังจากอัปโหลดไฟล์ไปยังเซิร์ฟเวอร์แล้วคุณจะเห็นเครื่องหมายถูกข้างๆ ตอนนี้คุณสามารถส่งจดหมาย โดยคลิกปุ่ม "ส่ง" ด้านล่าง ตอนนี้เรามาดูสิ่งที่ไม่สามารถแนบกับอีเมลได้
แล้วโฟลเดอร์ล่ะ?
มีเพียงไม่กี่คนที่รู้ แต่คุณไม่สามารถแนบโฟลเดอร์ไปกับอีเมลได้ หากจู่ๆคุณจำเป็นต้องส่งรูปถ่ายเอกสารและการบันทึกเสียงให้เพื่อนร่วมงานคุณจะต้องทำความคุ้นเคยกับแนวคิดของที่เก็บถาวร บริการนี้จะช่วยให้คุณสามารถส่งไฟล์หลายไฟล์พร้อมเอกสารเดียว
ใครคืออะไร?
ไฟล์เก็บถาวรคือไฟล์ที่มีข้อมูลที่จำเป็นทั้งหมดซึ่งจะถูกบีบอัดและลดขนาดลงเป็นขนาดสุดท้าย อย่างหลังจำเป็นเพื่อให้ไดรฟ์ข้อมูลทั้งหมดเหมาะสำหรับการอัปโหลดไปยังเซิร์ฟเวอร์โปรแกรมเมล ในการเปิดไฟล์เก็บถาวรคุณจะต้องคลิกที่มันในกล่องโต้ตอบคุณจะพบไฟล์ที่จำเป็นทั้งหมด แต่ละไฟล์สามารถแยกไปยังโฟลเดอร์ที่ระบุได้ 
กระบวนการนี้ได้รับการออกแบบมาเพื่อให้ข้อมูลที่ไม่จำเป็นทั้งหมดในไฟล์ถูกบีบอัดดังนั้นปริมาณทั้งหมดจึงเล็กลง ความจริงที่น่าสนใจ: อัดได้ดีที่สุด ไฟล์ข้อความสามารถลดได้ถึง 90% แต่ไฟล์เสียงและรูปภาพต่างๆไม่มีข้อมูลเพิ่มเติมดังนั้นระดับเสียงทั้งหมดในไฟล์เก็บถาวรจะไม่เปลี่ยนแปลง
แต่ไม่ได้หมายความว่าหากไม่มีการบีบอัดรูปภาพก็ไม่จำเป็นต้องเก็บถาวรเพื่อส่ง ท้ายที่สุดแล้วไฟล์เดียวจะง่ายกว่ามากในการส่ง 20 และผู้รับจะดาวน์โหลดเพียงไฟล์เดียวจากเซิร์ฟเวอร์โปรแกรมเมล
ดังนั้นเราทราบดีว่าคุณไม่สามารถแนบโฟลเดอร์กับอีเมลได้ ดังนั้นเราจึงเข้าไปเลือกไฟล์ทั้งหมดด้วยเมาส์แล้วคลิก "เก็บถาวร" รวบรวมไว้ในไฟล์เดียวและพร้อมที่จะส่ง
หัวข้อบทเรียน: "การทำงานกับรายการในโปรแกรมแก้ไขข้อความ"
ประเภทบทเรียน: บทเรียนเกี่ยวกับการอธิบายเนื้อหาใหม่
ประเภทบทเรียน: บทเรียนเชิงทฤษฎีพร้อมองค์ประกอบของการประชุมเชิงปฏิบัติการ
จุดประสงค์ของบทเรียน:
การศึกษา: การสร้างความรู้ของนักเรียนเกี่ยวกับวัตถุประสงค์และความสามารถพื้นฐานของโปรแกรมแก้ไขข้อความ ไมโครซอฟต์เวิร์ดการเรียนรู้วิธีการจัดโครงสร้างข้อความ มีความคิดเกี่ยวกับรายการประเภทต่างๆจุดประสงค์ของรายการสัญลักษณ์แสดงหัวข้อย่อยและลำดับเลข
การพัฒนา: การพัฒนาความสนใจความจำการคิดเชิงตรรกะความเป็นอิสระ
การศึกษา: การศึกษาวัฒนธรรมข้อมูลวินัยความเพียรความมั่นใจในตนเอง
ระหว่างเรียน
จัดเวลา
อัพเดทความรู้
ระบุขั้นตอนของการสร้าง เอกสารข้อความ. (ในขั้นต้นพารามิเตอร์ของเอกสารจะถูกตั้งค่า: ขนาดกระดาษการวางแนวระยะขอบ จากนั้นโหมดการแสดงเอกสารจะถูกเลือก หลังจากพิมพ์ข้อความแล้วจะมีการจัดรูปแบบ)
อธิบายลำดับการดำเนินการสำหรับการกำหนดขนาดและการวางแนวของหน้าเอกสารขนาดของระยะขอบของเอกสาร ( เปิดกล่องโต้ตอบ -การตั้งค่าไฟล์ / เพจ ... บนแท็บขนาดกระดาษเลือก A4 (210x297 มม.) จากรายการดรอปดาวน์ ตั้งค่าการวางแนวกระดาษ -ร้านหนังสือ (ใช้โดยค่าเริ่มต้น) ในแท็บฟิลด์ กำหนดขนาดฟิลด์)
กำหนดขนาดตัวอักษรอย่างไร? ( บนแผงควบคุมการจัดรูปแบบ สนามตั้งอยู่ขนาด สำหรับรายการค่าแบบอักษรที่ถูกต้อง การเลือกค่าเฉพาะช่วยให้คุณป้อนข้อมูลตามขนาดที่ต้องการจากตำแหน่งเคอร์เซอร์หรือเปลี่ยนขนาดตัวอักษรของคำหรืออักขระที่เลือก)
สามารถดำเนินการอะไรได้บ้างเมื่อแก้ไขข้อความ ( ขึ้นอยู่กับการดำเนินการที่ไม่ถูกต้องของการกระทำของผู้ใช้การแก้ไขประเภทต่างๆสามารถแยกแยะได้: แทรกแทนที่ลากและวางคัดลอก ฯลฯ)
อธิบายลำดับการดำเนินการของผู้ใช้เมื่อแทนที่ข้อความ ( เลือกส่วนของข้อความและป้อนข้อมูลจากแป้นพิมพ์หรือวางส่วนที่คัดลอกไว้ก่อนหน้านี้จากคลิปบอร์ด หากวัตถุถูกแทนที่ด้วยการย้ายส่วนหลังจากเลือกส่วนแล้วชิ้นส่วนนั้นจะถูกลบและส่วนที่เลือกไว้ก่อนหน้านี้จะถูกย้ายไปยังตำแหน่งเดิม.)
อธิบายวิธีการลากและวาง (drag-and-drop) ( ในการย้ายส่วนที่เลือกให้วางตัวชี้เมาส์ไว้และในขณะที่กดปุ่มซ้ายค้างไว้ให้เลื่อนเมาส์ ในการคัดลอกส่วนที่เลือกให้กดปุ่มCtrl และชิ้นส่วนจะถูกย้ายไปยังตำแหน่งใหม่)
เนื้อหาบทเรียนเชิงทฤษฎี
เพื่อเพิ่มความชัดเจนของเอกสารข้อความจำเป็นต้องจัดโครงสร้างให้เหมาะสม หนึ่งในความเป็นไปได้เหล่านี้คือการสร้าง รายการ... ในตัวแก้ไขนี้คุณสามารถสร้างรายการสัญลักษณ์แสดงหัวข้อย่อยและลำดับเลข เดิมใช้เมื่อแสดงรายการและเน้นส่วนของข้อความแต่ละส่วนส่วนอื่น ๆ จะใช้เพื่อกำหนดลำดับของการนำเสนอ
ย่อหน้าของข้อความถือเป็นรายการ ในการสร้างรายการคุณต้องเลือกย่อหน้าที่ควรสร้างเป็นองค์ประกอบของรายการหรือวางเคอร์เซอร์ในย่อหน้าที่รายการจะเริ่มต้น จากนั้นเรียกคำสั่ง รูปแบบ / รายการซึ่งจะเปิดกล่องโต้ตอบ รายการ.
ในการสร้างรายการที่มีสัญลักษณ์ (เครื่องหมาย) คุณต้องเลือกส่วนแทรก ทำเครื่องหมายแล้ว... แต่ละรายการในรายการที่ถูกตั้งค่าสถานะจะถูกไฮไลต์ด้วยไอคอนขนาดเล็กทางด้านซ้ายของรายการนั้น ๆ ในบรรดาตัวเลือกที่เสนอสำหรับการทำเครื่องหมายให้เลือกตัวเลือกที่เหมาะสม (คลิกด้วยเมาส์) แล้วคลิกปุ่ม ตกลง.
หากต้องการเปลี่ยนประเภทของเครื่องหมายคุณสามารถใช้ปุ่ม แก้ไข... หน้าต่างจะปรากฏขึ้น การแก้ไขรายการสัญลักษณ์แสดงหัวข้อย่อยซึ่งมีคำอธิบายประกอบเพิ่มเติม เมื่อกดปุ่ม เครื่องหมาย กล่องโต้ตอบปรากฏขึ้น สัญลักษณ์ซึ่งคุณสามารถเลือกสัญลักษณ์ใดก็ได้เป็นเครื่องหมายรายการ ในกรอบ ตำแหน่งเครื่องหมาย กำหนดระยะห่างจากขอบด้านซ้ายของย่อหน้าไปยังมาร์กอัป ในกรอบ ตำแหน่งของข้อความกำหนดระยะห่างจากขอบด้านซ้ายของย่อหน้าถึงขอบซ้ายของข้อความในรายการ
ในการสร้างรายการด้วยการกำหนดหมายเลขให้ใช้การแทรก เลข กล่องโต้ตอบ รายการ... จากตัวเลือกการจัดลำดับรายการที่เสนอให้เลือกตัวเลือกที่เหมาะสมคลิก ตกลงและรายการจะถูกสร้างขึ้น เมื่อเคอร์เซอร์แทรกอยู่ในรายการให้กดแต่ละครั้ง ป้อน สร้างรายการลำดับเลขใหม่ เมื่อเพิ่มรายการใหม่ในรายการหรือลบรายการหมายเลขในรายการ ปรับโดยอัตโนมัติ.
หากต้องการสร้างตัวเลือกการกำหนดหมายเลขของคุณเองให้คลิกปุ่ม แก้ไข... หน้าต่างจะปรากฏขึ้น การเปลี่ยนรายการลำดับเลข... ในสนาม รูปแบบตัวเลข ข้อความถูกระบุก่อนและหลังหมายเลขของรายการตัวอย่างเช่น :) หรือ ในสนาม การกำหนดหมายเลข - รูปแบบการกำหนดหมายเลขและในสนาม เริ่มด้วย... ระบุหมายเลข (หรือตัวอักษร) ที่รายการควรขึ้นต้น หากต้องการเปลี่ยนแบบอักษรของหมายเลขรายการให้ใช้ปุ่ม แบบอักษร.
คุณสามารถสร้างรายการด้วยบันทึกย่อและหมายเลขได้อย่างรวดเร็วโดยใช้ปุ่มและบนแถบเครื่องมือ:
ส่วนแทรกใช้เพื่อสร้างรายการที่มีการซ้อนกันหลายระดับ ฉัตร กล่องโต้ตอบ รายการ.
ตัวแก้ไขจะติดตามลำดับเลขในรายการโดยอัตโนมัติ เมื่อคุณลบองค์ประกอบหนึ่ง (ย่อหน้า) จำนวนของย่อหน้าถัดไปจะลดลงเมื่อคุณแทรกวัตถุใหม่ตัวเลขจะเพิ่มขึ้น
ในการสร้างรายการคุณยังสามารถใช้ความสามารถของเมนูบริบท ในการดำเนินการนี้ให้เลือกย่อหน้าที่จำเป็นตั้งค่าเมาส์ภายในส่วนที่เลือกและเลือกคำสั่ง รายการ ในเมนูบริบท
การมอบหมายงานจริง
วิธีแรก: ตั้งค่าพารามิเตอร์ของรายการขณะพิมพ์
ข้อความตัวอย่างที่มีรายการลำดับเลข
การถ่ายโอนข้อมูล
เริ่มโปรแกรมแก้ไขข้อความ Microsoft Word
พิมพ์บรรทัดแรกของย่อหน้าของข้อความแล้วกด
คลิกที่ปุ่มแถบเครื่องมือ การกำหนดหมายเลขหมายเลข 1 จะปรากฏขึ้น (เมื่อคุณกดปุ่ม เครื่องหมาย เครื่องหมายแรกจะปรากฏบนบรรทัด)
พิมพ์ข้อความสำหรับย่อหน้าแรกแล้วกด จุดแทรกจะย้ายไปยังบรรทัดถัดไปซึ่งจะมีหมายเลขทันที (2,3 ฯลฯ ) หรือไอคอนสัญลักษณ์แสดงหัวข้อย่อยใหม่ปรากฏขึ้น
หากต้องการสิ้นสุดรายการในบรรทัดถัดไปให้กดปุ่มอีกครั้ง การกำหนดหมายเลข (หรือ เครื่องหมาย) เพื่อลบรายการที่เกี่ยวข้องออกจากสตริง
แปลงรายการที่เตรียมไว้แล้วจากตัวเลขเป็นสัญลักษณ์แสดงหัวข้อย่อย ในการดำเนินการนี้ให้เลือกรายการทั้งหมดในรายการ (เป็นชุดของเส้น) แล้วคลิกปุ่ม เครื่องหมาย... สังเกตว่ามุมมองของรายการเปลี่ยนไปอย่างไร
วิธีที่สองคือการซ้อนทับพารามิเตอร์รายการหลังจากพิมพ์
พิมพ์ข้อความตามตัวอย่างด้านล่าง
ป้อน 3 ... 6 บรรทัด (รายการในอนาคต) เป็นย่อหน้าแยกกันโดยกดปุ่มที่ท้ายแต่ละบรรทัด
ข้อความตัวอย่าง
การดำเนินการขั้นพื้นฐานของกระบวนการข้อมูล ได้แก่ :
การรวบรวมการแปลงข้อมูลการป้อนข้อมูลลงในคอมพิวเตอร์
การถ่ายโอนข้อมูล
การจัดเก็บและประมวลผลข้อมูล
ให้ข้อมูลแก่ผู้ใช้
งานเพิ่มเติม
พิมพ์รายการใน MS Word (ระดับเดียวและหลายระดับ) ตามตัวอย่างต่อไปนี้
สำเนา.
การคัดลอกข้อความโดยใช้การลากและวาง
กำหนดข้อความที่จะคัดลอกและปลายทาง
เลือกข้อความแล้วลากในขณะที่กดปุ่มเมาส์ค้างไว้ไปยังตำแหน่งใหม่ ปล่อยปุ่มเมาส์ที่ส่วนที่จะคัดลอกควรปรากฏขึ้น
ในเมนูที่เปิดขึ้นให้เลือก สำเนา.
การคัดลอกข้อความโดยใช้การลากและวาง
เลือกข้อความแล้วลากในขณะที่กดปุ่มเมาส์ค้างไว้ไปยังตำแหน่งใหม่ ปล่อยปุ่มเมาส์ที่ส่วนที่จะคัดลอกควรปรากฏขึ้น
ในเมนูที่เปิดขึ้นให้เลือก สำเนา.
กำหนดข้อความที่จะคัดลอกและปลายทาง
การคัดลอกข้อความโดยใช้การลากและวาง
กำหนดข้อความที่จะคัดลอกและปลายทาง
เลือกข้อความแล้วลากในขณะที่กดปุ่มเมาส์ค้างไว้ไปยังตำแหน่งใหม่ ปล่อยปุ่มเมาส์ที่ส่วนที่จะคัดลอกควรปรากฏขึ้น
ในเมนูที่เปิดขึ้นให้เลือก สำเนา.
การคัดลอกข้อความโดยใช้การลากและวาง
เลือกข้อความแล้วลากในขณะที่กดปุ่มเมาส์ค้างไว้ไปยังตำแหน่งใหม่ ปล่อยปุ่มเมาส์ที่ส่วนที่จะคัดลอกควรปรากฏขึ้น
ในเมนูที่เปิดขึ้นให้เลือก สำเนา.
กำหนดข้อความที่จะคัดลอกและปลายทาง
การคัดลอกข้อความโดยใช้การลากและวาง
กำหนดข้อความที่จะคัดลอกและปลายทาง
เลือกข้อความแล้วลากในขณะที่กดปุ่มเมาส์ค้างไว้ไปยังตำแหน่งใหม่ ปล่อยปุ่มเมาส์ที่ส่วนที่จะคัดลอกควรปรากฏขึ้น
ในเมนูที่เปิดขึ้นให้เลือก สำเนา.
การคัดลอกข้อความโดยใช้การลากและวาง
กำหนดข้อความที่จะคัดลอกและปลายทาง
เลือกข้อความแล้วลากในขณะที่กดปุ่มเมาส์ค้างไว้ไปยังตำแหน่งใหม่ ปล่อยปุ่มเมาส์ที่ส่วนที่จะคัดลอกควรปรากฏขึ้น
ในเมนูที่เปิดขึ้นให้เลือก สำเนา.
สรุปบทเรียน
Lists ใช้ทำอะไร? ( การอ่านข้อความขนาดใหญ่เป็นปัญหาหากไม่ได้ใช้วิธีการแสดงภาพที่แตกต่างกัน รายการช่วยให้คุณจัดโครงสร้างเนื้อหาทางทฤษฎีและเพิ่มความชัดเจนของวัตถุข้อความ)
คุณรู้จักรายการประเภทใดบ้าง? ( รายการมีสองประเภท: มีหมายเลขและสัญลักษณ์แสดงหัวข้อย่อย).
รายการสัญลักษณ์แสดงหัวข้อย่อยแตกต่างจากรายการลำดับเลขอย่างไร ( รายการสัญลักษณ์แสดงหัวข้อย่อยใช้เมื่อแสดงรายการและเน้นข้อความข้อความแต่ละข้อความ รายการลำดับเลขใช้เพื่อกำหนดลำดับการนำเสนอ).
โดยปกติข้อมูลบางอย่างจะแสดงเป็นรายการได้ดีที่สุด มุมมองรายการช่วยให้คุณทำสิ่งนี้ได้อย่างสะดวกที่สุด หากผู้ใช้เห็นข้อความที่เป็นของแข็งเขาจะไม่สบายใจที่จะอ่าน
มุมมองรายการ HTML
รายการสามารถกำหนดหมายเลขและสัญลักษณ์แสดงหัวข้อย่อยซึ่งเรียกอีกอย่างว่าไม่มีหมายเลข
รายการลำดับเลขใช้ภาษาอาหรับเลขโรมันตัวอักษรและอื่น ๆ เพื่อให้คุณสร้างรายชื่อได้
ใช้เครื่องหมายต่างๆ (จุดวงกลมสี่เหลี่ยมลูกศรและอื่น ๆ )
นี่คือตัวอย่างบางส่วนของการจัดเรียงรายการในรายการ
รูปด้านบนแสดงรายการระดับเดียวง่ายๆ แต่เอกสารยังสามารถใช้เอกสารหลายระดับได้ สามารถมีได้ไม่ จำกัด จำนวนระดับ
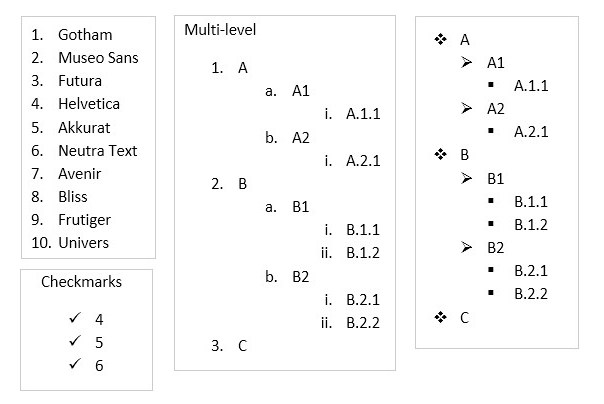
รูปด้านบนแสดงรายการที่มีหมายเลขและสัญลักษณ์แสดงหัวข้อย่อยหลายระดับ
สิ่งมีชีวิต
การสร้างรายการใน html นั้นง่ายมาก มุมมองรายการในมาร์กอัป html นั้นคล้ายกันมาก ซึ่งแตกต่างกันในแท็กเริ่มต้นและแท็กสิ้นสุดเท่านั้น ตัวรายการเองถูกทำเครื่องหมายด้วยแท็กเดียวกัน คุณจะไม่สับสนที่นี่
พิจารณาตัวอย่างการสร้างรายการลำดับเลข:
รหัสนี้เพียงพอสำหรับรายการปกติที่มีเลขอารบิก ตัวเลือกการเรียงลำดับนี้ถูกกำหนดโดยค่าเริ่มต้น เราจะพิจารณาตัวเลือกที่เหลือเพิ่มเติมอีกเล็กน้อย
รายการสัญลักษณ์แสดงหัวข้อย่อยมีลักษณะดังนี้:
ความแตกต่างคือแท็ก ol ใช้สำหรับการแจงนับตัวเลขและ ul สำหรับการแจงนับที่ไม่มีตัวเลข
แสดงรายการมุมมองใน Word
ในโปรแกรมแก้ไข Word ประเภทของรายการจะถูกสร้างขึ้นเหมือนกันทุกประการ ยิ่งไปกว่านั้นบางรายการมีความสามารถในการส่งออกเนื้อหาจาก "Word" รายการเหล่านี้ถูกถ่ายโอนอย่างสมบูรณ์แบบและตกแต่งด้วยแท็กที่เหมาะสม
หากคุณพบว่ายากที่จะเขียนด้วยตัวเองตั้งแต่เริ่มต้นใน html คุณสามารถสร้างขึ้นมาก่อนในโปรแกรมแก้ไข Word จากนั้นแปลเป็นมาร์กอัป html
มาดูวิธีสร้างรายการใน Microsoft Word กัน มีแผง "รายการ" พิเศษ ประเภทรายการจะแบ่งออกเป็นกลุ่มที่นั่น
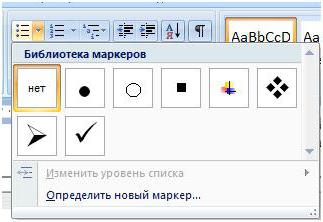
ทันทีที่คุณคลิกที่ประเภทตัวเลือกการจัดเรียงจะถูกเสนอทันที ในภาพด้านบนระบบจะขอให้คุณเลือกประเภทเครื่องหมายสำหรับรายการที่ไม่ได้เรียงลำดับ เช่นเดียวกันกับตัวเลือกที่เหลือ

เมื่อไลบรารีรายการหลายระดับเปิดขึ้นคุณจะเห็นการเรียงลำดับแบบผสมที่นั่น
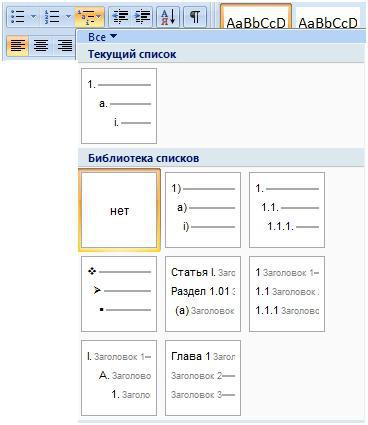
แสดงรายการการดำเนินงาน
สามารถแปลงรายการใดก็ได้ใน Word ประเภทของรายการจะถูกเลือกผ่านแผงควบคุมหลักหรือคลิกขวา คุณต้องเลือกข้อความที่คุณต้องการนำเสนอในรูปแบบที่คล้ายกันและกดปุ่มเมาส์ขวา
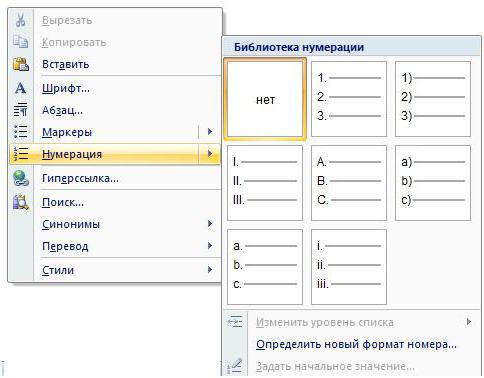
คุณสามารถเลือกรายการที่มีหมายเลขหรือสัญลักษณ์แสดงหัวข้อย่อย

นอกจากนี้ยังสามารถกำหนดตำแหน่งเริ่มต้นของการนับถอยหลังได้ ตัวอย่างเช่นคุณต้องแสดงรายการที่ 10 ถึง 12 แต่โดยค่าเริ่มต้นรายการจะมาจากรายการที่ 1 ในการดำเนินการนี้คุณต้องตั้งค่าเริ่มต้น "10"

อย่างที่คุณเห็นตัวแก้ไขยังช่วยให้คุณเปลี่ยนการเยื้องได้
หากคุณเลือกเฉพาะรายการที่ 3 และกดปุ่มเมาส์ขวาคุณจะสามารถเริ่มนับเลขใหม่ได้จากรายการเดียว
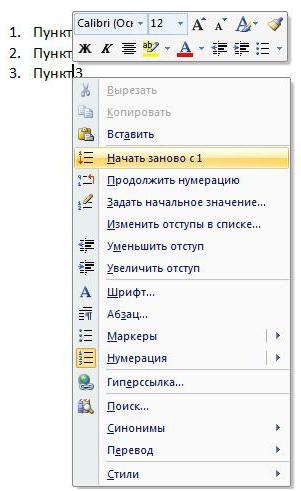
คุณสามารถสร้างรายการหลายระดับจากรายการง่ายๆได้ตลอดเวลา ในการดำเนินการนี้คุณต้องไปที่รายการที่คุณต้องการและคลิกเมาส์ขวาอีกครั้ง จากนั้นไปที่รายการเมนู "ลำดับเลข" และที่ด้านล่างสุดให้คลิกที่ "เปลี่ยนระดับของรายการ"

ในความเป็นจริงไม่มีอะไรซับซ้อนที่นี่ รายการเมนูทั้งหมดได้รับการออกแบบอย่างพิถีพิถัน เมนูบริบท (เมื่อคุณกดปุ่มขวา) จะเปลี่ยนไปเสมอและขึ้นอยู่กับสิ่งที่คุณคลิก (รายการลิงค์รูปภาพและอื่น ๆ )
รายการสไตล์ใน html
คุณสามารถตกแต่งแท็กผ่านคลาสสไตล์หรือทีละรายการในแต่ละครั้ง ในตอนแรกตารางจะแสดงพร้อมตัวเลือกการแจงนับต่างๆ มีตัวเลือกสำหรับทศนิยมดิสก์วงกลมและอื่น ๆ ต้องระบุค่านี้ในคุณสมบัติ list-style-type ของคลาสหรือสไตล์
ตัวอย่างเช่นนี้:
รายการสไตล์ประเภท: ดิสก์;
มันเพียงพอที่จะระบุการจัดเรียงคลาสในรายการบางรายการและจะแสดงตามนั้น
สามารถตั้งค่าเริ่มต้นใน Word ได้ สิ่งนี้ถูกกล่าวถึงข้างต้น อนุญาตให้ใช้เช่นเดียวกันใน html เช่นกัน
สิ่งนี้ทำได้โดยแอตทริบิวต์ start ตัวอย่างการแสดงรายการที่มีค่าเริ่มต้นเป็น "5":
- ย่อหน้าที่ 1
- จุดที่ 2
- จุดที่ 3
- ตกแต่งด้วยสีใดก็ได้
- ตั้งค่าการเยื้องใด ๆ
- ระบุขนาดตัวอักษรใด ๆ
- ระบุแบบอักษรใด ๆ
- ปรับระยะห่างระหว่างจุด
- ตั้งค่าสีพื้นหลัง
- ตั้งเครื่องหมายใด ๆ
- จัดด้วยเงา
- ลบเครื่องหมายทั้งหมด
- แสดงรายการในแนวนอน
- สร้าง รายการหลายระดับที่แตกต่างอย่างสิ้นเชิงจากรายการระดับบนสุดและอื่น ๆ
ดังนั้นคุณจะเห็นตัวเลข 5, 6 และ 7 ไม่ใช่ 1, 2 และ 3
นอกจากนี้คุณสามารถระบุตำแหน่งของเครื่องหมาย: ภายในหรือภายนอก ตัวอย่างอยู่ด้านล่าง
![]()
คุณยังสามารถใช้กลเม็ด CSS ทุกประเภทกับรายการ นั่นคือคุณสามารถ:
ตัวอย่างเช่นสามารถแสดงรายการได้ดังนี้:
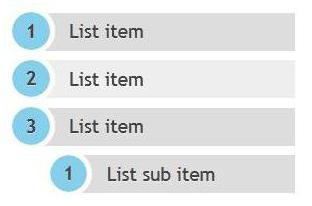
เมื่อออกแบบรายการสิ่งสำคัญคืออย่าหักโหมมากเกินไป ทำหน้าที่อำนวยความสะดวกในการรับรู้ข้อมูล ไม่จำเป็นต้องเปลี่ยนทั้งหมดนี้ให้กลายเป็นความอัปยศอดสูหลายสี