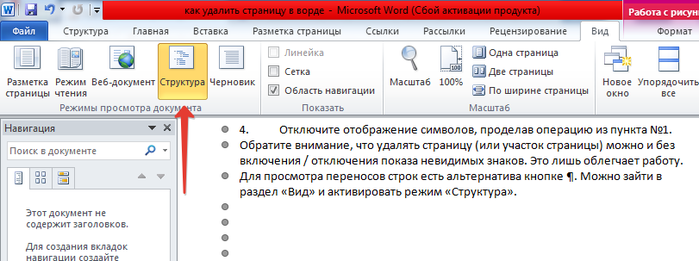วิธีลบแผ่นกระดาษเปล่าใน Word วิธีลบหน้าว่างใน Word - คำแนะนำพร้อมภาพเคลื่อนไหว
อ้างโพสต์โดย Vladimir_Shilnikov
บ่อยครั้งเมื่อดาวน์โหลดเอกสาร MS Word จากอินเทอร์เน็ตคุณจะเจอหน้าเหล่านั้นที่ว่างเปล่าไม่จำเป็นและไม่จำเป็น (ไม่น่าสนใจ) และบางครั้งผู้ใช้มือใหม่ก็มีปัญหาเมื่อทำงานกับโปรแกรมแก้ไขข้อความนี้โดยที่พวกเขาไม่ทราบ วิธีลบหน้าว่างหรือหน้าพิเศษใน Word... นอกจากนี้ยังก่อให้เกิดปัญหาด้วย ลบตัวแบ่งหน้า.
ลบหน้าที่ไม่จำเป็นในเอกสาร Word 2003, 2007, 2010
ไม่สำคัญว่าคุณจะใช้ Word เวอร์ชันใดไม่ว่าจะเป็นปี 2003, 2007, 2010 หรือแม้แต่ปี 2013 โซลูชันนี้เป็นสากลในทุกที่
ในการลบหน้าว่างหรือหน้าพิเศษใน Word คุณควร:
โปรดทราบว่าคุณสามารถลบเพจ (หรือบางส่วนของเพจ) ได้โดยไม่ต้องเปิด / ปิดการแสดงอักขระที่มองไม่เห็น มันทำให้งานง่ายขึ้นเท่านั้น
สำหรับการดูตัวแบ่งบรรทัดมีอีกทางเลือกหนึ่งคือปุ่ม¶ คุณสามารถไปที่ส่วน "ดู" และเปิดใช้งานโหมด "โครงสร้าง".
วิดีโอ: วิธีลบหน้าว่าง (ตัวแบ่งหน้า) หน้าพิเศษหรือไม่จำเป็นใน Word:
หน้าว่างใน Word สามารถเกิดขึ้นได้ทั้งตรงกลางเอกสารและท้ายเอกสาร เอกสารเหล่านี้ไม่สามารถยอมรับได้ในเอกสารอิเล็กทรอนิกส์อย่างเป็นทางการและยังทำให้เกิดความรู้สึกไม่สบายอย่างมากเมื่อพิมพ์เอกสาร ในความเป็นจริงแผ่นงานพิเศษปรากฏขึ้นด้วยเหตุผล แต่มีเหตุผลที่เฉพาะเจาะจงมาก มาดูกันว่าปัญหาเกิดขึ้นได้อย่างไรและจะกำจัดมันอย่างไร
หน้าพิเศษ - ผลลัพธ์ของอักขระพิเศษ
หน้าที่ไม่ต้องการสามารถปรากฏขึ้นได้ทั้งที่ส่วนท้ายและตรงกลางของเอกสาร แต่ส่วนใหญ่มักจะยังปรากฏอยู่หลังข้อความจบ เหตุผล - ในระหว่างการพิมพ์ข้อความย่อหน้าการเยื้องหรือช่องว่างถูกสร้างขึ้นซึ่งจะลงเอยที่ด้านล่างสุดของข้อความโซลูชันที่ 1:
- วางเคอร์เซอร์ไว้ที่ส่วนท้ายสุดของข้อความ (ไม่ใช่ในส่วนที่มองเห็นได้กล่าวคือที่ส่วนท้ายของข้อความทั้งหมด) คุณสามารถใช้ชุดค่าผสมที่สะดวกมาก " Ctrl + End».
- คลิกที่ " Backspace»จนกว่าย่อหน้าบรรทัดเยื้องและช่องว่างที่มองไม่เห็นทั้งหมดจะถูกลบออก เคอร์เซอร์ต้องอยู่ทางขวาของอักขระสุดท้าย (ล่างสุด) ในข้อความ
- วางเคอร์เซอร์ในตำแหน่งที่คุณไม่ต้องการอักขระหรือหน้าใด ๆ
- กด (กดและไม่ปล่อย) " ลบ". องค์ประกอบทั้งหมดทางด้านขวาจะถูกลบ
วิธีที่สองปลอดภัยกว่าวิธีก่อนหน้านี้ด้วยซ้ำ (โดยใช้ "Backspace") เนื่องจากสิ่งที่จำเป็นในข้อความจะไม่ถูกลบ
โซลูชันที่ 3 (หากหน้าที่ไม่จำเป็นอยู่ตรงกลางข้อความ):
- วางเคอร์เซอร์ไว้ที่อักขระสุดท้ายของด้านบนสุดของเอกสารเหนือแผ่นงานพิเศษ
- กด "Delete" จนกว่าองค์ประกอบที่ไม่จำเป็นทั้งหมดในข้อความจะถูกลบออกและส่วนที่เหลือของข้อความที่ต้องการจะถูกดึงขึ้นมา
หน้าว่างเนื่องจากการหยุดพัก
ตัวแบ่งหน้าจะไม่ปรากฏขึ้นเองตามธรรมชาติ อย่างไรก็ตามมันถูกแทรกโดยคนที่มีส่วนร่วมในการสร้างข้อความ บางครั้งสิ่งนี้เกิดขึ้นเมื่อคุณกดชุดค่าผสมโดยไม่ได้ตั้งใจ " Ctrl + Enter"ซึ่งแทรกหน้าย่อยลงในข้อความการตัดสินใจ: หากตัวแบ่งหน้าเกิดขึ้นที่ส่วนท้ายของเอกสารหรือเกิดขึ้นภายในข้อความสามารถลบออกได้โดยใช้วิธีการด้านบนโดยใช้ปุ่มเพื่อลบอักขระ เพื่อให้แน่ใจว่าปัญหาคือตัวแบ่งหน้าที่แทรกคุณสามารถเปิดใช้งานอักขระที่ไม่สามารถพิมพ์ได้ (¶) ปุ่มสวิตช์สำหรับโหมดนี้เปิดอยู่ " แถบเครื่องมือ" หรือ " ริบบิ้น". นอกจากนี้ยังใช้งานได้เมื่อคุณกด " Ctrl + Shift + 8»:
เมื่อคุณคลิกที่ปุ่มนี้และวางเคอร์เซอร์ในตำแหน่งของหน้าที่ไม่จำเป็นคุณจะเห็นสิ่งนี้:
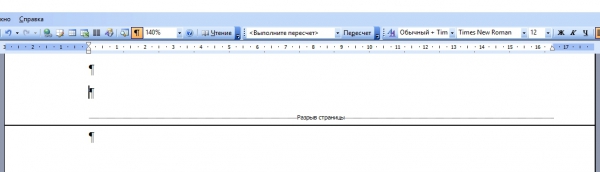
เพียงแค่ลบ "ตัวแบ่งหน้า" ด้วย " ลบ»/« Backspace» (ตามลำดับโดยวางเคอร์เซอร์ไว้ด้านบนหรือด้านล่างของตำแหน่งที่แบ่งข้อความ)
การแบ่งส่วนอาจทำให้เกิดแผ่นงานที่ไม่จำเป็นได้ด้วยวิธีใดวิธีหนึ่ง:
- จากหน้าคี่
- จากหน้าคู่
- จากหน้าถัดไป
นอกจากนี้ยังมีตัวเลือกสำหรับการทำลายส่วน "ในหน้าปัจจุบัน" และ "จากคอลัมน์ใหม่" แต่จะไม่นำไปสู่ปัญหาที่กำลังพิจารณา
ตัวเลือกที่ง่ายที่สุด - ตัวแบ่งส่วนนำไปสู่แผ่นงานเปล่าที่ด้านล่างสุดของข้อความ:
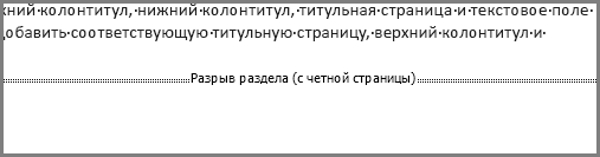
การตัดสินใจ:เราเปิดโหมดการแสดงอักขระที่ไม่สามารถพิมพ์ได้โดยดูที่พื้นที่ปัญหา หากมีการระบุตัวแบ่งส่วนไว้ที่นั่นให้ไปด้านบนและลบออกไม่ว่าจะเป็นอะไรก็ตาม บางครั้งการแบ่งส่วนจะมองไม่เห็น คุณสามารถลองเปลี่ยนไปใช้ โหมด « ร่าง"(ภายใต้" มุมมอง "บน Ribbon) เพื่อทำให้ส่วนแบ่งมองเห็นได้
โปรดทราบ! ในกรณีที่แผ่นงานที่ไม่จำเป็นไม่ปรากฏขึ้นที่ส่วนท้าย แต่อยู่ในข้อความอย่ารีบเร่งที่จะลบตัวแบ่งส่วนเนื่องจากมีข้อแม้อย่างหนึ่ง: การจัดรูปแบบด้านล่างตัวแบ่งส่วนที่ถูกลบจะถูกนำไปใช้กับย่อหน้าด้านบน เพื่อแก้ปัญหา หน้าพิเศษคุณจะต้องเลือกตัวแบ่งส่วนประเภทต่างๆกล่าวคือ -“ ในหน้าปัจจุบัน". สิ่งนี้ทำได้ดังนี้:
- วางเคอร์เซอร์ไว้ใต้ตัวแบ่งส่วน
- ใน Ribbon ให้เปิดแท็บ "เค้าโครงหน้า"
- ในช่อง“ การตั้งค่าหน้ากระดาษ” ให้เลือกแท็บ“ แหล่งจ่ายกระดาษ”
- ในรายการแบบเลื่อนลงทางด้านขวาของบรรทัด "ส่วนเริ่ม" ให้เลือก "ในหน้าปัจจุบัน":
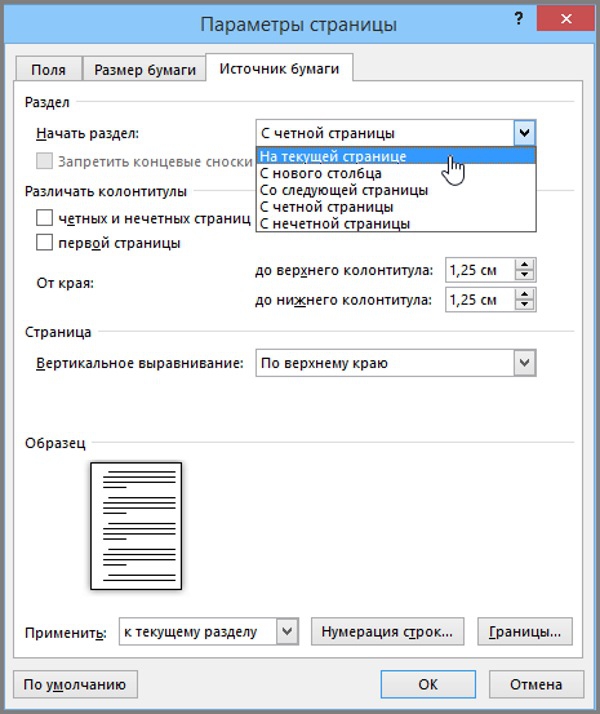
ใน Word 2010 ในช่อง "การตั้งค่าหน้า" ให้เปิดเมนูป๊อปอัป "ตัวแบ่ง" และเลือก "หน้าปัจจุบัน" ในแท็บ "ตัวแบ่งส่วน"
หลังจากการปรับแต่งที่อธิบายไว้เพจที่ไม่จำเป็นจะหายไปและการจัดรูปแบบของส่วนจะยังคงเหมือนเดิม อ่านคำแนะนำด้วย:
หน้าว่างเนื่องจากสไตล์ Word สำเร็จรูป
การตั้งค่ารูปแบบพรีเซ็ตอาจค่อนข้างแปลกจากมุมมองของผู้ใช้ทั่วไป ตัวอย่างเช่นการเยื้องขนาดใหญ่มากจะถูกสร้างขึ้นโดยอัตโนมัติก่อนหรือหลังข้อความบางส่วน ในขณะเดียวกันก็ไม่สามารถทำให้เล็กลงได้เนื่องจากไม่มีอักขระระหว่างอักขระสุดท้ายของข้อความหลักและอักขระตัวแรกของข้อความในลักษณะที่แน่นอนการตัดสินใจ:
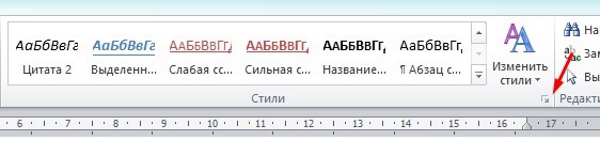
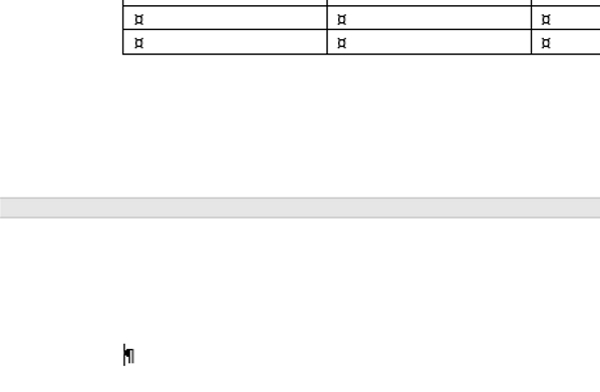
โซลูชันที่ 1: ลดขนาดของข้อความด้านบนตารางเช่นลบเส้นคั่นพิเศษรวมย่อหน้าหรือ (เป็นทางเลือกสุดท้าย) ลดขนาดของแบบอักษรในย่อหน้าลงเล็กน้อย
โซลูชันที่ 2 (ทำให้ย่อหน้าท้ายเอกสารถูกซ่อนไว้):
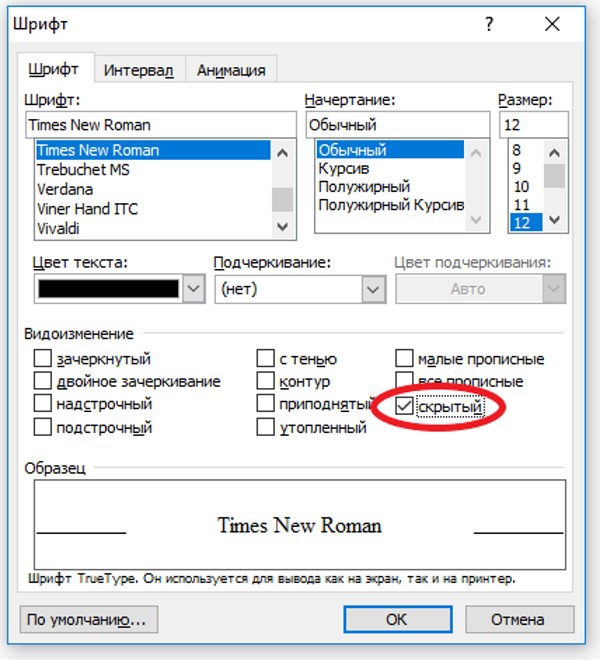
หากคุณใช้การลบองค์ประกอบของข้อความมากเกินไปคุณสามารถลบสิ่งที่ควรจะยังคงอยู่ในการแก้ไขครั้งสุดท้ายโดยไม่ได้ตั้งใจ คุณสามารถส่งคืนองค์ประกอบที่ถูกลบ (ข้อความตาราง ฯลฯ ) โดยใช้การรวมกันของการยกเลิกการกระทำล่าสุด " Ctrl + Z"หรือคลิกที่ไอคอน" เลิกทำ "ในแถบคำสั่งของ Word (ลูกศรทวนเข็มนาฬิกา)
ผู้ช่วยวิดีโอ
วิดีโอสั้น ๆ และชัดเจนแสดงวิธีการลบแผ่นงานที่ไม่จำเป็นใน Word:การขจัดหน้าว่างใน Word 2007 และ 2010 นั้นไม่แตกต่างกันเนื่องจากโปรแกรมแก้ไขข้อความเวอร์ชันที่ 10 เป็นความต่อเนื่องเชิงตรรกะและเกือบจะเป็นสำเนาทั้งหมดของเวอร์ชันที่ 7 ดังนั้นวิธีการที่อธิบายไว้ทั้งหมดในการแก้ปัญหาของหน้าเสริมจึงเหมาะสำหรับ Word เวอร์ชันใด ๆ และเกือบจะเหมือนกัน
วันนี้เราจะพูดถึงวิธีการลบหน้าว่างในโปรแกรมแก้ไขข้อความของ Word 2010 มักเกิดขึ้นเมื่อพิมพ์หรือเมื่อคัดลอกเอกสารไปยังไฟล์ คอมพิวเตอร์ส่วนบุคคล และเปิดในเครื่องมือแก้ไขเอกสารจะดูแตกต่างไปจากเดิม
นี่เป็นเพราะโปรแกรมแก้ไขข้อความ Microsoft Office ของคุณเองได้รับการกำหนดค่าสำหรับการตั้งค่าที่แตกต่างกัน และบ่อยครั้งที่ปรากฎว่ามีการเยื้องหน้าว่างและอื่น ๆ อีกมากมายปรากฏในเอกสาร
เพื่อหลีกเลี่ยงช่วงเวลาที่ไม่คาดคิดดังกล่าวคุณสามารถใช้การแสดงองค์ประกอบทั้งหมดของเอกสารหรือแม้แต่เว้นวรรค สิ่งนี้ขับเคลื่อนโดยปุ่มบนแถบเครื่องมือซึ่งชวนให้นึกถึง โน๊ตสาม หรือตัวอักษร T และ P ในทางกลับกัน
ในการดำเนินการนี้ในเมนู "หน้าแรก" ในเอกสารโดยคลิกเมาส์เพียงครั้งเดียวให้คลิกที่:
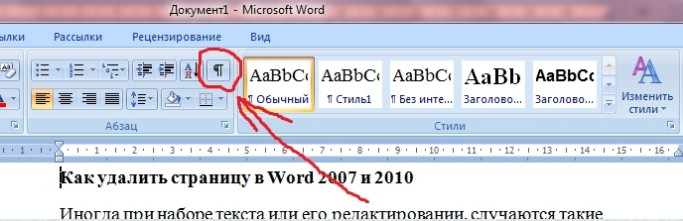
หลังจากนั้นสัญลักษณ์เหล่านี้จะปรากฏตลอดทั้งข้อความ คุณไม่ควรกังวลว่าจะปรากฏขึ้นและเมื่อพิมพ์ เสร็จแล้วเพื่อให้คุณรู้ว่าคุณได้เว้นวรรคเพิ่มเติมย่อหน้าไว้ที่ใดที่หนึ่งหรือมีการเว้นวรรคเพิ่มเติมในข้อความหรือไม่ หน้าว่าง.
และกลายเป็นว่าพวกเขาอยู่ที่นั่น ตอนนี้คำถามกลายเป็นว่าจะกำจัดหน้าว่างนี้ได้อย่างไร? ทุกอย่างง่ายมาก!
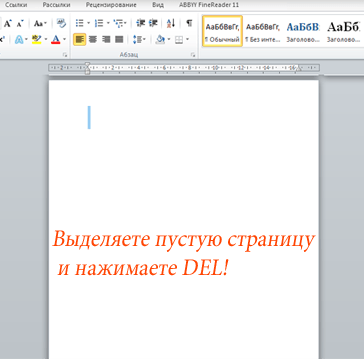
- ด้วยเคอร์เซอร์ของเมาส์เลือกพื้นที่ทั้งหมดของหน้าว่าง
2. กดปุ่ม ลบ... หลังจากนั้นหน้าจะหายไปและข้อความทั้งหมดที่อยู่ด้านล่างจะเลื่อนขึ้น
สิ่งสำคัญคืออย่าเน้นมากเกินไปเพราะด้วยหน้าว่างคุณสามารถลบข้อมูลเพิ่มเติมบางอย่างได้ ในกรณีนี้คุณควรใช้แป้นพิมพ์ลัด Ctrl + Z... คำสั่งนี้จะย้อนกลับทุกอย่างที่คุณทำในขั้นตอนสุดท้าย หรือเพียงแค่ปิดเอกสารโดยไม่บันทึกการเปลี่ยนแปลงข้อมูลที่ถูกลบและแก้ไขทั้งหมดในโปรแกรมแก้ไขข้อความจะถูกส่งกลับ
การระบุสาเหตุของหน้าเพิ่มเติมอย่างถูกต้องจะช่วยแก้ไขปัญหาได้อย่างรวดเร็ว ไม่ว่าจะเป็นรุ่นใด ไมโครซอฟต์เวิร์ด (พ.ศ. 2546-2559) มีสาเหตุหลัก 4 ประการสำหรับการมีอยู่ของหน้าว่างในตอนท้ายของเอกสาร:
- ปัญหาที่ไม่จำเป็นหรือการแบ่งบรรทัด
- การปรากฏตัวของสัญลักษณ์ที่ซ่อนอยู่
- โอนส่วนของตาราง
- การปรากฏตัวของรูปแบบโปร่งใสหรือสีขาว (หายาก)
เหตุผลที่ทำให้หน้าว่าง
หากในขณะที่ทำงานกับเอกสารในระหว่างการแก้ไขหน้าต่างๆปรากฏว่าไม่มีข้อความเป็นไปได้มากว่าจะมีตัวแบ่งหน้าหรือย่อหน้าว่างอยู่
บันทึก: หากหน้าว่างปรากฏขึ้นเฉพาะเมื่อคุณพิมพ์เอกสารปัญหาจะอยู่ในการตั้งค่าเครื่องพิมพ์ (หน้าระหว่างงาน)
วิธีที่ 1. การลบช่องว่างและย่อหน้าพิเศษ
มากที่สุด ทางที่ง่าย - ลบหน้าพิเศษโดยใช้ปุ่ม Backspace หรือ Delete ซึ่งออกแบบมาเพื่อลบอักขระออกจากข้อความ
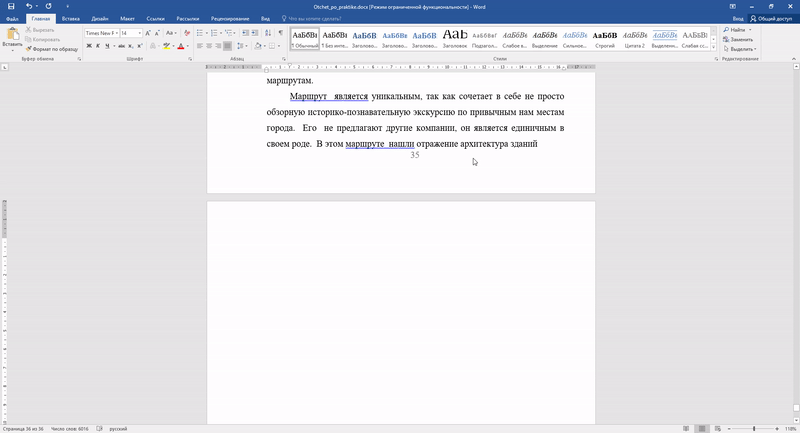
ขั้นตอนที่ 1. ไปที่ หน้าสุดท้าย จัดทำเอกสารและวางเคอร์เซอร์ไว้
ขั้นตอนที่ 2. กดปุ่มที่ระบุจนกว่าหน้าที่ไม่จำเป็นจะหายไป
ขั้นตอนที่ 3... หากมีย่อหน้าว่างจำนวนมากบนหน้าจะต้องกดปุ่มหลายครั้ง
วิธีที่ 2. ลบสัญลักษณ์ที่ซ่อนอยู่
เนื่องจากการปรากฏของหน้าว่างมักหมายถึงการมีตัวอักษรที่ซ่อนอยู่ในหน้านั้นคุณจึงต้องทำให้เห็นได้
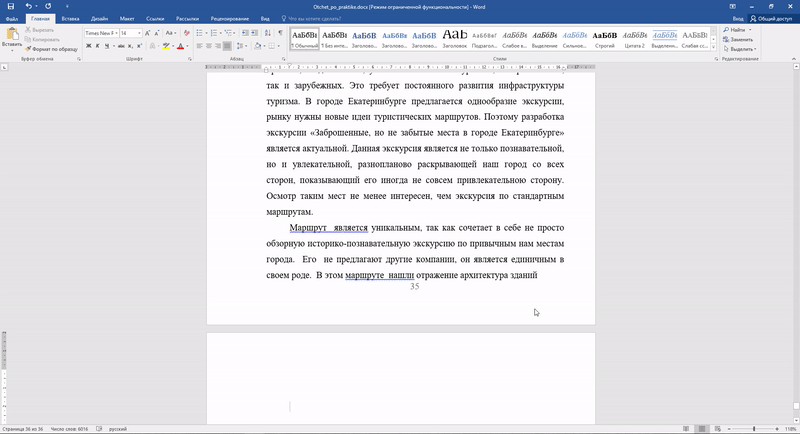
ขั้นตอนที่ 1.คุณต้องคลิกที่ไอคอน "อักขระที่ไม่สามารถพิมพ์ได้" ซึ่งอยู่บนแท็บหลัก เมื่อเปิดใช้งานการแสดงสัญลักษณ์ที่ซ่อนอยู่คุณจะเห็นสาเหตุของการปรากฏของหน้าพิเศษและกำจัดออก
ขั้นตอนที่ 2. เลือกย่อหน้าว่างพิเศษและลบออก
ขั้นตอนที่ 3. นอกจากย่อหน้าว่างแล้วการกำหนดตัวแบ่งหน้าที่บังคับด้วยตนเองหรือตัวแบ่งส่วนอาจทำให้หน้าว่างปรากฏขึ้น
หากต้องการลบให้วางเคอร์เซอร์ไว้หน้าตัวแบ่งแล้วกดปุ่มอักขระลบ - ลบ
วิธีที่ 3. แก้ไขตาราง
หากคุณไม่สามารถลบเพจโดยใช้สองวิธีก่อนหน้านี้คุณอาจมีตารางอยู่ท้ายเอกสารของคุณ ใน Word หลังแต่ละตารางจะมีย่อหน้าว่างและถ้าตารางมาถึงจุดสิ้นสุดของหน้าย่อหน้านั้นจะถูกรวมไว้ในส่วนถัดไป คุณไม่สามารถลบอักขระย่อหน้าว่างนี้ได้ ในการลบแผ่นงานว่างคุณต้องซ่อนย่อหน้านี้
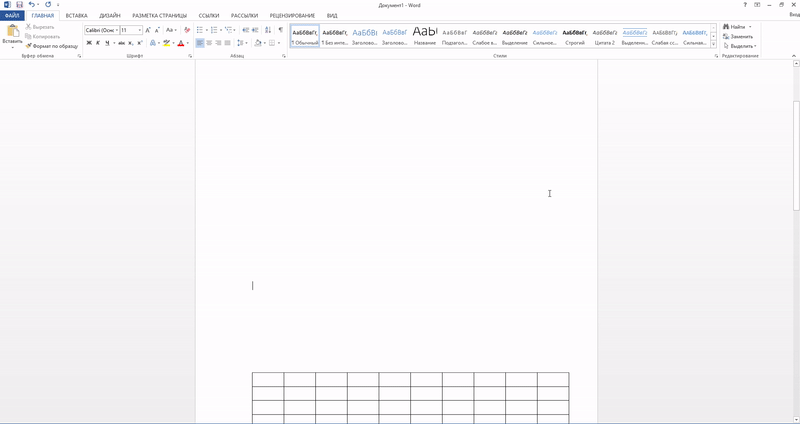
ขั้นตอนที่ 1. แสดงช่องว่างที่ซ่อนอยู่
ขั้นตอนที่ 2. ถ้าตารางสร้างช่องว่างในหน้าถัดไปให้ลดระยะห่างระหว่างบรรทัดของเซลล์ตารางหรือแบบอักษรเอาตัวแบ่งบรรทัดที่ไม่จำเป็นออก
วิธีลบหน้าแรกใน Word
ในการลบใบปะหน้าใน เวอร์ชันล่าสุด Microsoft Word คุณต้องทำตามขั้นตอนเหล่านี้
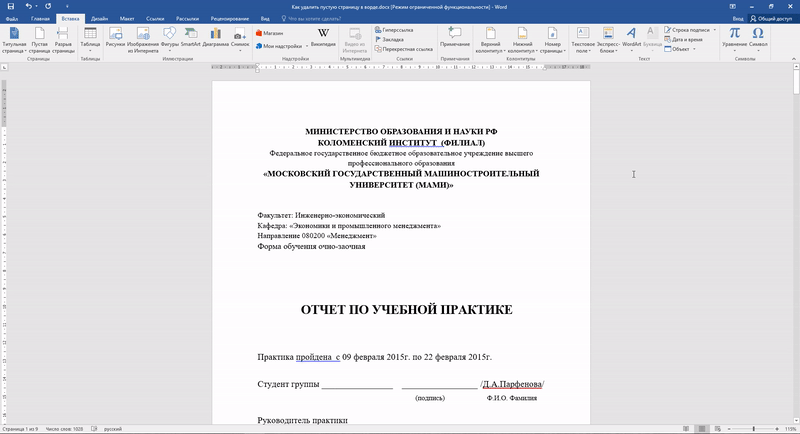
ขั้นตอนที่ 1. ไปที่แท็บ "แทรก"
ขั้นตอนที่ 2. เลือกเมนู "หน้าชื่อเรื่อง"
ขั้นตอนที่ 3. ระบุค่าที่เหมาะสม - "ลบใบปะหน้าปัจจุบัน"
ในเวอร์ชันก่อนหน้าปี 2550 หน้าชื่อเรื่อง ไม่แตกต่างจากหน้าอื่น ๆ ทั้งหมดในเอกสารดังนั้นจึงใช้วิธีการลบที่คล้ายกัน
วิธีลบหน้าตรงกลางเอกสาร
หน้าว่างที่ไม่จำเป็นปรากฏขึ้นตรงกลาง เอกสาร Wordตามกฎแล้วมีความเกี่ยวข้องกับการมีตัวแบ่งส่วน ฟังก์ชันนี้แทบไม่ได้ใช้ในทางปฏิบัติและส่วนใหญ่จะถูกเพิ่มลงในเอกสารโดยไม่ได้ตั้งใจในระหว่างการแก้ไข
วิธีที่ 1. ลบตัวแบ่งส่วน (วิธีที่ 1)
หน้าพิเศษตรงกลาง เอกสารข้อความ มักจะปรากฏขึ้นเนื่องจากการตั้งค่าการแบ่งพาร์ติชัน จะถูกลบออกโดยใช้การดำเนินการต่อไปนี้
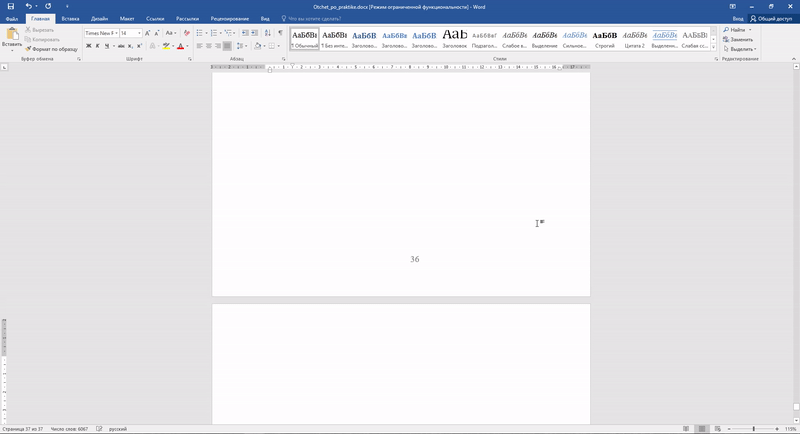
ขั้นตอนที่ 1. วางเคอร์เซอร์ไว้ด้านหน้าตัวแบ่ง
ขั้นตอนที่ 2. กดปุ่ม Delete
หมายเหตุ: หากคุณลบหน้าว่างจากตรงกลางของเอกสารที่เป็นผลมาจากการแบ่งส่วนการจัดรูปแบบอาจแย่ลงหลังจากที่นำตัวแบ่งออก หากคุณต้องการการจัดรูปแบบหลังจากหน้านี้ซึ่งแตกต่างจากที่ตั้งไว้ก่อนหน้านี้ให้เว้นช่วง มิฉะนั้นเมื่อคุณลบช่วงพักการจัดรูปแบบจะกลายเป็นเหมือนกันโดยอัตโนมัติตลอดทั้งเอกสาร - เหมือนกับข้อความที่อยู่ก่อนช่วงพัก
วิธีที่ 2. ลบตัวแบ่งส่วน (วิธีที่ 2)
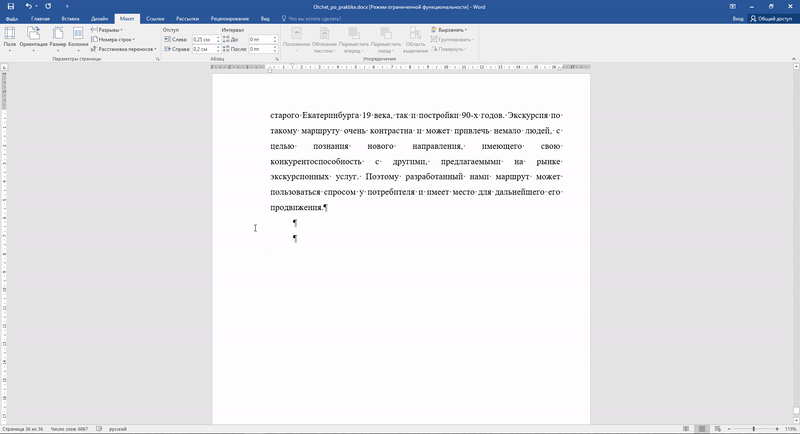
ขั้นตอนที่ 1. ไปที่แท็บ "เค้าโครง"
ขั้นตอนที่ 2. แทนที่ประเภทการหยุดพัก - ตั้งค่า "ไม่หยุดพัก"
ตอนนี้คุณรู้วิธีลบหน้าใน Word แล้ว คำแนะนำในรายการสามารถใช้ได้กับ Microsoft Word ทุกเวอร์ชัน
วิธีลบหน้าว่างใน Word - คำแนะนำพร้อมภาพเคลื่อนไหว อัปเดต: 11 กรกฎาคม 2017 โดยผู้เขียน: บทความทางวิทยาศาสตร์.Ru