วิธีลบหน้าส่วนเกินใน Microsoft Word วิธีลบหน้าว่างในคำ
สวัสดีทุกคน! วันนี้เราจะดูวิธีลบหน้าในคำ ดูเหมือนว่ามันจะง่ายกว่าที่จะทำให้ง่ายขึ้นโดยการกดปุ่มคู่บนแป้นพิมพ์ แต่เป็นการแสดงการปฏิบัติผู้ใช้หลายคนต้องเผชิญกับปัญหานี้ไม่สามารถแก้ไขได้ด้วยตนเอง หากคุณกดสถานการณ์นี้และเอกสารข้อความของคุณ Microsoft Word มีหน้าว่างจากนั้นหมายความว่ามีย่อหน้าที่ซ่อนอยู่หรือช่องว่างที่ผู้ใช้ใส่ด้วยตนเอง เมื่อตัดต่อเอกสารขอแนะนำให้ลบหน้าดังกล่าวเนื่องจากหลังจากนั้นจะอยู่ในเอกสารกระดาษที่พิมพ์บนเครื่องพิมพ์
หากคุณเพิ่งเริ่มทำงานที่ Microsoft Office ให้พิจารณาวิธีที่ง่ายที่สุด หากต้องการลบหน้าเว็บที่ไม่จำเป็นออกให้เลือกข้อความทั้งหมดบนหน้าหรือส่วนหนึ่งแล้วคลิกปุ่ม "ลบ" หรือ "Backspace" บนแป้นพิมพ์
ตามกฎแล้วหน้าควรหายไปพร้อมกับข้อความหากไม่มีอะไรเหลืออยู่ ตั้งแต่วิธีนี้ง่ายที่สุดบางทีคุณอาจลองแล้ว
หากเอกสารข้อความมีหน้าว่างบ่อยที่สุดในตอนท้ายและจะไม่ถูกลบโดยอัตโนมัติเราจะลงไปที่ด้านล่างกดปุ่มคีย์ Ctrl + End แล้วคลิกปุ่ม "Backspace" เพื่อลบทั้งหมดที่ซ่อนอยู่ ข้อมูล. เป็นไปได้มากว่าหน้านี้จะถูกลบหากมีย่อหน้าที่ซ่อนอยู่หรือช่องว่างที่ผู้ใช้ใส่แบบสุ่ม 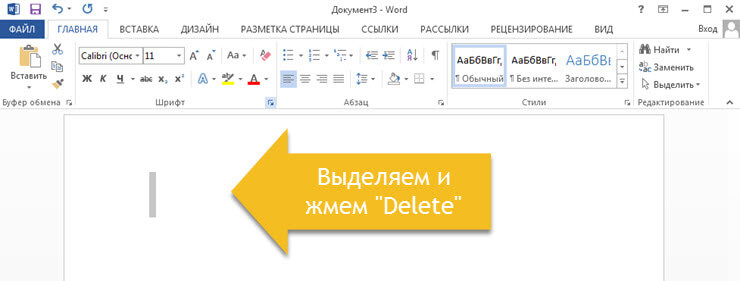
บันทึก! บ่อยครั้งที่หน้าว่างมีย่อหน้าที่ว่างเปล่าหลายย่อหน้าและเพื่อลบออกคุณต้องกดปุ่ม "Backspace" หลายครั้ง
หากหลังจากการจัดการเสร็จสิ้นหน้าเปล่าจะไม่ทำที่ใดก็ได้จากนั้นปัญหาที่น่าจะอยู่ที่อื่น ๆ และเพื่อแก้ปัญหาเพื่อตัดสินใจข้อมูลด้านล่าง
เนื่องจากหน้าว่างปรากฏขึ้นและวิธีการลบพวกเขาในคำ
มันไม่ชัดเจนเสมอเพราะสิ่งที่หน้าว่างปรากฏในข้อความ คำเอกสาร. เพื่อให้เข้าใจสิ่งนี้คุณต้องเปิดใช้งานการแสดงอักขระย่อหน้า
อย่างไรก็ตามคุณลักษณะนี้รวมอยู่ใน Microsoft Word ทุกรุ่นด้วยความช่วยเหลือเราสามารถหาวิธีลบหน้าในคำ
สำหรับสิ่งนี้เราดำเนินการต่อไปนี้:
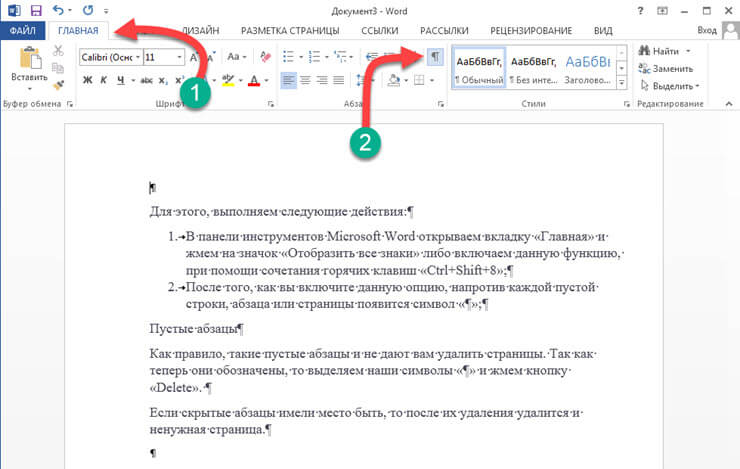
ย่อหน้าที่ว่างเปล่า
ตามกฎแล้วย่อหน้าที่ว่างเปล่าดังกล่าวไม่อนุญาตให้คุณลบหน้า ตั้งแต่ตอนนี้พวกเขาถูกทำเครื่องหมายเราจัดสรรตัวละครของเรา "¶" และคลิกปุ่ม "ลบ" 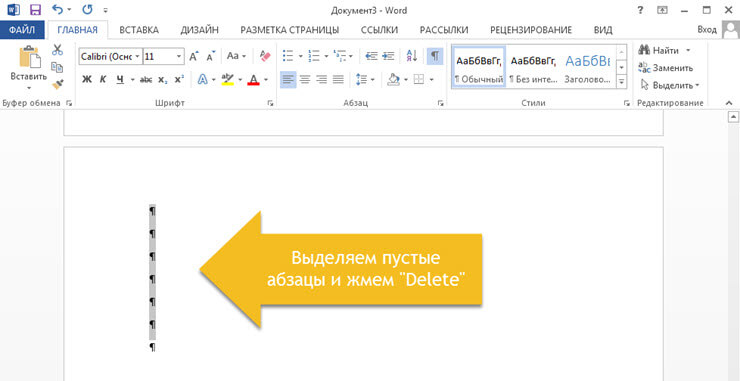
หากย่อหน้าที่ซ่อนอยู่มีสถานที่ที่จะเป็นเช่นนั้นหน้าเว็บที่ไม่จำเป็นจะถูกลบออกหลังจากการลบ
ติดตั้งหน้าบังคับ
บ่อยครั้ง หน้าว่าง ปรากฏขึ้นเนื่องจากการหยุดบังคับซึ่งถูกเพิ่มโดยผู้ใช้ด้วยตนเอง หากต้องการลบคุณต้องใส่เคอร์เซอร์ของเมาส์ก่อนที่จะทำลายหน้าและคลิกที่ปุ่ม "ลบ" 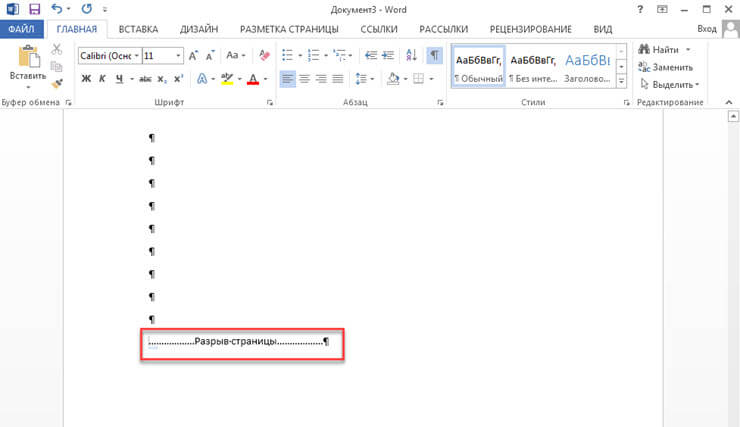
บันทึก! บ่อยครั้งที่หน้าว่างปรากฏขึ้นตรงกลางของเอกสารเนื่องจากการหยุดพักที่ติดตั้งไม่ถูกต้อง ดังนั้นให้ความสนใจในขณะนี้
ติดตั้งพาร์ทิชันแบ่ง
จุดสำคัญอีกประการหนึ่งเนื่องจากหน้าว่างอาจปรากฏในเอกสาร - นี่คือการแบ่งชุดของส่วน ช่องว่างดังกล่าวสามารถติดตั้งได้ในสามรุ่น:
- จากหน้าแม้กระทั่ง;
- จากหน้าคี่
- ด้วยหน้าถัดไป
หากหน้าว่างอยู่ในตอนท้ายของเอกสารของคุณจากนั้นเพื่อลบคุณต้องติดตั้งเคอร์เซอร์ของเมาส์ก่อนพาร์ติชันจะถูกทำลายและกดปุ่ม "ลบ"
บันทึก! มีบางกรณีเมื่อผู้ใช้ไม่เห็นว่ามีการติดตั้งตัวแบ่งหน้าใด ในกรณีนี้คุณต้องเปิดแท็บมุมมองในแถบเมนู Word และเปลี่ยนเป็นโหมด Chernovka แบบร่าง
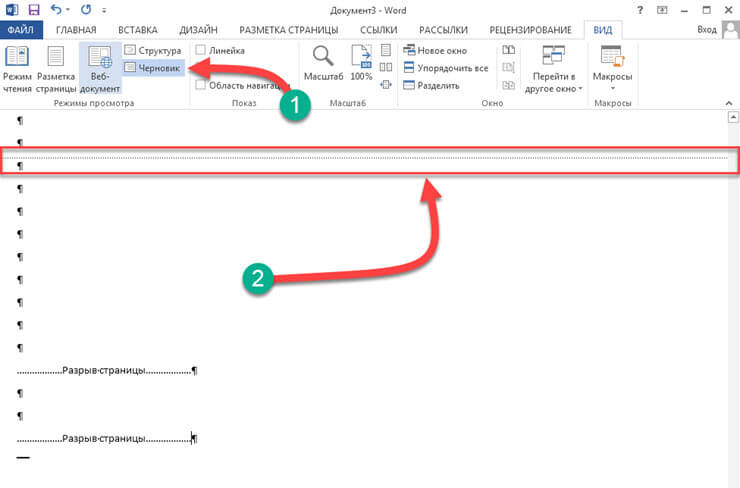
ฉันต้องการดึงดูดความสนใจของคุณแม้ในกรณีที่หลังจากถอดตัวแบ่งหน้าการฟอร์แมตเอกสารถูกอุดตัน
ในกรณีนี้หากคุณต้องการจัดรูปแบบข้อความหลังจากการแตกมันไม่แนะนำให้ลบช่องว่างดังกล่าว ตั้งแต่หากคุณลบการแยกส่วนการจัดรูปแบบที่ใช้หลังจากการแบ่งส่วนนี้จะถูกนำไปใช้กับข้อความที่อยู่เหนือการหยุดพักนี้
หากต้องการออกจากสถานการณ์นี้คุณต้องตั้งค่าประเภทการระเบิด: "ช่องว่างในหน้าปัจจุบัน" (วิธีการทำข้อมูลด้านล่าง) ดังนั้นการจัดรูปแบบข้อความลดลงและอย่าเพิ่มหน้าว่าง
ติดตั้งประเภทเคล็ดลับ: "ช่องว่างในหน้าปัจจุบัน"
ในการเปลี่ยนประเภทเคล็ดลับบนหน้า เอกสาร Microsoft คำที่เราทำสิ่งต่อไปนี้:
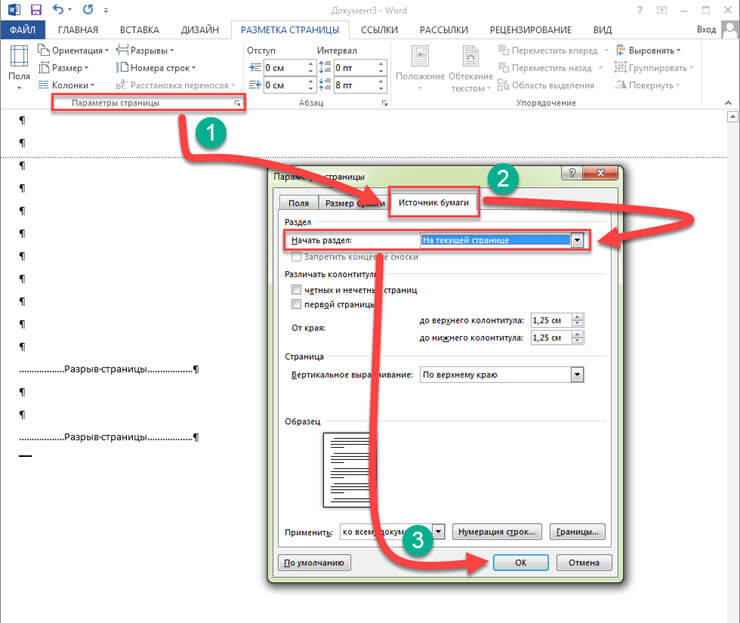
หลังจากการตั้งค่าเสร็จสิ้นหน้าว่างจะถูกลบ อย่างที่คุณสามารถดูการแก้ปัญหาเช่นเดียวกับในคำว่าคุณไม่จำเป็นต้องมีความรู้มากมาย หากปัญหาไม่ได้รับการแก้ไขฉันขอแนะนำให้ใส่ใจกับรายการอื่น
ตารางที่ติดตั้ง
หากวิธีการข้างต้นไม่ได้ช่วยคุณและหน้าว่างจะเกิดขึ้นในเอกสารข้อความของคุณจากนั้นให้ความสนใจว่ามีหน้าว่างโต๊ะหรือไม่ ความจริงก็คือว่าถ้าตารางตั้งอยู่บนหน้าสุดท้ายของเอกสารและมาถึงขอบของแผ่นงานแล้วหน้าว่างจะปรากฏขึ้นหลังจากนั้น สิ่งนี้เกิดขึ้นจากความจริงที่ว่าหลังจากตารางต้องเป็นย่อหน้าที่ว่างเปล่าและเนื่องจากตารางถึงขอบของหน้าแล้วย่อหน้าจะถูกถ่ายโอนไปยังแผ่นถัดไป 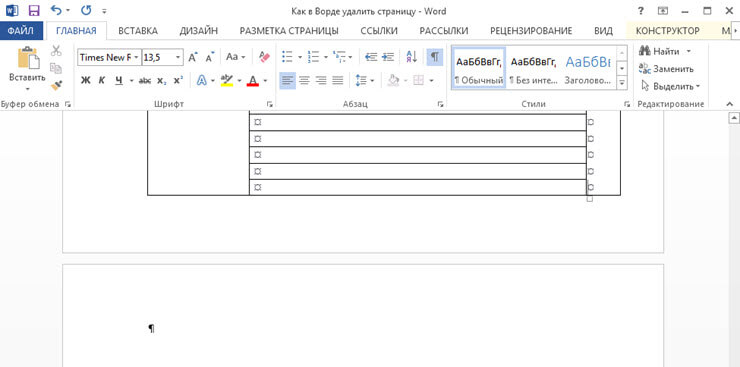
หากคุณเปิดใช้งาน: "แสดงอักขระทั้งหมด" แล้วย่อหน้าที่ว่างเปล่าจะถูกเน้นโดยสัญลักษณ์ "¶" ย่อหน้าดังกล่าวไม่สามารถลบได้อย่างง่ายดายโดยการกดปุ่ม "ลบ" ที่นี่คุณจะต้องทำการตั้งค่าบางอย่าง หากต้องการทราบวิธีการลบหน้าของคำให้ต่อไปนี้
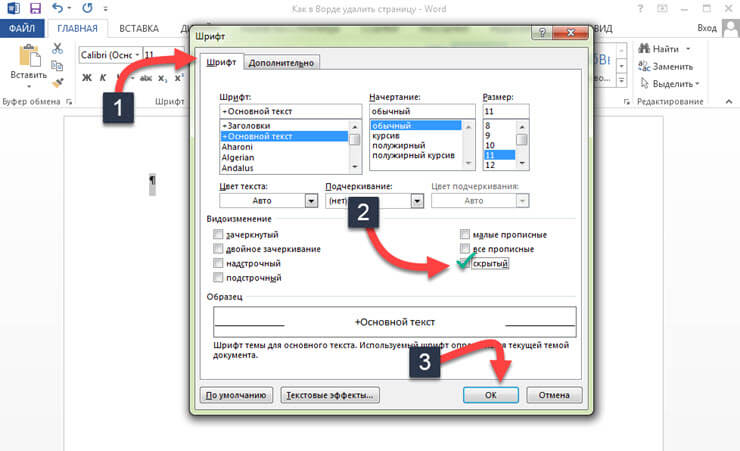
สรุปสรุป
วันนี้เราคิดรายละเอียดเกี่ยวกับวิธีการลบหน้าในคำ ฉันหวังว่าคุณสามารถแก้ไขเอกสาร Word ได้อย่างง่ายดายเพราะถ้าคุณรู้เหตุผลว่าทำไมหน้าส่วนเกินปรากฏในเอกสารจึงเป็นเรื่องง่ายพอที่จะลบคำแนะนำในคำแนะนำ
ไม่เสมอไปความรู้เกี่ยวกับการทำงานของโปรแกรมคอมพิวเตอร์ก็เพียงพอที่จะออกจากสถานการณ์ที่ยากลำบากอย่างอิสระและบางคนมักจะเกิดขึ้นกับคำถามของวิธีการลบหน้าในคำ
มันเป็นเครื่องมือแก้ไขข้อความที่มักใช้ในการสร้างอ่านและแก้ไขเอกสารในทุกพื้นที่ของกิจกรรม
หากต้องการทราบวิธีการลบหน้าว่างเปล่าพิเศษหรือเติมเต็มให้บันทึกสถานที่และไม่สร้างความเสียหายให้กับข้อความทั้งหมดให้พิจารณาวิธีการง่าย ๆ หลายวิธี
วิธีการหมายเลข 1 ลบเอกสารใหม่ที่ไม่จำเป็น
ในกรณีที่มีการสร้างเอกสารเท่านั้นและข้อมูลที่โทรออกทั้งหมดไม่จำเป็นต้องใช้อีกต่อไป (คัดลอกหรือใช้งานหรือต้องการการแก้ไข) ลบเนื้อหาทั้งหมดนั้นง่ายมาก ในการทำเช่นนี้ก็เพียงพอที่จะปิดไฟล์โดยปฏิเสธที่จะบันทึกการเปลี่ยนแปลง
หากต้องการทำงานต่อในเอกสารต่อไปคุณสามารถเลือกข้อความทั้งหมด (ปุ่มร้อน "Ctrl" + "A") แล้วคลิกลบหรือ Backspace ตัวเลือกการลบสุดท้ายนั้นเหมาะสมในกรณีที่เอกสารเป็นเพียงหนึ่งแผ่น
วิธีการหมายเลข 2 การลบแผ่นงานที่ว่างเปล่า
ในการลบหน้าคลีนคุณจะต้องทำตามขั้นตอนต่อไปนี้:
- ติดตั้งเคอร์เซอร์ในสถานที่ที่เหมาะสม
- เลือกไอคอนการแสดงผลสำหรับอักขระทั้งหมดบนแผง Word 2007 (และรุ่นอื่น ๆ ) หรือเพียงกด "Ctrl", "Shift" และ "8" พร้อมกัน
ตอนนี้บนแผ่นงานที่อยู่ตรงกลางของเอกสารแทนความว่างเปล่าย่อหน้าของการเปลี่ยนไปยังหน้าใหม่ส่วนท้ายและช่องว่างจะปรากฏขึ้น ทั้งหมดของพวกเขาครอบครองสถานที่ แต่จะถูกลบออกได้อย่างง่ายดายและคีย์ Backspace ในและการจัดสรรของตัวละครที่มองไม่เห็นทั้งหมดทันที
การทำความสะอาดแผ่นที่ว่างเปล่าจากสัญญาณบรรลุผล การกำจัดอัตโนมัติ.
วิธีการที่ 3 การกำจัดแผ่นว่างเปล่าล่าสุด
บางครั้งในตอนท้ายของข้อความคุณสามารถสังเกตเห็นแผ่นว่างเปล่าล่าสุดหรือแม้แต่น้อย สิ่งนี้จะเพิ่มคิวการพิมพ์ของเครื่องพิมพ์และขนาดของไฟล์และหมายความว่าต้องมีการลบ เพื่อกำจัดปัญหาอย่างรวดเร็วคุณจะไม่รวมอยู่ในส่วนผสมพิเศษ
มันเพียงพอที่จะติดตั้งเคอร์เซอร์ที่ส่วนท้ายของแผ่นงานสุดท้ายและคลิก Backspace จนกว่าจะเกี่ยวข้องกับการจัดรูปแบบทั้งหมด
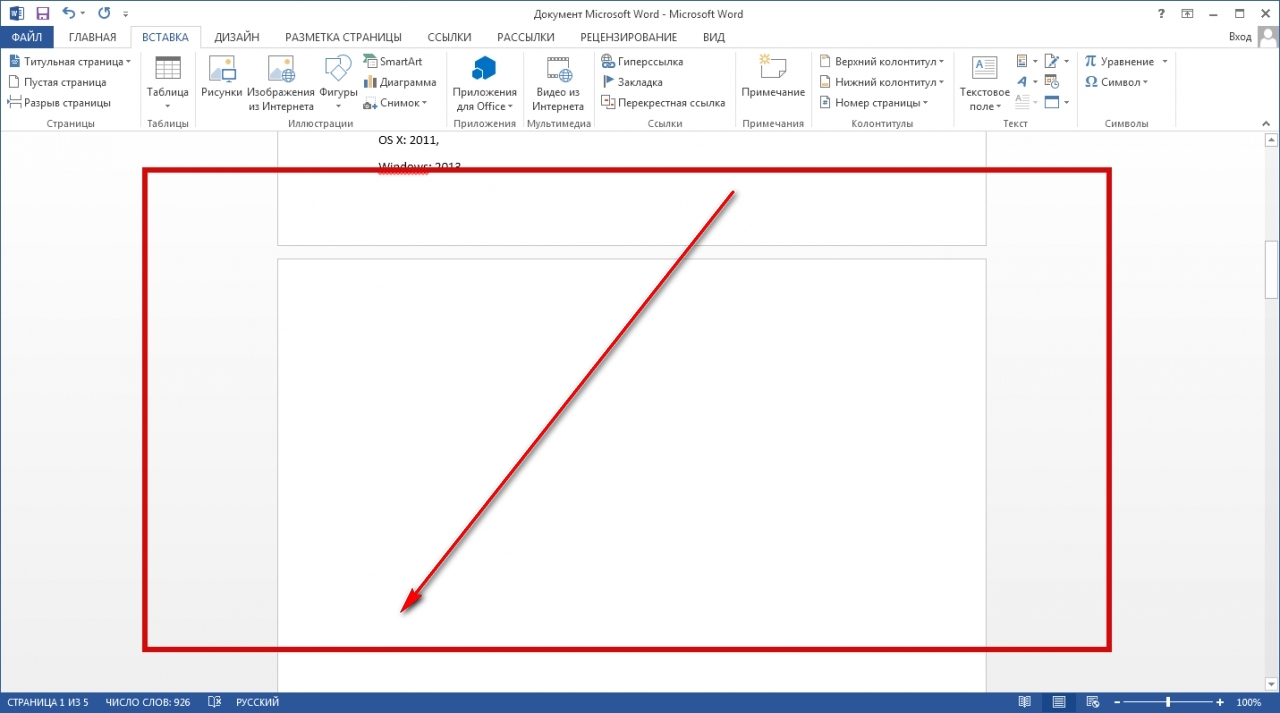
วิธีการหมายเลข 4 การลบหน้าด้วยข้อความ
หากจำเป็นต้องลบไม่ว่างเปล่าและเป็นส่วนหนึ่งของเอกสารที่เต็มไปด้วยข้อความรูปภาพหรือแทรกอื่น ๆ ที่มองเห็นได้มีตัวเลือกตัวเลือกหลักสองตัว
การลบเกิดขึ้นด้วยความช่วยเหลือของคำสั่งเคอร์เซอร์หรือคำพิเศษ - แต่ละวิธีมีข้อดีสำหรับสถานการณ์
หน้าสอง
สมมติว่ามีเอกสารแผ่นที่สองที่คุณต้องการลบ
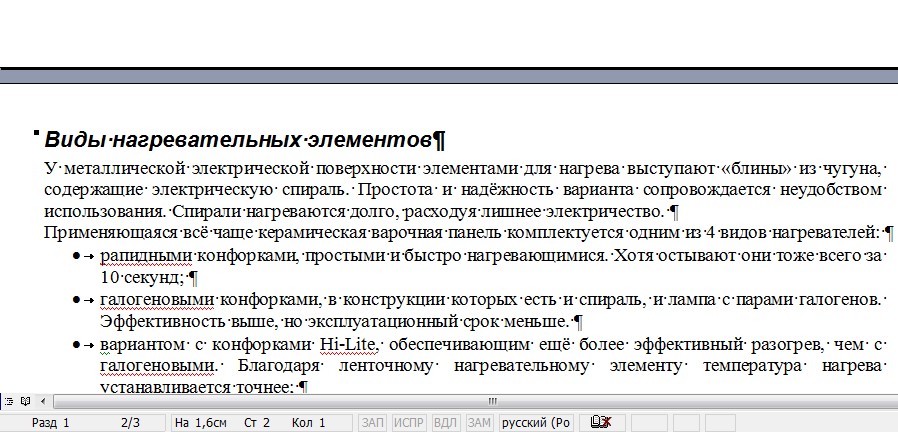
ตัวเลือกที่ง่ายที่สุดเหมาะสำหรับ Word 2007, 2003 และรุ่นก่อนหน้ารวมถึงโปรแกรมปี 1995:
- เลื่อนเอกสารไปที่ด้านบนของรายการที่ถูกลบ
- นำเคอร์เซอร์ไปที่ฟิลด์ตรงข้ามกับบรรทัดแรกและเน้นมัน
- ย้ายโดยใช้ล้อเลื่อนของเมาส์ไปที่ด้านล่าง (หรือข้อความทั้งหมดหากคุณต้องการลบแผ่นหลายแผ่น) โดยไม่ต้องกดข้อความ
- กด "Shift" และโดยไม่ให้มันเน้นบรรทัดล่าสุดของส่วนที่ถูกลบของเอกสาร เป็นผลให้ข้อความทั้งหมดบนแผ่นงานจะถูกไฮไลต์
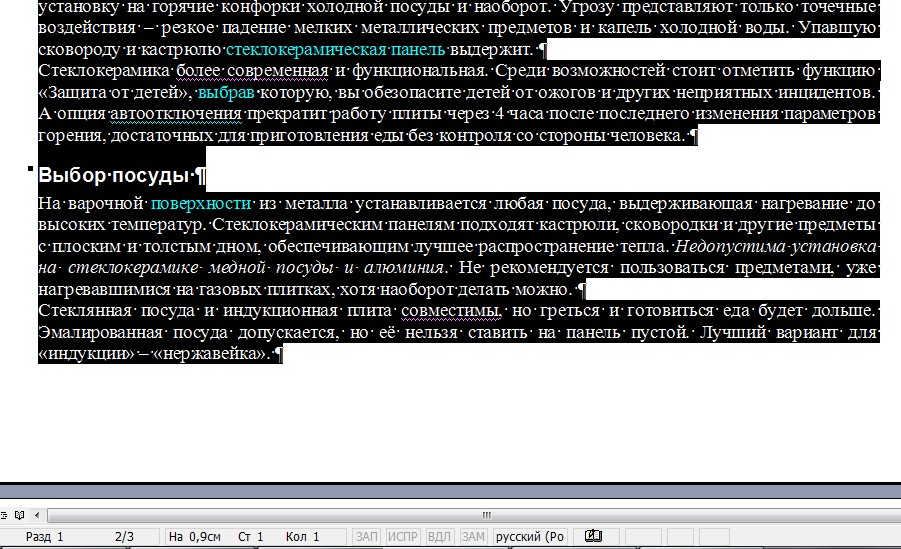
ตอนนี้สามารถลบได้ทิ้งเอกสารที่เหลือจะถูกแตะต้องและปลดปล่อยสถานที่จากข้อมูลที่ไม่จำเป็น ในทำนองเดียวกันคุณสามารถลบหลายแผ่นได้ในแถวโดยเน้นไปที่จุดเริ่มต้นก่อนถึงจุดสิ้นสุดของล่าสุดและแม้กระทั่งเอกสารส่วนใหญ่
แม้ว่าในกรณีหลังเมื่อคุณต้องการบันทึกย่อสองสามย่อหน้าจากข้อความทั้งหมดและลบไดรฟ์ข้อมูลหลักง่ายขึ้นและเร็วขึ้นคัดลอกข้อมูลที่จำเป็นใน เอกสารใหม่.
หน้าภายในเอกสารขนาดใหญ่
หากคุณต้องลบไม่ใช่ครั้งแรกหรือวินาที แต่ตัวอย่างเช่นหน้า 120 หรือ 532 การค้นหาของพวกเขาภายในเอกสารขนาดใหญ่อาจใช้เวลาสักครู่ เพื่อที่จะบันทึกให้ใช้วิธีต่อไปนี้
- ก่อนอื่นการเปลี่ยนไปยังแพ็คเกจที่ทำความสะอาดทำขึ้น เมื่อต้องการทำเช่นนี้ปุ่ม "Ctrl" และ "F" เปิดที่คีย์บอร์ดในเวลาเดียวกันการเปิดหน้าต่างการค้นหาและการเปลี่ยน
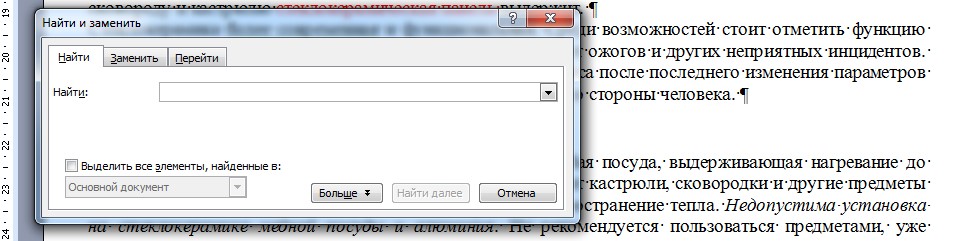
- ถัดไปแท็บ "ไป" ถูกเลือกและหมายเลขหน้าจะถูกป้อนลงในนั้น
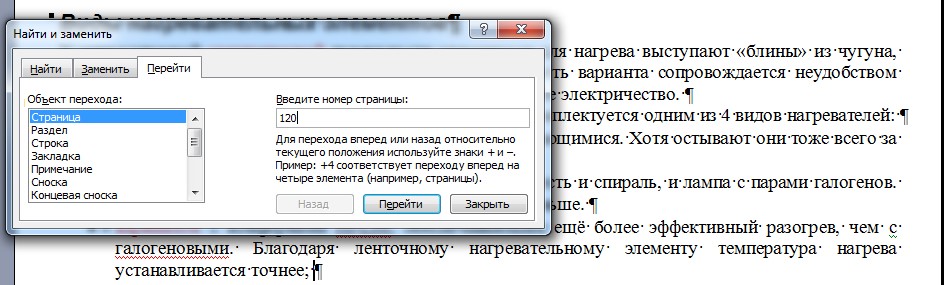
- สิ่งที่ยังคงอยู่ในขณะนี้ต้องทำคือทำความสะอาด - เพื่อหมุนแทนตัวเลข "\\ page" และคลิก "ไป"
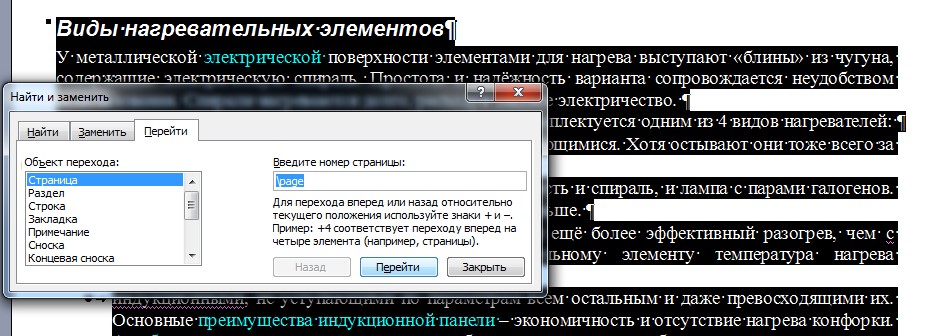
ตอนนี้คุณสามารถปิดแผงการค้นหา (ข้ามที่ด้านขวาบน) และกำจัดหน้าเว็บที่ไม่จำเป็นได้อย่างง่ายดายจากหนึ่งในคีย์บอร์ด
วิธีนี้ยอดเยี่ยมสำหรับเอกสารขนาดใหญ่และบันทึกผู้ใช้เวอร์ชันใด ๆ ของโปรแกรมแก้ไขข้อความรวมถึง Word 2013 ไม่แนะนำให้ใช้เพื่อลบส่วนหนึ่งของข้อมูลจำนวนเล็กน้อย
เคล็ดลับ! แทนที่จะเลือกตามคำสั่งผู้ใช้บางคนจะสะดวกและเร็วขึ้นในการทำเครื่องหมายข้อความที่ลบข้อความโดยใช้เมาส์ - ในกรณีนี้เพียงส่วนแรกของวิธีการค้นหาสถานที่ที่เหมาะสมควรใช้
เมื่อทำงานกับเอกสารข้อความคำหลายคนมักจะใส่ในตอนท้ายมันไม่เป็นที่รู้จักจากที่แผ่นว่างปรากฏขึ้น คนที่คุ้นเคยกับคำพูดแก้ปัญหานี้ได้อย่างรวดเร็ว แต่ถ้าผู้ใช้มือใหม่ตั้งอยู่ด้านหน้าของคอมพิวเตอร์เขามีคำถามวิธีการลบหน้าว่างในคำ
ลบหน้าลบปุ่ม
เด็กนักเรียนและเกษียณอายุเพียงเริ่มคนรู้จักกับคำบรรณาธิการคำกลัวที่จะกดปุ่มผิด พวกเขากลัวว่าพวกเขาสามารถลบหน้าว่างไม่เพียง แต่ยังมีย่อหน้าที่จำเป็น ผู้ใช้ใช้ความแข็งแกร่งและเวลาในการสร้างพวกเขา และตอนนี้มีความเสี่ยงที่จะสูญเสียข้อมูลทั้งหมดเนื่องจากการกดปุ่มที่ไม่ถูกต้องหนึ่งครั้ง
หากคุณยังไม่ได้เข้าใจตัวแก้ไขข้อความคำอย่างสมบูรณ์จากนั้นใช้คำสั่งง่ายๆ เธอจะบอกวิธีจัดการกับหน้าว่างในตอนท้ายเริ่มต้นและตรงกลางของเอกสาร:
- หากต้องการลบเพจหน้าหลักไปยังโปรแกรมแก้ไขข้อความคุณควรใช้แถบเครื่องมือ บางครั้งมันอยู่ในรูปแบบที่พับและไม่สามารถมองเห็นได้กับผู้ใช้ ในการเปิดเครื่องมือให้คลิกที่ไอคอนมุมขวาบน หลังจากนั้นค้นหารายการเมนูที่เรียกว่า "แสดงสัญญาณทั้งหมด" คลิกที่มัน
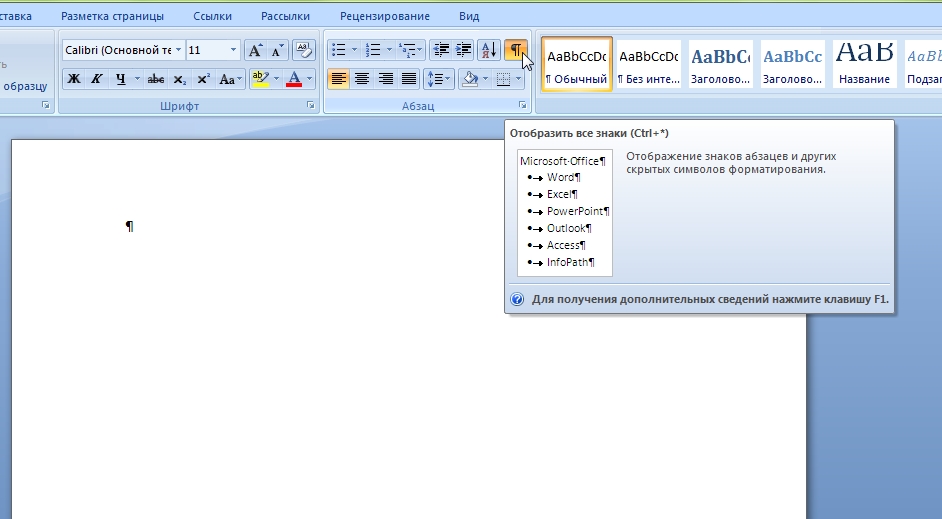
หลังจากนั้นตัวละครทั้งหมดจะปรากฏในเอกสาร เราจะเห็นไอคอนที่เป็นสัญลักษณ์ทางเทคนิค ก่อนหน้านั้นพวกเขาถูกซ่อนตัวจากดวงตาของเรา เมื่อพิมพ์เอกสารบนแผ่นงานจะไม่ปรากฏขึ้น
- หลังจากที่เราใช้ไอคอน "แสดงสัญญาณทั้งหมด" คุณควรค้นหารายการ "Barrow หน้า" จารึกนี้ตั้งอยู่ในตอนท้ายของข้อความที่คุณทำงาน นอกจากนี้โหมดนี้สามารถเปิดใช้งานได้หากคุณคลิกที่รายการเมนู "ดู" แล้วคลิกที่บรรทัด "โครงสร้าง"
- วางเคอร์เซอร์หลังจากคำสุดท้ายที่คุณหมุนและกดปุ่มลบตราบใดที่แผ่นว่างหายไป ในเวลาเดียวกันคุณจะเห็นว่าสัญลักษณ์ทางเทคนิคถูกลบอย่างไรและคุณจะควบคุมกระบวนการลบสัญญาณ
หน้าเกินที่ป้องกันคุณจะถูกลบ

สัญญาณที่ซ่อนอยู่คืออะไร
เมื่อผู้ใช้เห็นโครงสร้างข้อความมันง่ายกว่าที่เขาจะนำทางอักขระ มันเหมาะสำหรับโหมดโครงสร้างเอกสารเปิดอยู่
สัญญาณที่ซ่อนอยู่ - สิ่งเหล่านี้เป็นอักขระที่อ่านไม่ได้ที่ยังคงอยู่ในหน้า คุณอาจลบข้อความ แต่ไม่สามารถกำจัดสัญญาณที่ซ่อนอยู่ได้ เหล่านี้รวมถึงสัญลักษณ์ต่อไปนี้:
- การแบ่งหน้า
- ป้ายว่างเปล่า
- สายใหม่
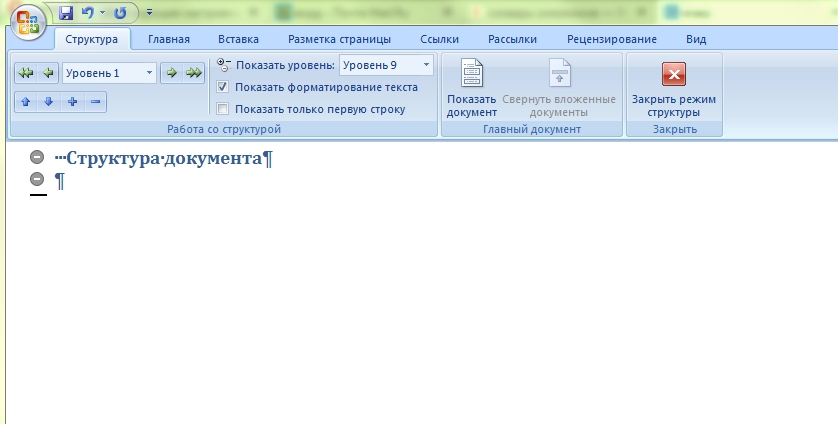
อักขระแต่ละตัวมีการกำหนดของตัวเองในโปรแกรมแก้ไขข้อความคำ การแตกของหน้าถูกแสดงโดยจารึกและจุดที่เหมาะสม
บรรทัดใหม่คือสัญญาณที่คล้ายกับตัวอักษร N Blossies จะถูกระบุเกี่ยวกับความช่วยเหลือของจุด
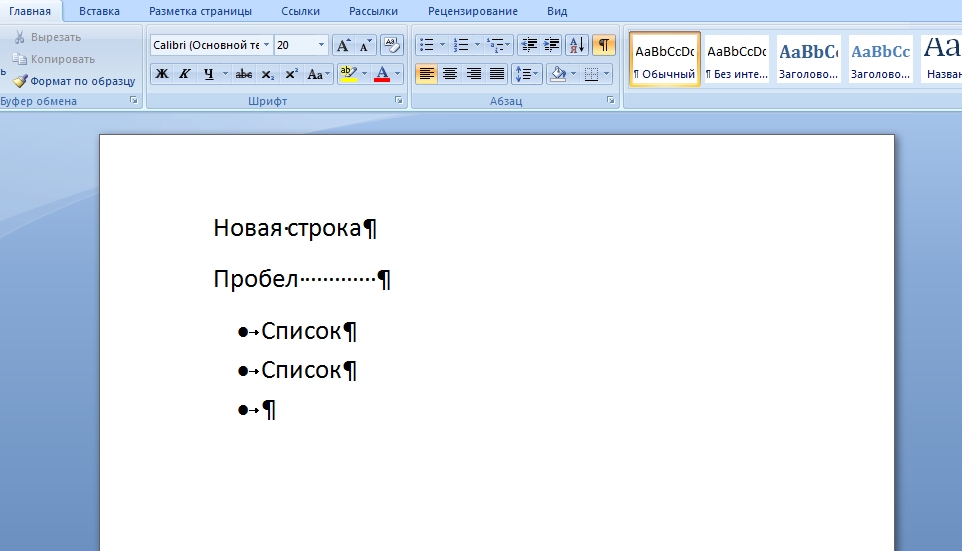
ลบหน้า Backspace ออก
บ่อยครั้งที่ผู้ใช้โดยไม่ทราบว่าสร้างเส้นและคอลัมน์ที่มองไม่เห็น Word Editor ได้รับการกำหนดค่าในลักษณะที่การกดปุ่มใด ๆ จะปรากฏขึ้นและเก็บไว้ในเอกสาร ดังนั้นหน้าว่างจะปรากฏขึ้น
ในการลบแผ่นงานที่ว่างเปล่าโดยใช้ปุ่ม Backspace คุณต้องเลื่อนเคอร์เซอร์ก่อนที่ท้ายเอกสารก่อน มันจะต้องใส่ในสถานที่ที่ข้อความของคุณสิ้นสุดลงและในจุดสุดท้ายของหน้าว่างที่ป้องกันเรา
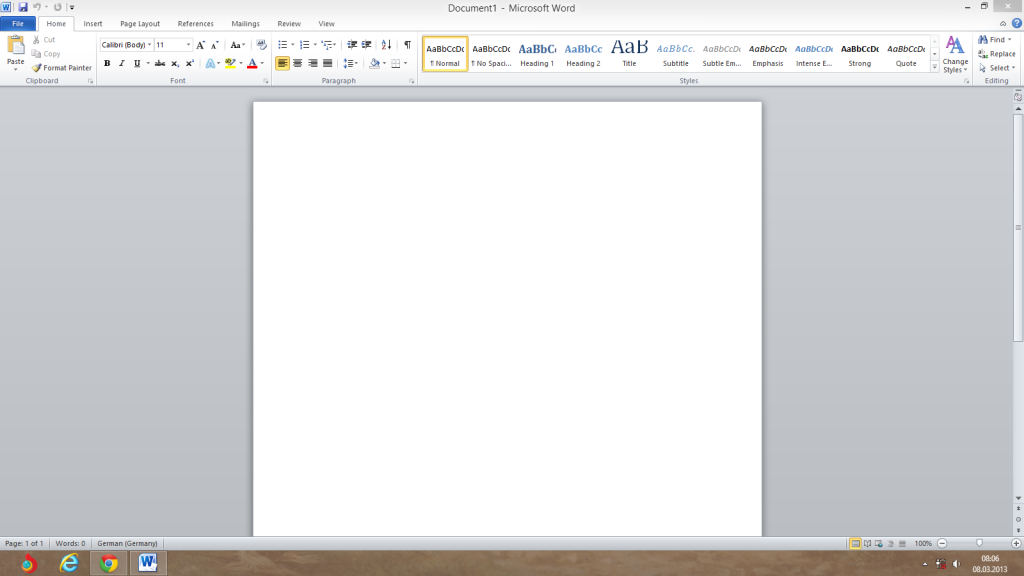
จากนั้นคุณต้องกดปุ่ม Backspace หลายครั้ง ในกรณีนี้เคอร์เซอร์จะย้ายไปทางซ้ายเพื่อลบอักขระที่มองไม่เห็น กดปุ่ม Backspace จนกว่าหน้าขาวจะหายไป
ควรสังเกตว่าการลบหน้าว่างใน Word ไม่จำเป็นต้องดูสัญลักษณ์ทางเทคนิค คุณสามารถลบแผ่นงานว่างออกอย่างสุ่มสี่สุ่มห้า คุณจะช่วยปุ่ม Delete และ Backspace อีกครั้ง

ทำไมต้องลบหน้าว่าง
ผู้ใช้บางคนไม่ใส่ใจกับหน้าว่างและทิ้งไว้ในเอกสาร พวกเขาเชื่อว่าแผ่นสีขาวที่ไปหลังจากข้อความที่ได้รับอย่าเข้าไปยุ่งกับใคร
หากคุณต้องการพิมพ์เอกสารที่มีแผ่นงานที่ว่างเปล่าที่ท้ายหรือตรงกลางคุณจะเพิ่มภาระบนเครื่องพิมพ์ มันจะวิเคราะห์ช่องว่างเหล่านี้เป็นเวลานานและใช้เวลาและทรัพยากรของคุณ การเตรียมเอกสารการพิมพ์มันจะดีกว่าที่จะเสริมสร้างและลบแผ่นสีขาวที่ไม่จำเป็นออก

นอกจากนี้ยังควรจะสังเกตว่าการลบหน้าว่างเป็นเสียงที่ดีของการติดต่อสำนักงาน หากคุณกำลังจะส่งเอกสารร่วมงานและไม่ได้ลบหน้าว่างไม่มีสิ่งใดที่น่ารังเกียจ แต่เมื่อเห็นว่าในไฟล์หลังจากย่อหน้าสุดท้ายมีจำนวนหน้าบางหน้าผู้ใช้จะเริ่มพลิกพวกเขาเลื่อนล้อเลื่อนของเมาส์
ตระหนักว่าแผ่นเหล่านี้ทั้งหมดว่างเปล่าเขาสามารถโกรธได้ วันทำงานมักจะเต็มไปด้วยความยุ่งยาก และเวลาในการเลื่อนแผ่นเปล่าจากพนักงานออฟฟิศจำนวนมากนั้นไม่เป็นเช่นนั้น

วิธีการลบหน้าคำที่ว่างเปล่าหลายหน้าอย่างรวดเร็ว
หากต้องการลบอักขระที่มองไม่เห็นคุณต้องนำเคอร์เซอร์ไปที่ฟิลด์ซ้ายของข้อความเอกสารและจัดสรรสัญญาณทั้งหมด หากคุณไม่มีหน้าว่างหนึ่งหน้า แต่ไม่กี่คุณต้องเลือกแผ่นทำความสะอาดทั้งหมดด้วยการเคลื่อนไหวเดียว:
- ใส่เคอร์เซอร์ที่จุดเริ่มต้นของแผ่นงานที่คุณต้องการลบ
- กดปุ่ม Shift ค้างไว้
- คลิกเมาส์ในตอนท้ายของหน้าล้างอื่น
- ตรวจสอบให้แน่ใจว่าอักขระที่มองไม่เห็นทั้งหมดถูกไฮไลต์
- คลิกที่แป้นพิมพ์ Backspace หรือ Delete
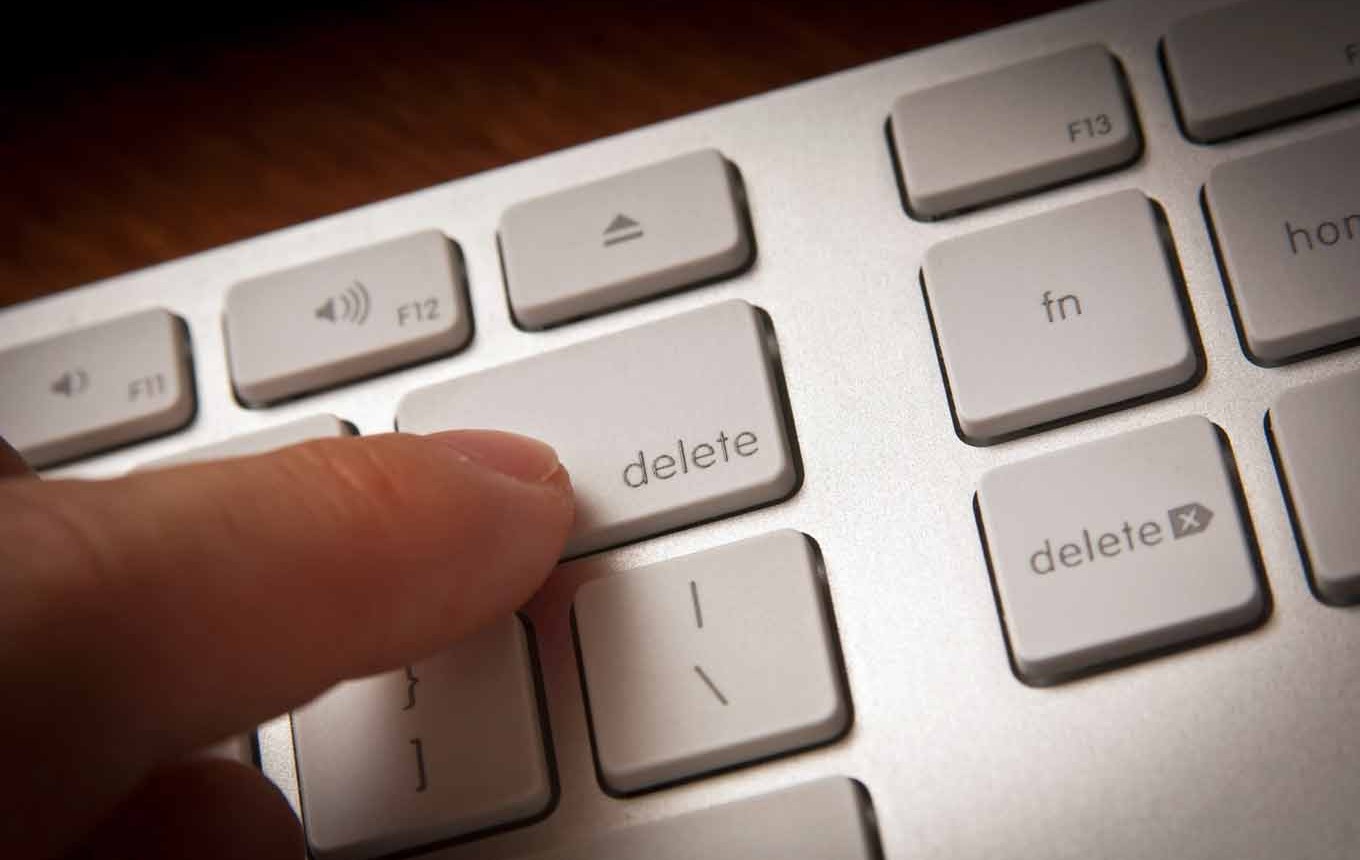
หน้าว่างในกลางเอกสาร
บางครั้งในช่วงกลางของไฟล์คำเราจะเห็นหน้าหิมะสีขาวที่ปรากฏไม่ชัดเจนจากที่ใด โดยปกติเหตุผลสำหรับลักษณะที่ปรากฏของพวกเขาจะกลายเป็นตัวแบ่งหน้า ด้วยความช่วยเหลือของมันส่วนใหม่ของข้อความจากบทก่อนหน้าจะถูกแยกออกจากกัน
นอกจากนี้หน้าว่างในเอกสารอาจปรากฏขึ้นเนื่องจากการกดปุ่ม CTRL และ ENTER ENTER บางครั้งผู้ใช้ทำโดยบังเอิญโดยไม่ต้องสงสัยว่าการรวมกันดังกล่าวถูกสร้างขึ้นเพื่อแทรกหน้าเว็บที่สะอาดลงในเนื้อหาของเอกสาร

หากคุณสังเกตเห็นว่าหน้าเว็บที่สะอาดปรากฏขึ้นกลางเอกสารคุณควรใส่เคอร์เซอร์ที่ส่วนท้ายของย่อหน้าตามด้วยความว่างเปล่า หลังจากนั้นคุณต้องคลิกปุ่มลบ คุณจะสังเกตเห็นว่าข้อความจะเพิ่มขึ้นอย่างไร แผ่นหิมะขาวที่สร้างปัญหาจะหายไป
ควรสังเกตว่าก่อนการลบหน้าเปล่าแต่ละหน้าผู้ใช้จำเป็นต้องบันทึกเอกสาร มิฉะนั้นคุณเสี่ยงต่อการสูญเสียไม่เพียง แต่หน้าว่าง แต่ยังเป็นส่วนหนึ่งของข้อมูลที่พิมพ์ หากคุณทำผิดพลาดและวางเคอร์เซอร์ไว้ในที่ที่คุณสามารถลบข้อมูลที่ต้องการได้
คำแนะนำวิดีโอ
หากคุณต้องแก้ไข เอกสารข้อความซึ่งถูกสร้างขึ้นโดยคนอื่นแล้วคุณอาจประสบปัญหา ปัญหาดังกล่าวอาจเป็นหน้าว่างที่ไม่สามารถลบได้ เป็นกรณีนี้ที่เราจะพิจารณาในบทความนี้ ที่นี่คุณสามารถเรียนรู้วิธีลบหน้าว่างใน Word 2003, 2007, 2010, 2013 หรือ 2016
หน้าว่างมักจะถูกลบออกโดยไม่มีปัญหา มันเพียงพอที่จะติดตั้งเคอร์เซอร์ที่ส่วนท้ายของหน้าว่างและลบช่องว่างและเส้นข้ามทั้งหมด หลังจากนั้นหน้าว่างจะถูกลบออกโดยไม่มีปัญหาใด ๆ แต่ในบางกรณีมันไม่ทำงาน คุณสามารถคลิกที่ Backspace และลบคีย์ตามที่คุณต้องการ แต่หน้านี้ยังปฏิเสธที่จะลบ
บ่อยครั้งที่ปัญหานี้เกี่ยวข้องกับอักขระที่ไม่สามารถพิมพ์ได้ที่อยู่ในหน้า ในการแก้ปัญหาดังกล่าวและในที่สุดก็ลบหน้า Fated นี้ที่คุณต้องทำเพื่อให้การกระทำสองสามข้อ ก่อนอื่นคุณต้องเปิดใช้งานการแสดงอักขระที่ไม่สามารถพิมพ์ได้ มันทำได้ง่ายมาก หากคุณมี Word 2007, 2010, 2013 หรือ 2016 แล้วคุณ คุณต้องเปิดแท็บ "Home" แล้วคลิกที่ปุ่ม "แสดงสัญลักษณ์ทั้งหมด". คุณยังสามารถใช้ชุดคีย์ Ctrl + Shift + 8.
หากคุณใช้ Word 2003 จากนั้นปุ่มนี้จะต้องอยู่ที่ไหนสักแห่งบนแถบเครื่องมือ
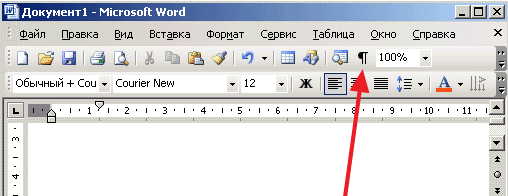
หลังจากคลิกที่ปุ่มนี้อักขระที่ไม่สามารถพิมพ์ได้ทั้งหมดจะแสดงใน Word ตอนนี้คุณต้องไปที่หน้าว่างที่ไม่ถูกลบและลบอักขระที่ไม่ได้เลือกทั้งหมดออกจากนั้น ในบรรดาส่วนที่เหลือคุณต้องลบตัวแบ่งหน้าออก เนื่องจากเป็นเช่นนั้นในกรณีส่วนใหญ่จึงบล็อกการลบหน้าว่าง ในการลบตัวแบ่งหน้าออกให้ตั้งค่าเคอร์เซอร์ที่ด้านหน้าและกดปุ่ม DELETE บนแป้นพิมพ์.
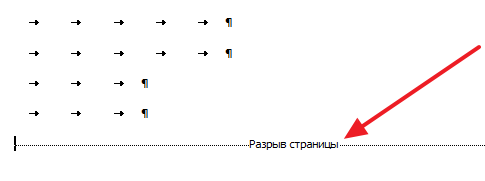
ในบางกรณีการลบหน้าว่างในคำสามารถถูกบล็อกโดยการแยกส่วน หากสัญลักษณ์ที่ไม่มีการพิมพ์อยู่ในหน้าว่างคุณต้องลบมัน นอกจากนี้ยังลบเช่นเดียวกับการหยุดหน้า คุณต้องติดตั้งเคอร์เซอร์ก่อนที่จะทำลายพาร์ติชันแล้วคลิกที่ปุ่มลบบนแป้นพิมพ์.
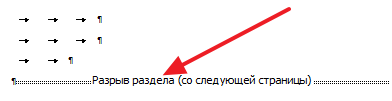
หากจำเป็นหลังจากลบหน้าว่างการแบ่งพาร์ติชันสามารถกู้คืนได้ ใน Word 2007, 2010, 2013 และ 2016 เมื่อต้องการทำเช่นนี้ใช้ปุ่ม "Rales" บนแท็บ "Markup หน้า"
ตัดแผ่นที่ไม่จำเป็นจากเอกสารเป็นเรื่องง่าย ยากที่จะต่อสู้กับหน้าว่างที่เกิดขึ้นในกลางหรือปลายทันที เราจะค้นหาวิธีการลบหน้าในคำว่า - ตรวจสอบวิธีการทั้งหมดจากง่ายต่อการจัดการด้วยสัญญาณที่ซ่อนอยู่
วิธีที่ง่ายที่สุดในการลบปุ่ม "ลบ" หรือ "Backspace" บนแป้นพิมพ์ ในการกำจัดแผ่นงานสุดท้ายให้เลื่อนเคอร์เซอร์ไปที่จุดสิ้นสุดของเอกสาร หากเนื้อหาที่ไม่จำเป็นอยู่ตรงกลางเพื่อไฮไลต์ให้ยึดปุ่มซ้ายของเมาส์ หากแผ่นงานสะอาดอยู่แล้ว แต่ยังไม่ถูกลบ - ตั้งค่าเคอร์เซอร์ให้กับพวกเขาแล้วกดปุ่มลบหลาย ๆ ครั้งเพื่อลบอักขระที่ซ่อนอยู่
เมื่อหน้าว่างเกิดขึ้นเมื่อพิมพ์เท่านั้นและไม่สามารถมองเห็นได้ในเอกสาร - ตรวจสอบการตั้งค่าเครื่องพิมพ์ มีแนวโน้มมากที่สุดที่มีตราประทับของตัวคั่นระหว่างงานที่แตกต่างกัน
ย่อหน้าพิเศษ
สามารถสร้างหน้าว่างได้เนื่องจากอักขระย่อหน้าที่ไม่จำเป็น - ปรากฏขึ้นหากคุณกดปุ่ม "Enter" โดยไม่ตั้งใจ หากต้องการดูพวกเขาบนแถบเครื่องมือหลักในส่วน "ย่อหน้า" คลิกที่ "แสดงสัญญาณทั้งหมด" คุณสมบัตินี้อยู่ในโปรแกรมทุกรุ่น - Word 2007, 2010, 2013, 2003 และอื่น ๆ
วิธีการลบหน้าว่างในคำ: หากสัญญาณของย่อหน้าในรูปแบบของสัญลักษณ์ปรากฏบนแผ่นงานให้ไฮไลต์ทั้งหมดและลบ หน้าส่วนเกินจะหายไป
การแบ่งหน้า
บางครั้งหน้าเพิ่มเติมในคำที่ปรากฏเนื่องจากการหยุดที่แทรกโดยการบังคับ หากคุณทำช่องว่างดังกล่าวแล้วเพิ่มข้อความต่อหน้าตัวคั่นสามารถเลื่อนแผ่นถัดไปและมันจะว่างเปล่า
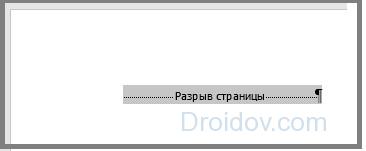
เช่นเดียวกับในคำให้ลบแผ่นงานว่างด้วยการหยุดพัก: เลือกสัญลักษณ์ตัวคั่นและลบด้วยปุ่ม "ลบ" คุณจะดูว่าหน้าถูกลบออกทันที
ส่วน gap
หากเอกสารของคุณประกอบด้วยหลายส่วนคั่นสามารถสร้างหน้าว่าง เมื่อช่องว่างยืนอยู่ด้านหน้าของแผ่นงานสุดท้ายคุณสามารถลบออกได้เช่นเดียวกับหน้าการหยุดพัก
หากแผ่นพิเศษใน Word ปรากฏอยู่ตรงกลางการลบการแบ่งของแท็บพาร์ติชันการฟอร์แมตของส่วนล่าง เพื่อหลีกเลี่ยงปัญหานี้ให้เปลี่ยนประเภทของช่องว่าง:
- วางเคอร์เซอร์ทันทีหลังจากช่องว่างซึ่งจะต้องปรับเปลี่ยน
- ในแท็บ "เค้าโครง" ให้เปิดการตั้งค่าขั้นสูงของส่วน "พารามิเตอร์" ตามปุ่มที่มุมล่าง
- ในฟิลด์ "เริ่ม" ตั้งค่า "ในหน้าปัจจุบัน"
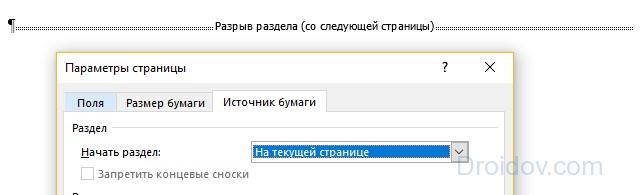
ดังนั้นจึงเปิดออกเพื่อลบแผ่นงานที่ว่างเปล่าพร้อมกันและบันทึกการฟอร์แมตส่วน
หลังจากตาราง
หากตารางอยู่ในแผ่นงานด้านล่างนี้สามารถสร้างหน้าว่าง หลังจาก คำตาราง ให้แน่ใจว่าได้ใส่สัญลักษณ์ของย่อหน้าเพื่อลบซึ่งเป็นไปไม่ได้ หากแท็บเล็ตมาถึงด้านล่างของหน้า - ตัวอย่างเช่นในเทมเพลตสรุปมุมมองตาราง - สัญลักษณ์ของย่อหน้าจะถูกโอนไปยังแผ่นพับถัดไปโดยอัตโนมัติ
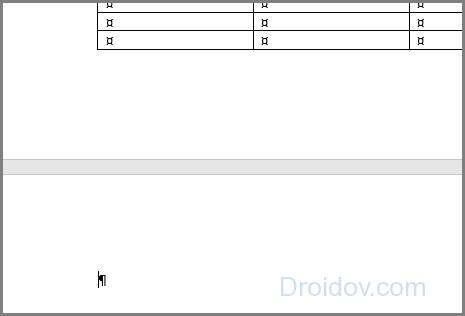
วิธีการลบแผ่นหลังจากตาราง:
- เลือกสัญลักษณ์ย่อหน้าเปิด "ฟอนต์" - สำหรับสิ่งนี้ให้กดปุ่ม CTRL + D หรือเลือกรายการไอเท็มปุ่มขวาของเมาส์
- ในส่วน "แก้ไข" ติดตั้งเครื่องหมายไปยังรายการ "ซ่อน"
- แฮ็คการแสดงสัญญาณที่ซ่อนอยู่ในแผง "ย่อหน้า" แผ่นงานที่ไม่จำเป็นจะหายไป
บทสรุป
เราเรียนรู้ที่จะลบแผ่นที่ไม่จำเป็น สัญญาณการฟอร์แมตที่ซ่อนอยู่ช่วยดูโครงสร้างของเอกสารและจัดการอย่างยืดหยุ่น
ติดต่อกับ