วิธีแทรกส่วนหัวและส่วนท้ายในหน้าเฉพาะ แทรกตัวแบ่งส่วน
การสร้างฟุตบอล ส่วนแบ่งในเพจและส่วนต่างๆ
คำ – บทเรียนที่ 4
1. วัตถุประสงค์ของงาน
1.1. เรียนรู้การแบ่งหน้าข้อความ
1.2. เรียนรู้การสร้างส่วนหัวและส่วนท้ายสำหรับส่วนต่างๆ
1.3. เรียนรู้วิธีการแบ่งเอกสารออกเป็นส่วน ๆ
2. คำอธิบายสั้น ๆ ของส่วนทางทฤษฎี
2.1. ส่วนหัวและส่วนท้าย ... นี่คือข้อความที่เกิดซ้ำในทุกหน้า หมายเลขหน้าสามารถทำหน้าที่เป็นส่วนหัวและส่วนท้ายเช่นเดียวกับที่เรียกว่า "รอยน้ำ". คุณสามารถตั้งค่าส่วนหัวและส่วนท้ายที่แตกต่างกันสำหรับส่วนต่างๆ ส่วนหัวและส่วนท้ายถูกสร้างขึ้นผ่านเมนู ดู - ส่วนหัวและส่วนท้ายและ แทรก - หมายเลขหน้า.
2.2. ลำโพง ... ข้อความสามารถแบ่งออกเป็นหลายคอลัมน์และในหน้าเดียวข้อความสามารถแบ่งออกเป็นคอลัมน์ต่างๆได้ ในการสร้างรูปแบบคอลัมน์ให้ใช้เมนู รูปแบบ - คอลัมน์.
2.3. คอลัมน์หน้าตัวแบ่งส่วน . ใช้เมื่อคุณต้องการแยกข้อความอย่างจริงจัง ซึ่งทำได้ผ่านเมนู แทรก - ทำลาย.
3.1. การสร้างส่วนหัวท้ายกระดาษและ "ลายน้ำ"
ลายน้ำคือภาพวาดด้วยมือเปล่าที่ใช้เป็นพื้นหลังสำหรับข้อความ
·เลือกคำสั่งเมนู View - Headers and Footers แถบเครื่องมือส่วนหัวและส่วนท้ายจะปรากฏบนหน้าจอ คำสั่งนี้จำเป็นเพื่อให้ "ลายน้ำ" ไปทั่วทุกหน้าของเอกสาร
·เปิดแถบเครื่องมือการวาดภาพ
วาดบางส่วน รูปทรงเรขาคณิต หรือภาพวาดขนาดเล็ก
·เลือกรูปภาพและคลิกปุ่มวางด้านหลังข้อความบนแถบเครื่องมือการวาด
ทำตามขั้นตอนเหล่านี้เพื่อสร้างส่วนหัวและส่วนท้าย:
·เลือกคำสั่งเมนู View - Headers and Footers แถบเครื่องมือส่วนหัวและส่วนท้ายจะปรากฏบนหน้าจอ
·ในบรรทัดส่วนหัวให้ป้อนข้อความเล็ก ๆ คุณสามารถใช้ปุ่มวันที่และเวลาแทรกบนแถบเครื่องมือส่วนหัวและส่วนท้าย
·จัดรูปแบบข้อความที่ป้อน
·ไปที่ส่วนท้ายและทำซ้ำขั้นตอนของคุณ
·บนแถบเครื่องมือส่วนหัวและส่วนท้ายคลิกปิด
พยายามตั้งค่าการแบ่งหน้าโดยใช้ปุ่มบนแถบเครื่องมือ ส่วนหัวและส่วนท้าย
เพื่อที่จะ หน้าต่างๆ ส่วนหัวและส่วนท้ายแตกต่างกันให้ทำตามขั้นตอนเหล่านี้:
·ในหน้าที่อยู่ก่อนหน้าที่จะเปลี่ยนส่วนหัวและส่วนท้ายให้ป้อนตัวแบ่งส่วนโดยใช้เมนูแทรก - ตัวแบ่ง - ส่วนใหม่ - จากหน้าถัดไป
·รวมอักขระที่ไม่สามารถพิมพ์ได้และดูว่ามีการระบุตัวแบ่งส่วนอย่างไร
·เปิดส่วนหัวโดยดับเบิลคลิก
·บนแถบเครื่องมือส่วนหัวและส่วนท้ายให้คลิกปุ่มเหมือนกับก่อนหน้า
·ลบข้อความและป้อนใหม่
·คุณสามารถเปลี่ยนการตั้งค่าหมายเลขหน้าได้ในลักษณะเดียวกัน
·เปลี่ยนส่วนท้าย
·ปิดส่วนหัวและส่วนท้าย
3.2. การลบส่วนหัวและส่วนท้าย
หากต้องการลบส่วนหัวหรือส่วนท้ายให้ดับเบิลคลิกลบข้อความและปิดส่วนหัว
3.3. การแยกข้อความออกเป็นคอลัมน์
ในการสร้างข้อความในหลายคอลัมน์ให้ทำตามขั้นตอนเหล่านี้:
·จากเมนูไฟล์ให้เลือกสร้างเพื่อสร้างเอกสารใหม่
·ใช้ปุ่ม Enter เพื่อสร้างสตริงว่าง
·เลือกแทรก - แบ่ง - ส่วนใหม่ - ในหน้าปัจจุบันจากเมนู
·เลือกรูปแบบ - คอลัมน์จากเมนู
·ระบุจำนวนคอลัมน์ว่าคอลัมน์จะมีความกว้างเท่ากันหรือต่างกันระยะห่างระหว่างคอลัมน์ตั้งค่าตัวคั่น
·คลิกตกลง
หลังจากนั้นข้อความจะถูกพิมพ์ในหลายคอลัมน์ ในส่วนก่อนหน้านี้คุณสามารถสร้างส่วนหัวเหนือคอลัมน์ หากคุณต้องการย้ายไปคอลัมน์อื่นให้เลือกจากเมนู แทรก - แบ่ง - คอลัมน์ใหม่... เคอร์เซอร์จะย้ายไปที่คอลัมน์อื่น
·ลองจัดรูปแบบข้อความของคุณใหม่เป็นคอลัมน์ ในการดำเนินการนี้คุณต้องทำซ้ำขั้นตอนข้างต้นโดยเลือกข้อความก่อนหน้านี้
3.4. แทรกตัวแบ่งหน้า
ใน ข้อความ Word เปลี่ยนเป็น หน้าใหม่... ในบางกรณีจำเป็นต้องบังคับให้แบ่งหน้า โดยทำตามขั้นตอนต่อไปนี้:
·วางเคอร์เซอร์ที่จุดเริ่มต้นของบรรทัดที่คุณต้องการเริ่มหน้าใหม่
เลือกจากเมนู แทรก - แบ่ง - หน้าใหม่.
·รวมอักขระที่ไม่สามารถพิมพ์ได้และดูว่ามีการระบุตัวแบ่งหน้าอย่างไร
3.5. แทรกตัวแบ่งส่วน
พิจารณาแบ่งข้อความออกเป็นส่วน ๆ เพื่อสลับไปที่แผ่นใดแผ่นหนึ่งของเอกสาร แนวนอน หน้า โดยทำตามขั้นตอนต่อไปนี้:
·บนเมนู ไฟล์ เลือกทีม สร้างไฟล์ เพื่อสร้างเอกสารใหม่
·บนเมนู ไฟล์ เลือกทีม การตั้งค่าหน้ากระดาษ - ขนาดกระดาษ - การวางแนว - แนวตั้ง
·ป้อนข้อความหรือคัดลอกจากเอกสารอื่น
·ตรวจสอบให้แน่ใจว่าเคอร์เซอร์อยู่ในหน้าใหม่
·บนเมนู ไฟล์ เลือกทีม การตั้งค่าหน้ากระดาษ - ขนาดกระดาษ - การวางแนว - แนวนอนใช้กับส่วนปัจจุบัน.
·ป้อนข้อความหรือคัดลอกจากเอกสารอื่น
·ในบรรทัดสุดท้ายให้ป้อนตัวแบ่งส่วนจากหน้าถัดไป
·ตรวจสอบเอกสารทั้งหมดเพื่อให้แน่ใจว่าการวางแนวหน้าเปลี่ยนไป
3.6. ลบตัวแบ่งหน้าส่วนและคอลัมน์
·รวมอักขระที่ไม่สามารถพิมพ์ได้เพื่อแสดงการหยุดพัก
·เลือกบรรทัดที่มีอักขระส่วน
กดปุ่ม ลบ.
3.7. เลขหน้า.
เรียนรู้ด้วยตัวคุณเองว่าคุณสามารถเพิ่มหมายเลขหน้าโดยใช้ส่วนหัวและส่วนท้ายและเมนูได้อย่างไร แทรก - หมายเลขหน้า.
4. คำถามทดสอบ
4.1. จะสร้างแผ่น A3 ในเอกสารที่พิมพ์บนกระดาษ A4 ได้อย่างไร?
4.2. ฉันจะตั้งหมายเลขหน้าจาก 1 ถึง 10 โดยไม่พิมพ์หมายเลขในหน้าที่ 3 และ 7 ได้อย่างไร
4.3. คุณจะกำหนดรูปแบบคอลัมน์สำหรับข้อความโดยไม่แบ่งเป็นคอลัมน์ได้อย่างไร
4.4. ข้อความในส่วนหัวและส่วนท้ายมีรูปแบบอย่างไร
คำสั่งการจัดรูปแบบส่วนใหญ่ใน ไมโครซอฟต์เวิร์ด ถูกนำไปใช้กับเนื้อหาทั้งหมดของเอกสารหรือกับพื้นที่ที่ผู้ใช้เลือกไว้ก่อนหน้านี้ คำสั่งเหล่านี้รวมถึงการตั้งค่าระยะขอบการวางแนวหน้าขนาดหน้าส่วนหัวและส่วนท้ายเป็นต้น ทุกอย่างจะเรียบร้อยดี แต่ในบางกรณีจำเป็นต้องจัดรูปแบบส่วนต่างๆของเอกสารในรูปแบบที่แตกต่างกันและคุณต้องแบ่งเอกสารออกเป็นส่วน ๆ
บันทึก: แม้ว่าการสร้างส่วนต่างๆใน Microsoft Word จะง่ายมาก แต่ก็ไม่จำเป็นที่จะต้องทำความคุ้นเคยกับทฤษฎีเกี่ยวกับฟังก์ชันนี้ นี่คือจุดเริ่มต้น
ส่วนเป็นเหมือนเอกสารภายในเอกสารหรือเป็นส่วนที่เป็นอิสระ ต้องขอบคุณการแบ่งนี้ที่คุณสามารถเปลี่ยนขนาดของฟิลด์ส่วนหัวและส่วนท้ายการวางแนวและพารามิเตอร์อื่น ๆ สำหรับ แยกหน้า หรือจำนวนหนึ่ง การจัดรูปแบบของหน้าในส่วนหนึ่งของเอกสารจะเกิดขึ้นโดยไม่ขึ้นกับส่วนอื่น ๆ ของเอกสารเดียวกัน
บันทึก:ส่วนที่กล่าวถึงในบทความนี้ไม่ได้เป็นส่วนหนึ่งของงานวิทยาศาสตร์ แต่เป็นองค์ประกอบของการจัดรูปแบบ ความแตกต่างระหว่างครั้งที่สองและครั้งแรกคือเมื่อดูเอกสารที่พิมพ์ออกมา (เช่นเดียวกับสำเนาอิเล็กทรอนิกส์) จะไม่มีใครคาดเดาเกี่ยวกับการแบ่งออกเป็นส่วน ๆ เอกสารดังกล่าวมีลักษณะและให้ความรู้สึกเหมือนเป็นไฟล์ที่สมบูรณ์
ตัวอย่างง่ายๆของส่วนหนึ่งคือหน้าชื่อเรื่อง มีการใช้รูปแบบการจัดรูปแบบพิเศษกับส่วนนี้ของเอกสารเสมอและไม่ควรนำไปใช้กับส่วนที่เหลือของเอกสาร นั่นคือเหตุผลที่ไม่มีการเน้น หน้าปก การแยกส่วนนั้นไม่เพียงพอ นอกจากนี้คุณสามารถเลือกส่วนของตารางหรือส่วนอื่น ๆ ของเอกสารได้
ดังที่กล่าวไว้ในตอนต้นของบทความนี้การสร้างส่วนในเอกสารไม่ใช่เรื่องยาก ในการดำเนินการนี้คุณต้องเพิ่มตัวแบ่งหน้าจากนั้นดำเนินการปรับแต่งง่ายๆอีกสองสามอย่าง
แทรกตัวแบ่งหน้า
มีสองวิธีในการเพิ่มตัวแบ่งหน้าลงในเอกสาร - โดยใช้เครื่องมือบนแถบเครื่องมือด่วน (แท็บ "แทรก") และใช้ปุ่มลัด
1. วางเคอร์เซอร์ในตำแหน่งที่คุณต้องการสิ้นสุดส่วนหนึ่งและเริ่มอีกส่วนในเอกสารนั่นคือระหว่างส่วนในอนาคต
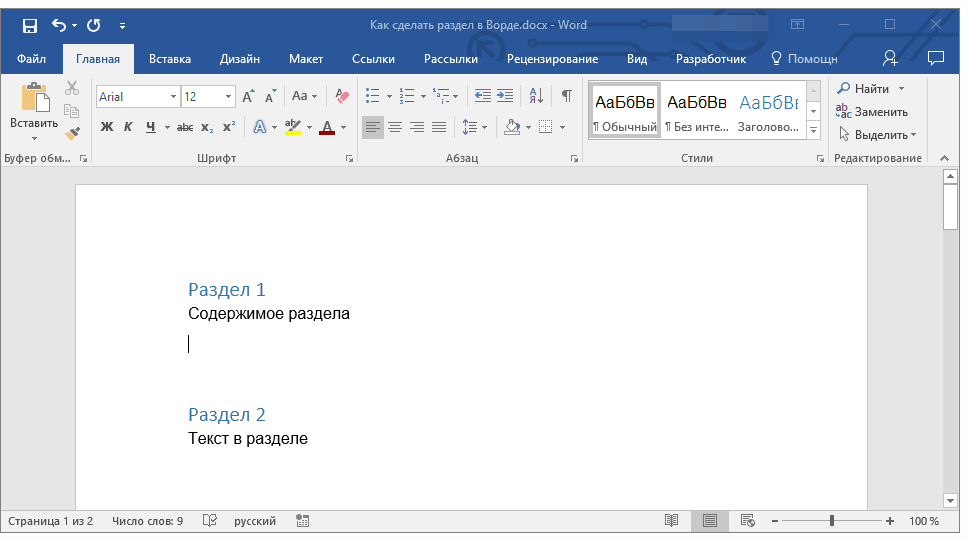
2. ไปที่แท็บ "แทรก" และในกลุ่ม "เพจ" กดปุ่ม "ตัวแบ่งหน้า".
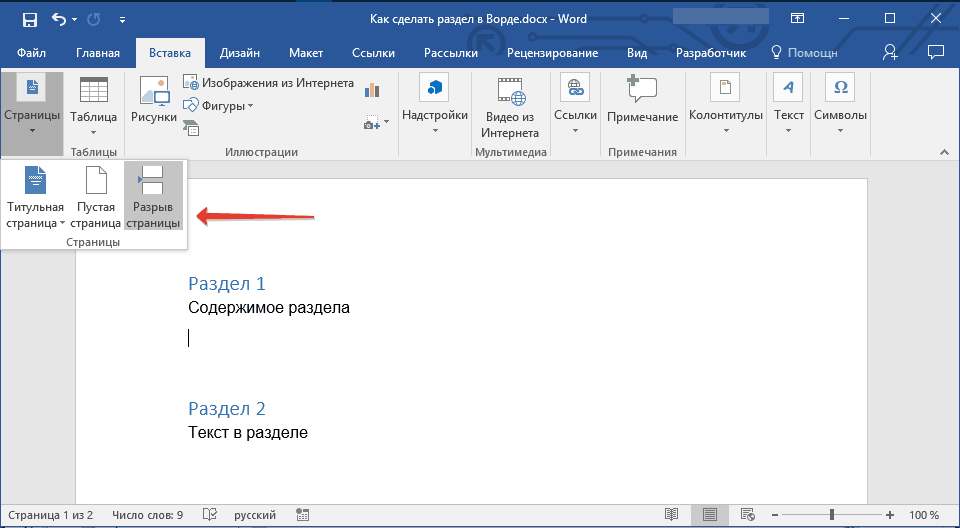
3. เอกสารจะถูกแบ่งออกเป็นสองส่วนโดยใช้ตัวแบ่งหน้าที่บังคับ
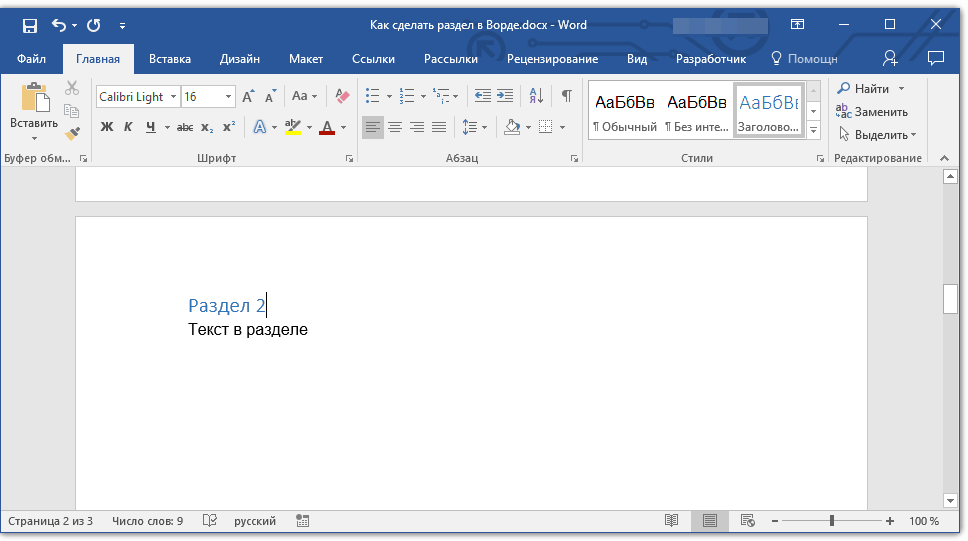
ในการแทรกตัวแบ่งโดยใช้ปุ่มเพียงกด "CTRL + ENTER" บนแป้นพิมพ์
การจัดรูปแบบและปรับแต่งพาร์ติชัน
เมื่อแบ่งเอกสารออกเป็นส่วน ๆ ซึ่งตามที่คุณเข้าใจอาจมากกว่าสองอย่างคุณสามารถดำเนินการจัดรูปแบบข้อความได้อย่างปลอดภัย ฟอร์แมตเตอร์ส่วนใหญ่อยู่ในแท็บ "บ้าน" โปรแกรม Word... คำแนะนำของเราจะช่วยให้คุณจัดรูปแบบส่วนของเอกสารได้อย่างถูกต้อง
หากส่วนของเอกสารที่คุณกำลังใช้งานมีตารางอยู่เราขอแนะนำให้คุณทำความคุ้นเคย คำแนะนำโดยละเอียด ในการจัดรูปแบบ
นอกเหนือจากการใช้รูปแบบการจัดรูปแบบเฉพาะสำหรับส่วนแล้วคุณอาจต้องการแบ่งหน้าสำหรับส่วนต่างๆ บทความของเราจะช่วยคุณในเรื่องนี้
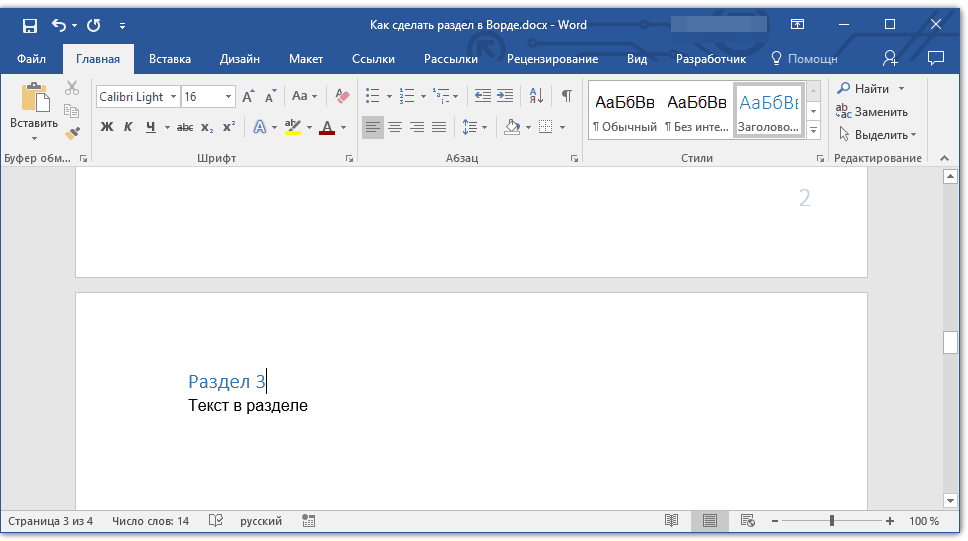
พร้อมกับเลขหน้าซึ่งทราบว่าอยู่ด้านบนหรือ ท้ายกระดาษ เมื่อทำงานกับส่วนต่างๆคุณอาจต้องเปลี่ยนส่วนหัวและส่วนท้ายเหล่านี้ด้วย คุณสามารถอ่านเกี่ยวกับวิธีการเปลี่ยนแปลงและกำหนดค่าได้ในบทความของเรา
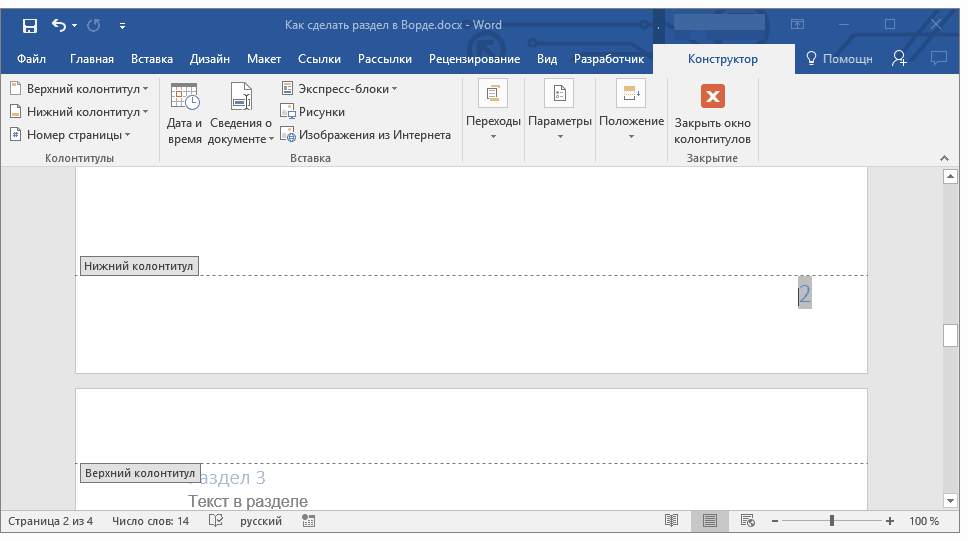
ประโยชน์ที่ชัดเจนของการแบ่งเอกสารออกเป็นส่วน ๆ
นอกเหนือจากความสามารถในการจัดรูปแบบข้อความและเนื้อหาอื่น ๆ ในส่วนของเอกสารอย่างอิสระแล้วการแบ่งส่วนยังมีข้อดีอีกอย่างหนึ่ง หากเอกสารที่คุณกำลังใช้งานประกอบด้วยหลายส่วนคุณควรส่งออกเอกสารแต่ละส่วนในส่วนที่เป็นอิสระ
ตัวแบ่งส่วนใช้เพื่อแยกและจัดรูปแบบเอกสาร ตัวอย่างเช่นคุณสามารถแบ่งเอกสารออกเป็นตอน ๆ หรือตอนที่มีการจัดรูปแบบต่างๆเช่นคอลัมน์ส่วนหัวและส่วนท้ายและเส้นขอบของหน้า
การเพิ่มตัวแบ่งส่วน
หมายเหตุ: หากคุณต้องการเพิ่มหน้าใหม่ในเอกสารของคุณโปรดดูบทความต่อไปนี้:
ประเภทของตัวแบ่งส่วน
การใช้ตัวแบ่งระหว่างส่วนต่างๆจะเปิดโอกาสให้ออกแบบเอกสารของคุณได้อย่างไร้ขีด จำกัด ทดลองและลองใช้ตัวแบ่งส่วนต่างๆเพื่อค้นหาตัวแบ่งที่เหมาะกับคุณที่สุด
ในการเริ่มต้นส่วนใหม่ในหน้าถัดไปให้เลือก หน้าต่อไป.
ในแท็บ เค้าโครง กดปุ่ม หยุดพัก และเลือก หน้าต่อไป.
ต่อเนื่อง ตัวแบ่งส่วนเริ่มต้นส่วนใหม่จากหน้าปัจจุบัน ตัวแบ่งประเภทนี้ส่วนใหญ่จะใช้เมื่อทำงานกับคอลัมน์: ช่วยให้คุณสามารถเปลี่ยนจำนวนคอลัมน์โดยไม่ต้องเริ่มหน้าใหม่
ในแท็บ เค้าโครง กดปุ่ม หยุดพัก และเลือก ไม่หยุดพัก.
ทีม หน้าคู่ ให้คุณเริ่มส่วนใหม่ในหน้าคู่ถัดไป
ในแท็บ เค้าโครง กดปุ่ม หยุดพัก และเลือก หน้าคู่.
ทีม หน้าคี่ ให้คุณเริ่มส่วนใหม่ในหน้าคี่ถัดไป
ในแท็บ เค้าโครง กดปุ่ม หยุดพัก และเลือก หน้าคี่.
แทรกตัวแบ่งส่วน
แทรกตัวแบ่งคอลัมน์ในส่วน
คุณสามารถเพิ่มคอลัมน์ในส่วน ตัวอย่างเช่นคุณสามารถแทรกตัวแบ่งส่วนในหน้าปัจจุบันและแบ่งส่วนของหน้าออกเป็นสองคอลัมน์
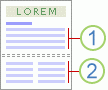
1. ส่วนที่มีคอลัมน์เดียว
2. ส่วนที่มีสองคอลัมน์
คลิก เค้าโครงหน้า > ลำโพง และกำหนดจำนวนคอลัมน์ที่ต้องการ
เคล็ดลับในการใช้คอลัมน์ตัวแบ่งส่วน
ตัวแบ่งส่วนเป็นเหมือนรั้วที่ จำกัด การจัดรูปแบบคอลัมน์ หากคุณนำตัวแบ่งส่วนออกข้อความด้านบนจะกลายเป็นส่วนหนึ่งของส่วนที่อยู่ด้านล่างตัวแบ่งและได้รับการจัดรูปแบบตามนั้น
ลองดูตัวอย่างข้างต้น หากคุณลบตัวแบ่งส่วนระหว่างส่วนแรกและส่วนที่สองเอกสารทั้งหมดจะถูกจัดรูปแบบเป็นสองคอลัมน์เนื่องจากเป็นการจัดรูปแบบด้านล่างตัวแบ่งส่วน
ส่วนต่างๆสามารถใช้เพื่อเปลี่ยนตัวเลือกการจัดรูปแบบอื่น ๆ บนหน้าต่างๆของเอกสารรวมถึงสิ่งต่อไปนี้
แทรกตัวแบ่งส่วน
คุณสามารถใช้ตัวแบ่งส่วนเพื่อเปลี่ยนโครงสร้างหรือการจัดรูปแบบของหน้าในเอกสารของคุณ ตัวอย่างเช่นคุณสามารถแบ่งส่วนของหน้าออกเป็นสองคอลัมน์แบ่งเอกสารออกเป็นตอน ๆ เพื่อให้การกำหนดหมายเลขหน้าสำหรับแต่ละหน้าเริ่มต้นด้วย 1 หรือตั้งค่าส่วนหัวและส่วนท้ายที่แตกต่างกันสำหรับส่วนต่างๆของเอกสาร
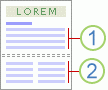
1. ส่วนที่มีคอลัมน์เดียว
2. ส่วนที่มีสองคอลัมน์
บันทึก: ในคอลเลกชันของเทมเพลต หน้า Microsoft Office Word 2007 มีตัวเลือกเค้าโครงเพจมาตรฐานมากมาย ตัวอย่างเช่นคุณสามารถเพิ่มเพจที่มีหนึ่งคอลัมน์และส่วนที่มีสองคอลัมน์โดยเลือกมาร์กอัปที่เหมาะสมในแกลเลอรีเทมเพลต จากหน้าถัดไป.

ประเภทของตัวแบ่งส่วน
การแบ่งส่วนช่วยให้คุณเปลี่ยนมาร์กอัปหรือรูปแบบของส่วนหนึ่งของเอกสารของคุณได้ คุณสามารถกำหนดค่าพารามิเตอร์ต่อไปนี้:
-
เลขหน้า
การกำหนดหมายเลขบรรทัด
เชิงอรรถและอ้างอิงท้ายเรื่อง
หมายเหตุ:
ตัวแบ่งส่วนกำหนดการจัดรูปแบบของข้อความในส่วนก่อนหน้า การลบตัวแบ่งส่วนจะลบการจัดรูปแบบข้อความในส่วนก่อนหน้านั้นด้วย ข้อความนี้จะกลายเป็นส่วนหนึ่งของส่วนถัดไปและได้รับการจัดรูปแบบตามนั้น ตัวอย่างเช่นหากคุณแบ่งเอกสารของคุณออกเป็นตอน ๆ โดยใช้ตัวแบ่งส่วนแล้วเอาตัวแบ่งส่วนที่เริ่มต้นของบทที่ 2 ออกบทที่ 1 และ 2 จะรวมกันเป็นส่วนเดียวโดยมีการจัดรูปแบบที่ระบุไว้สำหรับบทที่ 2
ตัวแบ่งส่วนที่กำหนดการจัดรูปแบบของส่วนสุดท้ายของเอกสารจะไม่ปรากฏขึ้น หากต้องการเปลี่ยนการจัดรูปแบบของเอกสารให้คลิกย่อหน้าสุดท้ายของเอกสาร
ขนาดกระดาษและการวางแนว
แหล่งจ่ายกระดาษของเครื่องพิมพ์
ขอบหน้า
การจัดข้อความในแนวตั้งบนหน้า
ส่วนหัวและส่วนท้าย
ตัวอย่างการแบ่งส่วน
ต่อไปนี้เป็นประเภทของตัวแบ่งส่วนที่คุณสามารถแทรกลงในเอกสารของคุณได้ (ในภาพประกอบตัวแบ่งส่วนจะแสดงด้วยเส้นประคู่)
ในการเริ่มต้นส่วนใหม่จากหน้าถัดไปให้เลือกคำสั่ง จากหน้าถัดไป... การแบ่งส่วนประเภทนี้มีประโยชน์เมื่อคุณต้องเริ่มบทใหม่
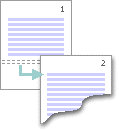
ในการเริ่มต้นส่วนใหม่ในหน้าเดียวกันให้เลือกคำสั่ง ในหน้าปัจจุบัน... ตัวแบ่งส่วนประเภทนี้ใช้เพื่อเปลี่ยนการจัดรูปแบบในเพจเช่นเปลี่ยนจำนวนคอลัมน์
การยกเลิกการเปลี่ยนแปลงมาร์กอัปเอกสาร
ตัวแบ่งส่วนกำหนดตำแหน่งที่ข้อความเริ่มต้นด้วยการจัดรูปแบบที่แตกต่างกัน การลบตัวแบ่งส่วนจะลบการจัดรูปแบบข้อความในส่วนก่อนหน้านั้นด้วย ข้อความนี้จะกลายเป็นส่วนหนึ่งของส่วนถัดไปและได้รับการจัดรูปแบบตามนั้น
ตรวจสอบให้แน่ใจว่าคุณกำลังใช้มุมมองแบบร่างและตัวแบ่งส่วนนั้นจะแสดงด้วยเส้นประคู่
คลิกตัวแบ่งที่คุณต้องการลบ
กดปุ่ม DELETE
บางครั้งเมื่อทำงานกับเอกสารใน Word จำเป็นต้องจัดรูปแบบหน้า (หรือหลายหน้า) ด้วยตัวแบ่งส่วน ด้วยช่องว่างทำให้ไม่เพียง แต่แบ่งบทเท่านั้น เอกสารข้อความแต่ยังเริ่มการกำหนดหมายเลขของแต่ละบทจากบทหนึ่งหรือใช้ส่วนหัวและส่วนท้ายที่แตกต่างกันสำหรับส่วนต่างๆ
รุ่น Microsoft Office Word 2007 มีเทมเพลตเค้าโครงหน้าให้เลือกมากมาย
ส่วนของหน้าจะเปลี่ยนมาร์กอัปตลอดจนรูปแบบของส่วนที่ระบุของเอกสาร ตามกฎแล้วพารามิเตอร์ต่อไปนี้จำเป็นสำหรับการทำงาน: การจัดแนวข้อความในแนวตั้งระยะขอบเชิงอรรถคอลัมน์การกำหนดหมายเลขหน้าและบรรทัดเส้นขอบของหน้าแหล่งจ่ายกระดาษสำหรับเครื่องพิมพ์ส่วนหัวและส่วนท้ายขนาดกระดาษ
อย่าลืมว่าเป็นช่วงพักทดสอบที่กำหนดการจัดรูปแบบ ดังนั้นการลบตัวแบ่งจะทำให้ส่วนต่างๆรวมเข้าด้วยกันและรูปแบบจะกลายเป็นเรื่องปกติ
ในการไปที่ตัวแบ่งส่วนคุณต้องคลิกที่แท็บ "เค้าโครงหน้า" ซึ่งอยู่บนแถบงาน Word ในการตั้งค่าเพจเลือก "ช่วงพัก" หลังจากทำตามขั้นตอนข้างต้นเสร็จแล้วเมนูจะปรากฏขึ้นซึ่งมีเทมเพลตตัวแบ่งใน Microsoft Office Word 2007 ซึ่งแบ่งออกเป็นตัวแบ่งส่วนและตัวแบ่งหน้า ประเภทของตัวแบ่งในเทมเพลตมีประเภทต่อไปนี้: หน้าปัจจุบันหน้าถัดไปหน้าคู่และหน้าคี่
หากคุณเลือกประเภทส่วน "หน้าถัดไป" เคอร์เซอร์จะย้ายไปที่ใหม่ทันที แผ่นเปล่า... ทำให้สะดวกในการเริ่มต้นบทใหม่ในเอกสารที่คุณกำลังดำเนินการ
ในการแยกย่อหน้าของเอกสารข้อความขอแนะนำให้เลือกประเภทของส่วนที่เรียกว่า "หน้าปัจจุบัน"
แม้แต่ตัวแบ่งหน้าและหน้าคี่จะเลื่อนเคอร์เซอร์ไปยังแผ่นงานคู่ใหม่หรือแผ่นงานคี่ใหม่
หลังจากเลือกประเภทตัวแบ่งที่ต้องการแล้วคุณสามารถตั้งค่าพารามิเตอร์ใหม่ได้เช่นเปลี่ยนส่วนหัวและส่วนท้าย การเลือกเทมเพลตตัวแบ่ง เราทำการเปลี่ยนแปลงไปยังแท็บที่เรียกว่า "แทรก" เราตัดสินใจเลือกประเภทของส่วนท้ายที่ต้องการซึ่งอาจเป็นส่วนหัวหรือส่วนท้ายก็ได้ ถัดไปคุณต้องกรอกข้อมูลในฟิลด์ส่วนหัว ช่องนี้สามารถมีได้ทั้งรูปภาพ (โลโก้) และข้อความตารางที่มีข้อมูลบางอย่าง เราทำการตรวจสอบนั่นคือเราตรวจสอบให้แน่ใจว่าส่วนหัวและส่วนท้ายแสดงเฉพาะในส่วนของเอกสารที่ใช้ตัวแบ่งส่วน
หากต้องการดูจุดพักให้ไปที่แท็บ "มุมมอง" เลือก "ร่าง" ในฟิลด์ "โหมดมุมมองเอกสาร" หากช่องว่างแสดงด้วยเส้นประแสดงว่าทุกอย่างเสร็จสิ้นอย่างถูกต้อง
เสร็จแล้ว!
นั่นคือทั้งหมด
สร้างตัวแบ่งพาร์ติชันสำเร็จแล้ว