ขณะที่พิมพ์ ให้ขีดเส้นใต้ตัวอักษรด้านบน ขีดเส้นใต้ข้อความในเอกสาร Microsoft Word
เมื่อคุณทำงานด้วย โปรแกรมไมโครซอฟต์ดังนั้นบ่อยครั้งคุณอาจต้องการตัวคั่นที่แตกต่างกันในรูปแบบของเส้น ในบทความนี้ เราจะบอกคุณถึงวิธีการสร้างบรรทัดใน Word ด้วยวิธีต่างๆ
1. วิธีที่ง่ายที่สุดคือการขีดเส้นใต้ ในการดำเนินการนี้ ไปที่แท็บ "หน้าแรก" และคลิกที่ไอคอนที่มีตัวอักษร H ซึ่งจะเป็นการเปิดใช้งานการขีดเส้นใต้ข้อความ หลังจากนั้น ข้อความที่เลือกทั้งหมดจะถูกขีดเส้นใต้ด้านล่าง

คุณยังสามารถ "ขีดเส้นใต้" พื้นที่ว่างได้ ในการดำเนินการนี้ ให้เปิดใช้งานไอคอนขีดเส้นใต้ข้อความ (ตัวอักษร "H") แล้วกดปุ่ม Tab บนแป้นพิมพ์หลายๆ ครั้ง
คุณสามารถกำหนดลักษณะที่ปรากฏของเส้นขีดเส้นใต้และเลือกสีได้

2. เป็นวิธีที่ง่ายและมีประสิทธิภาพมาก ในการดำเนินการนี้ คุณเพียงแค่กดปุ่ม Shift ค้างไว้แล้วกดแป้นเว้นวรรค
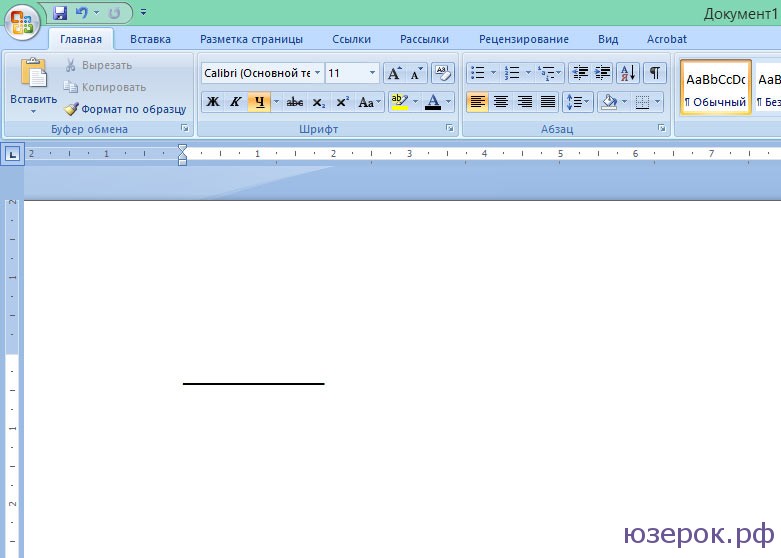
3. ในการวาดเส้นตามความกว้างทั้งหมดของแผ่นงานด้านบนหรือด้านล่างของเส้น คุณสามารถใช้เครื่องมือเส้นขอบ ซึ่งใช้กันทั่วไปในการปรับเส้นขอบของหน้า เส้นสามารถเป็นได้ทั้งแนวนอนและแนวตั้ง
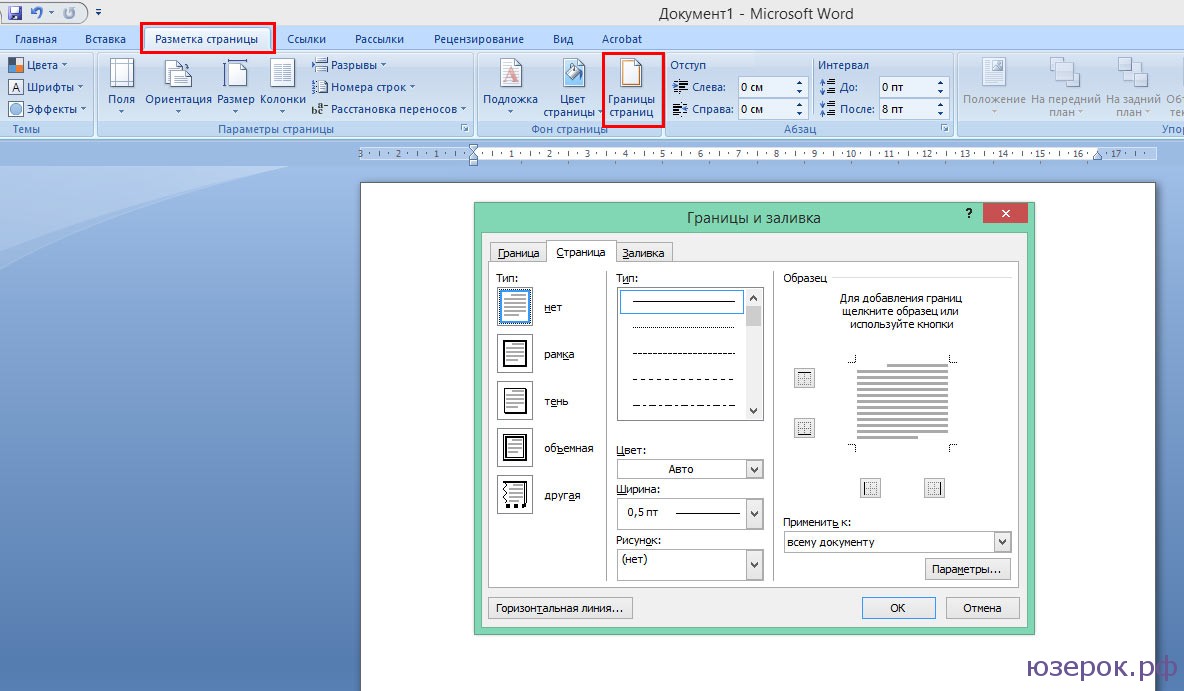
4. หากคุณต้องการขีดเส้นใต้ในรูปแบบต่างๆ หรือข้อความที่ซับซ้อน คุณควรใช้ตาราง คุณสามารถปรับแต่งได้เพื่อให้ส่วนหนึ่งมองไม่เห็นและอีกส่วนหนึ่งถูกตั้งค่าเป็นขีดเส้นใต้
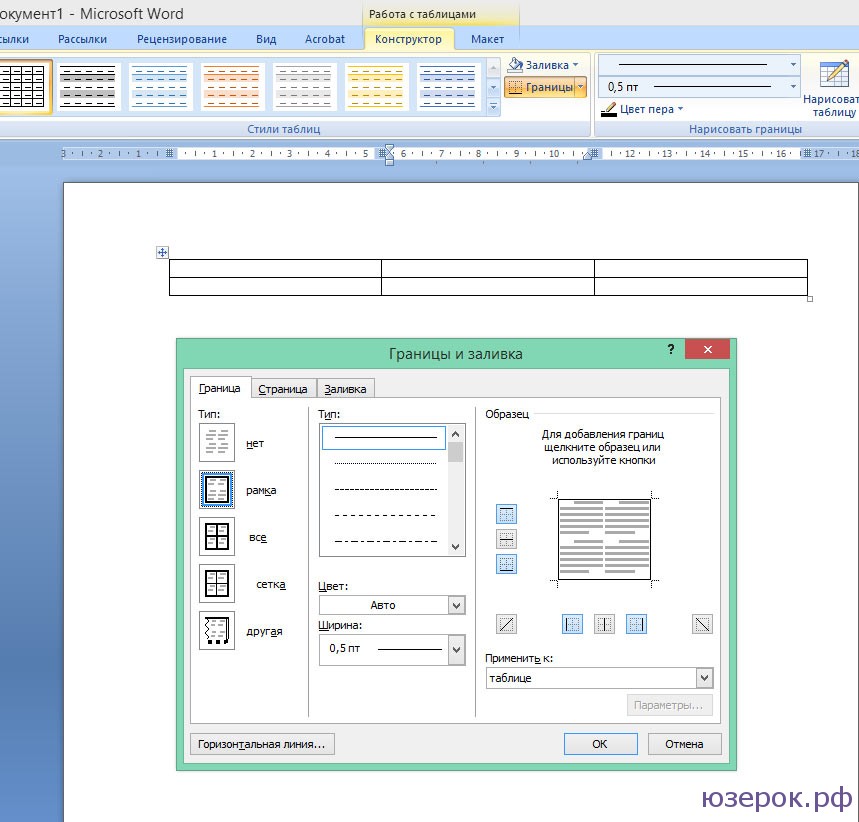
คลิกที่ตารางและเลือก "เส้นขอบและเติม" ปรับตารางเพื่อให้มองเห็นเส้นบางเส้นและบางเส้นมองไม่เห็น
5. คุณสามารถวาดเส้นใน Word ได้ ในการทำเช่นนี้ไปที่แท็บ "แทรก" และในคอลัมน์ "รูปร่าง" เลือกรายการ "เส้น" ในการทำให้เส้นเป็นแนวนอน ให้กดปุ่ม Shift ค้างไว้
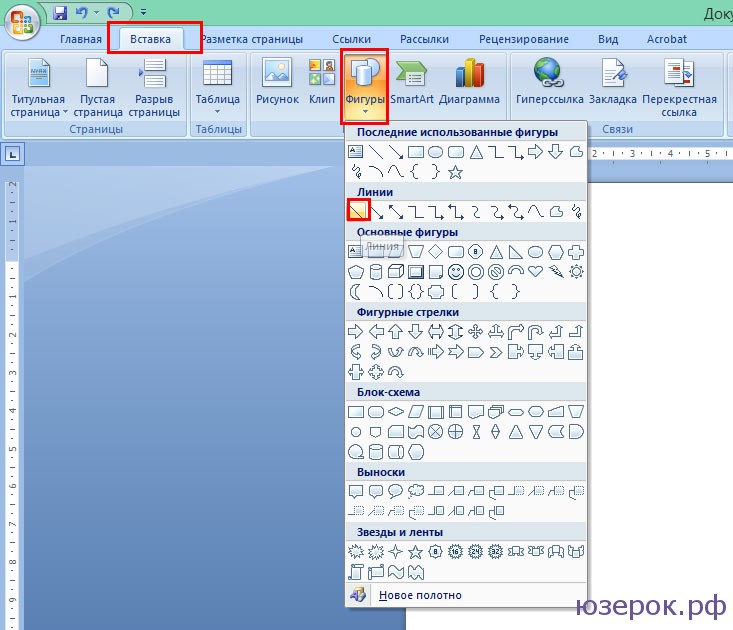
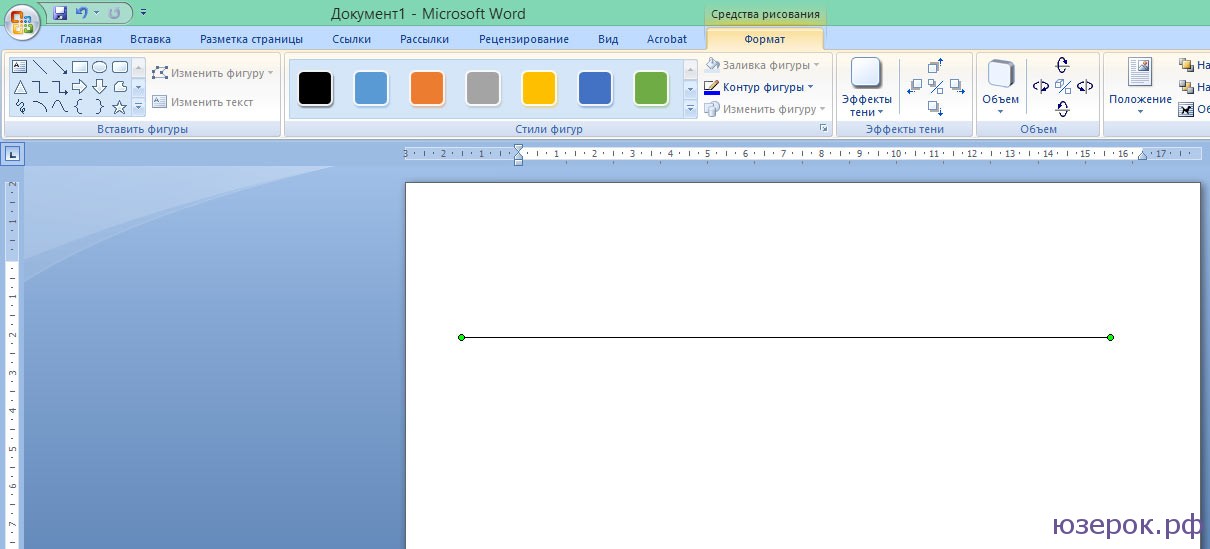
เมื่อคุณวาดเส้น แท็บเครื่องมือการวาดจะปรากฏขึ้นซึ่งคุณสามารถปรับแต่งเส้นได้
MS Word เช่นเดียวกับโปรแกรมแก้ไขข้อความใดๆ มีชุดฟอนต์ขนาดใหญ่ในคลังแสง นอกจากนี้ หากจำเป็น สามารถขยายชุดมาตรฐานด้วยฟอนต์ของบริษัทอื่นได้ตลอดเวลา พวกเขาทั้งหมดแตกต่างกันทางสายตา แต่ในพระคำเองมีวิธีการเปลี่ยนแปลง รูปร่างข้อความ.
นอกจากรูปลักษณ์มาตรฐานแล้ว ฟอนต์ยังสามารถเป็นตัวหนา ตัวเอียง และขีดเส้นใต้ได้ เราจะบอกคุณในบทความนี้เกี่ยวกับวิธีขีดเส้นใต้คำคำหรือส่วนของข้อความ
หากคุณดูเครื่องมือที่อยู่ในกลุ่ม "แบบอักษร" (แท็บ "หน้าแรก") อย่างใกล้ชิด คุณจะสังเกตเห็นว่ามีตัวอักษรสามตัว ซึ่งแต่ละตัวมีหน้าที่ในการเขียนข้อความบางประเภท
NS- ตัวหนา (ตัวหนา);
ถึง- ตัวเอียง;
ชม- ขีดเส้นใต้
ตัวอักษรทั้งหมดเหล่านี้บนแผงควบคุมจะแสดงในรูปแบบที่จะเขียนข้อความหากคุณใช้
ขีดเส้นใต้ข้อความที่เขียนแล้ว ให้เลือกแล้วกดตัวอักษร ชม ในกลุ่ม "แบบอักษร"... หากคุณยังไม่ได้เขียนข้อความ ให้คลิกปุ่มนี้ ป้อนข้อความ จากนั้นปิดโหมดขีดเส้นใต้
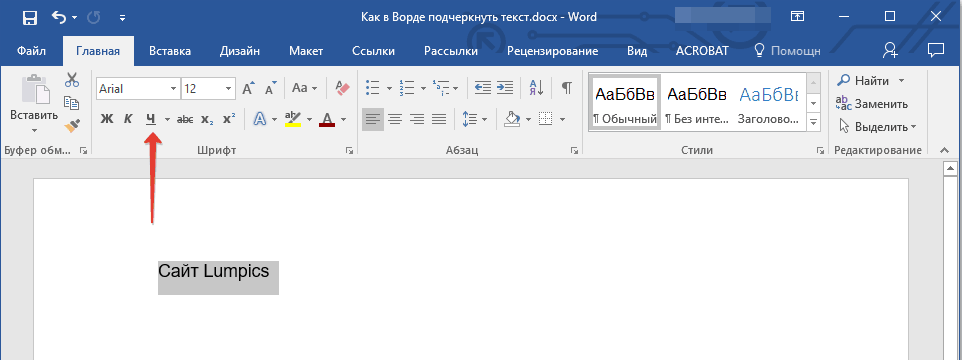
- คำแนะนำ:คุณยังสามารถใช้แป้นพิมพ์ลัดเพื่อขีดเส้นใต้คำหรือข้อความในเอกสาร - "Ctrl + U".
บันทึก:การขีดเส้นใต้ข้อความในลักษณะนี้จะช่วยเพิ่มบรรทัดล่าง ไม่เพียงแต่ภายใต้คำ/ตัวอักษรเท่านั้น แต่ยังเพิ่มในช่องว่างระหว่างข้อความเหล่านั้นด้วย ใน Word คุณยังสามารถขีดเส้นใต้คำโดยไม่ต้องเว้นวรรคหรือเว้นวรรคได้อีกด้วย อ่านวิธีการทำด้านล่าง
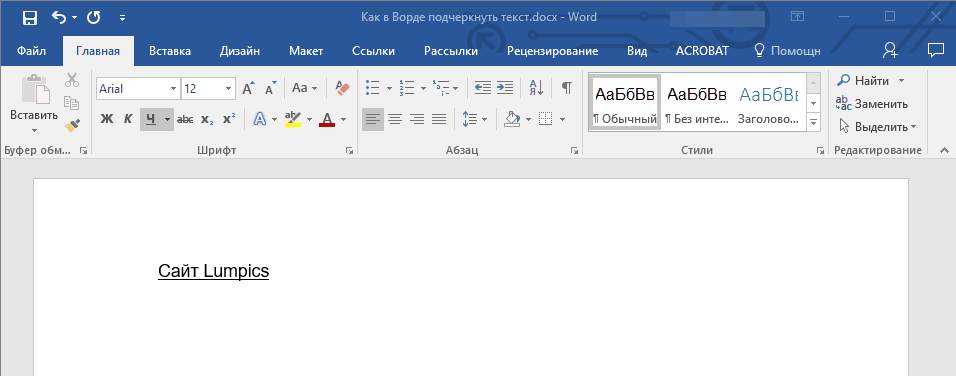
ขีดเส้นใต้เฉพาะคำ ห้ามเว้นวรรค
ถ้าคุณต้องการขีดเส้นใต้เฉพาะคำในเอกสารข้อความ โดยเว้นช่องว่างระหว่างคำเหล่านั้น ให้ทำตามขั้นตอนเหล่านี้:
1. เลือกส่วนข้อความที่คุณต้องการลบขีดเส้นใต้ในช่องว่าง

2. ขยายกล่องโต้ตอบกลุ่ม "แบบอักษร"(แท็บ "บ้าน") โดยคลิกที่ลูกศรที่มุมล่างขวา

3. ในส่วน "ขีดเส้นใต้"ตั้งค่าพารามิเตอร์ “คำพูดเท่านั้น”แล้วกด "ตกลง".

4. การขีดเส้นใต้ในช่องว่างจะหายไป ในขณะที่คำยังคงถูกขีดเส้นใต้
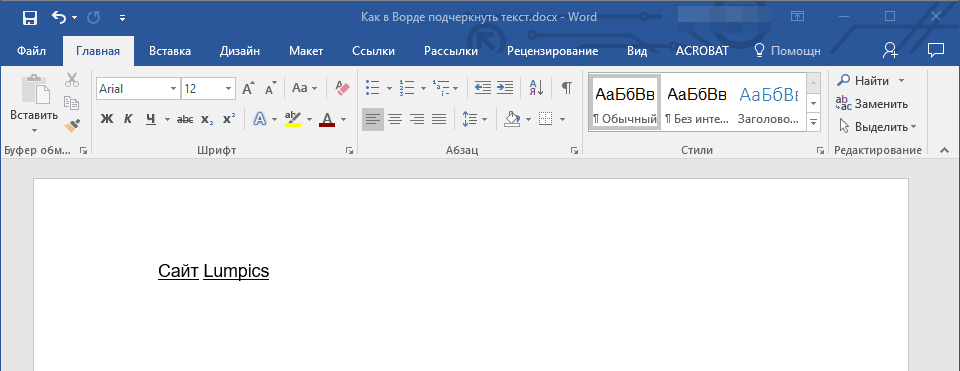
ขีดเส้นใต้คู่
1. เลือกข้อความที่จะขีดเส้นใต้ด้วยเส้นคู่
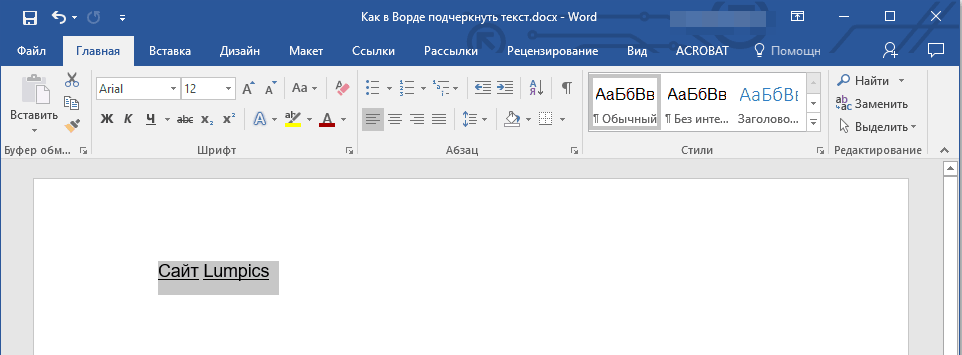
2. เปิดกล่องโต้ตอบกลุ่ม "แบบอักษร"(วิธีการทำสิ่งนี้เขียนไว้ด้านบน)

3. ในส่วนขีดเส้นใต้ ให้เลือกเส้นคู่แล้วคลิก "ตกลง".
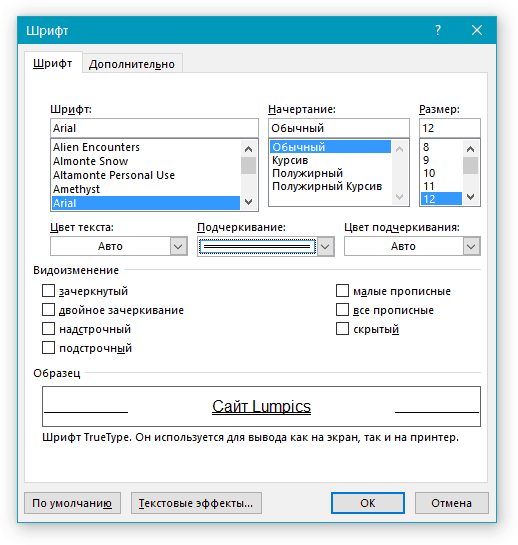
4. ประเภทการขีดเส้นใต้ของข้อความจะเปลี่ยนไป

- คำแนะนำ:การกระทำที่คล้ายกันสามารถทำได้โดยใช้เมนูปุ่ม "ขีดเส้นใต้" (ชม
). เมื่อต้องการทำสิ่งนี้ ให้คลิกที่ลูกศรถัดจากตัวอักษรนี้แล้วเลือกเส้นคู่ตรงนั้น
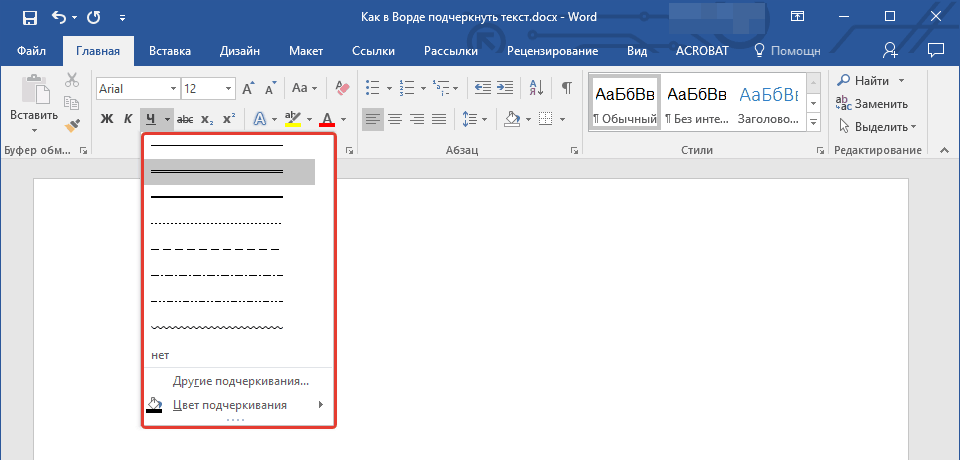
ขีดเส้นใต้ช่องว่างระหว่างคำ
วิธีที่ง่ายที่สุดในการขีดเส้นใต้เฉพาะในช่องว่างคือการกดปุ่ม "ขีดเส้นใต้" (ปุ่มสุดท้ายในแถวหมายเลขบนและมียัติภังค์อยู่ด้วย) ด้วยปุ่มที่กดไว้ล่วงหน้า "กะ".
บันทึก:ในกรณีนี้ ขีดล่างจะถูกวางแทนการเว้นวรรค และจะถูกล้างด้วยขอบด้านล่างของตัวอักษร ไม่ใช่ด้านล่าง เช่น ขีดเส้นใต้มาตรฐาน

อย่างไรก็ตาม ควรสังเกตว่า วิธีนี้มีข้อเสียเปรียบที่สำคัญประการหนึ่งคือ ความยากในการขีดเส้นใต้ในบางกรณี ตัวอย่างที่ชัดเจนอย่างหนึ่งคือการสร้างแบบฟอร์มเพื่อกรอก นอกจากนี้ หากคุณเปิดใช้งานตัวเลือกการจัดรูปแบบอัตโนมัติใน MS Word เพื่อแก้ไขขีดเส้นใต้เส้นขอบอัตโนมัติโดยกดสามครั้งและ / หรือมากกว่านั้น "Shift + - (ยัติภังค์)"ดังนั้น คุณจะได้เส้นที่เท่ากับความกว้างของย่อหน้า ซึ่งส่วนใหญ่ไม่พึงปรารถนาอย่างยิ่ง
วิธีแก้ไขที่ถูกต้องในกรณีที่จำเป็นต้องขีดเส้นใต้ช่องว่างคือการใช้แท็บ คุณเพียงแค่ต้องกดปุ่ม "แท็บ"แล้วขีดเส้นใต้ช่องว่าง ถ้าคุณต้องการเน้นช่องว่างในเว็บฟอร์ม ขอแนะนำให้ใช้เซลล์ตารางว่างที่มีเส้นขอบโปร่งใสสามเส้นขอบและด้านล่างทึบแสง อ่านเพิ่มเติมเกี่ยวกับวิธีการเหล่านี้ด้านล่าง
ขีดเส้นใต้ช่องว่างในเอกสารที่พิมพ์ได้
1. วางเคอร์เซอร์ในตำแหน่งที่คุณต้องการขีดเส้นใต้ช่องว่างแล้วกด "แท็บ".
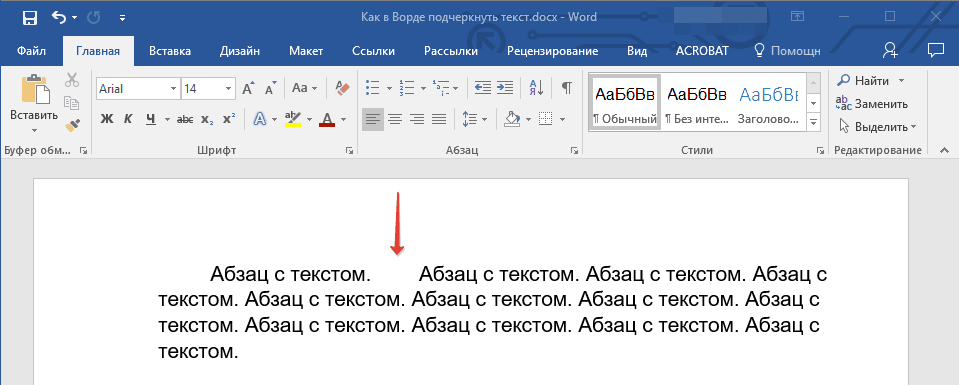
บันทึก:ในกรณีนี้จะใช้แท็บแทนการเว้นวรรค
2. เปิดโหมดการแสดงสัญลักษณ์ที่ซ่อนอยู่โดยคลิกที่ปุ่มที่อยู่ในกลุ่ม "วรรค".
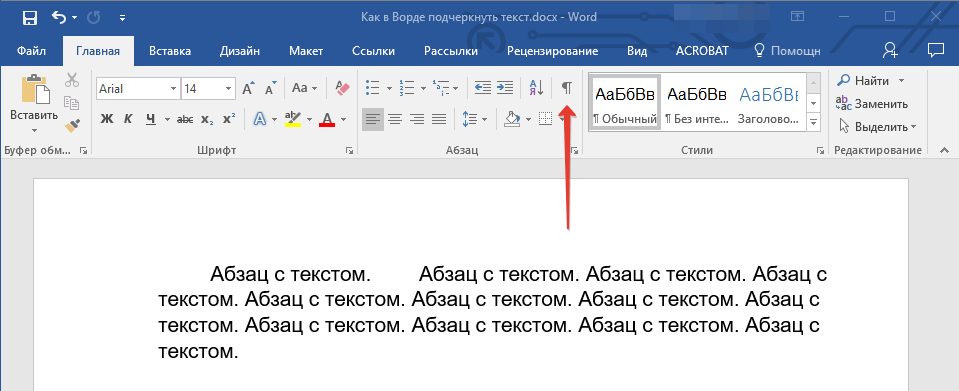
3. เน้นแท็บหยุดที่ตั้งไว้ในปัจจุบัน (จะปรากฏเป็นลูกศรขนาดเล็ก)
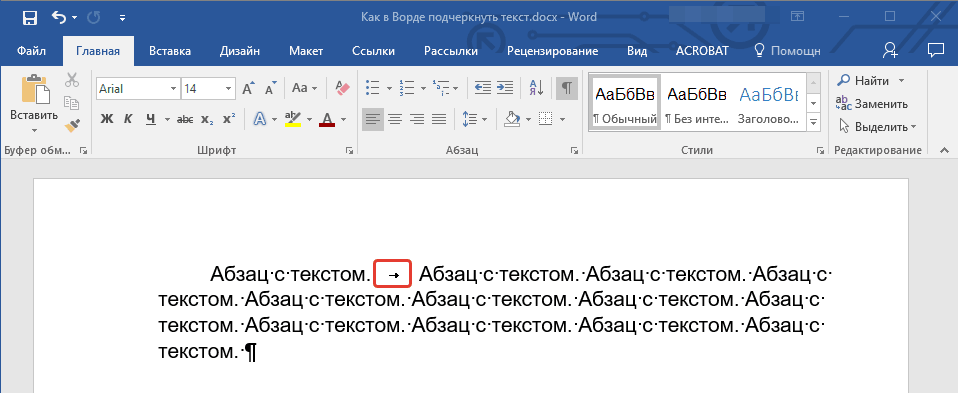
4. คลิกปุ่มขีดเส้นใต้ ( ชม ) อยู่ในกลุ่ม "แบบอักษร"หรือใช้ปุ่ม "Ctrl + U".
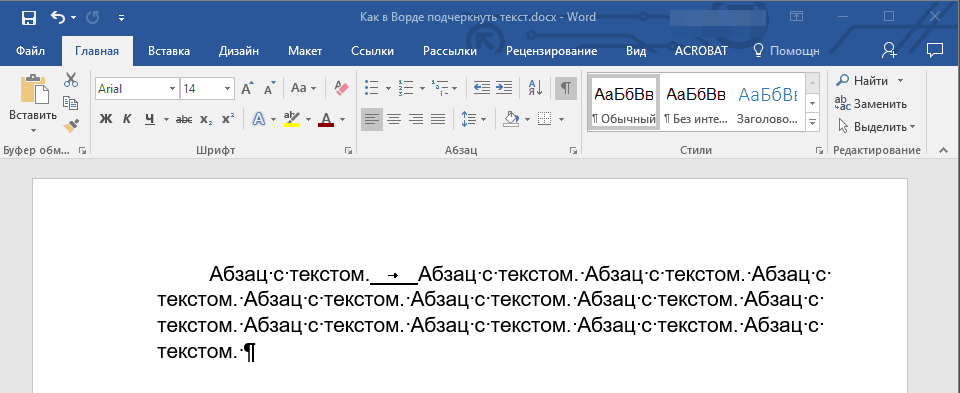
- คำแนะนำ:หากคุณต้องการเปลี่ยนรูปแบบการขีดเส้นใต้ ให้ขยายเมนูสำหรับปุ่มนั้น ( ชม
) โดยคลิกที่ลูกศรข้างๆ แล้วเลือกรูปแบบที่เหมาะสม
5. ขีดเส้นใต้ของช่องว่างจะถูกกำหนด หากจำเป็น ให้ทำเช่นเดียวกันกับที่อื่นในข้อความ
6. ปิดใช้งานโหมดแสดงอักขระที่ซ่อนอยู่
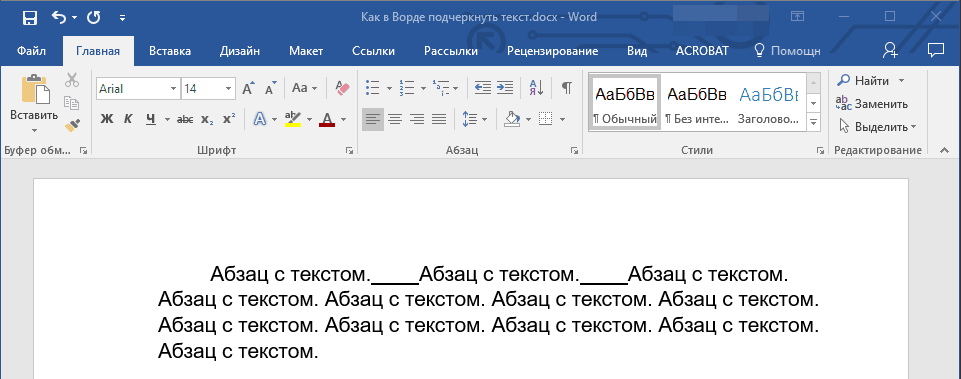
ขีดเส้นใต้ช่องว่างในเอกสารเว็บ
1. คลิกปุ่มซ้ายของเมาส์ในตำแหน่งที่คุณต้องการขีดเส้นใต้ช่องว่าง
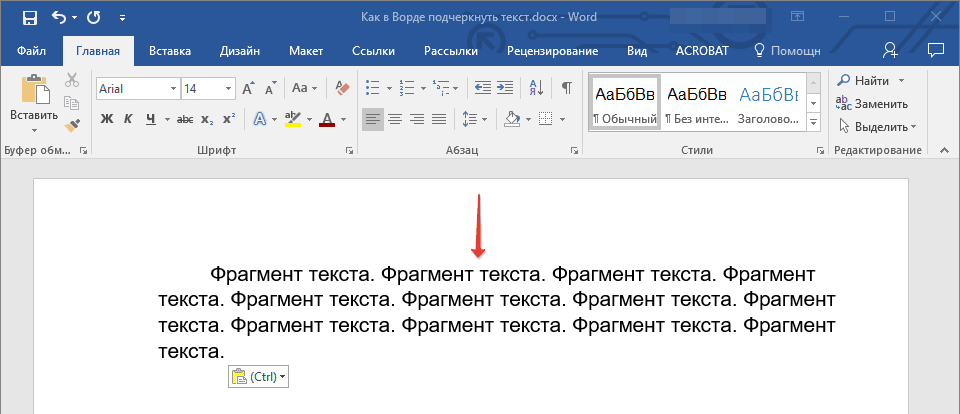
2. ไปที่แท็บ "แทรก"แล้วกดปุ่ม "ตาราง".

3. เลือกตารางเซลล์เดียว นั่นคือ เพียงคลิกที่สี่เหลี่ยมด้านซ้ายแรก
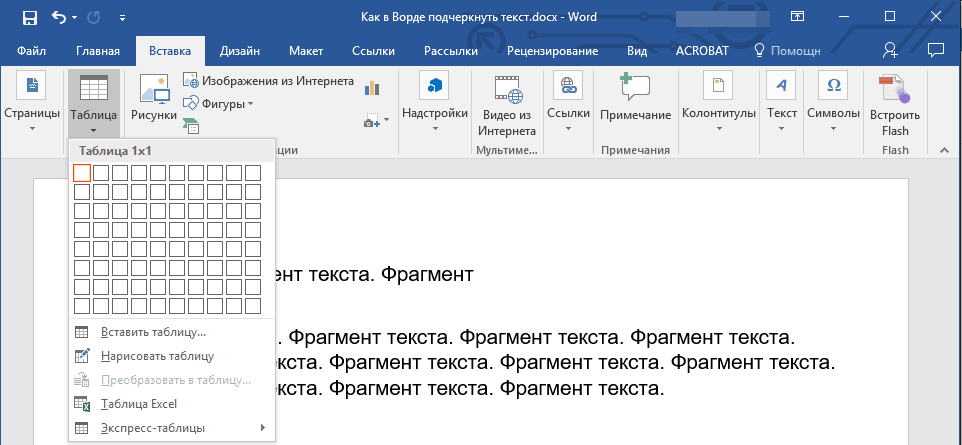
- คำแนะนำ:หากจำเป็น ให้ปรับขนาดโต๊ะโดยดึงที่ขอบ
4. คลิกปุ่มซ้ายของเมาส์ภายในเซลล์ที่เพิ่มเพื่อแสดงโหมดตาราง
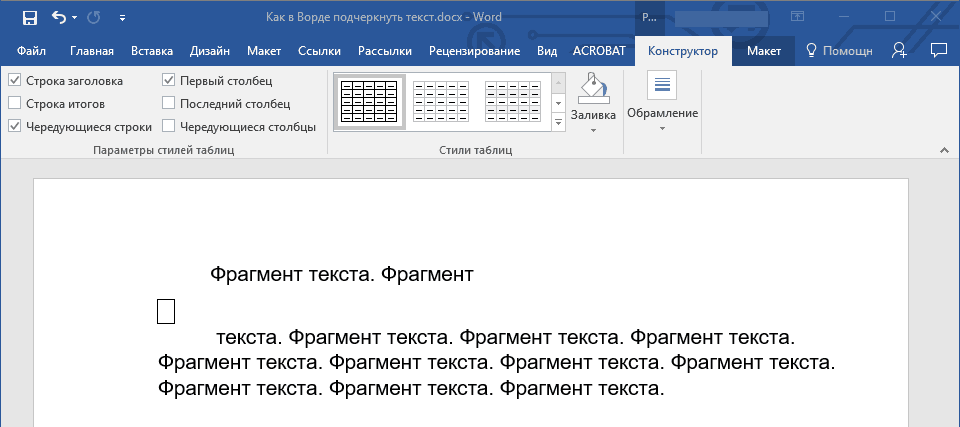
5. คลิกในตำแหน่งนี้ด้วยปุ่มเมาส์ขวาและคลิกที่ปุ่ม "พรมแดน"โดยเลือกจากรายการ เส้นขอบและการเติม.
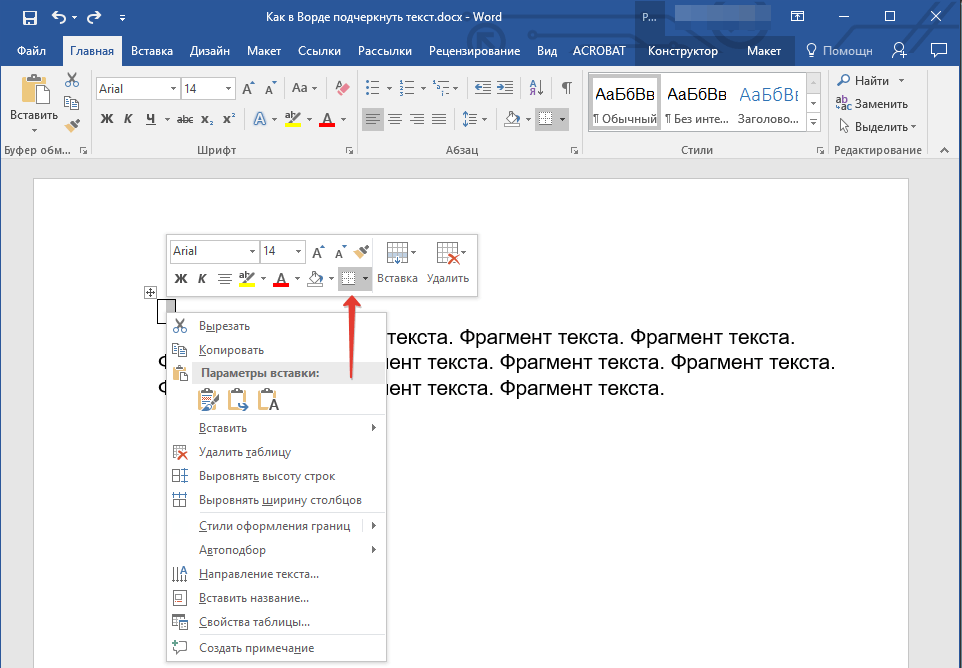
บันทึก:ในเวอร์ชันของ MS Word ก่อนปี 2012 มีรายการแยกต่างหากในเมนูบริบท เส้นขอบและการเติม.
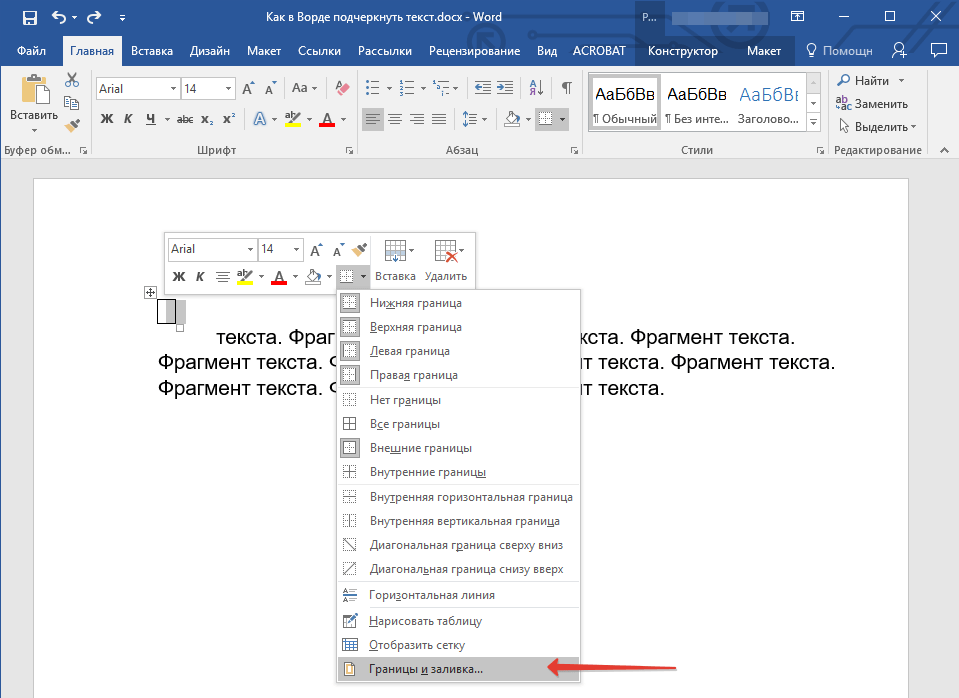
6. ไปที่แท็บ "ชายแดน"ในส่วนไหน "ประเภทของ"เลือก "เลขที่"แล้วในส่วน "ตัวอย่าง"เลือกเค้าโครงตารางที่มีเส้นขอบด้านล่าง แต่ไม่มีอีกสามแบบ ในบท "ประเภทของ"มันจะแสดงว่าคุณได้เลือกตัวเลือก "อื่น"... คลิกที่ "ตกลง".

บันทึก:ในตัวอย่างของเรา หลังจากดำเนินการตามข้างต้นแล้ว การขีดเส้นใต้ช่องว่างระหว่างคำคือการทำให้ไม่เข้าที่ คุณอาจประสบปัญหาที่คล้ายกัน ในการดำเนินการนี้ คุณจะต้องเปลี่ยนตัวเลือกการจัดรูปแบบข้อความ
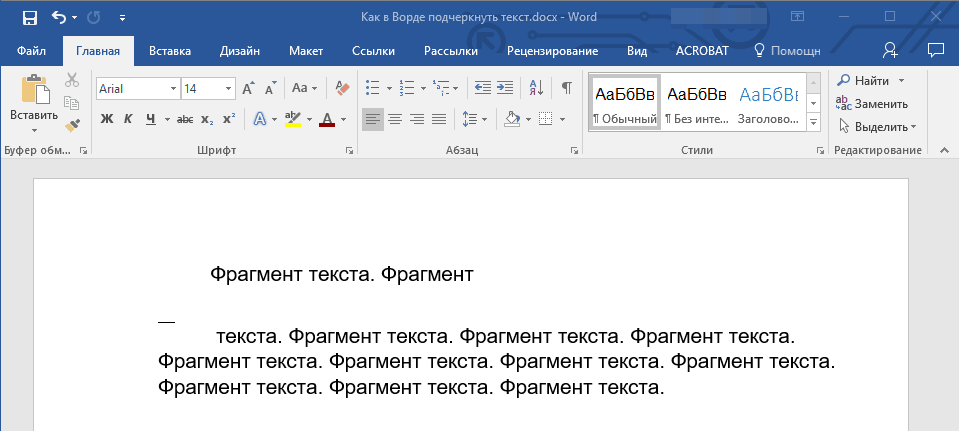
7. ในส่วน "สไตล์"(แท็บ "ผู้สร้าง") เลือกประเภทเส้น สี และความหนาที่ต้องการเพิ่มเป็นขีดเส้นใต้

8. หากต้องการแสดงเส้นขอบล่าง ให้คลิกในกลุ่ม "ดู"ระหว่างเครื่องหมายระยะขอบด้านล่างในรูป
- คำแนะนำ:หากต้องการแสดงตารางที่ไม่มีขอบสีเทา (ไม่พิมพ์) ให้ไปที่แท็บ "เค้าโครง"อยู่ในกลุ่มไหน "ตาราง"เลือกรายการ "แสดงตาราง".
บันทึก:หากคุณต้องการป้อนข้อความอธิบายก่อนช่องว่างที่ขีดเส้นใต้ ให้ใช้ตารางสองเซลล์ (แนวนอน) ทำให้เส้นขอบทั้งหมดของตารางแรกโปร่งใส ป้อนข้อความที่จำเป็นในเซลล์นี้
9. ช่องว่างที่ขีดเส้นใต้จะถูกเพิ่มระหว่างคำในตำแหน่งที่คุณเลือก
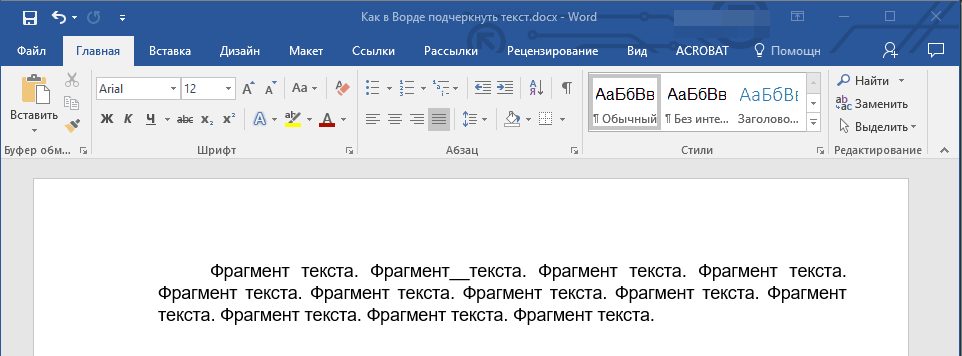
ข้อได้เปรียบอย่างมากของวิธีการเพิ่มช่องว่างที่ขีดเส้นใต้นี้คือความสามารถในการเปลี่ยนความยาวของเส้นที่ขีดเส้นใต้ คุณเพียงแค่ต้องเลือกตารางแล้วลากจากขอบขวาไปทางขวา
การเพิ่มขีดเส้นใต้หยิก
นอกจากเส้นขีดเส้นใต้มาตรฐานหนึ่งหรือสองเส้นแล้ว คุณยังสามารถเลือกรูปแบบและสีของเส้นอื่นได้อีกด้วย
1. เลือกข้อความที่คุณต้องการขีดเส้นใต้ในรูปแบบพิเศษ
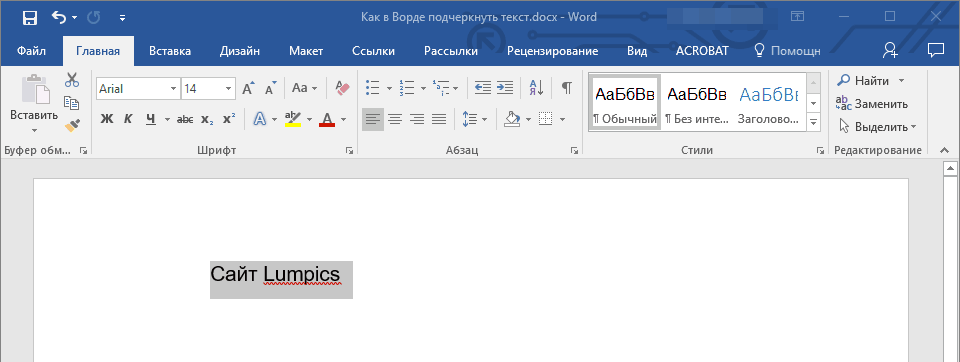
2. ขยายเมนูปุ่ม "ขีดเส้นใต้"(กลุ่ม "แบบอักษร") โดยคลิกที่สามเหลี่ยมข้างๆ
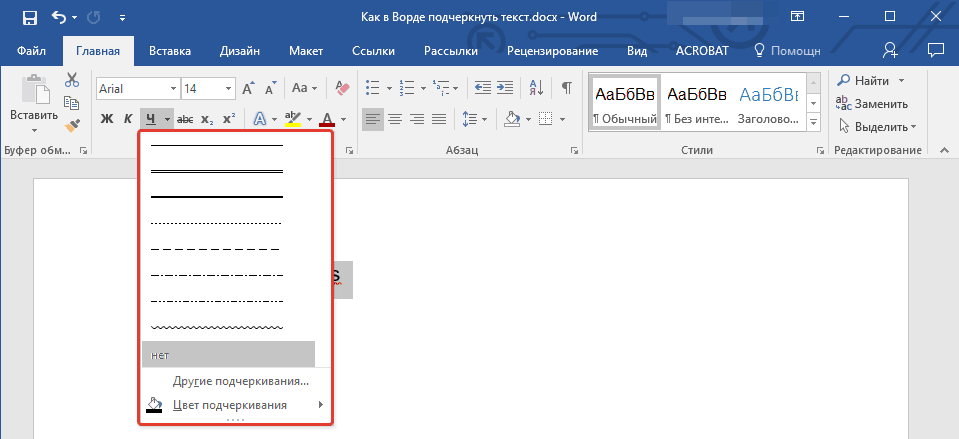
3. เลือกรูปแบบการขีดเส้นใต้ที่ต้องการ หากจำเป็น ให้เลือกสีของเส้นด้วย
- คำแนะนำ:หากเส้นลวดลายที่แสดงในหน้าต่างไม่เพียงพอสำหรับคุณ ให้เลือกรายการ "ขีดล่างอื่นๆ"และลองหาสไตล์ที่เหมาะสมกันในส่วนนี้ "ขีดเส้นใต้".
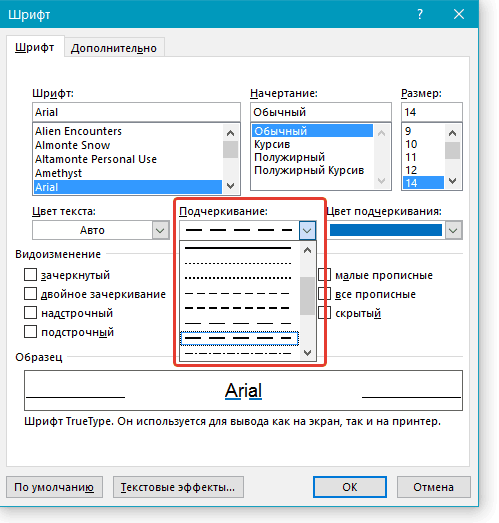
4. ขีดเส้นใต้ลอนจะถูกเพิ่มตามสไตล์และสีที่คุณเลือก
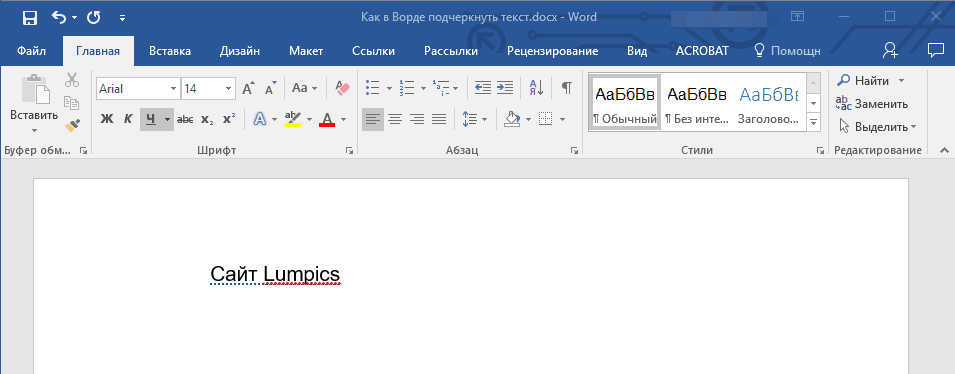
ลบขีดเส้นใต้
หากคุณต้องการลบขีดเส้นใต้ออกจากคำ วลี ข้อความ หรือช่องว่าง ให้ทำตามขั้นตอนเดียวกับการเพิ่ม
1. เลือกข้อความที่ขีดเส้นใต้
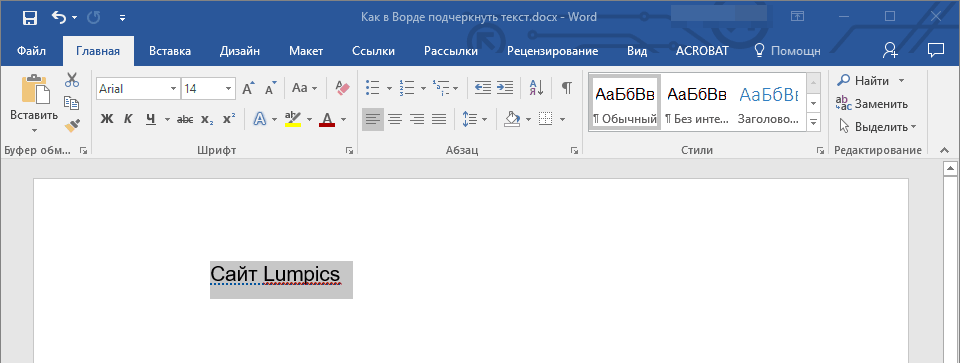
2. กดปุ่ม "ขีดเส้นใต้"ในกลุ่ม "แบบอักษร"หรือกุญแจ "Ctrl + U".
- คำแนะนำ:หากต้องการลบขีดเส้นใต้พิเศษ ให้กดปุ่ม "ขีดเส้นใต้"หรือกุญแจ "Ctrl + U"ต้องกดสองครั้ง
3. ขีดเส้นใต้จะถูกลบออก
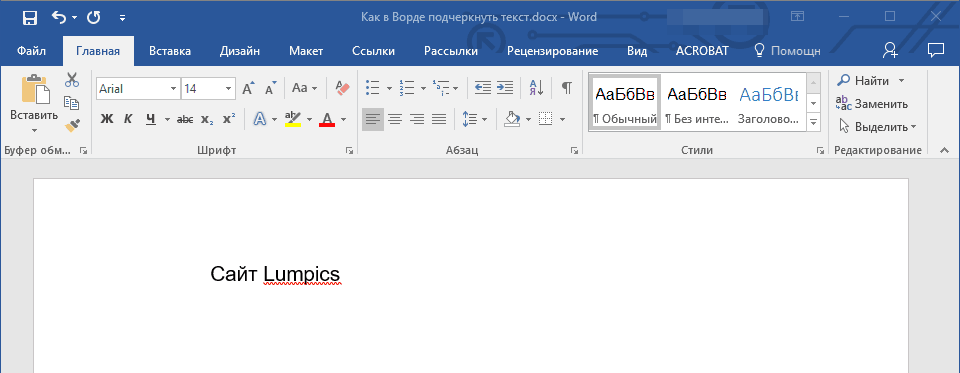
ตอนนี้คุณก็รู้วิธีขีดเส้นใต้คำ ข้อความ หรือช่องว่างระหว่างคำใน Word แล้ว เราหวังว่าคุณจะประสบความสำเร็จในการพัฒนาต่อไปของโปรแกรมนี้ที่จะทำงานร่วมกับ เอกสารข้อความ.
ผู้ที่ทำงานกับเอกสารข้อความในโปรแกรมแก้ไขสำนักงาน Word หลายคนตระหนักดีถึงสิ่งที่ต้องทำในบางครั้งเพื่อเน้นความสำคัญเป็นพิเศษ หรือกรอกที่ขีดเส้นใต้เพื่อกรอกว่านี่คือแบบฟอร์มทางการบางประเภทที่คุณจำเป็นต้องป้อนข้อมูลหนังสือเดินทางหรือข้อมูลอื่น ๆ นี่คือความรู้ทั่วไป วิธีการขีดเส้นใต้ใน "Word" โดยไม่มีคำหรือข้อความจะถูกกล่าวถึงในตอนนี้ นอกจากนี้ จะมีการระบุประเภทวิธีการพื้นฐานที่ใช้ และจะมีการระบุแป้นพิมพ์ลัดที่อาจเป็นประโยชน์ในการทำให้งานของคุณง่ายขึ้น
ขีดเส้นใต้คำ: ประเภทพื้นฐาน
อย่างแรกเลย มีเครื่องมือมากมายที่สามารถสร้างการขีดเส้นใต้หรือแม้แต่ขีดทับของข้อความในตัวแก้ไข Word ในกรณีนี้ เราสนใจขีดล่างใน "Word" เนื่องจากมีการใช้บ่อยที่สุด
อย่างไรก็ตาม แม้แต่ในกรณีนี้ คุณสามารถใช้วิธีการพื้นฐานต่างๆ ในการสร้างเส้นจากสัญลักษณ์มาตรฐานที่มีให้ในแป้นพิมพ์ได้ เช่นเดียวกับการใช้เส้นประเภทต่างๆ (เส้นตรง หัก เป็นคลื่น เดี่ยว คู่ ฯลฯ)
วิธีที่ง่ายที่สุดสำหรับการตั้งค่าขีดเส้นใต้
ในการเริ่มต้น เราจะใช้ตัวอย่างที่ง่ายที่สุดในการใช้เครื่องมือ Word มาตรฐาน แถบเครื่องมือด้านบนประกอบด้วย ปุ่มพิเศษพร้อมรูปตัวอักษร "H" พร้อมขีดล่าง การเลือกข้อความที่ต้องการแล้วคลิกก็เพียงพอแล้ว หรือคุณสามารถใช้ปุ่มนี้ก่อนเริ่มป้อนข้อความ ผลจะเหมือนกัน สำหรับผู้ที่ต้องการใช้ปุ่มลัดมากกว่าปุ่ม เพื่อการเข้าถึงฟังก์ชันนี้อย่างรวดเร็ว การรวมกัน Ctrl + U นั้นเหมาะสม
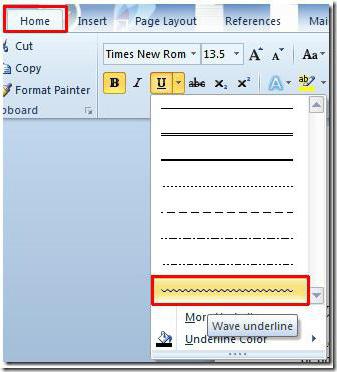
หลายคนไม่ใส่ใจกับความจริงที่ว่าถัดจากปุ่มมีลูกศรสำหรับเรียกเมนูเพิ่มเติมซึ่งคุณจะพบสิ่งที่น่าสนใจมากมาย คุณสามารถระบุประเภทเส้น การเลือกสีได้ที่นี่ และถ้าคุณเข้าสู่ส่วนของการขีดเส้นใต้เพิ่มเติม คุณสามารถใช้การสร้างเค้าร่างและเงา ระบุความหนาของเส้น ตั้งค่าขีดเส้นใต้บนหรือล่าง เลือก ตัวพิมพ์เล็กและบนแท็บ "ขั้นสูง" ยังตั้งค่าการจัดช่องไฟที่เรียกว่า หรือแม้แต่จำนวนอักขระขั้นต่ำที่ขีดเส้นใต้จะถูกนำไปใช้โดยอัตโนมัติ จากนั้นจึงปิด
วิธีขีดเส้นใต้ใน Word โดยไม่ต้องใช้คำพูด
แต่สิ่งเหล่านี้เป็นเครื่องมือมาตรฐานสำหรับสนามทดสอบ และบางครั้งคุณจำเป็นต้องเน้นพื้นที่ว่าง ในคำถามเกี่ยวกับวิธีการขีดเส้นใต้ใน Word โดยไม่ต้องใช้คำ คุณสามารถใช้วิธีแก้ปัญหาง่ายๆ สองสามวิธี
วิธีที่ง่ายที่สุดคือการป้อนขีดล่างจากแป้นพิมพ์ ซึ่งเกิดจากการรวมกันระหว่างปุ่ม Shift และปุ่ม "-" เส้นดังกล่าวจะเป็นเส้นทึบ แต่เมื่อใช้เส้นประปกติโดยไม่มี "กะ" เส้นจะกลายเป็นเส้นประและจะอยู่ตรงกลางเท่านั้น จึงต้องห่อขึ้นบรรทัดใหม่ซึ่งไม่สะดวกมาก และข้อความในกรณีนี้จะดูอ่านไม่ได้

วิธีที่ง่ายกว่าคือการใช้แป้น Tab ร่วมกับแป้น Shift เมื่อเปิดแป้นขีดเส้นใต้ ซึ่งทำให้ได้การตั้งค่าทั้งความยาวและการจัดแนวบรรทัดที่เท่ากันหรือตามสัดส่วนเมื่อป้อนข้อความ และนี่คือปัญหาหลัก วิธีการดังกล่าวใช้ได้กับการพิมพ์เอกสารเท่านั้น แต่เมื่อคุณต้องการป้อนข้อความเหนือช่องว่างที่ขีดเส้นใต้ในตัวแก้ไขเอง การใช้งานจะไม่เหมาะสม เราจะต้องใช้วิธีการอื่น
การทำงานกับตารางและการใช้การแปลงอัตโนมัติ
และที่นี่ ในการแก้ปัญหาของการขีดเส้นใต้ใน Word โดยไม่ใช้คำพูด ผู้ออกแบบตารางเข้ามาช่วยเหลือ โซลูชันนั้นทั้งเรียบง่ายและใช้งานได้หลากหลาย

คุณเพียงแค่ต้องแทรกตารางด้วยจำนวนเซลล์ที่ต้องการ จากนั้นตั้งค่าการแสดงเส้นขอบเพื่อให้เหลือเฉพาะเซลล์ด้านล่างเท่านั้น จริงอยู่ ความไม่สะดวกของวิธีนี้คือเส้นขอบจะต่ำกว่าตำแหน่งของข้อความหลักมาก และคุณจะต้องแยกหรือรวมเซลล์ตลอดเวลาเมื่อไม่ต้องการขีดเส้นใต้ในบางบรรทัด
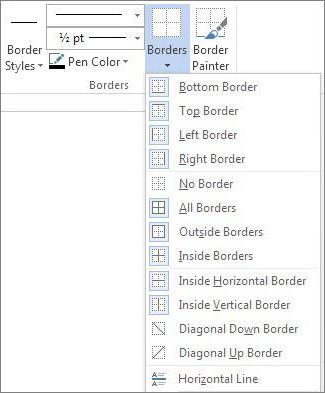
สุดท้าย วิธีที่น่าสนใจคือการใช้เส้นขอบสำหรับทั้งบรรทัด ไม่ว่าจะมีข้อความอยู่หรือไม่ก็ตาม ในการดำเนินการนี้ เพียงเลือกประเภทเส้นขอบที่เหมาะสมโดยคลิกที่ปุ่มที่อยู่ในแผงด้านบน เส้นจะพอดีกับความยาวของเส้นโดยอัตโนมัติ แต่คุณสามารถพิมพ์ขีดเส้นใต้ได้โดยไม่มีปัญหา
มีอีกวิธีที่ซับซ้อนกว่านั้น นั่นคือการวาดเส้นโดยใช้กราฟิกในตัว แต่มันดูไม่มีเหตุผลเลย ดังนั้นคุณจึงสามารถจำกัดตัวเองให้ใช้วิธีที่ง่ายที่สุด แม้ว่าจะเป็นวิธีดั้งเดิม
คำถามทั่วไปเกี่ยวกับงานใน โปรแกรม Word, คือการสร้างเส้น เรากำลังพูดถึงแนวไหน? ตัวหนา ทึบ เส้นประ แนวนอน แนวตั้ง? บรรทัดดังกล่าวควรทำหน้าที่อะไร? ค่อนข้างยากที่จะให้คำตอบสำหรับคำถามเหล่านี้ทั้งหมด ดังนั้น มาดูวิธีสร้างบรรทัดต่าง ๆ ใน Word
จะขีดเส้นใต้ข้อความได้อย่างไร?
หากคุณได้เขียนข้อความและต้องการวาดเส้นตรงใต้ข้อความนั้นหรือขีดเส้นใต้คำ ประโยค โปรแกรม Word จะมี เครื่องมือพิเศษขีดเส้นใต้ หากต้องการใช้ให้ทำดังต่อไปนี้:
- เราเลือกประโยคด้านล่างคำที่ต้องการขีดเส้นใต้
- ในกรณีนี้ เราขีดเส้นใต้บรรทัดสุดท้าย มีบรรทัดปรากฏขึ้นด้านล่าง
จะสร้างตัวหนา จุดหรือเส้นคู่ใน Word ได้อย่างไร?
ในการสร้างเส้นหนา ขีดสองหรือขีดกลาง คุณควรใช้วิธีการต่อไปนี้:
- หากตัวหนาหรือเส้นคู่ควรขีดเส้นใต้ข้อความ ให้เลือกเครื่องมือขีดเส้นใต้ หากคุณคลิกลูกศรข้างๆ ตัวเลือกสำหรับบรรทัดต่างๆ จะปรากฏขึ้น เลือกรูปแบบตัวหนา จุด สองเท่า หรือรูปแบบอื่น

- หากเส้นหนาควรอยู่นอกข้อความ ให้เลือกเครื่องมือเส้นขอบ การเลือกตำแหน่งของสาย

- เมื่อคลิกด้วยปุ่มเมาส์ขวา ให้ระบุสี ความหนา และขนาดของเส้น
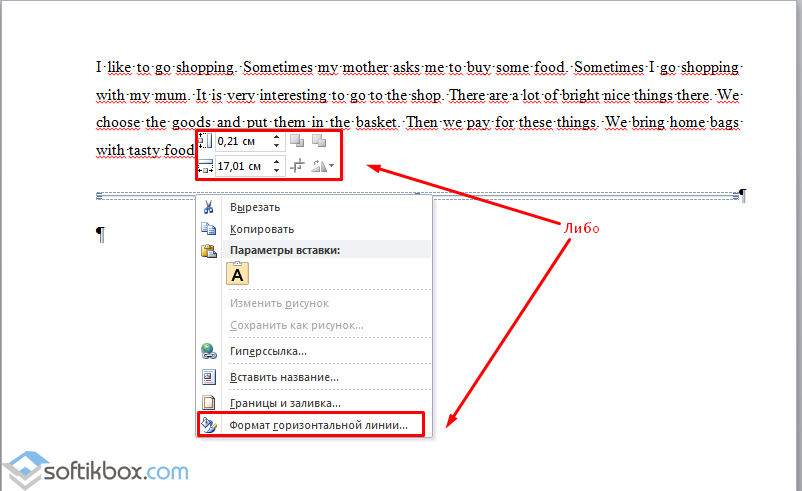
ฉันจะสร้างเส้นทึบหรือเส้นใต้ข้อความได้อย่างไร
มีปุ่มอื่นบนแถบเครื่องมือที่สามารถใช้สร้างเส้นทึบแบบเต็มความกว้างหรือบรรทัดด้านล่างข้อความได้
- เราวางเคอร์เซอร์ไว้หลังเส้นซึ่งคุณต้องการวาดเส้นทึบ
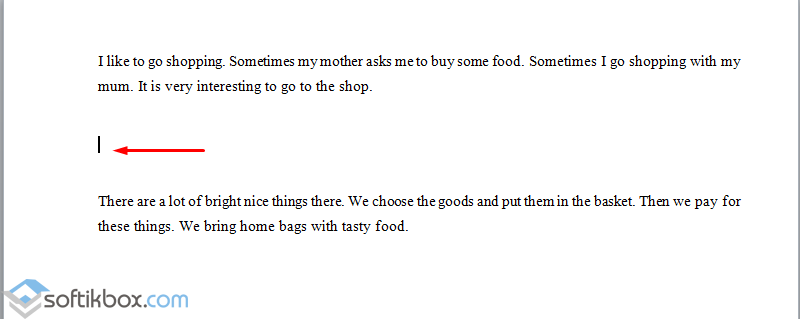
- ในแท็บ "หน้าแรก" เลือกปุ่ม "เส้นขอบ"

- ในกรณีนี้ เราต้องใส่เส้นแบ่งระหว่างข้อความ เราเลือกเส้นขอบ "ด้านใน" หากจำเป็นต้องวางบรรทัดไว้ที่ท้ายข้อความ - "Bottom line"
![]()

วิธีการวาดเส้นแนวนอนและแนวตั้ง?
คุณสามารถสร้างเส้นแนวนอนและแนวตั้งที่ราบรื่นได้ด้วยวิธีก่อนหน้าโดยใช้เครื่องมือเส้นขอบ มีตัวเลือกเส้นแนวนอนและแนวตั้ง หากจำเป็นต้องลากเส้นในลำดับใด ๆ เราใช้วิธีการต่อไปนี้
- ไปที่แท็บ "แทรก" และเลือก "รูปร่าง"

- เลือก "เส้น" ในเมนูป๊อปอัป
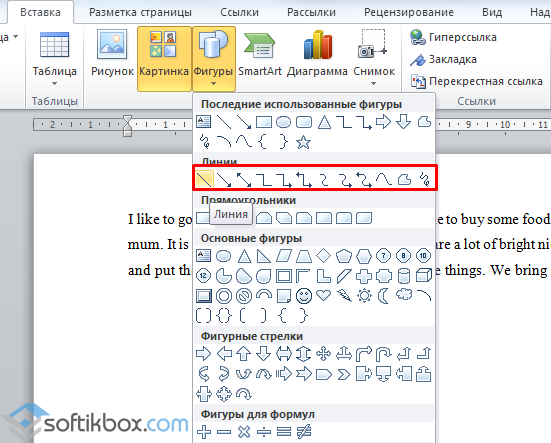
- เลือกประเภทเส้นแล้ววาดไปในทิศทางที่ต้องการ
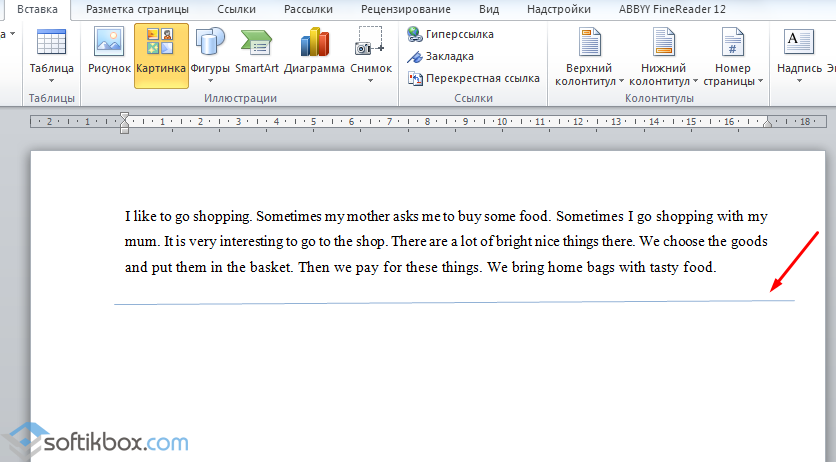
จะสร้างเส้นตรงได้อย่างไร?
มีปุ่มบนแถวตัวเลขของแป้นพิมพ์ที่แสดงถึงเส้นประ หากคุณกดปุ่ม "Ctrl + dash" ค้างไว้ เส้นตรงจะปรากฏขึ้น

อย่างไรก็ตาม วิธีนี้ไม่เหมาะสำหรับการขีดเส้นใต้ข้อความ
จะสร้างเส้นลายเซ็นได้อย่างไร?
ในการสร้างบรรทัดสำหรับลายเซ็นใน Word คุณควรทำตามขั้นตอนเหล่านี้:
- คลิก "แทรก" และเลือกไอคอน "เส้นลายเซ็น"
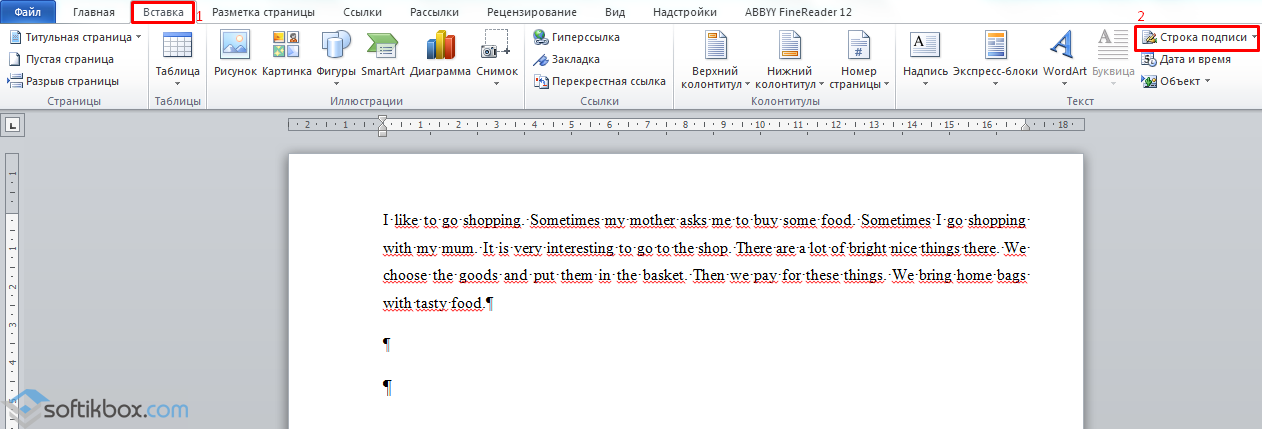
- หน้าต่างใหม่จะเปิดขึ้น ป้อนข้อมูลเกี่ยวกับใบหน้าและคลิก "ตกลง"

- หากตำแหน่งของลายเซ็นไม่เหมาะกับคุณ ให้เลือกพื้นที่ลายเซ็นและเปลี่ยนตำแหน่งในข้อความ
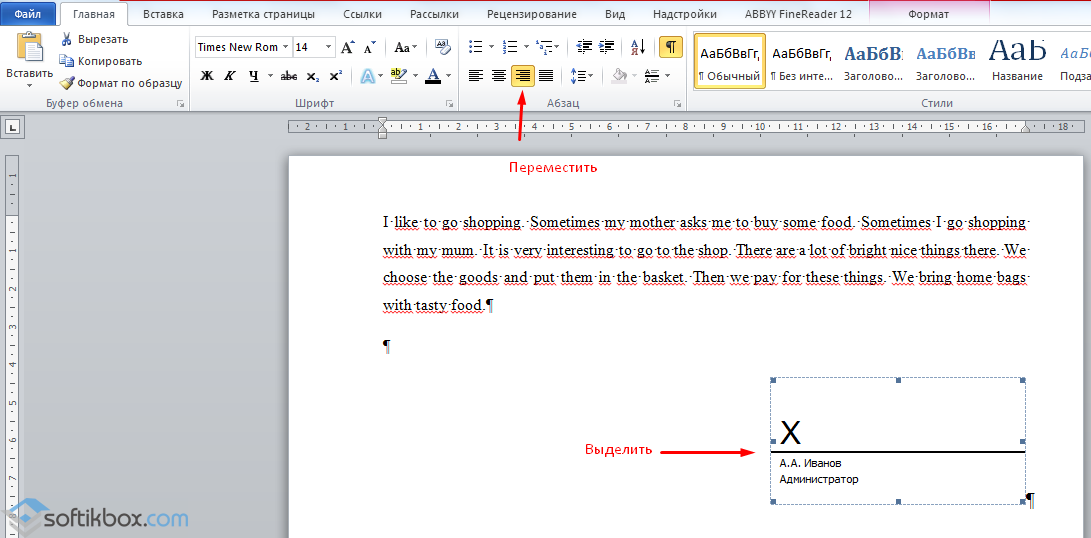
วิธีการวาดเส้นตาราง?
ในการวาดเส้นตารางใน Word หรือวาดตารางโดยใช้เส้น ให้ทำดังนี้:
- คลิก "แทรก", "ตาราง", "วาดตาราง"

- ดินสอจะปรากฏบนแผ่นงาน และเส้นขอบตารางจะแสดงบนไม้บรรทัด
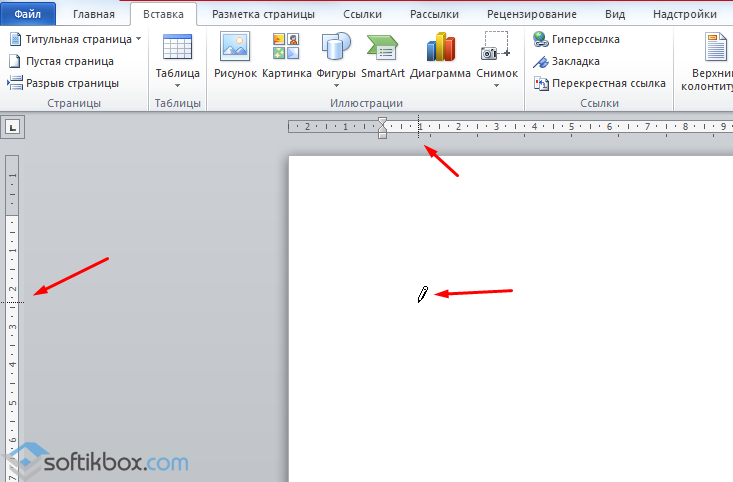
- เราวาดตารางและเส้นในนั้น
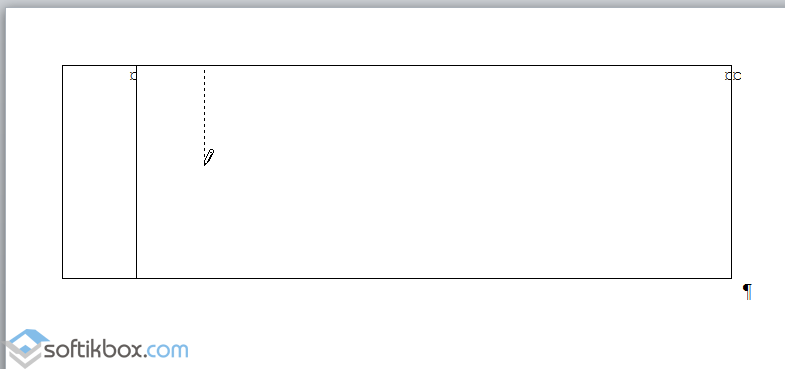
หากต้องแอดไลน์ก่อน โต๊ะเสร็จคุณสามารถใช้ฟังก์ชันแทรกได้

หรือเลือกตาราง คลิก "ตัวสร้าง" เลือก "วาดตาราง" และเพิ่มเส้นที่ต้องการด้วยดินสอ
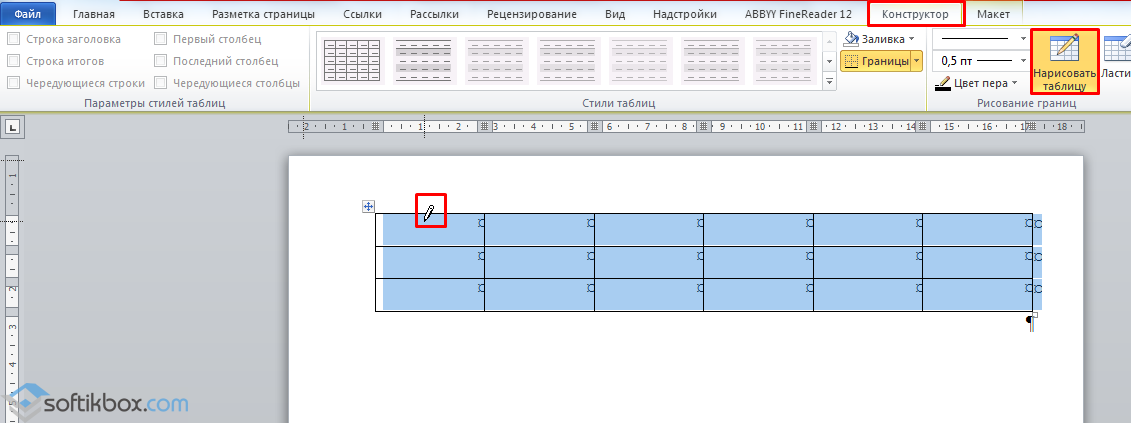
จะทำให้มองไม่เห็นเส้นได้อย่างไร?
เพื่อให้มองไม่เห็นบรรทัดใน Word จะต้องเป็นส่วนหนึ่งของตาราง
- วาดตารางแล้วเติมด้วยข้อความหรือตัวเลข
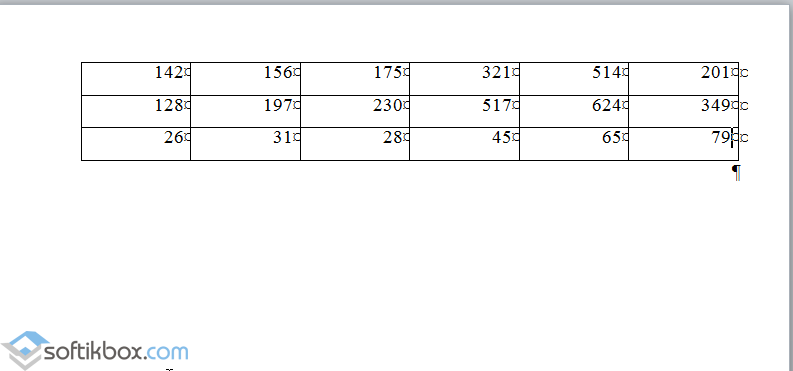
- เลือก "ตัวสร้าง" "เส้นขอบ" และตั้งค่า "ไม่มีเส้นขอบ"
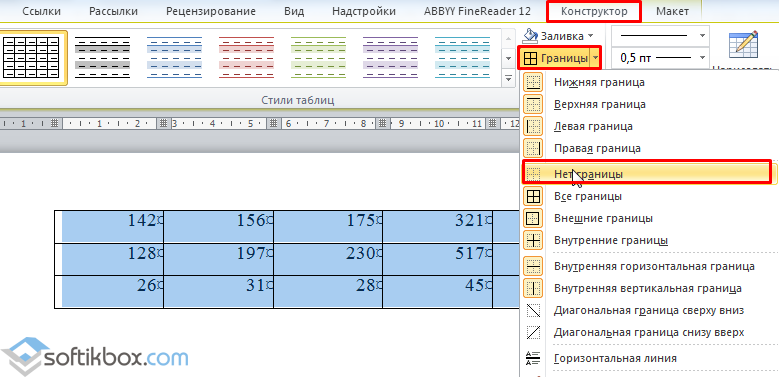
- เส้นตารางจะมองไม่เห็น

การขีดเส้นใต้เป็นหนึ่งในองค์ประกอบของการจัดรูปแบบข้อความที่ช่วยให้คุณปรับปรุงความเข้าใจในความหมายของสิ่งที่เขียนโดยเน้นส่วนที่สำคัญที่สุด ในโปรแกรมประมวลผลคำ Microsoft Office Word คุณสามารถเลือกคำโดยใช้วิธีนี้ได้ วิธีทางที่แตกต่างในขณะที่ได้รับตัวเลือกการขีดเส้นใต้ที่แตกต่างกัน
คุณจะต้องการ
- โปรแกรมประมวลผลคำ Microsoft Office Word
คำแนะนำ
คลิกที่ปุ่มที่มีตัวอักษรขีดเส้นใต้ "H" ในเมนูโปรแกรมประมวลผลคำ - บนแท็บ "หน้าแรก" จะอยู่ในกลุ่มคำสั่ง "แบบอักษร" หรือคุณสามารถใช้แป้นพิมพ์ลัด Ctrl + U ผลลัพธ์จะเหมือนกัน - Word จะขีดเส้นใต้คำที่ไฮไลต์