ฟังก์ชั่นสำหรับการเปรียบเทียบสองคอลัมน์ใน Excel วิธีการเปรียบเทียบสองคอลัมน์ในวิธีการเปรียบเทียบข้อมูล Excel - Excel
คำแนะนำ
ใช้ประโยชน์จากฟังก์ชั่นการเปรียบเทียบเซลล์ในตัวหากคุณต้องการเปรียบเทียบค่าข้อความในเซลล์คอลัมน์ตารางที่มีตัวอย่างข้อความและคำนวณค่าการจับคู่ทั้งหมดใหม่ เริ่มต้นด้วยการกรอกข้อมูลคอลัมน์ด้วยค่าข้อความแล้วในคอลัมน์อื่นให้คลิกเซลล์ที่คุณต้องการดูผลลัพธ์การนับและป้อนสูตรที่สอดคล้องกัน ตัวอย่างเช่นหากค่าของค่าอยู่ในคอลัมน์ A และผลลัพธ์จะต้องวางในเซลล์แรกของคอลัมน์ C จากนั้นเนื้อหาของมันควรจะ: \u003d นับ ($ A: $ A; "องุ่น ") ที่นี่" องุ่น "- ค่าสตริงที่มีการเปรียบเทียบค่าของเซลล์ทั้งหมดของคอลัมน์ทั้งหมดคุณไม่สามารถระบุได้ในสูตร แต่ใส่ แยกเซลล์ (ตัวอย่างเช่น - ใน B1) และแทรกลิงค์ที่เกี่ยวข้องในสูตร: \u003d สกี ($ A: $ A; B1)
ใช้ตัวเลือก การจัดรูปแบบตามเงื่อนไขหากคุณต้องการตรวจสอบผลลัพธ์ของการเปรียบเทียบตัวแปรสตริงในตาราง ตัวอย่างเช่นหากคุณต้องการเลือกเซลล์ในคอลัมน์ข้อความที่ตัวอย่างในเซลล์ B1 นั้นใกล้เคียงกับการเลือกคอลัมน์นี้ - คลิกส่วนหัวของมัน จากนั้นคลิกปุ่ม "การจัดรูปแบบตามเงื่อนไข" ในเมนู "Home" เมนู "Home" เมนู Excel ไปที่ส่วน "รหัสการเลือกรหัส" และเลือกสตริง "เท่ากับ" ในหน้าต่างที่เปิดขึ้นให้ระบุเซลล์ตัวอย่าง (คลิกที่เซลล์ B1) และเลือกตัวเลือกของการออกแบบของบรรทัดที่ตรงกันในรายการแบบเลื่อนลง จากนั้นคลิก "ตกลง"
ใช้การรวมกันของฟังก์ชั่นฝังตัวหากคุณหากจำเป็นให้เปรียบเทียบกับตัวอย่างไม่ใช่เซลล์ข้อความหนึ่งและหลาย ๆ การจับภาพฟังก์ชั่นเชื่อมต่อค่าที่ระบุไปยังตัวแปรสตริงเดียว ตัวอย่างเช่นคำสั่ง capture (A1; "และ"; B1) ไปยังบรรทัดจากเซลล์ A1 จะเพิ่มข้อความ "และ" และหลังจากที่มันจะวางบรรทัดจากเซลล์ B1 แถวที่สร้างด้วยวิธีนี้สามารถเปรียบเทียบกับตัวอย่างโดยใช้ฟังก์ชั่นถ้า เมื่อคุณต้องการเปรียบเทียบคุณไม่จำเป็นต้องมีหนึ่งบรรทัดที่สะดวกมากขึ้นในการให้ชื่อเซลล์ของคุณเอง เมื่อต้องการทำเช่นนี้คลิกมันและทางด้านซ้ายของ สตริง สูตรแทนการกำหนดของเซลล์ (เช่น C1) กดชื่อใหม่ (ตัวอย่างเช่น "ตัวอย่าง") จากนั้นคลิกเซลล์ที่ควรเปรียบเทียบและป้อนสูตร: หาก (ตัวอย่าง (A1; "และ"; B1) \u003d ตัวอย่าง; 1; 0) หน่วยเป็นค่าที่จะมีเซลล์ที่มีสูตรหาก การเปรียบเทียบให้ผลลัพธ์ที่เป็นบวกและเป็นศูนย์สำหรับผลลัพธ์เชิงลบ คูณสูตรนี้สำหรับทุกคน สตริง ตารางที่ต้องเปรียบเทียบกับตัวอย่างนั้นง่ายมาก - วางเมาส์ไปที่มุมล่างขวาของเซลล์และเมื่อเคอร์เซอร์เปลี่ยนไป (จะกลายเป็นสีดำครอส) กดปุ่มซ้ายของเมาส์แล้วยืดเซลล์นี้ลงไปจนถึงครั้งสุดท้าย เมื่อเทียบ สตริง.
ถ้าคุณทำงานกับ เอกสารตาราง ปริมาณมาก (ข้อมูล / คอลัมน์จำนวนมาก) เป็นเรื่องยากมากที่จะรักษาความถูกต้อง / ความเกี่ยวข้องของข้อมูลทั้งหมด ดังนั้นจึงจำเป็นอย่างยิ่งในการวิเคราะห์สองคอลัมน์หรือมากกว่าในเอกสาร Excel เพื่อตรวจจับการทำซ้ำ และหากผู้ใช้ไม่มีข้อมูลเกี่ยวกับฟังก์ชั่นทั้งหมดของโปรแกรมอาจมีเหตุผลมีปัญหา: วิธีการเปรียบเทียบสองคอลัมน์ใน Excel?
คำตอบที่ได้รับการคิดค้นขึ้นมานานจากนักพัฒนาของโปรแกรมนี้ในตอนแรกวางทีมในนั้นช่วยเปรียบเทียบข้อมูล โดยทั่วไปถ้าคุณไปที่ระดับความลึกของปัญหานี้คุณสามารถค้นหาได้หลายสิบวิธีรวมถึงการเขียนมาโครและสูตรส่วนบุคคล แต่การปฏิบัติแสดง: เพียงพอที่จะรู้วิธีที่เชื่อถือได้สามหรือสี่วิธีในการรับมือกับความท้าทายที่เกิดขึ้นใหม่เมื่อเทียบ
วิธีการเปรียบเทียบสองคอลัมน์ใน Excel บนบังเอิญ
ข้อมูลใน Excel มักเปรียบเทียบระหว่างบรรทัดระหว่างคอลัมน์ที่มีค่าที่ระบุเป็นมาตรฐาน หากมีความจำเป็นในการเปรียบเทียบคอลัมน์คุณสามารถใช้ฟังก์ชันการทำงานในตัว ได้แก่ การกระทำที่ "ตรง" และ "ถ้า" และสิ่งที่คุณต้องการก็คือ Excel ไม่เร็วกว่าปีที่เจ็ดของการเปิดตัว
เริ่มต้นด้วยฟังก์ชั่น "ตรง" ตัวอย่างเช่นข้อมูลเปรียบเทียบอยู่ในคอลัมน์ที่มีที่อยู่ C3 และ B3 ผลของการเปรียบเทียบจะต้องอยู่ในเซลล์เช่น D3 เราคลิกที่เมาส์ในเซลล์นี้เราป้อนไดเรกทอรีเมนู "สูตร" ค้นหาบรรทัด "ไลบรารีฟังก์ชั่น" แสดงฟังก์ชั่นที่วางไว้ในรายการแบบหล่นลงค้นหาคำว่า "ข้อความ" และคลิกที่ "ตรง" .
หลังจากนั้นครู่หนึ่งบนหน้าจอคุณจะเห็นรูปแบบใหม่ที่จะมีเพียงสองฟิลด์: "ข้อความหนึ่ง", "ข้อความสอง" พวกเขาต้องทำคะแนนเพียงที่อยู่ของคอลัมน์เปรียบเทียบ (C3, B3) หลังจากคลิกที่คีย์ปกติ "ตกลง" เป็นผลให้คุณจะเห็นผลลัพธ์ด้วยคำว่า "ความจริง" / "โกหก" ในหลักการไม่มีอะไรยากมากแม้แต่ผู้ใช้มือใหม่! แต่นี่ไม่ใช่วิธีเดียว ลองวิเคราะห์ฟังก์ชั่น "ถ้า" กัน
ความสามารถในการเปรียบเทียบสองคอลัมน์ใน Excel บนบังเอิญโดยใช้ "ถ้า" ช่วยให้คุณสามารถให้ค่าที่หลังจากการดำเนินการปรากฏขึ้นเป็นผล เคอร์เซอร์ถูกติดตั้งในเซลล์ที่อินพุตจะเป็นอินพุตไดเรกทอรีเมนูจะเปิดเมนู "ไลบรารีของฟังก์ชั่น" บรรทัด "ตรรกะ" ถูกเลือกในรายการแบบหล่นลงในตำแหน่งแรกและจะครอบครอง " ถ้า "คำสั่ง การเลือกมัน
ถัดไปบินจากรูปแบบของการกรอกที่โต้แย้ง "บันทึก) เป็นสูตรของฟังก์ชั่น ในกรณีของเรานี่คือการเปรียบเทียบสองคอลัมน์ดังนั้นเราจึงป้อน "B3 \u003d C3" (หรือที่อยู่ลำโพงของคุณ) ฟิลด์ถัดไป "ค่าของความจริง", "value_iesight" ที่นี่คุณควรป้อนข้อมูล (จารึก / คำ / ตัวเลข) ซึ่งจะต้องปฏิบัติตามผลลัพธ์ที่เป็นบวก / ลบ หลังจากกรอกเราคลิกตามปกติ "ตกลง" ทำความคุ้นเคยกับผลลัพธ์
หากคุณต้องการการวิเคราะห์ที่ยั่งยืนของสองคอลัมน์ในคอลัมน์ที่สามเราวางฟังก์ชั่นใด ๆ ที่กล่าวถึงข้างต้น ("ถ้า" หรือ "ตรง") มันใช้กับความสูงทั้งหมดของคอลัมน์ที่เติม ต่อไปเราเน้นคอลัมน์ที่สามคลิกแท็บ "หน้าแรก" เรากำลังมองหาคำว่า "สไตล์" ในกลุ่มที่ปรากฏขึ้น "กฎสำหรับการจัดสรรคอลัมน์ / เซลล์" จะเปิดขึ้น
พวกเขาต้องเลือกคำสั่ง "เท่ากับ" จากนั้นคลิกที่คอลัมน์แรกแล้วคลิกที่ Enter เป็นผลให้มันกลายเป็น "ทิงเกอร์" คอลัมน์ที่มีผลลัพธ์ที่สอดคล้องกัน และคุณจะเห็นข้อมูลที่จำเป็นทันที ถัดไปในการวิเคราะห์หัวข้อ "วิธีการเปรียบเทียบค่าของสองคอลัมน์ใน Excel" โดยหันไปใช้วิธีนี้เป็นการจัดรูปแบบตามเงื่อนไขใน Excel
Excel: การจัดรูปแบบตามเงื่อนไข
การจัดรูปแบบของประเภทเงื่อนไขจะช่วยให้คุณไม่เพียง แต่เปรียบเทียบสองคอลัมน์ / เซลล์ / สายที่แตกต่างกัน แต่ยังจัดสรรข้อมูลในข้อมูลที่แตกต่างกัน (สีแดง) นั่นคือเรากำลังมองหาความบังเอิญ แต่ความแตกต่าง เพื่อรับมันทำแบบนี้ เราเน้นคอลัมน์ที่จำเป็นไม่ได้สัมผัสชื่อของพวกเขาไปที่ไดเรกทอรีเมนู "หน้าแรก" เราพบส่วนย่อย "สไตล์"
มันจะมีสตริง "การจัดรูปแบบเงื่อนไข" เมื่อคลิกที่มันเราจะได้รับรายการที่เราต้องการฟังก์ชั่นรายการ "สร้างกฎ" ขั้นตอนต่อไป: ในสตริงรูปแบบคุณต้องขับสูตร \u003d $ A2<>$ b2 สูตรนี้จะช่วยให้ Excel เข้าใจสิ่งที่เราต้องการคือการวาดเป็นสีแดงค่าทั้งหมดของคอลัมน์ A ซึ่งไม่เท่ากับค่าของเดิมพัน V. วิธีการที่ซับซ้อนกว่าเล็กน้อย สูตรเกี่ยวข้องกับการมีส่วนร่วมของการออกแบบเช่น hlookup / vlookup สูตรเหล่านี้เกี่ยวข้องกับการค้นหาแนวนอน / แนวตั้งสำหรับค่า พิจารณาวิธีนี้
hlookup และ vlookup
สูตรทั้งสองนี้ช่วยให้คุณสามารถค้นหาข้อมูลแนวนอน / แนวตั้งได้ นั่นคือ n เป็นแนวนอนและ v เป็นแนวตั้ง หากข้อมูลที่จำเป็นต้องเปรียบเทียบอยู่ในคอลัมน์ด้านซ้ายที่สัมพันธ์กับค่าเมื่อเทียบกับค่าเปรียบเทียบให้ใช้การออกแบบ VLOOKUP แต่ถ้าข้อมูลสำหรับการเปรียบเทียบเป็นแนวนอนที่ด้านบนของตารางจากคอลัมน์ที่ระบุค่าอ้างอิงโดยใช้การออกแบบ hlookup
เพื่อให้เข้าใจวิธีการเปรียบเทียบข้อมูลในสอง คอลัมน์ Excel ในแนวตั้งคุณควรใช้เช่นนี้ สูตรเต็ม: lookup_value, table_array, col_index_num, range_lookup
ค่าที่คุณต้องการค้นหาอ้างถึง "Lookup_Value" ลำโพงค้นหาขับเคลื่อนเป็น "ตารางอาร์เรย์" ควรระบุหมายเลขหน้าเป็น "Sol_index_num" และนี่คือคอลัมน์ที่มีค่าใกล้เคียงกันและจะต้องส่งคืน / แก้ไข คำสั่ง "การค้นหาช่วง" ที่นี่ย่อมาจากการเพิ่มอีกครั้ง สามารถระบุได้คุณต้องทำให้ค่าถูกต้องหรือโดยประมาณ
หากคำสั่งนี้ไม่ได้กำหนดค่าจะถูกส่งคืนด้วยทั้งสองประเภท สูตร hlookup นั้นเป็นเช่นนี้อย่างสมบูรณ์: Lookup_Value, Table_array, RAB_INDEX_NUM, Range_Lookup การทำงานกับมันเกือบจะเหมือนกับที่อธิบายข้างต้น จริงมีข้อยกเว้น นี่คือดัชนีบรรทัดที่กำหนดบรรทัดที่ต้องส่งคืนค่า หากคุณเรียนรู้วิธีการใช้วิธีการทั้งหมดข้างต้นอย่างชัดเจนมันจะชัดเจน: ไม่มีโปรแกรมที่สะดวกและสากลในการทำงานกับข้อมูลจำนวนมากจากประเภทต่าง ๆ มากกว่า Excel เปรียบเทียบสองคอลัมน์ใน Excel เป็นเพียงครึ่งหนึ่งของงาน ท้ายที่สุดด้วยค่าที่ได้รับที่คุณต้องทำอย่างอื่น นั่นคือความบังเอิญที่พบยังคงต้องดำเนินการอย่างใด
วิธีการประมวลผลค่าที่ซ้ำกัน
ดังนั้นจึงมีตัวเลขที่พบในครั้งแรกสมมติว่าคอลัมน์ที่ซ้ำแล้วซ้ำอีกในคอลัมน์ที่สอง เป็นที่ชัดเจนว่าการแก้ไขซ้ำด้วยตนเองเป็นงานที่ไม่จริงที่ใช้เวลาอันมีค่ามาก ดังนั้นคุณควรใช้วิธีการพร้อมสำหรับการแก้ไขอัตโนมัติ
ในการทำงานคุณต้องให้ชื่อเป็นคอลัมน์ก่อนหากไม่ใช่ เคอร์เซอร์ปีนขึ้นไปที่บรรทัดแรกคลิกปุ่มขวาในเมนูที่ปรากฏขึ้นให้เลือก "วาง" สมมติว่าพาดหัวข่าวจะเป็น "ชื่อ" และ "ซ้ำ" ถัดไปจำเป็นต้องใช้ไดเรกทอรีวันที่ในนั้น - "ตัวกรอง" คลิกที่ลูกศรเล็ก ๆ ใกล้ซ้ำและลบ "นก" ทั้งหมดออกจากรายการ ตอนนี้เราคลิก "ตกลง" และค่าซ้ำ ๆ ของคอลัมน์และมองเห็นได้
ต่อไปเราจัดสรรเซลล์เหล่านี้เพราะเราไม่ต้องการเพียงเพื่อเปรียบเทียบข้อความในสองคอลัมน์ใน Excel และลบรายการที่ซ้ำกัน จัดสรรกดปุ่มขวาเลือก "ลบสตริง" กด "ตกลง" และรับตารางโดยไม่มีค่าที่ตรงกัน วิธีการทำงานหากคอลัมน์อยู่ในหน้าเดียวนั้นอยู่ติดกัน
ดังนั้นเราจึงแยกชิ้นส่วนหลายวิธีในการเปรียบเทียบสองคอลัมน์ใน Ekel ฉันไม่ได้แสดงภาพหน้าจอให้คุณเพราะคุณจะสับสน
แต่ฉันเตรียมวิดีโอที่ยอดเยี่ยมของหนึ่งในที่นิยมมากที่สุดและ วิธีง่ายๆ เปรียบเทียบสองคอลัมน์ในเอกสารและตอนนี้ฉันขอแนะนำให้คุณทำความคุ้นเคยกับมันเพื่อแก้ไขวัสดุที่ส่งผ่าน
หากบทความยังมีประโยชน์สำหรับคุณแล้วแบ่งปันในสังคม เครือข่ายหรือวางประมาณการโดยคลิกที่จำนวนดาวที่คุณคิดว่าจำเป็น ขอบคุณทุกวันนี้ทุกอย่างเพื่อการประชุมที่คลุมเครือ
© Alexander Ivanov
ความสามารถในการเปรียบเทียบสองข้อมูลใน Excel มักจะประทับใจสำหรับผู้ที่ประมวลผลข้อมูลจำนวนมากและทำงานกับตารางขนาดใหญ่ ตัวอย่างเช่นการเปรียบเทียบสามารถใช้งานได้ความถูกต้องของการเสริมสร้างข้อมูลหรือสร้างข้อมูลลงในตารางตรงเวลา ต่อไปนี้อธิบายถึงการรับหลายรายการสำหรับการเปรียบเทียบสองคอลัมน์ที่มีข้อมูลใน Excel
ใช้ตัวดำเนินการตามเงื่อนไขหาก
วิธีการใช้ตัวดำเนินการตามเงื่อนไขนั้นจะแตกต่างกันในการเปรียบเทียบสองคอลัมน์เฉพาะส่วนที่ใช้สำหรับการเปรียบเทียบไม่ใช่ทั้งอาร์เรย์ทั้งหมด ต่อไปนี้อธิบายขั้นตอนในการใช้วิธีนี้:
วางคอลัมน์ทั้งสองเพื่อเปรียบเทียบในคอลัมน์ A และ B ทำงานแผ่นงาน
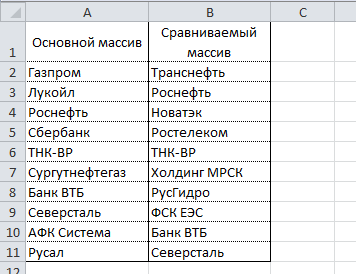
ในเซลล์ C2 ให้ป้อนสูตรต่อไปนี้ \u003d ถ้า (embrella (ค้นหาและ a2; $ b $ 2: $ B $ 11; 0)); "; A2) และยืดไปยังเซลล์ C11 สูตรนี้ดูการปรากฏตัวของแต่ละองค์ประกอบจากคอลัมน์ A ในคอลัมน์ B และส่งคืนค่าขององค์ประกอบหากพบในคอลัมน์ B.
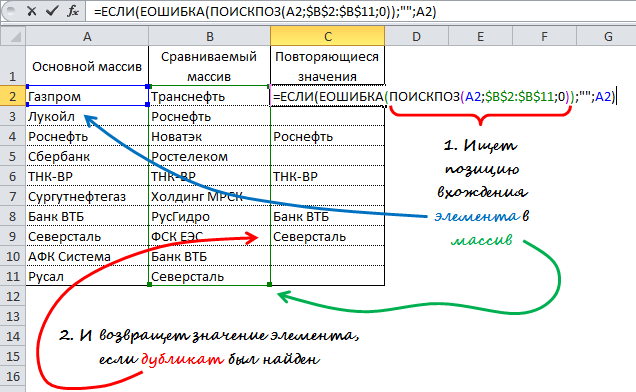
ใช้สูตรสูตร
หลักการดำเนินงานของสูตรคล้ายกับวิธีการก่อนหน้านี้ความแตกต่างอยู่ในแทนที่จะเป็นการค้นหา คุณสมบัติที่โดดเด่น วิธีนี้ยังเป็นไปได้ในการเปรียบเทียบสองอาร์เรย์แนวนอนโดยใช้สูตร GPR
เพื่อเปรียบเทียบสองคอลัมน์ที่มีข้อมูลที่อยู่ในคอลัมน์ A และ B (คล้ายกับวิธีก่อนหน้า) ให้ป้อนสูตรต่อไปนี้ \u003d VD (A2; $ B $ 2: $ B $ 11; 1; 0) ลงในเซลล์ C2 และยืด ไปยังเซลล์ C11
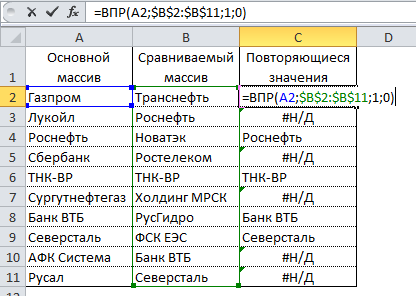
สูตรนี้ดูแต่ละองค์ประกอบจากอาร์เรย์หลักในอาร์เรย์ที่น่าเชื่อถือและส่งคืนค่าของมันหากพบในคอลัมน์ B. มิฉะนั้นข้อผิดพลาด # n / d
ใช้ Macro VBA
การใช้มาโครเพื่อเปรียบเทียบสองคอลัมน์ช่วยให้คุณสามารถรวมกระบวนการและลดเวลาในการเตรียมข้อมูล การตัดสินใจที่จะต้องแสดงผลการเปรียบเทียบอย่างสมบูรณ์ขึ้นอยู่กับจินตนาการและทักษะของมาโคร ด้านล่างเป็นเทคนิคที่ตีพิมพ์บนเว็บไซต์อย่างเป็นทางการของ Microsoft
1 | sub find_matches () |
ในรหัสนี้ตัวแปรเปรียบเทียบจะได้รับการกำหนดช่วงที่มีอาร์เรย์เปรียบเทียบ จากนั้นวัฏจักรจะเริ่มขึ้นซึ่งมองผ่านแต่ละองค์ประกอบในช่วงเฉพาะและเปรียบเทียบกับแต่ละองค์ประกอบของช่วงที่น่าเชื่อถือ หากพบองค์ประกอบที่มีค่าเดียวกันมาโครจะเข้าสู่ค่าขององค์ประกอบในคอลัมน์ C.
ในการใช้แมโครให้กลับไปที่แผ่นงานให้ไฮไลต์ช่วงหลัก (ในกรณีของเรานี่คือเซลล์ A1: A11) กดปุ่มกดปุ่ม ALT + F8 ในกล่องโต้ตอบที่ปรากฏขึ้นให้เลือกแมโคร หา_การแข่งขันและคลิกปุ่มเรียกใช้
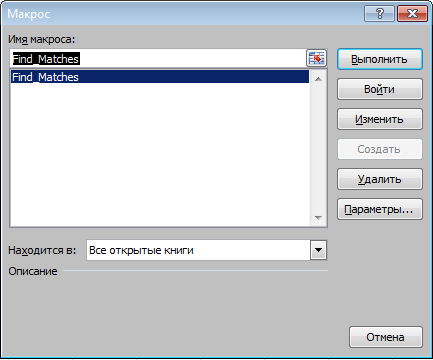
หลังจากการดำเนินการมาโครผลลัพธ์จะต้องมีดังนี้:
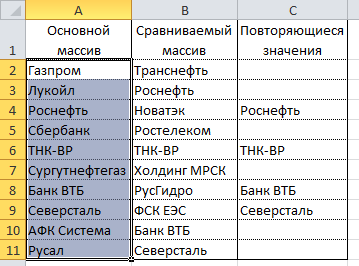
ใช้โครงสร้างการสอบถาม
ผล
ดังนั้นเราจึงดูหลายวิธีในการเปรียบเทียบข้อมูลใน Excel ซึ่งจะช่วยให้คุณแก้ปัญหาการวิเคราะห์บางอย่างและทำให้งานง่ายขึ้นในการค้นหาค่า (หรือเฉพาะ)
เรามีสองตารางคำสั่งที่คัดลอกไปยังหนึ่งแผ่นงาน คุณต้องเปรียบเทียบข้อมูลของสองตารางใน Excel และตรวจสอบว่าตำแหน่งเป็นตารางแรก แต่ไม่ได้อยู่ในวินาที มันไม่สมเหตุสมผลที่จะเปรียบเทียบค่าของแต่ละเซลล์ด้วยตนเอง
การเปรียบเทียบสองคอลัมน์บนบังเอิญใน Excel
วิธีการเปรียบเทียบค่าใน excel ของสองคอลัมน์? ในการแก้ปัญหานี้เราขอแนะนำให้ใช้การจัดรูปแบบตามเงื่อนไขซึ่งได้รับการจัดสรรอย่างรวดเร็วโดยสีของตำแหน่งซึ่งเป็นเพียงหนึ่งคอลัมน์เท่านั้น แผ่นงานพร้อมตาราง:
ก่อนอื่นคุณต้องกำหนดชื่อให้กับทั้งสองตาราง เนื่องจากสิ่งนี้เข้าใจได้ง่ายกว่าที่เซลล์จะถูกเปรียบเทียบ:
- เลือกเครื่องมือ "สูตร" - "บางชื่อ" - "กำหนดชื่อ"
- ในหน้าต่างที่ปรากฏในฟิลด์ "ชื่อ:" ให้ป้อนค่า - table_1
- รหัสเมาส์ซ้ายให้คลิกที่ฟิลด์อินพุต "ช่วง:" และไฮไลต์ช่วง: A2: A15 และคลิกตกลง
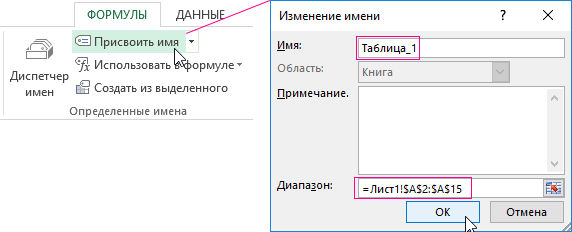
สำหรับรายการที่สองให้ทำตามการกระทำเดียวกันเท่านั้นกำหนด - Table_2 และช่วงบ่งชี้ C2: C15 ตามลำดับ

คำแนะนำที่เป็นประโยชน์! ชื่อช่วงสามารถกำหนดได้เร็วขึ้นโดยใช้ฟิลด์ชื่อ มันเป็นของสตริงสูตร เพียงเลือกช่วงของเซลล์และในฟิลด์ชื่อให้ป้อนชื่อที่เหมาะสมสำหรับช่วงแล้วกด ENTER
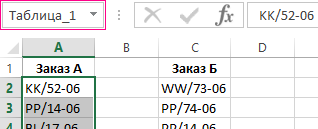
ตอนนี้ใช้การจัดรูปแบบเงื่อนไขเพื่อเปรียบเทียบสองรายการใน Excel เราจำเป็นต้องได้รับผลลัพธ์ต่อไปนี้:
ตำแหน่งที่อยู่ใน Table_1 แต่ไม่ได้อยู่ใน Table_2 จะปรากฏขึ้น สีเขียว. ในเวลาเดียวกันตำแหน่งใน Table_2 แต่หายไปใน Table_1 จะถูกเน้นเป็นสีน้ำเงิน
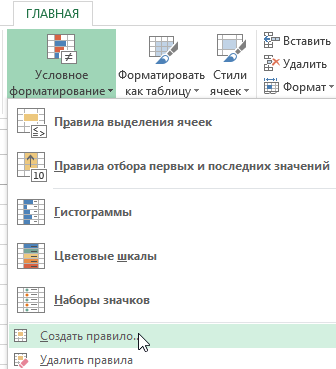
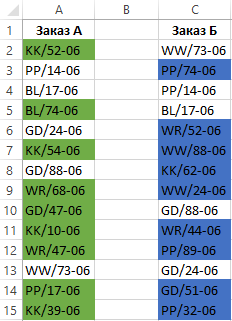
หลักการของการเปรียบเทียบสองคอลัมน์เหล่านี้ใน Excel
เมื่อพิจารณาเงื่อนไขการฟอร์แมตเซลล์คอลัมน์เราใช้ฟังก์ชั่น ในตัวอย่างนี้คุณสมบัตินี้จะตรวจสอบจำนวนอาร์กิวเมนต์ที่สอง (ตัวอย่างเช่น A2) จำนวนเท่าใดในรายการของอาร์กิวเมนต์แรก (ตัวอย่างเช่น Table_2) หากจำนวนครั้ง \u003d 0 ในกรณีนี้สูตรจะส่งคืนค่าของความจริง ในกรณีนี้เซลล์จะได้รับการกำหนดรูปแบบผู้ใช้ที่ระบุไว้ในพารามิเตอร์การจัดรูปแบบเงื่อนไข การอ้างอิงในอาร์กิวเมนต์ที่สองนั้นสัมพันธ์กันหมายความว่าเซลล์ทั้งหมดของช่วงเฉพาะจะถูกตรวจสอบ (ตัวอย่างเช่น A2: A15) สูตรที่สองใช้ได้ในทำนองเดียวกัน หลักการเดียวกันสามารถใช้สำหรับงานดังกล่าวที่แตกต่างกัน ตัวอย่างเช่นเพื่อเปรียบเทียบสองราคาใน Excel แม้แต่