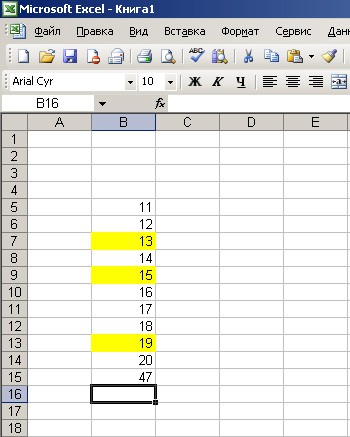วิธีใส่สูตรสำหรับการเพิ่มเซลล์ใน Excel วิธีคำนวณจำนวนเงินใน Excel ด้วยวิธีต่างๆ
เพิ่มค่า คุณสามารถเพิ่มค่าเดียวช่วงของเซลล์การอ้างอิงเซลล์หรือข้อมูลทั้งสามประเภทได้
\u003d SUM (A2: A10)
\u003d SUM (A2: A10; C2: C10)
วิดีโอนี้เป็นส่วนหนึ่ง หลักสูตรการฝึกอบรม เพิ่มตัวเลขใน Excel 2013
ไวยากรณ์
SUM (หมายเลข 1; [หมายเลข 2]; ... )
สรุปด่วนในแถบสถานะ
หากคุณต้องการหาผลรวมของช่วงเซลล์อย่างรวดเร็วคุณเพียงแค่ต้องเลือกช่วงและดูที่มุมขวาล่างของหน้าต่าง Excel

แถบสถานะ
ข้อมูลในแถบสถานะขึ้นอยู่กับการเลือกปัจจุบันไม่ว่าจะเป็นเซลล์เดียวหรือหลายเซลล์ หากคุณคลิกขวาที่แถบสถานะกล่องโต้ตอบป๊อปอัปจะปรากฏขึ้นพร้อมตัวเลือกที่มีทั้งหมด หากคุณเลือกค่าใด ๆ ค่าที่เกี่ยวข้องสำหรับช่วงที่เลือกจะปรากฏในแถบสถานะ เรียนรู้เพิ่มเติมเกี่ยวกับแถบสถานะ
ใช้ AutoSum Wizard
วิธีที่ง่ายที่สุดในการเพิ่มสูตร SUM ลงในแผ่นงานคือการใช้ตัวช่วยสร้างผลรวมอัตโนมัติ เลือกเซลล์ว่างด้านบนหรือด้านล่างของช่วงที่คุณต้องการรวมจากนั้นเปิดแท็บหน้าแรกหรือสูตรบน Ribbon แล้วคลิก AutoSum\u003e ผลรวม... AutoSum Wizard จะกำหนดช่วงที่จะรวมและสร้างสูตรโดยอัตโนมัติ สามารถทำงานในแนวนอนได้หากคุณเลือกเซลล์ทางด้านขวาหรือทางซ้ายของช่วงที่จะสรุป แต่จะกล่าวถึงในส่วนถัดไป

เพิ่มช่วงที่อยู่ติดกันอย่างรวดเร็วด้วยตัวช่วยสร้างผลรวมอัตโนมัติ
คุณยังสามารถเลือกฟังก์ชันมาตรฐานอื่น ๆ ในกล่องโต้ตอบผลรวมอัตโนมัติเช่น:
แนวตั้ง Autosum

ตัวช่วยสร้างผลรวมอัตโนมัติจะระบุเซลล์ B2: B5 เป็นช่วงที่จะรวมโดยอัตโนมัติ คุณต้องกด Enter เพื่อยืนยันเท่านั้น หากคุณต้องการเพิ่มหรือแยกเซลล์หลายเซลล์ให้กดแป้น SHIFT ค้างไว้กดแป้นลูกศรที่เหมาะสมจนกว่าคุณจะเลือกช่วงที่คุณต้องการจากนั้นกด Enter
คำใบ้ Intellisense สำหรับฟังก์ชัน SUM แท็กลอย (number1; [number2]; …) ด้านล่างของฟังก์ชันคือคำใบ้ Intellisense ถ้าคุณคลิก SUM หรือชื่อฟังก์ชันอื่นฟังก์ชันนั้นจะเปลี่ยนเป็นไฮเปอร์ลิงก์สีน้ำเงินที่นำคุณไปยังหัวข้อวิธีใช้สำหรับฟังก์ชันนั้น หากคุณคลิกองค์ประกอบแต่ละรายการของฟังก์ชันส่วนที่เกี่ยวข้องในสูตรจะถูกเน้น ในกรณีนี้จะเลือกเฉพาะเซลล์ B2: B5 เนื่องจากมีการอ้างอิงตัวเลขเพียงรายการเดียวในสูตรนี้ แท็ก Intellisense ปรากฏขึ้นสำหรับฟังก์ชันใด ๆ
ผลรวมอัตโนมัติแนวนอน

การใช้ฟังก์ชัน SUM กับเซลล์ต่อเนื่อง

โดยปกติตัวช่วยสร้าง AutoSum จะทำงานเฉพาะในช่วงที่อยู่ติดกันดังนั้นหากช่วงที่จะรวมมีแถวหรือคอลัมน์ว่าง Excel จะหยุดเมื่อข้ามครั้งแรก ในกรณีนี้คุณต้องใช้ฟังก์ชัน SUM โดยการเลือกซึ่งคุณจะเพิ่มแต่ละช่วงตามลำดับ ในตัวอย่างนี้หากคุณมีข้อมูลในเซลล์ B4 Excel จะสร้างสูตร \u003d SUM (C2: C6) เพราะมันรับรู้ช่วงที่อยู่ติดกัน
ในการเลือกหลายช่วงที่ไม่ติดกันอย่างรวดเร็วให้กด CTRL + คลิกซ้าย... ขั้นแรกให้ป้อน "\u003d SUM (" จากนั้นเลือกช่วงที่แตกต่างกันและ Excel จะเพิ่มอัฒภาคระหว่างช่วงเหล่านั้นเป็นตัวคั่นโดยอัตโนมัติเมื่อเสร็จแล้วให้กด Enter
คำแนะนำ คุณสามารถเพิ่มฟังก์ชัน SUM ลงในเซลล์ได้อย่างรวดเร็วโดยใช้ปุ่ม ALT + \u003d... หลังจากนั้นคุณก็ต้องเลือกช่วง
บันทึก.คุณอาจสังเกตเห็นว่า Excel ทำให้สีของข้อมูลฟังก์ชันต่างๆเป็นสีและส่วนที่เกี่ยวข้องในสูตร: เซลล์ C2: C3 ถูกเน้นด้วยสีเดียวและเซลล์ C5: C6 ในอีกสีหนึ่ง Excel ทำสิ่งนี้สำหรับทุกฟังก์ชันเว้นแต่ช่วงที่อ้างอิงจะอยู่ในแผ่นงานหรือสมุดงานอื่น หากต้องการใช้การช่วยการเข้าถึงอย่างมีประสิทธิภาพมากขึ้นคุณสามารถสร้างช่วงที่ตั้งชื่อได้เช่น Week1, Week2 เป็นต้นจากนั้นอ้างอิงถึงในสูตร:
\u003d SUM (Week1; Week2)
บวกลบคูณหารใน Excel
Excel ทำให้การคำนวณทางคณิตศาสตร์เป็นเรื่องง่ายไม่ว่าจะเป็นรายบุคคลหรือใช้ร่วมกับ ฟังก์ชัน Excelตัวอย่างเช่น SUM ตารางด้านล่างแสดงตัวดำเนินการที่คุณอาจพบว่ามีประโยชน์พร้อมกับฟังก์ชันที่เกี่ยวข้อง สามารถป้อนตัวดำเนินการได้โดยใช้แถวตัวเลขบนแป้นพิมพ์หรือใช้แป้นพิมพ์ตัวเลขหากคุณมี ตัวอย่างเช่นการใช้แป้น Shift + 8 คุณสามารถป้อนเครื่องหมายดอกจัน (*) เพื่อคูณได้
สำหรับข้อมูลเพิ่มเติมโปรดดูใช้ Microsoft Excel เป็นเครื่องคิดเลข
ตัวอย่างอื่น ๆ

บางทีอาจเป็นหนึ่งในฟังก์ชันยอดนิยมของโปรแกรม Microsoft Excel คือนอกจากนี้ ความเรียบง่ายในการสรุปค่าของ Excel ทำให้เครื่องคิดเลขหรือวิธีอื่น ๆ ในการเพิ่มอาร์เรย์ของค่าขนาดใหญ่แทบไม่มีประโยชน์ คุณสมบัติที่สำคัญของการเพิ่มใน Excel คือโปรแกรมมีหลายวิธีในการดำเนินการนี้
AutoSum ใน Excel
วิธีที่เร็วและง่ายที่สุดในการถอนจำนวนเงินใน Excel คือบริการ AutoSum ในการใช้งานคุณต้องเลือกเซลล์ที่มีค่าที่คุณต้องการเพิ่มรวมทั้งเซลล์ว่างด้านล่างทันที ในแท็บ "สูตร" คลิกที่เครื่องหมาย "ผลรวมอัตโนมัติ" หลังจากนั้นผลลัพธ์ของการเพิ่มจะปรากฏในเซลล์ว่าง
วิธีเดียวกันนี้สามารถใช้ได้ในลำดับย้อนกลับ ในเซลล์ว่างที่คุณต้องการแสดงผลลัพธ์ของการบวกคุณต้องวางเคอร์เซอร์และคลิกที่เครื่องหมาย "ผลรวมอัตโนมัติ" หลังจากคลิกในเซลล์จะมีการสร้างสูตรที่มีช่วงการรวมฟรี ใช้เคอร์เซอร์เลือกช่วงของเซลล์ค่าที่ต้องเพิ่มจากนั้นกด Enter
นอกจากนี้ยังสามารถกำหนดเซลล์สำหรับการเพิ่มได้โดยไม่ต้องเลือกเคอร์เซอร์ สูตรสำหรับผลรวมคือ: "\u003d SUM (B2: B14)" โดยที่เซลล์แรกและเซลล์สุดท้ายของช่วงจะอยู่ในวงเล็บ ด้วยการเปลี่ยนค่าของเซลล์ในตาราง Excel คุณสามารถปรับช่วงการสรุปได้
ผลรวมของค่าสำหรับข้อมูล
Excel ไม่เพียง แต่ช่วยให้คุณสามารถรวมค่าสำหรับวัตถุประสงค์บางอย่างเท่านั้น แต่ยังนับเซลล์ที่เลือกโดยอัตโนมัติ ข้อมูลดังกล่าวจะมีประโยชน์ในกรณีที่งานไม่เกี่ยวข้องกับการหาผลรวมของตัวเลข แต่ประกอบด้วยความจำเป็นในการดูมูลค่าของผลรวมในขั้นตอนกลาง ในการดำเนินการนี้โดยไม่ต้องใช้การเขียนสูตรก็เพียงพอที่จะเลือกเซลล์ที่จำเป็นและในบรรทัดคำสั่งของโปรแกรมที่ด้านล่างสุดของคลิกขวาที่คำว่า "เสร็จสิ้น" ในเมนูบริบทที่เปิดตรงข้ามกับคอลัมน์ "จำนวน" ค่าของเซลล์ทั้งหมดจะแสดงขึ้น
สูตรการเพิ่มอย่างง่ายใน Excel
ในกรณีที่ค่าสำหรับการบวกกระจัดกระจายไปทั่วทั้งตารางคุณสามารถใช้สูตรการเพิ่มอย่างง่ายในตาราง Excel สูตรมีโครงสร้างดังนี้
ในการสร้างสูตรในเซลล์ว่างที่ควรแสดงจำนวนเงินให้ใส่เครื่องหมายเท่ากับ Excel ตอบสนองต่อการกระทำนี้โดยอัตโนมัติเหมือนสูตร จากนั้นใช้เมาส์คุณต้องเลือกเซลล์ที่มีค่าแรกหลังจากนั้นจึงใส่เครื่องหมายบวก นอกจากนี้ค่าอื่น ๆ ทั้งหมดจะถูกป้อนลงในสูตรโดยใช้เครื่องหมายเพิ่ม หลังจากพิมพ์ห่วงโซ่ของค่าแล้วปุ่ม Enter จะถูกกด วิธีนี้มีประโยชน์เมื่อเพิ่มตัวเลขจำนวนเล็กน้อย
สูตร SUM ใน Excel
แม้จะมีขั้นตอนเกือบอัตโนมัติในการใช้สูตรเพิ่มเติมใน Excel แต่บางครั้งก็ง่ายกว่าที่จะเขียนสูตรด้วยตัวเอง ไม่ว่าในกรณีใดโครงสร้างของพวกเขาจะต้องเป็นที่รู้จักในกรณีที่มีการดำเนินงานในเอกสารที่สร้างโดยบุคคลอื่น
สูตร SUM ใน Excel มีโครงสร้างดังนี้
ผลรวม (A1; A7; C3)
เมื่อพิมพ์สูตรด้วยตัวเองสิ่งสำคัญคือต้องจำไว้ว่าไม่อนุญาตให้มีช่องว่างในโครงสร้างของสูตรและลำดับของอักขระต้องชัดเจน
สัญลักษณ์ ";" ทำหน้าที่กำหนดเซลล์ในทางกลับกันเครื่องหมาย ":" จะกำหนดช่วงของเซลล์
ความแตกต่างที่สำคัญ - เมื่อคำนวณค่าของคอลัมน์ทั้งหมดคุณไม่จำเป็นต้องกำหนดช่วงโดยเลื่อนไปที่ส่วนท้ายของเอกสารซึ่งมีเส้นขอบมากกว่า 1 ล้านค่า ก็เพียงพอที่จะป้อนสูตรที่มีค่าต่อไปนี้: \u003d SUM (B: B) โดยที่ตัวอักษรแสดงถึงคอลัมน์ที่จะคำนวณ
Excel ยังให้คุณแสดงผลรวมของเซลล์ทั้งหมดในเอกสารโดยไม่มีข้อยกเว้น ในการทำเช่นนี้ต้องป้อนสูตรในแท็บใหม่ สมมติว่าเซลล์ทั้งหมดที่ต้องคำนวณผลรวมจะอยู่ใน Sheet1 ซึ่งในกรณีนี้ควรเขียนสูตรใน Sheet2 โครงสร้างมีดังนี้:
SUM (Sheet1! 1: 1048576) โดยที่ค่าสุดท้ายคือค่าตัวเลขของเซลล์ล่าสุดของ Sheet1
วิดีโอที่เกี่ยวข้อง
ตัวประมวลผลสเปรดชีต Excel เป็นโซลูชันที่ยอดเยี่ยมสำหรับการประมวลผลข้อมูลทุกประเภท ด้วยวิธีนี้คุณสามารถคำนวณได้อย่างรวดเร็วด้วยข้อมูลที่เปลี่ยนแปลงเป็นประจำ อย่างไรก็ตาม Excel เป็นโปรแกรมที่ค่อนข้างซับซ้อนดังนั้นผู้ใช้จำนวนมากจึงไม่ได้เริ่มเรียนรู้ด้วยซ้ำ
ในบทความนี้เราจะอธิบายวิธีการคำนวณจำนวนเงินใน Excel เราหวังว่าเอกสารนี้จะช่วยให้คุณรู้จัก Excel และเรียนรู้วิธีใช้ฟังก์ชันพื้นฐาน
วิธีคำนวณผลรวมของคอลัมน์ใน Excel
นอกจากนี้ปุ่ม "จำนวนเงินอัตโนมัติ" ยังซ้ำกับเงินฝาก "สูตร"

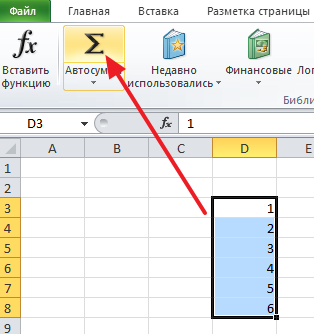
หลังจากเลือกคอลัมน์ที่มีข้อมูลและคลิกที่ปุ่ม "ผลรวมอัตโนมัติ" Excel จะสร้างสูตรสำหรับคำนวณผลรวมของคอลัมน์โดยอัตโนมัติและแทรกลงในเซลล์ด้านล่างคอลัมน์ที่มีข้อมูล

หากการจัดเรียงจำนวนคอลัมน์นี้ไม่เหมาะกับคุณคุณสามารถระบุตำแหน่งที่คุณต้องการวางจำนวนได้ด้วยตัวเอง ในการดำเนินการนี้คุณต้องเลือกเซลล์ที่เหมาะสมกับจำนวนคลิกที่ปุ่ม "ผลรวมอัตโนมัติ" จากนั้นเลือกคอลัมน์ที่มีข้อมูลด้วยเมาส์แล้วกดปุ่ม Enter บนแป้นพิมพ์
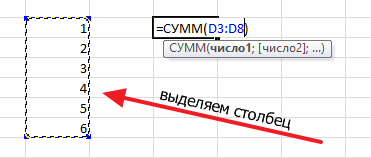
ในกรณีนี้ผลรวมของคอลัมน์จะไม่อยู่ใต้คอลัมน์ข้อมูล แต่อยู่ในเซลล์ตารางที่คุณเลือก
วิธีคำนวณผลรวมของเซลล์เฉพาะใน Excel
หากคุณต้องการคำนวณผลรวมของเซลล์บางเซลล์ใน Excel ก็สามารถทำได้โดยใช้ฟังก์ชัน "ผลรวมอัตโนมัติ" ในการดำเนินการนี้ให้เลือกด้วยเมาส์ที่เซลล์ของตารางที่คุณต้องการวางจำนวนคลิกที่ปุ่ม "จำนวนเงินอัตโนมัติ" และเลือกเซลล์ที่ต้องการในขณะที่กดปุ่ม CTRL บนแป้นพิมพ์ค้างไว้ หลังจากเลือกเซลล์ที่ต้องการแล้วให้กดปุ่ม Enter บนแป้นพิมพ์จากนั้นจำนวนเงินจะถูกวางไว้ในเซลล์ของตารางที่คุณเลือก
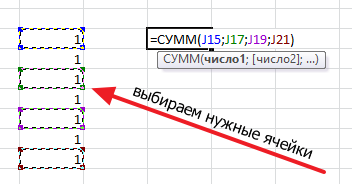
นอกจากนี้คุณสามารถป้อนสูตรเพื่อคำนวณผลรวมของเซลล์บางเซลล์ด้วยตนเอง ในการดำเนินการนี้ให้วางเคอร์เซอร์ในตำแหน่งที่ควรจะเป็นจำนวนเงินแล้วป้อนสูตรในรูปแบบ: \u003d SUM (D3; D5; D7) โดยที่แทนที่จะเป็น D3, D5 และ D7 คือที่อยู่ของเซลล์ที่คุณต้องการ โปรดทราบว่าที่อยู่ของเซลล์จะถูกป้อนโดยคั่นด้วยเครื่องหมายจุลภาคไม่จำเป็นต้องใช้ลูกน้ำหลังเซลล์สุดท้าย หลังจากป้อนสูตรแล้วให้กดปุ่ม Eneter และจำนวนเงินจะปรากฏในเซลล์ที่คุณเลือก

ตัวอย่างเช่นหากจำเป็นต้องแก้ไขสูตรคุณต้องเปลี่ยนที่อยู่ของเซลล์จากนั้นสำหรับสิ่งนี้คุณต้องเลือกเซลล์ด้วยจำนวนเงินและเปลี่ยนสูตรในบรรทัดสำหรับสูตร

วิธีดูจำนวนเงินใน Excel อย่างรวดเร็ว
หากคุณต้องการดูอย่างรวดเร็วว่าจำนวนเงินจะออกมาเท่าใดหากคุณเพิ่มเซลล์บางเซลล์และในเวลาเดียวกันคุณไม่จำเป็นต้องแสดงมูลค่าของจำนวนเงินในตารางคุณสามารถเลือกเซลล์และมองลงไปที่หน้าต่าง Excel ได้ . คุณจะพบข้อมูลเกี่ยวกับผลรวมของเซลล์ที่เลือก

นอกจากนี้ยังจะแสดงจำนวนเซลล์ที่เลือกและค่าเฉลี่ย
ส่วนใหญ่ สูตรง่ายๆ ใน Excel อาจเป็นผลรวมของค่าของเซลล์บางเซลล์
ตัวอย่างที่ง่ายที่สุด: คุณมีคอลัมน์ตัวเลขด้านล่างควรเป็นผลรวมของตัวเลขเหล่านี้
เลือกเซลล์ที่มีค่าและอีกเซลล์ว่างด้านล่างซึ่งเป็นที่ตั้งของค่าผลรวม และคลิกที่ปุ่ม autosum
อีกทางเลือกหนึ่งคือการทำเครื่องหมายเซลล์ที่ควรค่าของผลรวมให้กดปุ่ม autosum

พื้นที่ซึ่งค่าที่จะสรุปจะถูกไฮไลต์และในเซลล์ผลรวมเราจะเห็นช่วงของเซลล์ที่สรุป หากช่วงคือสิ่งที่คุณต้องการให้กด Enter ช่วงของเซลล์ผลรวมสามารถเปลี่ยนแปลงได้

ตัวอย่างเช่น B4: B9 สามารถแทนที่ด้วย B4: B6 ดู

และเราจะได้รับผลลัพธ์
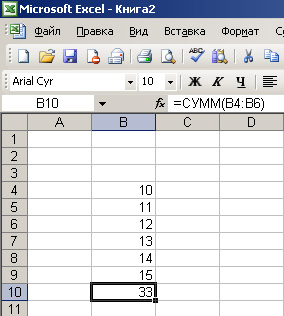
ตอนนี้เรามาดูตัวเลือกที่ซับซ้อนมากขึ้น
สมมติว่าคุณต้องเพิ่มค่าของเซลล์ที่ไม่อยู่ในแถวในแถวหนึ่งด้านล่างอีกเซลล์หนึ่ง ในรูปเซลล์จะถูกเน้นด้วยสีเหลืองซึ่งเป็นค่าที่เราจะเพิ่ม
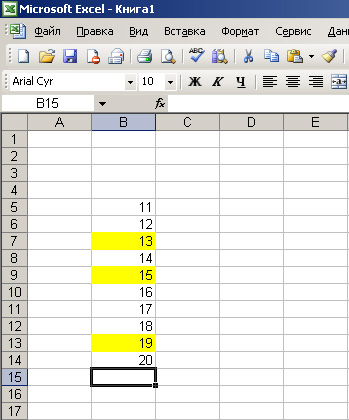
เราวางเคอร์เซอร์บนเซลล์ที่ผลรวมของเซลล์สีเหลืองควรเป็น เรากดเครื่องหมาย "เท่ากับ" จากนั้นเรากดที่เซลล์สีเหลืองเซลล์แรกและสูตรจะเริ่มก่อตัวขึ้นในเซลล์ของผลรวม จากนั้นเรากดเครื่องหมายบวก (+) หลังจากนั้นเรากดเซลล์สีเหลืองถัดไปจากนั้นบวกอีกครั้งและเซลล์สีเหลืองสุดท้ายเราจะเห็นสิ่งต่อไปนี้บนหน้าจอ:


มันเกิดขึ้นโดยที่คุณไม่ต้องเผชิญกับงานของ เซลล์เฉพาะ คือค่าของผลรวมของเซลล์ สมมติว่าคุณต้องดูอย่างรวดเร็วว่ามีกี่ค่า ใน Excel เป็นไปได้
ลองใช้ตัวอย่างเก่ากับเซลล์สีเหลือง
มีแถบสถานะที่ด้านล่างของแผ่นงาน ตอนนี้มันขึ้นว่า“ เสร็จสิ้น”

หากคุณคลิกขวาเมนูจะปรากฏขึ้นเราเลือกค่า "จำนวน" ในนั้น
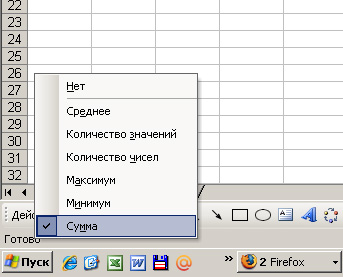
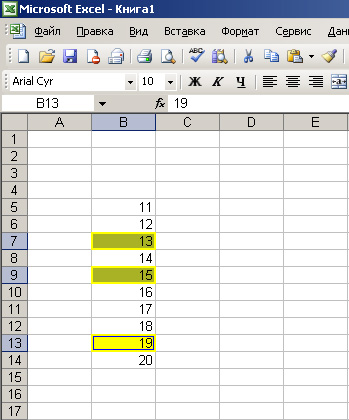 สังเกตว่าค่าของผลรวมของเซลล์สีเหลืองจะปรากฏที่มุมล่างขวา
สังเกตว่าค่าของผลรวมของเซลล์สีเหลืองจะปรากฏที่มุมล่างขวา
- โปรแกรมสำหรับสร้างตารางซึ่งใช้กันอย่างแพร่หลายทั้งในองค์กรและที่บ้านเช่นสำหรับการทำบัญชีที่บ้าน ระหว่าง ใช้ Excel ผู้ใช้จำนวนมากต้องเผชิญกับความจริงที่ว่าจำเป็นต้องคำนวณผลรวมของคอลัมน์ แน่นอนคุณสามารถทำได้ด้วยตนเอง แต่การทำตามคำแนะนำที่ให้ไว้ในบทความนั้นง่ายกว่ามาก
ด้านล่างนี้เราจะดูวิธีต่างๆที่จะช่วยให้คุณได้รับผลรวมของเซลล์ในคอลัมน์
วันนี้เราจะมาดู:
วิธีที่ 1
เพียงแค่เลือกเซลล์ด้วยเมาส์จากนั้นคลิกที่ไอคอนออโตซัม ผลรวมจะแสดงในเซลล์ว่างด้านล่าง
วิธีที่ 2
ตัวแปรอื่น คลิกที่เซลล์ว่างที่ควรแสดงจำนวนเงินจากนั้นคลิกที่ไอคอน autosum

โปรแกรมจะเน้นพื้นที่ที่จะเพิ่มและสูตรจะแสดงในตำแหน่งที่มียอดรวมอยู่

คุณสามารถปรับสูตรนี้ได้อย่างง่ายดายโดยเปลี่ยนค่าในเซลล์ ตัวอย่างเช่นเราต้องคำนวณจำนวนเงินที่ไม่ใช่จาก B4 ถึง B9 แต่จาก B4 ถึง B6 เมื่อคุณพิมพ์เสร็จแล้วให้กด Enter

วิธีที่ 3
แต่จะเกิดอะไรขึ้นถ้าเซลล์ที่จำเป็นสำหรับการสรุปไม่ใช่ทีละเซลล์ แต่กระจัดกระจาย? งานนี้ยากกว่าเล็กน้อย แต่ก็ง่ายที่จะรับมือกับมัน
เพื่อความชัดเจนเซลล์ที่เราต้องการพับเราจะเน้นด้วยสี ตอนนี้คลิกที่เซลล์ที่จะมีจำนวนเงินและใส่เครื่องหมาย = ... เป็นสัญญาณว่าสูตรใด ๆ เริ่มต้นขึ้น
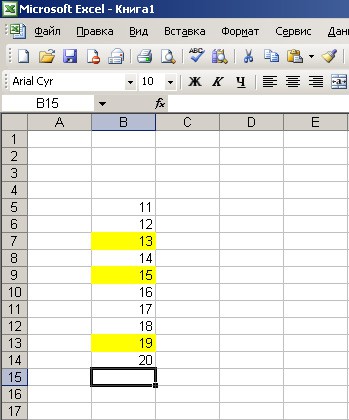
ตอนนี้คลิกที่เซลล์แรกที่จะสรุป ในกรณีของเรานี่คือ B7 เซลล์จะปรากฏในสูตร ตอนนี้ใส่ป้าย + และเพิ่มเซลล์ที่เหลือด้วยวิธีเดียวกัน คุณจะได้รับบางอย่างเช่นภาพหน้าจอด้านล่าง

กด Enter เพื่อเรียกใช้สูตร ระบบจะแสดงตัวเลขพร้อมผลรวมของเซลล์