Zunanji trdi disk sistema Windows 8 se ne prikaže. Windows ne vidi trdega diska
Operacijski sistemi nekaterih naprav pogosto ne vidijo, vendar hDD med njimi izstopa. Navsezadnje je ta podrobnost zelo pomembna v skupno delo računalnik, zato mora biti pravilno nameščen. Težava se lahko pojavi med namestitvijo operacijskega sistema in med namestitvijo trdih diskov. Metoda izločanja je pri obeh možnostih različna, zato jih velja razmisliti podrobneje.
Windows 8 ne vidi trdega diska - rešitev
Pogosto med namestitvijo operacijskega sistema na trdem disku ni gonilnikov, zato ga sistem ne vidi. Toda to skoraj vedno velja za prenosnike, pri osebnih računalnikih je ta težava manj pogosta. Oglejte si potrdilo svojega računalnika in ugotovite, kateri procesor se uporablja. Nato prenesite in namestite gonilnik za tehnologijo shranjevanja.
Vse to morate narediti v ločeni napravi, razpakirajte arhiv. Spustimo ga na pogon USB, na istem mestu, kjer se nahaja operacijski sistem... Nadalje morate med namestitvijo odpreti zavihek "Prenosi" in izbrati namestitev gonilnikov. Ko se konča, se pojavijo novi odseki trdega diska, težava je rešena.
Obstaja še ena različica težave - ko računalnik sam ne vidi trdega diska, če je povezan prek zunanjega medija. Težava je rešena takole:
- Odprite nadzorno ploščo in nastavite "Velike ikone" za parameter pogleda. Pojdite na razdelek za upravljanje in izberite nadzor računalnika;

- Zdaj zaženemo to orodje in pogledamo levi meni, moramo najti - Naprave za shranjevanje. Nato pojdite na upravljanje diska in si oglejte vse povezane naprave.
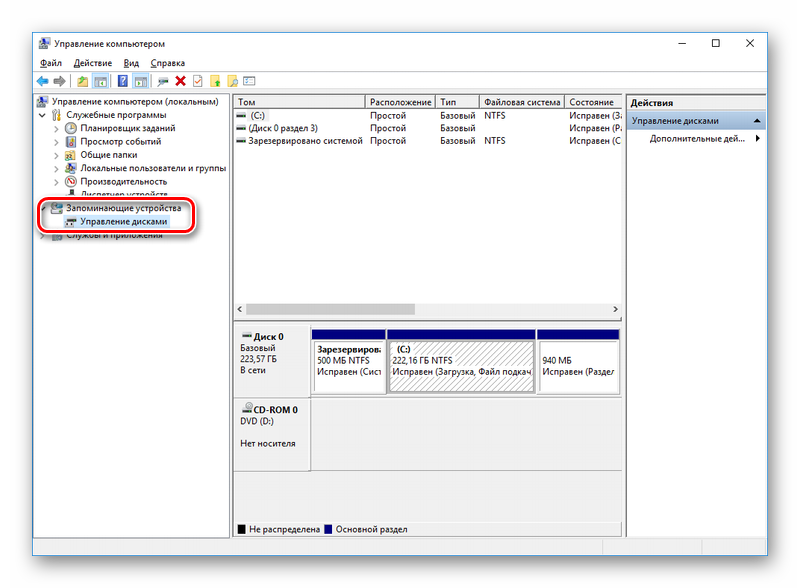
Če imate osem ali deset, bo postopek potekal zelo hitro, če pa imate XP, obstajajo majhne razlike. Administracije je na primer mogoče odpreti samo na zavihku Programi po kliku na gumb za zagon.
Številni uporabniki sistema Windows 8.1 so se že srečali s to težavo. Zgodi se, da po pritrditvi zunanjega trdega diska z vmesnikom USB 3.0 računalniku, ga ne zazna. Na novo priključenega pogona operacijski sistem ne zazna, zato podatki iz njega niso vidni iz Raziskovalca. Možno je, da je edini razlog za to težava nepravilna namestitev gonilnikov USB v računalnik.
Zato morate najprej določiti vrsto napake, ki se je zgodila. Drugič, zaženite orodje za odpravljanje težav s strojno opremo in napravami ali orodje za odpravljanje težav z USB-jem Windows in si oglejte, kako delujejo. Ti pripomočki bodo samodejno preverili, ali so pravilno povezani. Naprave USB v računalnik, pravilno kvalificirajte znano težavo in jo poskusite odpraviti sami.
Naslednja stvar je preveriti, ali je sistem Windows Update, nameščen v vašem računalniku, posodobljen. Nekatere posodobitve so povezane s pravilnim delovanjem gonilnikov in jih je treba v računalnik namestiti brez okvare. Zato preverite, ali so nameščene v vašem računalniku. Obiščite tudi spletno mesto proizvajalca diska in poiščite najnovejši gonilnik za model zunanje pomnilniške naprave.
Prenesite in namestite gonilnik v računalnikin nato preverite, ali je težava s povezavo odpravljena.
Če to še vedno ne deluje, poskusite z naslednjimi koraki.
Odstranite zunanji pogon iz sistema in odklopite od računalnika
1. Najprej odstranite in odklopite zunanji trdi disk. Če želite to narediti, v iskalno polje »Iskalno polje« vnesite ime pripomočka za upravljanje naprav »Upravitelj naprav« in kliknite njegovo ikono.
3. Takoj po programski odstranitvi zunanjega pogona odklopite računalniški USB kabel. Počakajte eno minuto in znova priključite napravo na računalnik. Gonilnik bo nameščen samodejno.
Preverite, ali je zunanji pogon USB viden v Raziskovalcu.
Ta metoda deluje dobro, če imate težave s samim gonilnikom USB. To se lahko kaže kot nestabilen ali okvarjen pogon USB.
1. Ponovno odprite upravitelja naprav in razširite razdelek s krmilniki USB "Universal Serial Bus"
2. Nato z desno miškino tipko kliknite prvi krmilnik USB in kliknite »Odstrani«, da ga odstranite. Ponovite za vse ostale krmilnike.
3. Znova zaženite računalnik. Gonilniki za vse krmilnike USB bodo nameščeni samodejno.
1. Kliknite ikono baterije, ki je vidna v namizni opravilni vrstici. Računalnik je zdaj konfiguriran za načrt napajanja, ki ste ga določili. Kliknite povezavo "Spremeni nastavitve načrta", da jo spremenite.
2. Za trenutni načrt porabe v novem pogovornem oknu izberite možnost "Spremeni napredne nastavitve porabe", da spremenite napredne nastavitve porabe.
3. V novem oknu na seznamu dodatnih parametrov poiščite razdelek »Nastavitve USB«. Odpri.
5. Če uporabljate prenosni računalnik, kliknite povezavo "Na bateriji" in v spustnem meniju izberite "Onemogočeno".
6. Zaporedoma kliknite gumba "Uporabi" in "V redu".
Ne pozabite ustvariti obnovitvene točke sistema, preden začnete s preizkusi. Prav tako ne pozabite povrniti sprememb, ki ste jih naredili, če opazite, da niso imele učinka.
pred tem smo obravnavali možnost, ko se torej sploh ne odzove na nobeno naše dejanje, v istem članku se računalnik vklopi, vendar se operacijski sistem z napako zažene, namreč nameščeni trdi disk ne more biti zaznani.
Ta okvara je načeloma nekako povezana s strojno opremo našega računalnika, torej z okvarami in napakami samega operacijskega sistema ali z nepravilnimi nastavitvami.
Tako se je naš računalnik varno vklopil, opravil postopek objave, toda namesto pozdrava na zaslonu napis "" Nesistemski disk "ali" Operacijski sistem ni najden "pravi, da operacijski sistem ne more najti sistemskih datotek, potrebnih za Upoštevajmo vse možne razloge za to napako.
- Najpogostejša je prednostna naloga zagonskih naprav, ki so nepravilno nastavljene v BIOS-u, to je v meniju Setup BIOS v parametrih, odgovornih za nalaganje operacijskega sistema, prva naprava je na primer CD-ROM, druga trda diska in v pogonu trenutno ni zagonske diskete ali prve zagonske diskete.Naprava ima disketni pogon in nima zagonske diskete, odstranite jih in poskusite znova zagnati.
- Včasih v pogonu ni diska in je disketni pogon prazen, v tem primeru se mora operacijski sistem zagnati po vseh pravilih, ker je druga naprava nastavljena na trdi disk in je na njem nameščen operacijski sistem, zagon ne poteka in. V tem primeru morate vnesti parametre BIOS First Boot Device in trdi disk nastaviti kot prvo zagonsko napravo. Na tej fotografiji lahko vidimo, da je trdi disk izpostavljen kot prva zagonska naprava.
- Recimo, da ni pomagalo in vseeno pomislimo naprej. Če trdi disk v BIOS-u sploh ni zaznan, pogledamo pravilno in ali je z nami dobro povezan. Poskušamo ga povezati z drugim krmilnikom na matični plošči, zamenjati kabel, včasih ne uspe, poskusimo naložiti nastavitve BIOS-a v optimalne nastavitve. Kako to narediti v našem članku. Če imate trdi disk z vmesnikom "IDE", preverite, ali je ta krmilnik v BIOS-u onemogočen, na primer lahko se imenuje "Marvell IDE controller", če je onemogočen, ga omogočite, shranite nastavitve in znova zaženite.
Omogočeno stanje krmilnika Marvell IDE.
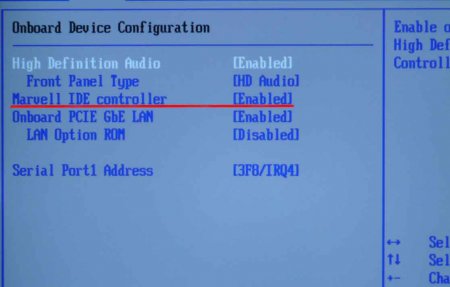
Trdega diska v BIOS-u morda ne bo mogoče zaznati, če so mostički napačno konfigurirani, ki trdi disk preklopijo v način Master, Single, Slave, Cable Select. Za pravilna povezava se morate držati sheme na nalepki na trdem disku, lahko preberete naš članek

Mostiček za trdi disk "IDE"

Imel sem tak primer, spremenil sem nastavitve BIOS-a, se znova zagnal, vendar so nastavitve ostale enake, torej se niso spremenile. Izkazalo se je, da je težava v prazni bateriji CMOS, potem ko so jo zamenjale, so začele veljati vse moje spremembe.
Še bolj zanimiv je bil drug primer, ko ga je pri povezovanju drugega trdega diska s sistemsko enoto ni hotel videti v BIOS-u in ga zato sistem Windows ni videl prazno, čeprav sem pred tem trdi disk izmenično povezoval na dve sistemski enoti in tam je bilo vse v redu. Izkazalo se je, da gre za napačno napajanje 350 W; preprosto ni potegnilo dveh trdih diskov hkrati. Po zamenjavi napajalnika sta trda diska v tem sistemu popolnoma delovala. Upoštevajte torej, da je okvarjen napajalnik lahko težava tudi za en trdi disk.