Številke strani so pritrjene. Kako oštevilčiti strani v programu Microsoft Word. Dodajanje številk strani za različne odseke dokumenta.
Kako oštevilčiti strani v Wordu? To vprašanje si zastavljajo številni računalniški začetniki. Zaradi pomanjkanja izkušenj pogosto poskušajo številko lista vstaviti na običajen način s pomočjo tipke jeziček ali poravnave robov. Videz takega dokumenta pušča veliko želenega.... Poleg tega, ko se besedilo spremeni, se številke premaknejo, je treba vse spet ponoviti.
Včasih se zgodi, da je na strani na koncu poglavja, polnega besedila, opomba, ki ne ustreza celoti. Rešitev je, da del, ki se prilega, postavite, preostanek pa prenesete na naslednjo stran, vendar ga vstavite zgornji del strani, kot da gre za navadno besedilo, spoštuje folijo in naslov, če ga drugi sprejmejo. Ta del opombe navaja, da morajo poteze imeti vsaj pet vrstic besedila.
Imenovani tudi ladillots, so zapiski, ki so postavljeni na obrobje zgodovinskih ali didaktičnih del. Zapisani so v majhnem tisku in so postavljeni na višino ustreznega odstavka, razen če se odstavek začne na koncu strani; Nato se postavi tako, da se zadnja vrstica hreščka ujema z zadnjo vrstico besedila, tudi če se glava te začne pred odstavkom.
Obstoječa posebna funkcija v urejevalniku bo pomagala preprečiti takšne napake. Pri uporabi tega okna lahko oštevilčenje izberete in prilagodite na različne načine.
Slika 1. Odpiranje dokumenta.
Kljub razpoložljivosti novih programov je Word 2003 še vedno precej priljubljen urejevalnik in se uporablja v številnih računalnikih. Oštevilčenje strani v Wordu 2003 je nekoliko lažje kot v kasnejših različicah, čeprav razlike niso pomembne.
Na parnih straneh je moški postavljen na levi rob, na neparnih straneh pa na desni rob. Ko se verz začne ali oblikuje besedilo same note, se klic postavi na začetek prve vrstice v isti višini kot drugi, z običajnim zamikom, verz pa je centriran brez sklicevanja na zapis.
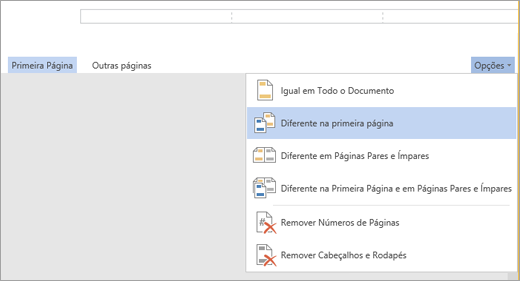
Za začetek oštevilčenja na poznejši strani v dokumentu ga razdelite na odseke, razveljavite razdelitev in vnesite številke strani. Nato izberite slog oštevilčenja in zaženite številko v vsakem odseku. Morda se vam zdi koristno prikazati ne samo vsebino glave ali noge, temveč tudi oznake za oblikovanje na teh območjih. 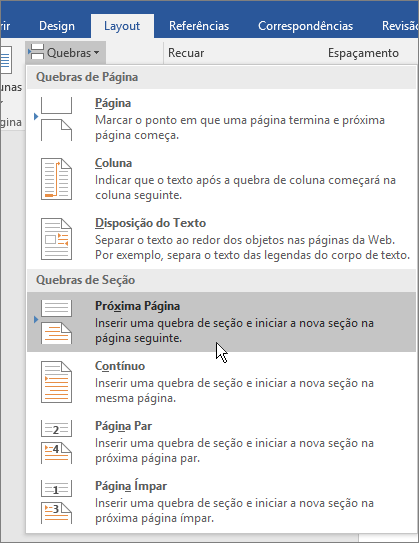
V pogovornem oknu Oblika strani izberite drugo začetno številko za dokument.
Preprosto se je funkcionalnost posodobljenih različic bistveno razširila, povečalo se je število zavihkov in elementov podmenija.
Za konfiguracijo odprite delovni dokument v programu ali ustvarite novega (slika 1). Pri delu ne pozabite, da sta v oknu dokumenta kurzor in kazalec miške. Kazalec prikazuje mesto vnosa znakov in se premika samo po polju za tiskanje.
S koraki v tem članku prilagodite, kje in kako želite prikazati številke strani. S tem postopkom oštevilčite vse strani ali odstranite naslovnico. Pokažite trenutno številko strani s skupnim številom strani v dokumentu.
Dodajte številke strani v različne odseke dokumenta
S tem postopkom vnesite neparne številke strani v nogo desne strani in sodo številke strani v nogo leve strani. 
Veliki dokumenti včasih zahtevajo različne oblike številk strani v ločenih odsekih. Vaš prednja stran ne potrebuje številke strani, lahko uporabite rimske številke na straneh s povzetkom, glavni dokument pa arabske številke. S temi postopki prilagodite različne formate številk strani za svoj dokument ali preverjanje veljavnosti.
Kazalec miške se lahko premika po celotnem zaslonu, odvisno od dejanj operaterja. Položaj kurzorja lahko spremenite s tipkovnico ali kazalcem miške.
Če je treba dokument oštevilčiti v zgornji vrstici okna (menijska vrstica), poiščite zavihek "Vstavi", premaknite miškin kazalec nad njim in pritisnite tipko. Odvisno od nastavitev je lahko desna ali leva tipka.
Vnesite številke strani
Izberite "Vstavi" - "Polje - Številka strani", da vnesete številko strani na trenutnem položaju kurzorja. Vendar bodo ta polja spremenila položaj, ko bo besedilo dodano ali odstranjeno. Zato je priporočljivo, da v glavo ali nogo vstavite polje s številko strani, ki je v istem položaju in se ponovi na vseh straneh.
Uporabite različne sloge številk strani
Izberite Vstavi - Glava in noga - Glava ali Vstavi - Noga in noga - da dodate glavo ali nogo na vse strani s trenutnim slogom strani. Pišete besedilni dokumentki se mora začeti s številko strani.
- Kliknite prvi odstavek dokumenta.
- Na območju Odmori vklopite Prilepi.
- Vključite slog strani, da boste lahko nastavili novo številko strani.
- Dvokliknite neposredno pred poljem številke strani.
- Ogledate si lahko pogovorno okno Urejanje polj.
- Izberite obliko številke in kliknite "Sprejmi".
V novih različicah operacijski sistemi lahko sproži kateri koli gumb miške.
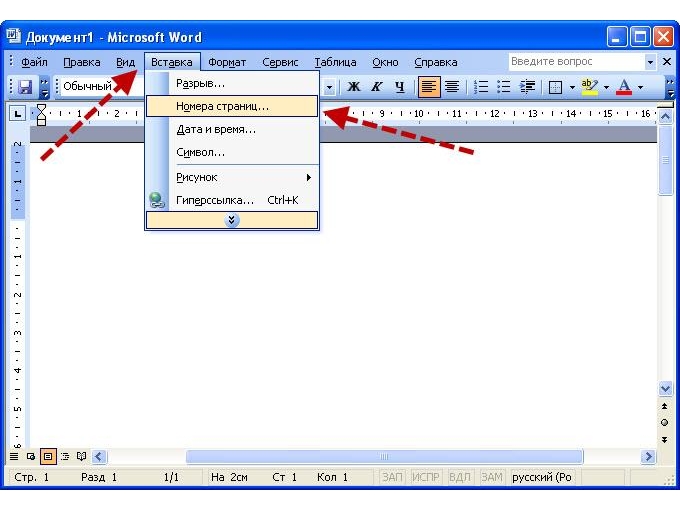
Slika 2. Izbira elementa "številke strani" na zavihku.
Kot pritisk se mora odpreti okno (slika 2) z izbiro možnih ukrepov. V oknu, ki se odpre, premaknite kazalec miške na zahtevano dejanje (v tem primeru "Številke strani"), pritisnite levo tipko.
Slog strani prve strani vsebuje nogo s poljem številke strani, oblikovano za rimske številke. Naslednji slog strani vsebuje polje s številko strani, oblikovano z drugačnim videzom. Ko slog strani vsebuje drug slog, se na koncu strani prikaže samodejni prelom strani. Ročni vnos strani lahko uporabite s spremembo sloga strani ali brez nje. Najboljša možnost je odvisna od dokumenta: uporabite ročno vnesene prelome strani med slogi strani ali uporabite samodejno spreminjanje.
Odpre se okno (slika 3) z možnimi možnostmi za prikaz oštevilčenja listov v dokumentu. V prvi vrstici izberite navpično mesto.
Možne možnosti:
- spodaj;
- gor.
Druga vrstica določa način poravnave.
Poravnava se nanaša na vodoravni položaj:

Če želite uporabiti drugačen slog strani na prvi strani
Če želite samo naslovno stran, ki se razlikuje od drugih strani, uporabiti samodejni način.
- Kliknite prvo stran dokumenta.
- Izberite "Pogled" - "Slogi in oblikovanje".
- V oknu Slogi in oblikovanje kliknite ikono Slogi strani.
- Dvokliknite slog prve strani.
Če želite spremeniti slog ročno vstavljene strani
Zdaj lahko na primer vstavite nogo za privzeti slog strani ali noge v oba sloga strani, vendar s polji s številkami strani, drugačno oblikovanimi. Kliknite začetek prvega odstavka na strani, kjer želite uporabiti drugačen slog strani.
- Izberite "Vstavi" - "Ročno zavito".
- Prikaže se pogovorno okno Insert Break.
Slika 3. Izbira lokacije številk strani.
- desno levo;
- v središču;
- znotraj besedilnega polja;
- na poljih.
Če je v polju z napisom »Številka na prvi strani« kljukica, bo urednik ustrezno oštevilčil. Če ne oštevilčite prve strani, odstranite kljukico.
Če želite nastaviti dodatne parametre, pokažite na gumb "Format", pritisnite gumb miške. V oknu, ki se odpre, lahko nastavite vrsto zaslona, \u200b\u200bzačnete oštevilčevati z druge ali katere koli zahtevane strani in druge.
Vendar se bodo ta polja ob dodajanju ali odstranjevanju besedila spreminjala. Kot tak je najbolje, da v glavo ali nogo vstavite polje s številko strani, ki je v enakem položaju in se ponavlja na vseh straneh. Zdaj potrebujete malo več nadzora nad številko strani. Urejate besedilni dokument, ki se mora začeti s številko strani.
Oblikovanje sloga številke strani
- V razdelku Odmori omogočite Prilepi.
- Vključite slog strani, da boste lahko nastavili novo številko strani.
- Dvokliknite neposredno pred poljem številke strani.
Nastavitve v programu Word 2007
Kljub močno razširjenim zmožnostim poznejših različic urejevalnika ima vprašanje, kako oštevilčiti strani, preprost odgovor. Vmesnik (način komunikacije) s programom je skrbno premišljen in organiziran.
Posebnost novih različic je trak, ki se nahaja pod menijsko vrstico.
Slog prve strani ima nogo s poljem številke strani, oblikovano z rimskimi številkami. Naslednji slog strani prikazuje nogo s poljem številke strani, oblikovanim v drugem slogu. Na dnu strani se prikaže samodejni prelom strani, če ima slog strani drugačen "naslednji slog". Na primer, slog strani "Prva stran" prikaže "Privzeto" kot naslednji slog. Ročno tiskanje strani lahko uporabite s spremembami sloga strani ali brez. Na zavihku Organizator lahko vidite "Naslednji slog". ... Najboljša možnost je odvisna od dokumenta: uporabite ročno postavitev strani med slogi strani ali uporabite samodejno spreminjanje.

Slika 4. Izbira postavke "Vstavi".
Trak vsebuje skupine nastavitev, združene po funkcionalnih značilnostih. Premikanje traku s strani na stran lahko izvedete s kolescem miške. V odprtem urejevalniku (slika 4) izberite element "Vstavi" v menijski vrstici, kot v Wordu 2003.
Če potrebujete samo eno naslovnico z drugačnim slogom, lahko uporabite samodejni način. Na naslovni strani je prikazan slog "Prva stran", na naslednjih straneh pa je samodejno prikazan slog "Privzeto". Zdaj lahko vstavite nogo samo za privzeti slog strani ali noge v oba sloga strani, vendar s polji s številko strani, drugačno oblikovanimi.
Kliknite na začetku prvega odstavka strani, kjer bo uporabljen drugačen slog strani. Pojavi se pogovorno okno "Edit Break". ... Izbrani slog strani bo uporabljen od trenutnega odstavka do naslednjega stilskega preloma strani. Lahko se izboljšate videz besedilo s stilsko glavo, postavite nogo z enakim vzorcem ali določite želene številke.
Na traku pod menijsko vrstico morate najti element »Številka strani«. Če premaknete miškin kazalec in pritisnete tipko, se odpre dodatni meni (slika 5). Tipke miške lahko nastavite v nastavitvah urejevalnika ali jih določite na praktičen način.
Odprti meni vsebuje osnovne nastavitve oštevilčenja v dokumentu. Ko izberete določen element, se odpre nov meni z vsemi možnimi dejanji.
S klikom na to možnost dodate nov naslov glede na to, kaj želite prikazati. Vsaka predloga služi za poudarjanje določenih informacij, kot so naslov besedila, leto izdaje ali podnapisi. Upoštevajte, da vse predloge ne prikazujejo vseh informacij, zato izberite tisto, ki se najbolje ujema z vašim besedilom.
Kliknite naslov, ki ga želite izbrati. Nato uredite podatke v skladu s svojim besedilom. Na tej točki lahko dodate slike, dodatne informacije, izrezke in datum ter prilagodite druge podrobnosti. Če želite vstaviti tisto, kar želite, v polju Vstavi na zavihku Oblikovanje izberite kategorijo, ki se samodejno odpre za urejanje naslova.
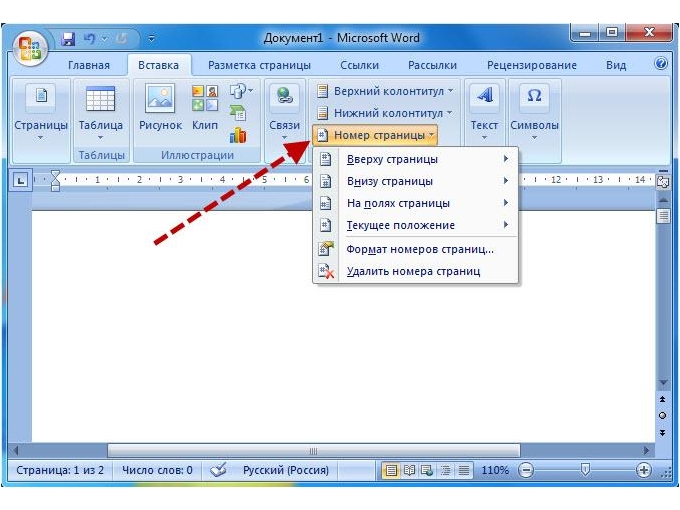
Slika 5. Izbor v točki vstavljanja "Številke strani"
Postavka "Oblika številk strani" vam bo pomagala nastaviti videz številk, izvor in druge parametre.
Včasih pride do situacije, ko je treba odštevanje prikazati z druge strani in začeti s prve. Da bi ugotovili, kako ne šteti naslovna stran, pojdite na zavihek "Postavitev strani" (slika 6).
Ko končate z urejanjem, kliknite Zapri glavo in nogo, da shranite spremembe. Naknadne spremembe lahko izvedete tako, da dvokliknete območje, ki ga želite urediti. Ko je glava pripravljena, je čas, da vstavite nogo. Vsaka predloga glave ima ujemanje in to lahko uporabite ali poskusite z drugo kombinacijo. Za dodajanje kliknite »Noga« na zavihku »Vstavi«.
Izberite predlogo in uredite podatke glede na to, kaj želite prikazati. Obstajajo predloge za noge, ki se razlikujejo za lihe in parne strani. Izberite eno od teh predlog, če morate strani določiti kot knjigo. Noge lahko vsebujejo datum, stransko stran in druge potrebne dodatne informacije.
Številke listov je treba najprej določiti od začetka dokumenta. Na tem zavihku izberite element »Nastavitve strani« z majhnim gumbom v obliki kvadrata s puščico. S klikom na gumb se odpre okno za konfiguriranje parametrov prikaza.
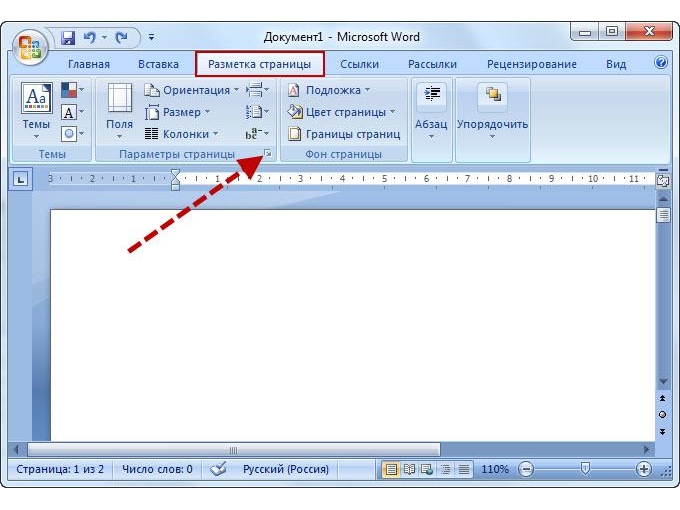
Če želite shraniti spremembe, preprosto kliknite gumb Zapri glavo in nogo in ponovite postopek, ki ste ga storili prej. Podatke lahko uredite tudi tako, da jih dvokliknete. Če ne želite noge, vendar želite natisniti številke strani, lahko to storite brez odlično delo na način, ki resnično deluje. Odprite zavihek Vstavi, kliknite Številka strani in izberite eno od ponujenih možnosti.
Oštevilčenje se samodejno ustvari za vse strani, vendar jih lahko urejate ročno. Tako se lahko izognete frustraciji, ko poskušate doseči želeni rezultat. Vaš dokument ima želeni videz z naslovom, noga in paginacijo, vendar želite dodati opombe na konec besedila ali strani, ne da bi zamočili nastavitev, ki ste jo nastavili. Za začetek kliknite zavihek Povezave.
Slika 6. Izbira "Postavitev strani".
V tem oknu v razdelku »Razlikovanje glav in nog« potrdite polje poleg besed »prva stran« in V redu. Po opravljenih nastavitvah številka na naslovnici ne bo prikazana, preostali prikaz številk bo ostal nespremenjen.
Včasih se pojavi težava, kako v Wordu selektivno oštevilčiti strani. Na istem zavihku izberite »Odmori«, nato v elementu »Odseki odsekov« s kazalcem miške izberite »Naslednja stran«. Kazalec urejevalnika mora biti na koncu oštevilčenja.
Dokument bo razdeljen na odseke, ki jih je mogoče oštevilčiti glede na nalogo. Naslednji odsek lahko začnete šteti s katere koli strani prejšnjega.
Po vseh prilagoditvah se bodo številke listov samodejno generirale, ko se besedilo poveča. Urejanje besedila, spreminjanje velikosti pisave in drugi postopki oblikovanja nikakor ne bodo vplivali na njihovo lokacijo.
2.127 ogledovOštevilčenja strani v Wordu ne uporabljamo prav pogosto. In morda mi ne bi nikoli prišlo prav, če ne bi začel pisati svoje knjige. In tu je oštevilčenje preprosto potrebno. Nujen je tudi pri pisanju diplome oz seminarska naloga... Da, in v preprostem povzetku tudi ne bo škodilo. Ne odlagajmo zadeve za nedoločen čas, poskusite oštevilčiti strani že zdaj. Prva stvar, ki jo je treba narediti, je v sami Word, poiščite vrstico "Vstavi" in kliknite nanjo.
Po tem dejanju se bo pred nami odprla takšna plošča, kjer moramo samo najti to vrstico, pod katero je podpis "Glave in noge". V tej vrstici iz treh vrstic nas zanima še zadnja "Številka strani". 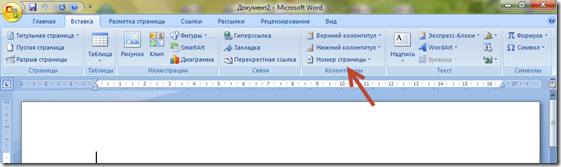 Po tem morate na to vrstico klikniti z miško. Ko je to dejanje končano, se bo pred nami spet pojavila nova plošča.
Po tem morate na to vrstico klikniti z miško. Ko je to dejanje končano, se bo pred nami spet pojavila nova plošča.  Tu natančno vidimo, kako bodo številke. Vzemimo primer in si oglejmo rezultat.
Tu natančno vidimo, kako bodo številke. Vzemimo primer in si oglejmo rezultat. 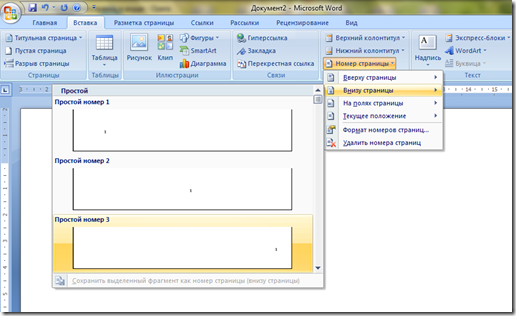 In to imamo na samem Wordovem listu
In to imamo na samem Wordovem listu 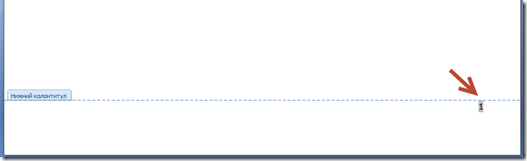 To je to, list je oštevilčen. Vse ostale strani dokumenta od prve do zadnje bodo oštevilčene na enak način. Toda tudi tu obstaja en "ampak". Kje ste videli, da se dokument začne s stranjo pod številko 1? Tako je, takega praktično ni nikjer. Ker je številka 1 naslovna stran. In ga ne štejemo. In kaj potem? Preprosto je. Da bi rešili to težavo, kliknite to vrstico "Format številk strani"
To je to, list je oštevilčen. Vse ostale strani dokumenta od prve do zadnje bodo oštevilčene na enak način. Toda tudi tu obstaja en "ampak". Kje ste videli, da se dokument začne s stranjo pod številko 1? Tako je, takega praktično ni nikjer. Ker je številka 1 naslovna stran. In ga ne štejemo. In kaj potem? Preprosto je. Da bi rešili to težavo, kliknite to vrstico "Format številk strani"  In ta slika se pojavi pred nami:
In ta slika se pojavi pred nami: 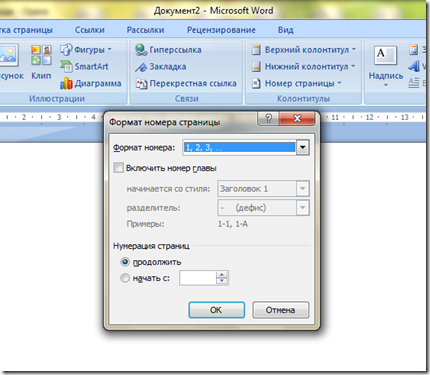 Kaj potrebujemo tukaj? Samo eno - "oštevilčenje strani" in "Začni pri".
Kaj potrebujemo tukaj? Samo eno - "oštevilčenje strani" in "Začni pri".  Tu morate vstaviti številko, s katere se začne knjiga, disertacija ali povzetek.
Tu morate vstaviti številko, s katere se začne knjiga, disertacija ali povzetek. 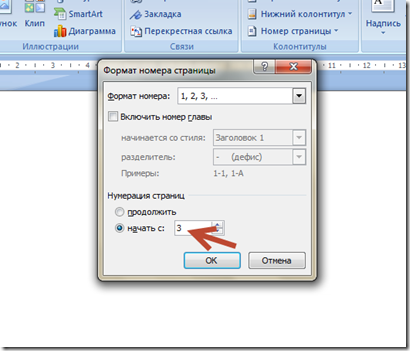 To je to, naše oštevilčenje je nastavljeno tako, kot mora biti. Zdaj pa poskusimo rešiti takšno vprašanje. Ko izvedemo vsa ta dejanja, dobimo tak trak.
To je to, naše oštevilčenje je nastavljeno tako, kot mora biti. Zdaj pa poskusimo rešiti takšno vprašanje. Ko izvedemo vsa ta dejanja, dobimo tak trak. 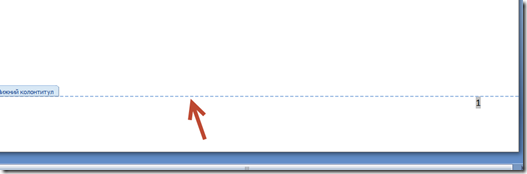 Kako ga odstraniti? Vse je zelo preprosto. Če želite to narediti, kliknite polje "Zapri okno glav in nog". Kje ga lahko najdem? In tukaj. Po tem dejanju bomo imeli samo eno oštevilčenje.
Kako ga odstraniti? Vse je zelo preprosto. Če želite to narediti, kliknite polje "Zapri okno glav in nog". Kje ga lahko najdem? In tukaj. Po tem dejanju bomo imeli samo eno oštevilčenje.
Kako oštevilčiti strani v Wordu, na primer z rimskimi številkami ali celo črkami? Oh, in to ni problem! Strani v Wordu je na ta način zelo enostavno oštevilčiti. Ponovno prikažemo to okno "Format številke strani" in v vrstici "format številke" izberemo rimske številke. 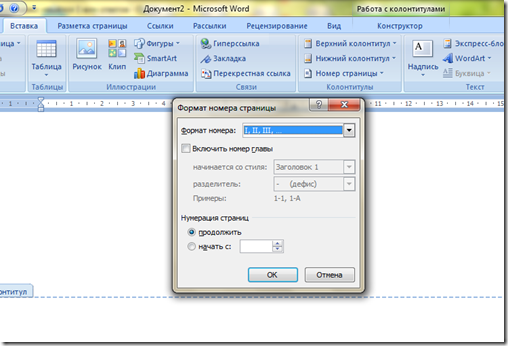 In tukaj imamo: No, kako lahko popolnoma odstranite vse oštevilčenja? In to težavo je zelo enostavno rešiti. Če želite to narediti, v stolpcu z glavo in nogo kliknite "Izbriši številke".
In tukaj imamo: No, kako lahko popolnoma odstranite vse oštevilčenja? In to težavo je zelo enostavno rešiti. Če želite to narediti, v stolpcu z glavo in nogo kliknite "Izbriši številke".  Tako je enostavno in preprosto, predvsem pa razumljivo za vse, rešili smo eno glavnih težav uporabnikov Worda - kako oštevilčiti strani. Mislim, da zdaj s tem zagotovo ne boste imeli težav!
Tako je enostavno in preprosto, predvsem pa razumljivo za vse, rešili smo eno glavnih težav uporabnikov Worda - kako oštevilčiti strani. Mislim, da zdaj s tem zagotovo ne boste imeli težav!
P. S. Mimogrede, če želite vedeti, kako poudariti besedo, potem lahko preberete o tem, obljubim, da bo zanimivo in zelo poučno.