Kako narediti izračune v Excelu. Ustvarjanje kalkulatorja v Microsoft Excelu
Uporabite za matematične izračune Microsoft Excel namesto kalkulatorja!
Na vaš delovni list lahko vnesete preproste formule za dodajanje, odštevanje, deljenje in množenje dveh ali več številskih vrednosti. S funkcijo AutoSum lahko hitro izračunate vsoto niza vrednosti, ne da bi jih ročno vnesli v formulo. Ko enkrat ustvarite formulo, jo lahko preprosto postavite v sosednje celice, ne da bi morali vedno znova ustvarjati isto formulo.
Ko se seznanite s temi preprostimi formulami, boste verjetno želeli izvedeti več o ustvarjanju zapletene formule in preizkusite nekatere funkcije, ki so na voljo v Excelu. Za več informacij glejte Pregled formul in Excelove funkcije po kategorijah.
Opomba: Posnetki zaslona v tem članku so bili iz programa Excel 2016. Zasloni bodo morda videti drugače, če uporabljate drugo različico Excela.
Preproste formule
Vsi vnosi formule se začnejo z enačbo ( = ). Ustvariti preprosta formula, samo vnesite znak enakosti, ki mu sledijo izračunane številske vrednosti in ustrezni matematični operaterji: znak plus ( + ) za dodatek znak minus ( - ) odšteti zvezdico ( * ) za množenje in poševnico ( / ) deliti. Nato pritisnite Enter in Excel bo takoj izračunal in prikazal rezultat formule.
Če na primer vnesete formulo v celico C5 =12,99+16,99 in pritisnite Enter, Excel bo izračunal rezultat in v tej celici prikazal 29,98.
Formula, ki jo vnesete v celico, se bo pojavila v vrstici s formulami vsakič, ko izberete celico.
Pomembno: Funkcija SUM obstaja, funkcije SUBTRACT pa ni. Namesto tega formula uporablja operator minus (-). Na primer: \u003d 8-3 + 2-4 + 12. Znak minus lahko uporabimo tudi za pretvorbo števila v negativno v funkciji SUM. Na primer, v formuli \u003d SUM (12; 5; -3; 8; -4) funkcija SUM doda 5 do 12, odšteje 3, doda 8 in odšteje 4 v tem vrstnem redu.
Uporaba funkcije AutoSum
Formulo SUM najlažje dodate na list s pomočjo funkcije AutoSum. Izberite prazno celico neposredno nad ali pod obsegom, ki ga želite sešteti, in nato odprite zavihek traku domov ali Formula in izberite Autosum > Znesek... Funkcija AutoSum samodejno določi obseg, ki ga želite dodati, in ustvari formulo. Deluje lahko tudi vodoravno, če izberete celico na desni ali levi strani obsega, ki ga želite povzeti.
Opomba: AutoSum ne deluje z neskončnimi obsegi.
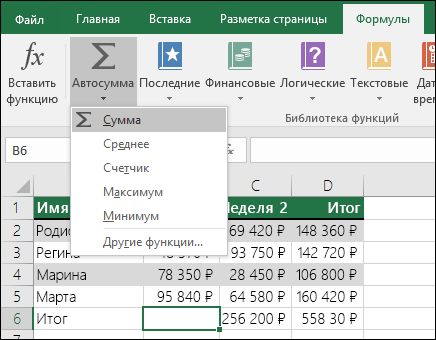
Autosum navpično

Funkcija samodejnega seštevanja samodejno identificira celice B2: B5 kot obseg za seštevanje. Za potrditev morate samo pritisniti Enter. Če morate dodati ali izključiti več celic, pridržite tipko SHIFT, pritiskajte ustrezno puščično tipko, dokler ne izberete želenega obsega, in nato pritisnite Enter.
Namig Intellisense za funkcijo. Plavajoča oznaka SUM (številka1; [številka2];…) pod funkcijo je namig Intellisense. Če kliknete SUM ali drugo ime funkcije, se spremeni v modro hiperpovezavo, ki vas pripelje do teme pomoči za to funkcijo. Če kliknete posamezne elemente funkcije, bodo označeni ustrezni deli v formuli. V tem primeru bodo izbrane samo celice B2: B5, ker je v tej formuli le ena številska referenca. Oznaka Intellisense se prikaže za katero koli funkcijo.
Vodoravna samodejna vsota
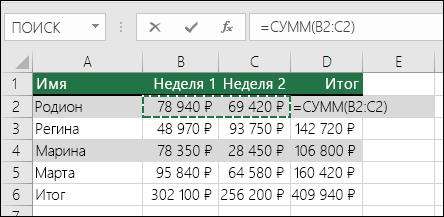
To še niso vse možnosti seštevanja! Glejte članek SUM.
Formule vam ni več treba vnašati večkrat
Ko enkrat enkrat ustvarite formulo, jo lahko preprosto kopirate v druge celice, namesto da vedno znova ustvarjate isto formulo. Formulo lahko kopirate ali z ročico za polnjenje kopirate formulo v sosednje celice.
Ko na primer kopirate formulo iz celice B6 v celico C6, se sklici na celice v stolpcu C samodejno spremenijo.
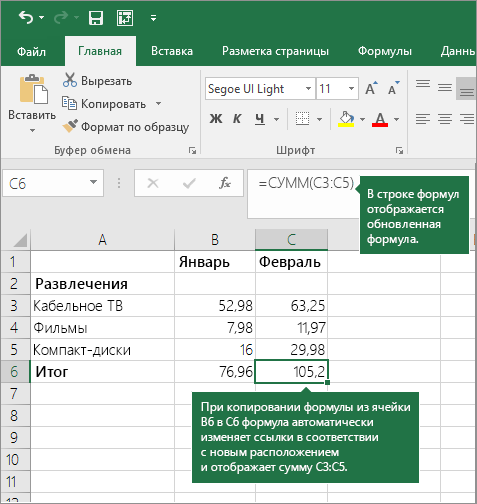
Po kopiranju formule preverite, ali so sklici na celice pravilni. Spreminjanje sklicev na celice je odvisno od njihove vrste (absolutne ali relativne). Za več informacij glejte članek Kopiranje in lepljenje formule v drugo celico ali list.
Kaj uporabiti v formuli za simulacijo tipk kalkulatorja?
|
Ključ kalkulatorja |
Opis, primer |
Rezultat |
|
|
+ (tipka plus) |
Uporabite v formuli za dodajanje številk. Primer: \u003d 4 + 6 + 2 |
||
|
- (minus tipka) |
Uporabite v formuli za odštevanje števil ali označevanje negativnega števila. Primer: \u003d 18-12 Primer: \u003d 24 * -5 (24-krat negativnih 5) |
||
|
x (pomnoževalni ključ) |
* (zvezdica) |
Uporabite v formuli za množenje števil. Primer: \u003d 8 * 3 |
|
|
÷ (delitveni ključ) |
/ (poševnica) |
Uporabite v formuli za delitev ene številke z drugo. Primer: \u003d 45/5 |
|
|
% (odstotni ključ) |
% (odstotek) |
Uporabite v formuli z * za pomnožitev z odstotkom. Primer: \u003d 15% * 20 |
|
|
√ (Kvadratni koren) |
SQRT (funkcija) |
S formulo SQRT v formuli poiščite kvadratni koren števila. Primer: \u003d SQRT (64) |
|
|
1 / x (vzajemno) |
V formuli uporabite \u003d 1 / nkje n - število, s katerim se 1 deli. Primer: \u003d 1/8 |
Imate vprašanje o Excelu?
Pomagajte nam izboljšati Excel
Imate kakšne predloge za izboljšanje naslednje različice Excela? Če je tako, si oglejte teme na
Praktično delo številka 20
Izvajanje izračunov vExcel
Cilj:naučite se izvajati izračune v Excelu
Informacije iz teorije
Vsi izračuni v programu MS Excel se izvajajo s pomočjo formul. Vnos formule vedno se začne z enačbo "\u003d", nato so postavljeni izračunani elementi, med katerimi so znaki izvedenih operacij:
+ dodatek/ delitev* množenje
− odštevanje^ stopnjevanje
V formulah se kot operandi pogosto ne uporabljajo številke, temveč naslovi celic, v katerih so te številke shranjene. V tem primeru, ko spremenite številko v celici, ki se uporablja v formuli, se rezultat samodejno preračuna
Primeri pisanja formul:
\u003d (A5 + B5) / 2
\u003d C6 ^ 2 * (D6- D7)
Uporaba formul relativne, absolutne in mešane povezave na naslove celic. Ko kopirate formulo, se relativni sklici spremenijo. Pri kopiranju formule znak $ zamrzne: številka vrstice (A $ 2 je mešana referenca), številka stolpca ($ F25 je mešana referenca) ali oboje ($ A $ 2 je absolutna referenca).
Formule so dinamične in rezultati se samodejno spremenijo, ko se spremenijo številke v izbranih celicah.
Če je v formuli več operacij, je treba upoštevati vrstni red izvajanja matematičnih operacij.
Samodokončanje celic s formulami:
v prvo celico vnesite formulo in pritisnite Enter;
izberite celico s formulo;
kazalec miške nastavite na spodnji desni kot celice in ga povlecite v želeno smer (samodejno polnjenje celic s formulami lahko naredite dol, gor, desno, levo).
Uporaba funkcij:
postavite kazalko v celico, kjer bo izveden izračun;
odprite seznam ukazov gumba Vsota (slika 20.1) in izberite želeno funkcijo. Pri izbiri Druge funkcije poklical Čarovnik za funkcije.
Slika 20.1 - Izbira funkcije
Naloge za dokončanje
Naloga 1 Izračun dolarskih tečajev
V mapi z imenom vaše skupine ustvarite dokument MS Excel in vnesite ime glede na številko praktičnega dela.
Seznam listov 1 po številki naloge;
Ustvarite tabelo za izračun kotacij tečaja dolarja (slika.20.2), stolpec datum izpolnite s samodokončanjem stolpcev Nakupna stopnjain in Stopnja prodaje format kot številke z dvema decimalnima mestoma.
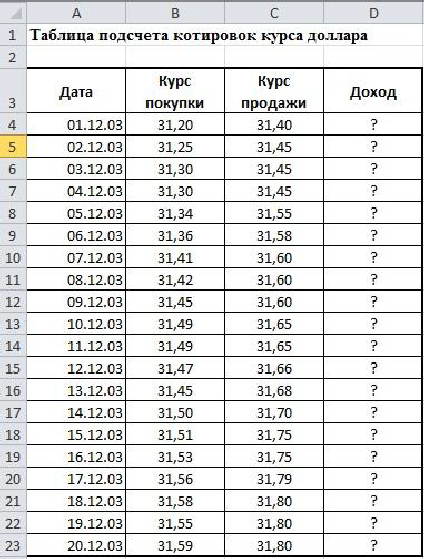
Slika 20.2 - Vzorčna tabela (list 1)
Izračun dohodka izvedite v celici D4. Formula za izračun: Dohodek \u003d prodajna stopnja - odkupna stopnja
Samodokončanje celic D5: D23 s formulami.
V stolpcu "Dohodek" nastavite Monetarni (p) format števil;
Oblikujte tabelo.
Shrani knjigo.
Naloga 2 Izračun skupnega prihodka
List 2.
Ustvarite tabelo za izračun skupnega prihodka za vzorec, izvedite izračune (slika 20.3).
V obsegu B3: E9 določite obliko valute z dvema decimalnima mestoma.
Formule za izračun:
Skupaj za dan \u003d Podružnica 1 + Podružnica 2 + Podružnica 3;
Skupaj za teden \u003d Vsota vrednosti za vsak stolpec
Oblikujte tabelo. Shrani knjigo.

Slika 20.3 - Vzorčna tabela (list 2)
3. naloga Izračun dodatka
V istem dokumentu pojdite na List 3.Poimenujte ga po številki delovnega mesta.
Ustvarite tabelo za izračun dodatka za vzorec (slika 20.4). Stolpec Odstotek pribitkanastavite format Odstotek, sami nastavite pravilne oblike podatkov za stolpce Znesek plačein Višina premije.
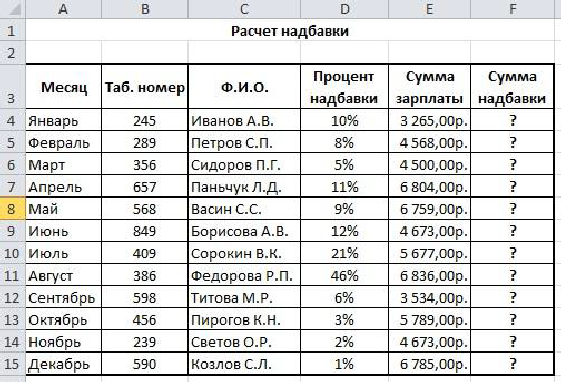
Slika 20.4 - Vzorčna tabela (list 3)
Izvedite izračune.
Formula za izračun
Znesek dodatka \u003d odstotek dodatka * Znesek plače
Po koloni Znesek doplačila dodajte še en stolpec Skupaj... Vanj natisnite skupni znesek plače z bonusom.
Vnesite: v celico E10 Najvišji znesek dodatka, v celico E11 - Najnižji znesek premije. V celico E12 - Povprečni znesek premije.
V celice F10: F12 vnesite ustrezne formule za izračun.
Shrani knjigo.
Naloga 4 Uporaba absolutnih in relativnih naslovov v formulah
V istem dokumentu pojdite na List 4. Poimenujte ga po številki delovnega mesta.
Vnesite tabelo po vzorcu (slika.20.5), nastavite pisavo Bodoni MT,velikost 12, druge nastavitve oblikovanja - glede na vzorec. Za celice C4: C9 nastavite format Monetary, oznaka "str", za celice D4: D9 nastavite format Monetary, oznaka "$".
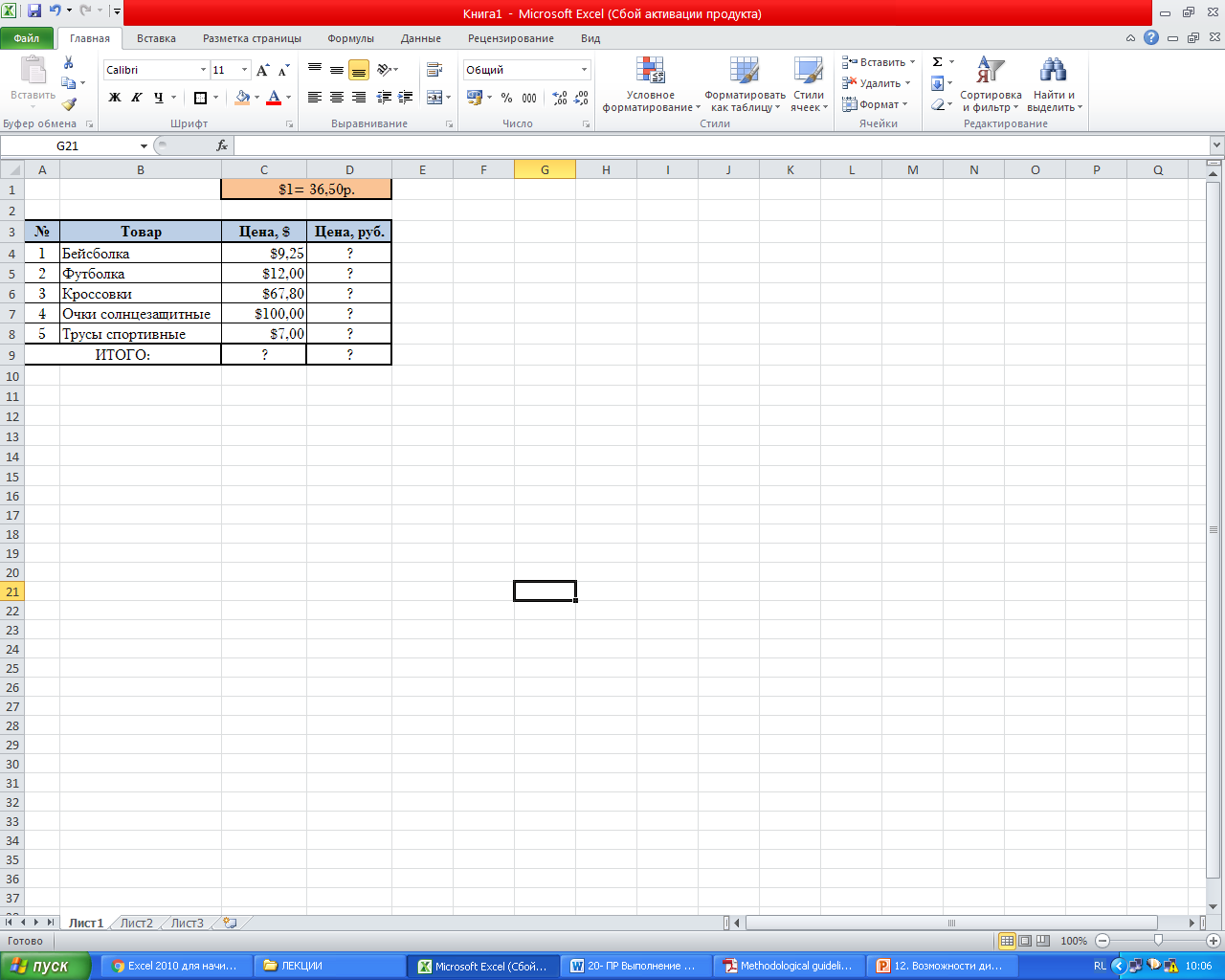
Slika 20.5 - Vzorčna tabela (list 4)
Izračunajte vrednosti celic, označenih z “?”
Shrani knjigo.
testna vprašanja
Kako vnesemo formule v Excel?
Katere operacije je mogoče uporabiti v formulah, kako so označene?
Kako sam dokončam celice s formulo?
Kako pokličem čarovnika za funkcije?
Katere funkcije ste uporabili pri tem praktičnem delu?
Povejte nam, kako ste izračunali vrednosti Največ, najmanjin Povprečni znesek pribitka.
Kako se oblikuje naslov celice?
Kje pri svojem delu ste uporabili absolutne naslove in kje - relativne?
Katere oblike podatkov ste uporabili v preglednicah tega dela?
Za redne uporabnike Excela ni skrivnost, da lahko v tem programu izvajate različne matematične, inženirske in finančne izračune. Ta priložnost se uresniči z uporabo različnih formul in funkcij. Če pa se Excel za takšne izračune nenehno uporablja, postane vprašanje organizacije potrebnih orodij za to neposredno na listu relevantno, kar bo znatno povečalo hitrost izračunov in raven udobja za uporabnika. Ugotovimo, kako narediti podoben kalkulator v Excelu.
Ta naloga postane še posebej nujna, če je potrebno nenehno izvajati enake izračune in izračune, povezane z določeno vrsto dejavnosti. Na splošno lahko vse kalkulatorje v Excelu razdelimo v dve skupini: univerzalni (uporabljajo se za splošne matematične izračune) in ozkoprofilni. Slednja skupina je razdeljena na številne vrste: inženiring, finančna, kreditna naložba itd. Funkcionalnost kalkulatorja je tista, ki v prvi vrsti določa izbiro algoritma za njegovo izdelavo.
1. metoda: uporaba makrov
Najprej si oglejmo algoritme za ustvarjanje kalkulatorjev po meri. Začnimo z ustvarjanjem najpreprostejšega univerzalnega kalkulatorja. To orodje bo izvajalo osnovne aritmetične operacije: seštevanje, množenje, odštevanje, deljenje itd. Izvaja se z uporabo makra. Zato morate pred nadaljevanjem postopka ustvarjanja zagotoviti, da imate omogočene makre in ploščo za razvijalce. Če temu ni tako, bi vsekakor morali.
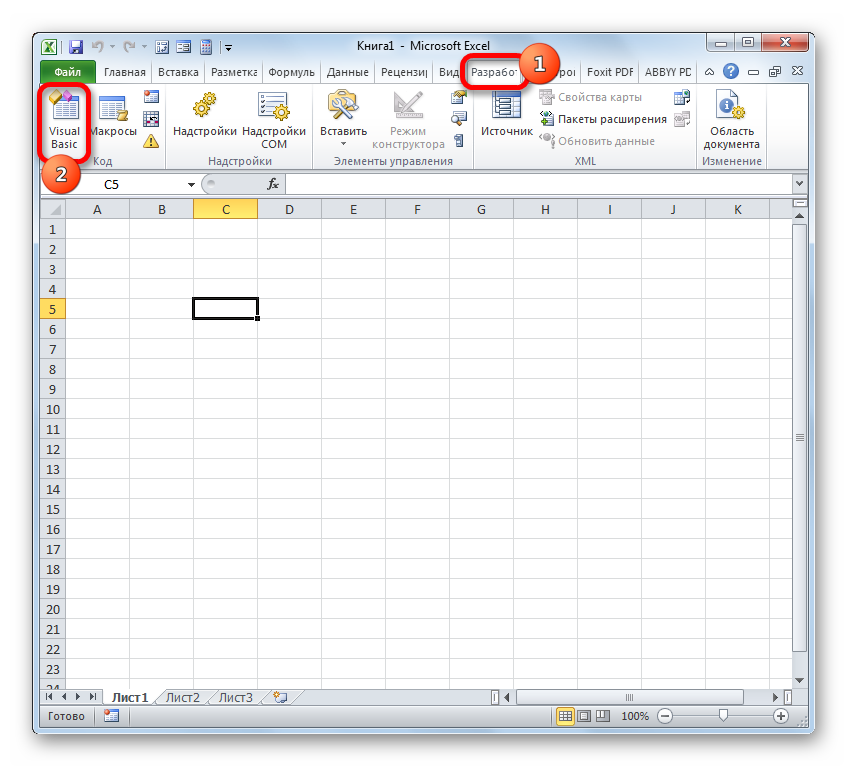
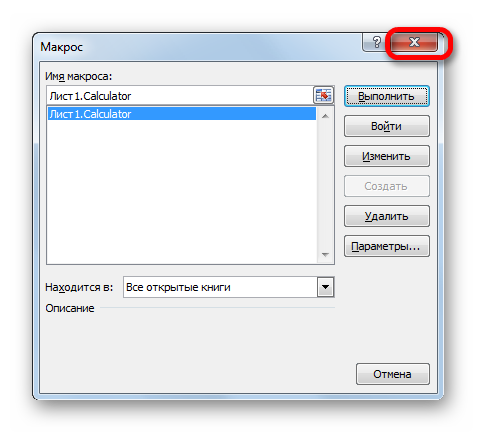
Zdaj, ko tipkate izbrano kombinacijo bližnjičnih tipk (v našem primeru Ctrl + Shift + V) bo odprl okno kalkulatorja. Strinjam se, da je to veliko hitreje in lažje kot da ga vsakič pokličete skozi okno makra.
2. metoda: uporaba funkcij
Zdaj pa si oglejmo možnost ustvarjanja kalkulatorja z ozkim profilom. Zasnovan bo za izvajanje posebnih nalog in postavljen neposredno nanj excelov delovni list... Za izdelavo tega orodja bodo uporabljene vgrajene funkcije programa Excel.
Ustvarimo na primer orodje za pretvorbo masnih vrednosti. V procesu ustvarjanja bomo uporabili funkcijo PRETVORITE... Ta operater spada v inženirski blok vgrajenih Excelovih funkcij. Njegova naloga je pretvoriti vrednosti ene merilne mere v drugo. Sintaksa te funkcije je naslednja:
CONV (število; ref_measure; con_ed_measure)
"Številka" Je argument v obliki številčne vrednosti količine, ki jo je treba pretvoriti v drugo merilno mero.
"Začetna merska enota" - argument, ki določa mersko enoto količine, ki jo je treba pretvoriti. Določena je s posebno kodo, ki ustreza določeni merski enoti.
"Končna merska enota" - argument, ki opredeljuje mersko enoto količine, v katero se pretvori prvotno število. Nastavi se tudi s posebnimi kodami.
Na teh kodah bi se morali podrobneje zadržati, saj jih bomo potrebovali kasneje pri ustvarjanju kalkulatorja. Natančneje, potrebujemo kode za merske enote. Tu je njihov seznam:
- g - gram;
- kg - kilogram;
- mg - miligram;
- lbm - britanski funt;
- ozm - unča;
- sg - žlindra;
- u Je atomska enota.
Prav tako je treba povedati, da je vse argumente te funkcije mogoče določiti tako z vrednostmi kot s sklici na celice, v katerih se nahajajo.

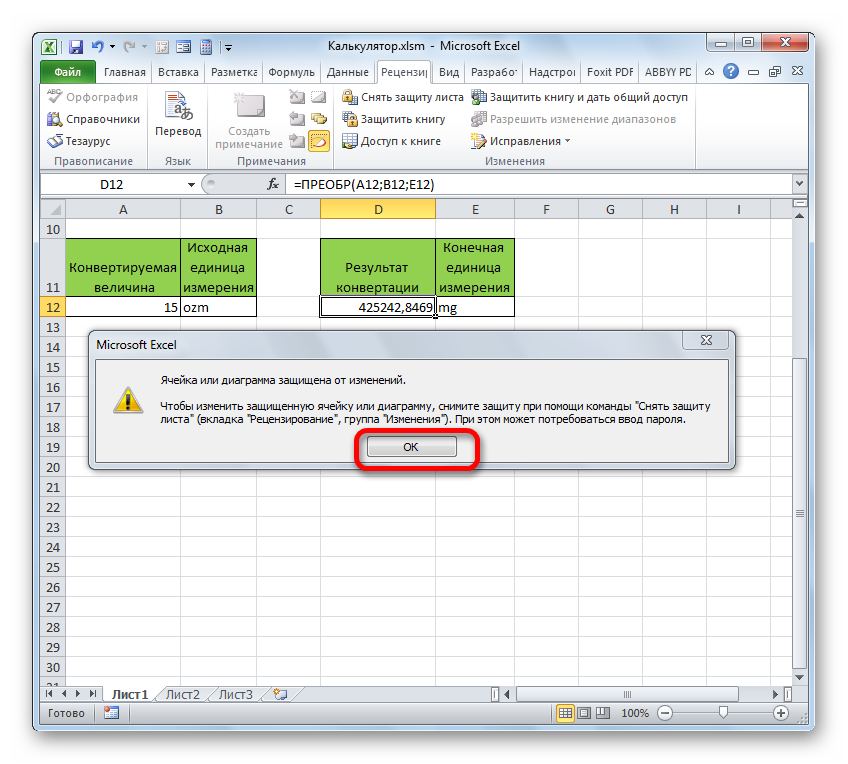
Tako smo ustvarili polnopravni kalkulator za pretvorbo masnih vrednosti v različne enote.
Poleg tega ločen članek govori o ustvarjanju druge vrste kalkulatorja z ozkim profilom v Excelu za izračun plačil posojila.
Uporabite za matematiko microsoftovo računalništvo Excel namesto kalkulatorja!
Na vaš delovni list lahko vnesete preproste formule za dodajanje, odštevanje, deljenje in množenje dveh ali več številskih vrednosti. S funkcijo AutoSum lahko hitro izračunate vsoto niza vrednosti, ne da bi jih ročno vnesli v formulo. Ko enkrat ustvarite formulo, jo lahko preprosto postavite v sosednje celice, ne da bi morali vedno znova ustvarjati isto formulo.
Ko se seznanite s temi preprostimi formulami, boste verjetno želeli izvedeti več o ustvarjanju zapletenih formul in preizkusiti nekatere številne funkcije, ki so na voljo v Excelu. Za več informacij glejte Pregled formul in Excelove funkcije po kategorijah.
Opomba: Posnetki zaslona v tem članku so bili iz programa Excel 2016. Zasloni bodo morda videti drugače, če uporabljate drugo različico Excela.
Preproste formule
Vsi vnosi formule se začnejo z enačbo ( = ). Če želite ustvariti preprosto formulo, preprosto vnesite znak enakosti, ki mu sledijo izračunane številske vrednosti in ustrezni matematični operaterji: znak plus ( + ) za dodatek znak minus ( - ) odšteti zvezdico ( * ) za množenje in poševnico ( / ) deliti. Nato pritisnite Enter in Excel bo takoj izračunal in prikazal rezultat formule.
Če na primer vnesete formulo v celico C5 =12,99+16,99 in pritisnite Enter, Excel bo izračunal rezultat in v tej celici prikazal 29,98.
Formula, ki jo vnesete v celico, se bo pojavila v vrstici s formulami vsakič, ko izberete celico.
Pomembno: Funkcija SUM obstaja, funkcije SUBTRACT pa ni. Namesto tega formula uporablja operator minus (-). Na primer: \u003d 8-3 + 2-4 + 12. Znak minus lahko uporabimo tudi za pretvorbo števila v negativno v funkciji SUM. Na primer, v formuli \u003d SUM (12; 5; -3; 8; -4) funkcija SUM doda 5 do 12, odšteje 3, doda 8 in odšteje 4 v tem vrstnem redu.
Uporaba funkcije AutoSum
Formulo SUM najlažje dodate na list s pomočjo funkcije AutoSum. Izberite prazno celico neposredno nad ali pod obsegom, ki ga želite sešteti, in nato odprite zavihek traku domov ali Formula in izberite Autosum > Znesek... Funkcija AutoSum samodejno določi obseg, ki ga želite dodati, in ustvari formulo. Deluje lahko tudi vodoravno, če izberete celico na desni ali levi strani obsega, ki ga želite povzeti.
Opomba: AutoSum ne deluje z neskončnimi obsegi.
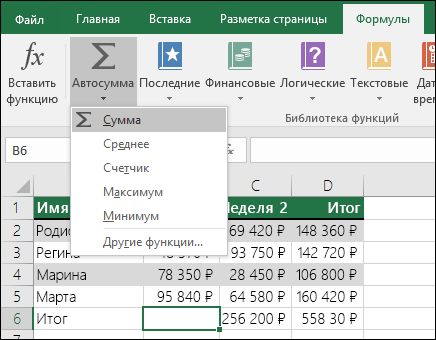
Autosum navpično

Funkcija samodejnega seštevanja samodejno identificira celice B2: B5 kot obseg za seštevanje. Za potrditev morate samo pritisniti Enter. Če morate dodati ali izključiti več celic, pridržite tipko SHIFT, pritiskajte ustrezno puščično tipko, dokler ne izberete želenega obsega, in nato pritisnite Enter.
Namig Intellisense za funkcijo. Plavajoča oznaka SUM (številka1; [številka2];…) pod funkcijo je namig Intellisense. Če kliknete SUM ali drugo ime funkcije, se spremeni v modro hiperpovezavo, ki vas pripelje do teme pomoči za to funkcijo. Če kliknete posamezne elemente funkcije, bodo označeni ustrezni deli v formuli. V tem primeru bodo izbrane samo celice B2: B5, ker je v tej formuli le ena številska referenca. Oznaka Intellisense se prikaže za katero koli funkcijo.
Vodoravna samodejna vsota
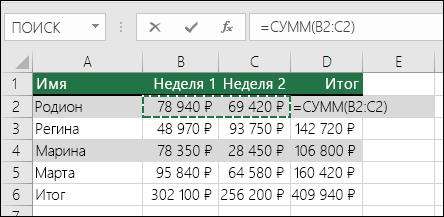
To še niso vse možnosti seštevanja! Glejte članek SUM.
Formule vam ni več treba vnašati večkrat
Ko enkrat enkrat ustvarite formulo, jo lahko preprosto kopirate v druge celice, namesto da vedno znova ustvarjate isto formulo. Formulo lahko kopirate ali z ročico za polnjenje kopirate formulo v sosednje celice.
Ko na primer kopirate formulo iz celice B6 v celico C6, se sklici na celice v stolpcu C samodejno spremenijo.
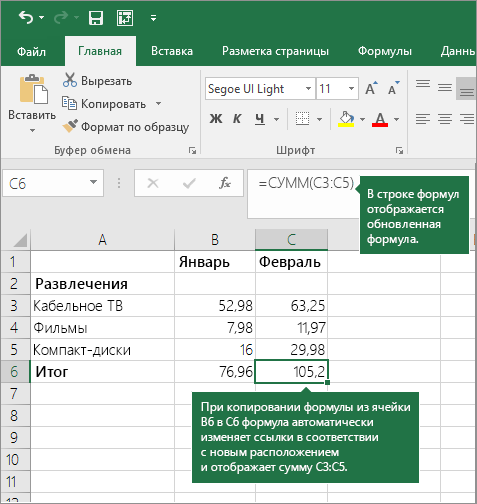
Po kopiranju formule preverite, ali so sklici na celice pravilni. Spreminjanje sklicev na celice je odvisno od njihove vrste (absolutne ali relativne). Za več informacij glejte članek Kopiranje in lepljenje formule v drugo celico ali list.
Kaj uporabiti v formuli za simulacijo tipk kalkulatorja?
|
Ključ kalkulatorja |
Metoda Excel |
Opis, primer |
Rezultat |
|
+ (tipka plus) |
Uporabite v formuli za dodajanje številk. Primer: \u003d 4 + 6 + 2 |
||
|
- (minus tipka) |
Uporabite v formuli za odštevanje števil ali označevanje negativnega števila. Primer: \u003d 18-12 Primer: \u003d 24 * -5 (24-krat negativnih 5) |
||
|
x (pomnoževalni ključ) |
* (zvezdica) |
Uporabite v formuli za množenje števil. Primer: \u003d 8 * 3 |
|
|
÷ (delitveni ključ) |
/ (poševnica) |
Uporabite v formuli za delitev ene številke z drugo. Primer: \u003d 45/5 |
|
|
% (odstotni ključ) |
% (odstotek) |
Uporabite v formuli z * za pomnožitev z odstotkom. Primer: \u003d 15% * 20 |
|
|
√ (Kvadratni koren) |
SQRT (funkcija) |
S formulo SQRT v formuli poiščite kvadratni koren števila. Primer: \u003d SQRT (64) |
|
|
1 / x (vzajemno) |
V formuli uporabite \u003d 1 / nkje n - število, s katerim se 1 deli. Primer: \u003d 1/8 |
Imate vprašanje o Excelu?
Pomagajte nam izboljšati Excel
Imate kakšne predloge za izboljšanje naslednje različice Excela? Če je tako, si oglejte teme na