Razlika v Excelu. Izračun razlike v programu Microsoft Excel
Navodilo
Če morate s tem tabelarnim urejevalnikom izračunati razliko dveh številk, kliknite celico, v kateri želite videti rezultat, in vnesite enak znak. Če se vsebina celice začne s tem znakom, Excel verjame, da je vsaka matematična operacija ali formula nameščena v njej. Po znaku enakosti, brez prostora, vnesite znižano število, nastavite minus in vnesite odšteto eno. Nato pritisnite ENTER, in razlika dveh vnesenih številk se prikaže v celici.
Spremenite postopek, kot je opisan v prvem koraku, če je treba znižati ali odštevanje številke vzeti iz druge tabele celice. Na primer, v celici B5, je B5 prikazan zmanjšan za 55 številko iz celice D1, kliknite B5, vnesite enak znak in kliknite celico D1. Po znaku enakosti, se prikaže povezava do celice, ki jo določi. Lahko pokličete svoj naslov in ročno brez uporabe miške. Nato vnesite znak za odštevanje, številko 55 in pritisnite ENTER - Excel bo izračunal in prikaže rezultat.
Če želite odštevati vrednost ene celice iz druge vrednosti, uporabite isti algoritem - vnesite enak znak, vnesite naslov ali kliknite kazalec z zmanjšano vrednostjo. Nato položite minus, vnesite ali kliknite miško z odšteto vrednostjo in pritisnite tipko Enter.
Če je potrebno, ustvarite celoten stolpec celic, ki vsebujejo razliko med številkami iz drugih stolpcev vsake vrstice tabele, začnite z ustvarjanjem ene take celice v prvi vrstici. Naredite to po algoritmu, opisanem v prejšnjem koraku. Potem miško v desnem spodnjem kotu celice s formulo za odštevanje in levi gumb miške povijte do zadnje vrstice tabele. Excel sam bo spremenil povezave v formulah za vsako vrstico, ko sprostite levi gumb.
Prej ali slej uporabnik osebni računalnik Takšno programsko opremo se morate ukvarjati kot Excel. To so razvite preglednice, ki vam omogočajo, da ustvarite različne baze podatkov.
Navodilo
Če želite izvedeti, kako delati s tem programom, morate najprej odločiti o nalogah, ki jih je treba izvesti za vas. Praviloma, kot programska oprema ima prilagodljive vgrajene funkcije, ki vam omogočajo oblikovanje in razvrščanje vseh informacij druga območja. Na internetu je veliko različnih tečajev, ki omogočajo v realnem času, da vidite, kako so tabele zgrajene, informacije so integrirane, podatki in še veliko več so razvrščeni.
Prvo poučevanje se praviloma začne z seznanjanjem. Morate jasno vedeti, kje se nahaja vsak graf. V tem trenutku je več različic te programske opreme, in sicer: Excel 2003, 2007 in 2010. Verjetno so mnogi navajeni na različico 2003. Kljub temu, da se zdaj posodobitve ustvarjajo samo za leto 2007 in 2010, programska oprema Excel 2003 ne preneha priljubljene.
Odprite program v računalniku. Pojdite na zavihek "Pomoč" in preberite tiste elemente, ki vas zanimajo. Pravzaprav je takšna programska oprema na funkcijah podobna besedi. Obstajajo enake ukaze za oblikovanje, elemente menija so v veliki meri podobni, tudi vmesnik je prav tako jasno. Če želite dodati novo tabelo, kliknite »Datoteka« - »Ustvari«. Nato vnesite ime dokumenta, v katerem boste delali.
Nato vnesite podatke v celice tabele. Vsak blok lahko raztegnete, tako v širini in dolžini. Če želite dodati več celic, z desno tipko miške kliknite tabelo in izberite »Dodaj celice«. V zavihku »Service« lahko najdete dodatne operacije, ki zagotavljajo to programsko opremo. Začnite s preprostimi informacijami o kopiranju na mizo, nato pa jo poskusite drugače prikazati v tabeli, razvrstiti, poskusite predstaviti v bolj priročen obliki.
Video na temo
Urejevalnik tabele Microsoft Office Excel ima oštevilčenje nizov - te številke je mogoče videti na levi strani same tabele. Vendar se te številke uporabljajo za označevanje koordinat celic in ne natisnjene. Poleg tega začetku uporabnika ustvarjena tabela ni vedno nameščena v prvi celici zvočnika. Če želite odpraviti takšne neprijetnosti, morajo tabele dodati ločen stolpec ali niz in ga napolnite s svojimi številkami. Delanje ročno v Excelu ni potrebno.

Boste potrebovali
- Tableboard of Microsoft Office Excel različice 2007 ali 2010.
Navodilo
Če želite oštevilčene podatke v že obstoječi tabeli, v strukturi, na kateri ni stolpca za to, ga bo moral dodati. Če želite to narediti, označite kolono, preden morate stati številke, s klikom na njegov naslov. Z desno tipko miške kliknite desno tipko miške kliknite in v kontekstnem meniju izberite Ekipa Vstavi. Če je treba številke namestiti vodoravno, izberite niz in dodajte prazen niz skozi kontekstni meni.
Vnesite prvo in drugo številko primarne celice izbran za številčni stolpec ali niz. Nato izberite obe celici.
Premaknite miško na desnem spodnjem kotu označenega območja - se mora spremeniti, iz reliefnega plus, da postane črna in ploska. Ko se to zgodi, pritisnite levi gumb miške in povlecite mejo izbire na najnovejšo celico.
Sprostite gumb miške in Excel bo izpolnil vse celice, ki jih je dodelila ta metoda.
Opisana metoda je priročna, če je oštevilčeno relativno majhno število vrstic ali stolpcev, za druge primere pa je bolje uporabiti drugo različico te operacije. Začnite tako, da vnesete številko v prvi celici ustvarjene vrstice ali stolpca, nato pa jo izberite in odprite spustnega seznama "Fill". Na kartici Home, v tabelarnem meniju, se nahaja v ukazni skupini za urejanje. Izberite ukaz napredovanja na tem seznamu.
Nastavite smer oštevilčenja tako, da označite oznako pred stranjo "z strunami" ali "na stolpcih".
V razdelku "Tip" izberite način polnjenja celic po številkah. Običajna oštevilčenje ustreza elementu "aritmetic", vendar lahko vzpostavite povečanje števila v geometrijskem napredovanju, pa tudi nastavite uporabo več možnosti za datume koledarja.
Za normalno oštevilčenje pustite privzeto vrednost v polju "korak" in če se številke povečajo z drugim prirasta, vnesite želeno vrednost.
V polju "mejne vrednosti" navedite številko zadnje celice, ki jo je treba oštevilčiti. Po tem pritisnite OK in Excel bo zapolnil številke stolpca ali vrstice v skladu z določenimi parametri.
Popravi celica preglednicoUstvarjeno v aplikaciji Excel, ki je vključena v program Microsoft Office Office - to pomeni ustvariti absolutno povezavo do izbranega celica. Ta ukrep je standard za excelovi programi in izvedena z rednimi sredstvi.

Navodilo
Pokličite glavni sistemski meni, tako da kliknete gumb "Start" in pojdite na "Vsi programi". Odprite povezavo Microsoft Office in zaženite aplikacijo Excel. Odprite delovni zvezek aplikacije, ki ga želite urediti.
Absolutna povezava v formulah tabele se uporablja za določitev naslova fiksnega celice. Pri izvajanju postopka premeščanja ali kopiranja, absolutne povezave ostanejo nespremenjene. Privzeto pri ustvarjanju nove formule se uporablja relativna referenca, ki se lahko razlikuje.
Izberite naslov, da pritrdite naslov v nizu formule in pritisnite funkcijsko tipko F4. Ta ukrep bo privedla do videza simbola dolarja ($) pred izbrano povezavo. Naslov te povezave bo zabeležen in oznaka vrstice in črka kolona.
Ponovno pritisnite funkcijsko tipko F4, da pritrdite samo številko vrstice na naslov izbrane celice. Ta ukrep bo pripeljal do dejstva, da bo pri raztezanju formule, bo niz ostal nespremenjen, in stolpec se premika.
Naslednji pritisk F4 funkcijskega ključa F4 bo spremenil naslov celice. Zdaj bo posredoval kolono in niz se premika pri premikanju ali kopiranju izbrane celice.
Drug način za ustvarjanje absolutnih referenc celic v aplikaciji Excel lahko služi kot operacija referenčne nastavitve. Če želite to narediti, ko je formula uvedla, morate natisniti znak za dolar pred kolono in ponovite isto dejanje pred številko vrstice. Ta ukrep bo pripeljal do dejstva, da bosta oba parametra naslova izbrane celice fiksna in se ne bosta spremenila pri premikanju ali kopiranju te celice.
Shranite spremembe in dokončate aplikacijo Excel.
V MS Excel je izjemno zanimiva funkcija, o kateri malo ljudi ve. Tako malo, da kontekstualna konica ni niti na to funkcijo v Excelu, čeprav, nenavadno, je prav tako opisan v certifikatu programa precej dobro. Se imenuje Ukazi () ali DADADIF () In služi za samodejno izračunavanje razlike v dneh, mesecih ali letih med dvema navedenima datumi.
Zveni ne zelo veliko? Pravzaprav je včasih priložnost, da hitro in natančno izračuna, kako čas, ki je minila iz nekaterih dogodkov, je zelo koristno. Koliko mesecev je minilo od dneva vašega rojstva, koliko časa že sedite po hlačah na tem delovnem mestu, ali koliko dni sedite na dieti - da, ne veste te koristne funkcije? In kar je najpomembneje, izračun je mogoče avtomatizirati in na vsakem odprtju MS Excel knjige, da prejmete natančne podatke za danes! Zveni zanimivo, ali ni res?
Funkcija naključnega () traja tri argumente:
- Začetni datum - datum, s katerim se izvede račun
- Končni datum - na katerega se izvaja račun
- merska enota - dni, mesecev, let.
To je napisano tako:
\u003d Ottes (začetni datum; končni datum; enota enote)
Merilne enote so napisane kot:
- "Y" - Datum razlika v polnih letih
- "M" - Datumska razlika v polnih mesecih
- "D" - datumi razlika v polni dan
- "YD" - razlika datumov v dneh od začetka leta brez let
- Md - datumi razlike v dneh brez mene za mesece in leta
- "Ym" - datumi razlike v polnih mesecih brez
Z drugimi besedami, za izračun moje polne starosti v trenutku, pišem funkcijo kot:
\u003d Ukazi (07/14/1984; 03/22/2016; «Y")
Opomba - Zadnji argument je vedno zaprt v narekovajih.
Če hočem dobiti natančno starost, bom napisal zapleteno formulo:
\u003d Ukazi (F2; G2; «Y") & "Leto" in ukaze (F2; G2; "YM") & "Meseci"

V kateri je funkcija naključnega () povzročena dvakrat, z različnimi pomenom, in besede "leto" in "mesecev", so preprosto priklopljeni na rezultat. To pomeni, da se sedanja moč funkcije pokaže le, če je kombinirana z drugimi funkcijami MS Excel.
Drugo zanimiva možnost - Dodajte funkcijo dnevno prestavljanje na današnji števec datuma. Na primer, če se odločim, da napišem formulo, ki izračuna število dni pred mojimi počitnicami v standardnem obrazcu, bo izgledalo takole:

In vse bi bilo prav, če odpre ta list v enem tednu, bi videl, da se je število dni pred počitnicami zmanjšalo. Vendar pa bom videl isto številko - ker se začetni datumi niso spremenili. V skladu s tem bi moral spremeniti trenutni datum, nato pa bi bila funkcija naključnega () naredila vse pravilno.
Da bi se izognili tej moteči triviji, kot prvi argument (danes), bom nadomestil obvestilo vrednosti, shranjene v celici, vendar drugo funkcijo. Ta funkcija se imenuje danes () in njeno osnovno in samo nalogo - vrnitev danes.

Enkrat, in problem je rešen - od zdaj naprej, ko nisem odprl tega lista gospa Excel, bo funkcija naključnega () vedno pokazala mi natančno vrednost, izračunano na datum današnjega datuma.
Mogoče bi vas tudi zanima:
Napisati odgovor:
Izračun razlike je eden izmed najbolj priljubljenih dejanj v matematiki. Toda ta izračun se uporablja ne le v znanosti. Nenehno ga izvajamo, ne da bi celo razmišljali, in v vsakdanje življenje. Na primer, da bi izračunali dostavo nakupa v trgovini, se uporablja tudi za izračun razlike med zneskom, ki ga je kupec dal prodajalcu, in stroške blaga. Poglejmo, kako izračunati razliko v Excelu pri uporabi različnih podatkovnih formatov.
Glede na to, da Excel deluje z različnimi formati podatkov, pri odštevanju ene vrednosti od drugega, se uporabljajo različne variante formule. Toda na splošno se lahko vse zmanjša na eno vrsto:
Poglejmo, kako se odštejejo vrednosti različnih formatov: numerični, denar, datumi in čas.
Metoda 1: ŠTEVILKE ŠTEVILKE
Poglejmo najpogosteje uporabno različico izračuna razlike, in sicer odštevanje številskih vrednosti. Za te namene se lahko v Excelo uporabi navadna matematična formula z znakom. «-» .
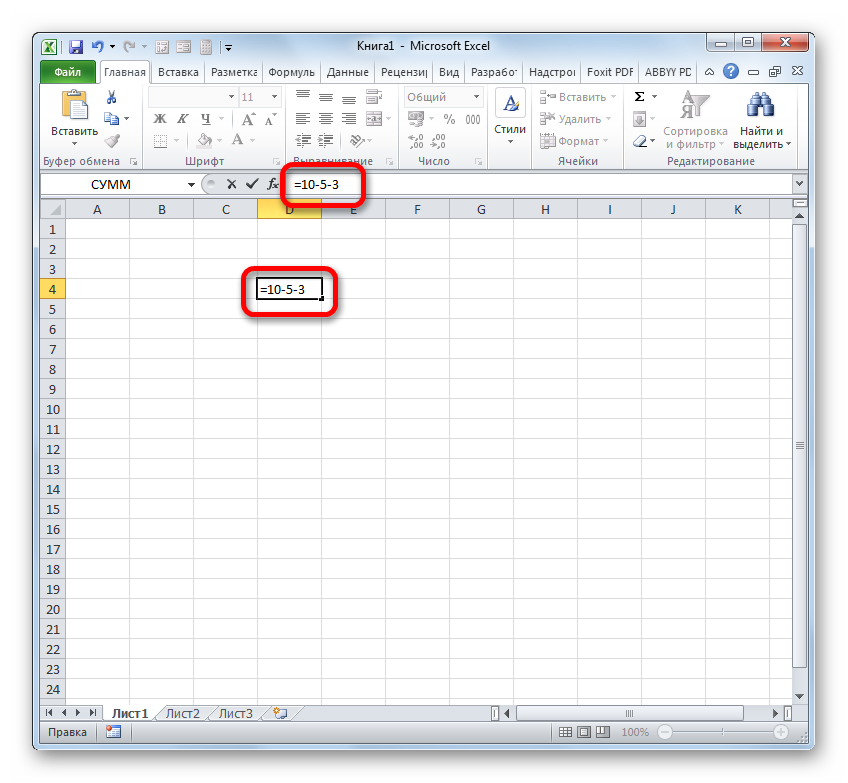
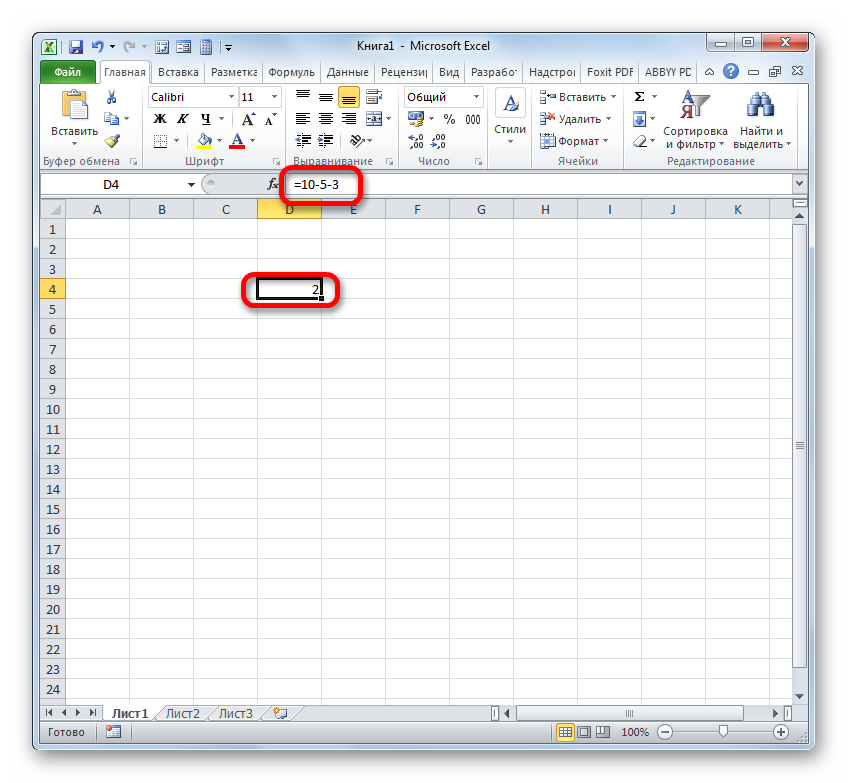
Toda bistveno pogosteje se med številkami, ki so nameščene v celicah, uporabi postopek odštevanja v Excelu. Hkrati pa se algoritem matematičnih ukrepov praktično ne spremeni, šele zdaj namesto posebnih numeričnih izrazov, se uporabljajo povezave do celic, kjer se nahajajo. Rezultat je prikazan v ločenem listu listov, kjer je nameščen simbol. «=» .
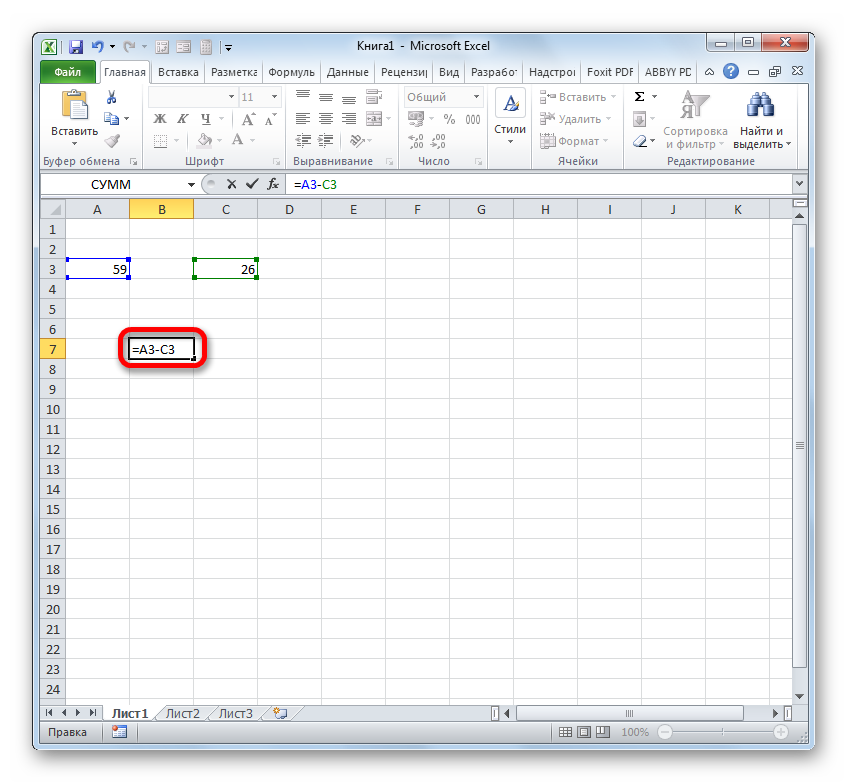
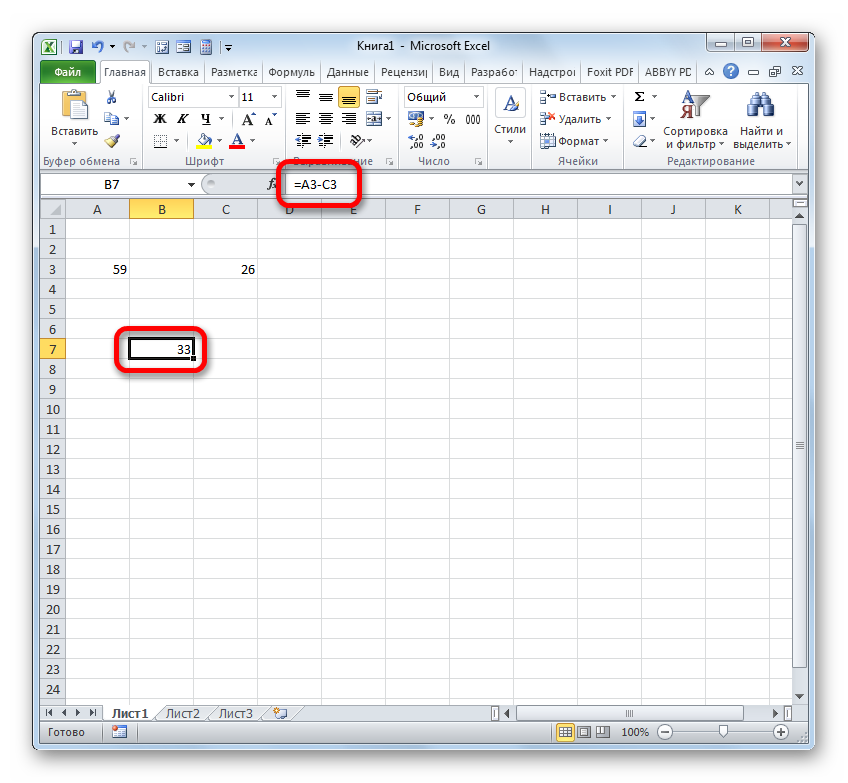
Toda v nekaterih primerih je treba v nekaterih primerih narediti odštevanje, v katerem bodo sodelovali, tako neposredno numerične vrednote in povezave do celic, kjer se nahajajo. Zato je izraz, na primer, kot sledi:
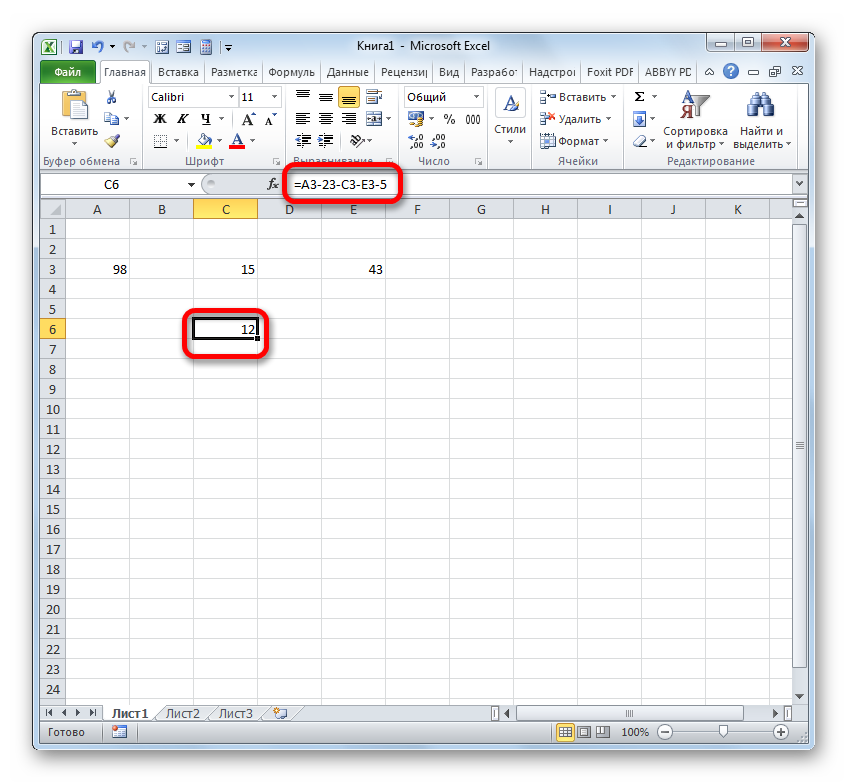
Metoda 2: Gotovinska oblika
Izračun vrednosti v gotovinski obliki se praktično ne razlikuje od numeričnega. Uporabljajo se enake tehnike, saj je ta oblika ena izmed numeričnih možnosti. Razlika je samo, da je na koncu količin, ki sodelujejo v izračunih, monetarni simbol Posebna valuta.

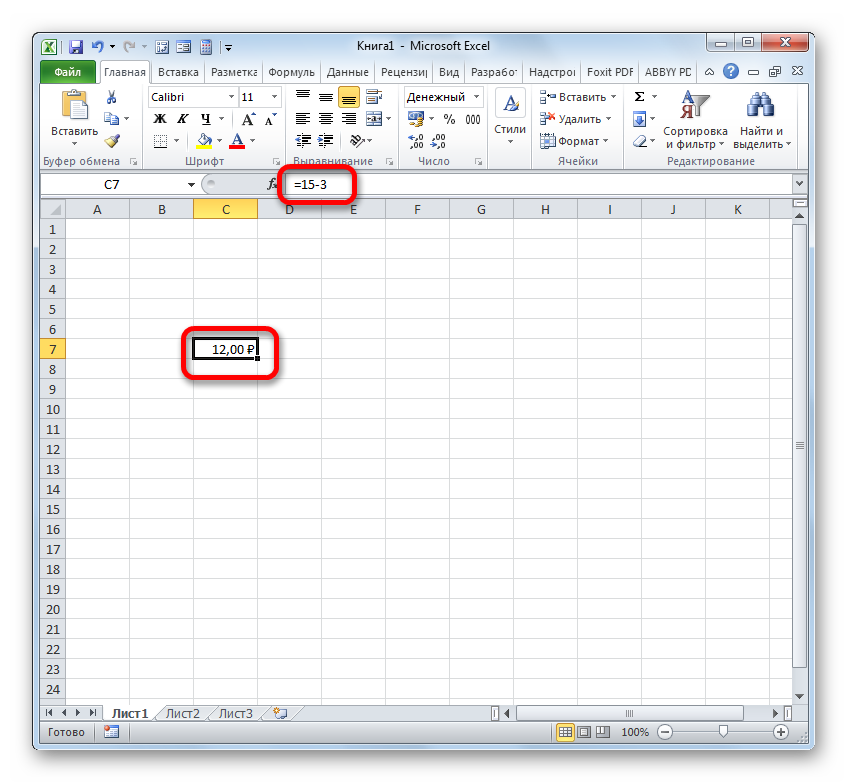
Obstaja še ena možnost za oblikovanje nastalega odštevanja za gotovinski format. Za to potrebujete trak v zavihku "Glavni" Kliknite na trikotnik na desni strani prikazanega polja trenutnega formata celic v skupini instrumentov "Številka". Na seznamu Otvoritve izberite možnost "Monetarna". Numerične vrednosti bodo pretvorjene v gotovino. Res je, v tem primeru ni možnosti izbire valute in števila decimalnih znakov. Varianta, ki je nastavljena v privzetem sistemu, ali je konfigurirana prek okna za oblikovanje, ki jo opisujejo zgoraj.
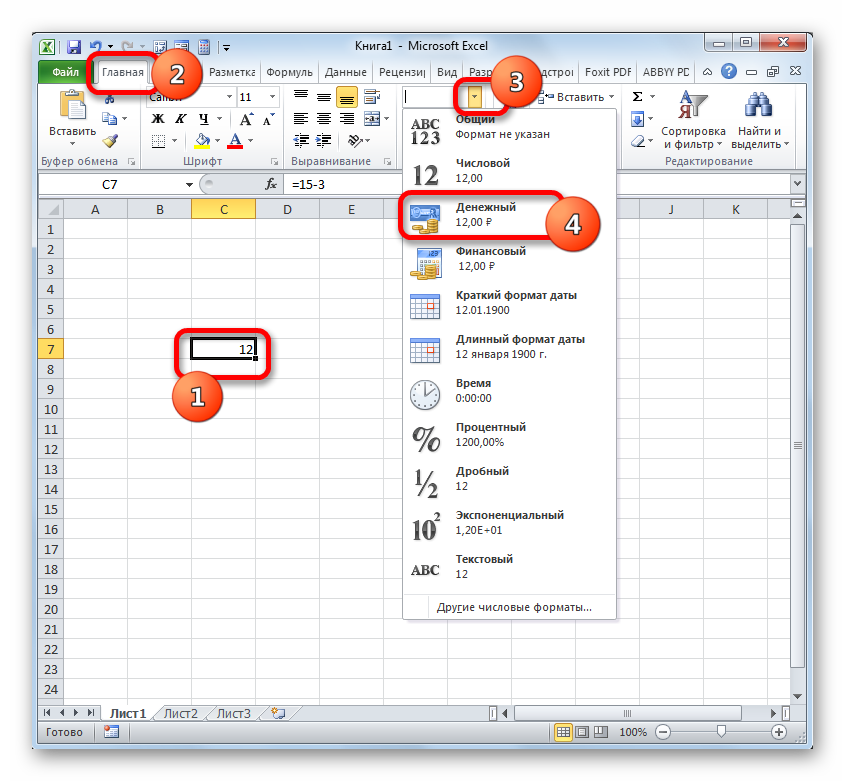
Če izračunate razliko med vrednostmi v celicah, ki so že formatirane za denarni format, nato formatirajte element listov za izhod rezultata, ni niti potreben. Samodejno bo oblikovana pod ustrezno obliko, potem ko se formula vnese s povezavami do elementov, ki vsebujejo zmanjšane in odštejejo številke, in tudi klikne na ključ Vstopite.
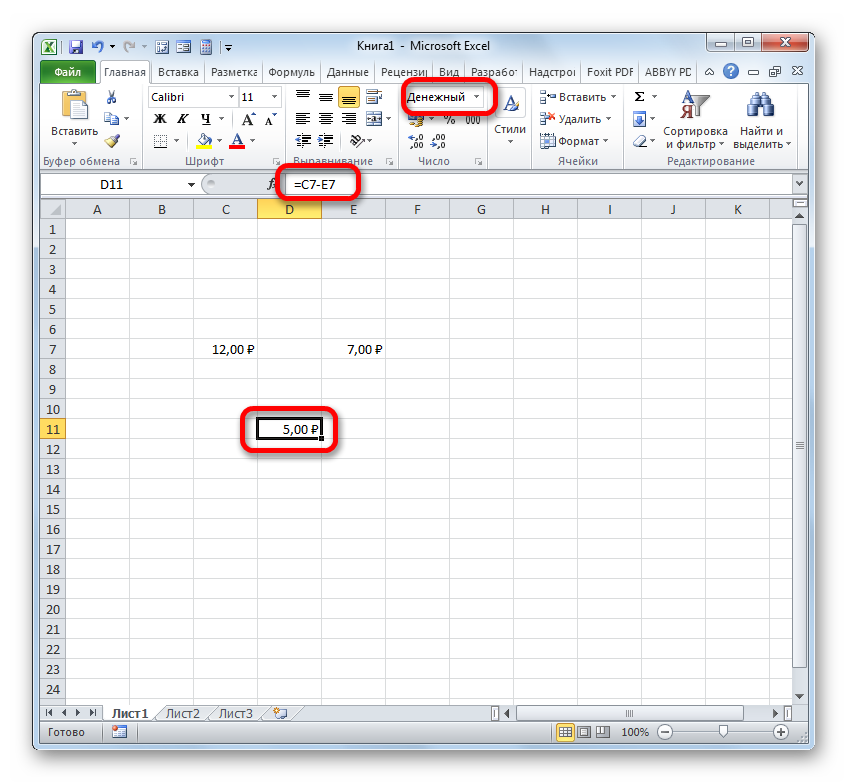
Metoda 3: datumi
Toda izračun datumov razlike ima bistvene nianse, ki niso prejšnje možnosti.
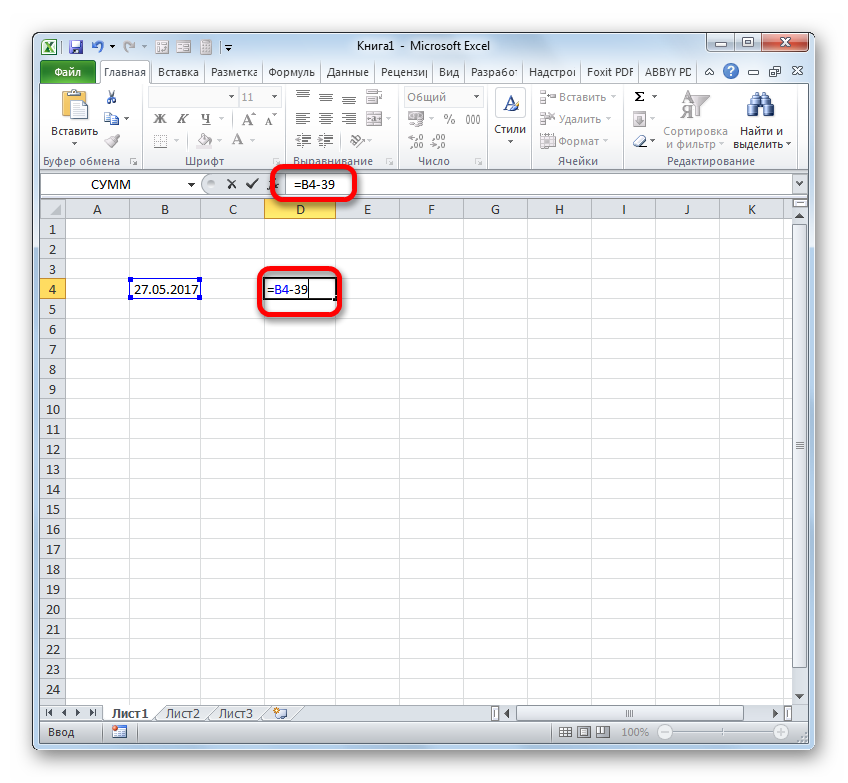
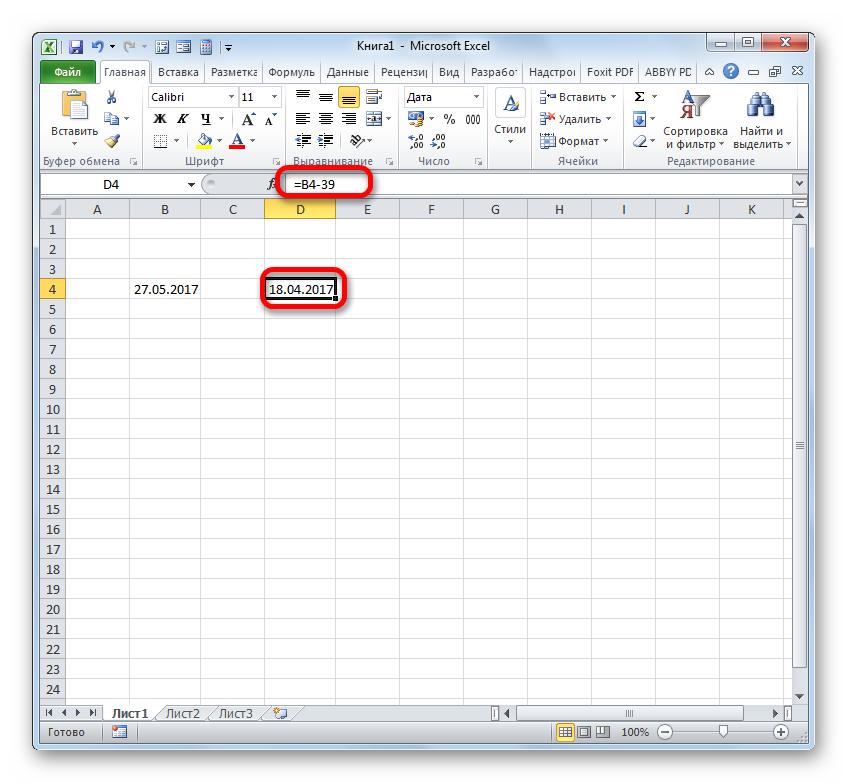
Obstaja tudi inverzna situacija, ko je potrebna od datuma, da odšteje drugo in določi razliko med njimi v dneh.
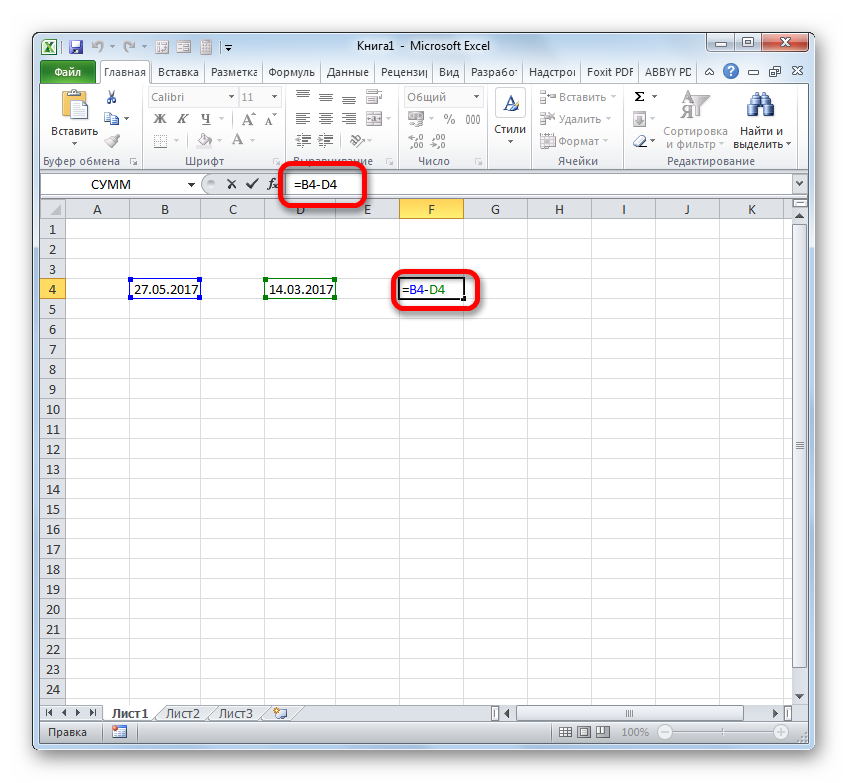

Tudi razlika med datumi se lahko izračuna z uporabo funkcije Ukaz.. Dobro je, ker vam omogoča, da se konfigurirate s pomočjo dodatnega argumenta, v kateri bodo merske enote izpeljane razliko: mesece, dni itd. Pomanjkljivost te metode je, da je delo s funkcijami še vedno težji kot pri običajnih formulah. Poleg tega upravljavec Ukaz. Noben na seznamu Funkcije mojstrovIn zato bo treba upravljati ročno z uporabo naslednje sintakse:
Ukaze (nach_data; kon_data;
"Osnovni datum" - argument, ki je zgodnji datum ali sklicevanje nanj, ki se nahaja v elementu na listu.
"Končni datum" - To je argument v obliki poznejšega datuma ali povezave z njo.
Najbolj zanimiv argument "Enota". Z njim lahko izberete možnost, kako bo prikazan rezultat. Lahko se prilagodi z naslednjimi vrednostmi:
- "D" - rezultat se prikaže v dneh;
- "M" - v polnem mesecu;
- "Y" - v polnem letu;
- "YD" - razlika v dnevih (razen let);
- Md - razlika v dnevih (brez mesecev in let);
- "Ym" - Razlika v mesecih.
Torej, v našem primeru je treba izračunati razliko v dneh med 27. majem in 14. marcem 2017. Ti datumi se nahajajo v koordinatnih celicah. B4. in D4.. Vzpostavimo kazalec v katerem koli elementu praznih listov, kjer želimo videti rezultate izračuna, in zapišite naslednjo formulo:
Ukazi (D4; B4; "D")
Kliknite na Vstopite in dobite končni rezultat štetja 74 . Dejansko med temi datumi leži 74 dni.
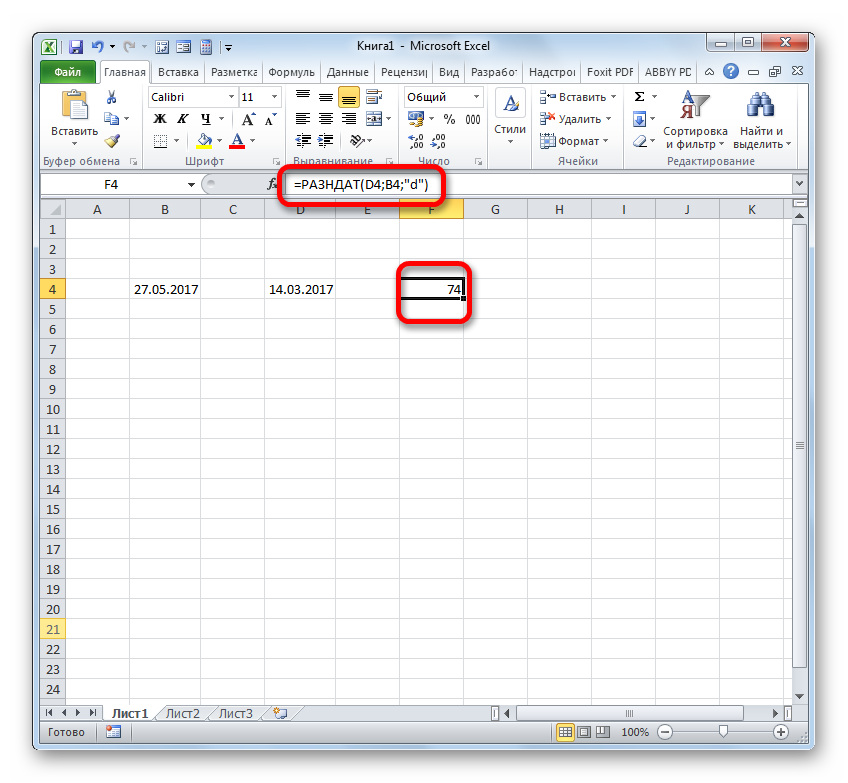
Če je treba odšteti enake datume, vendar brez vstopa v celice pločevine, nato v tem primeru uporabljamo naslednjo formulo:
Ukazi ("03/14/2017"; "05/27/2017"; "D")
Ponovno pritisnite gumb Shake. Vstopite. Kot smo videli, je rezultat naravno enak, pridobljen le malo na drug način.

Metoda 4: Čas
Sedaj smo se približali študiji algoritma za odštevanje časa v Excele. Glavno načelo ostaja enako kot pri odštevanju datumov. Morate odvzeti zgodaj od kasnejšega časa.
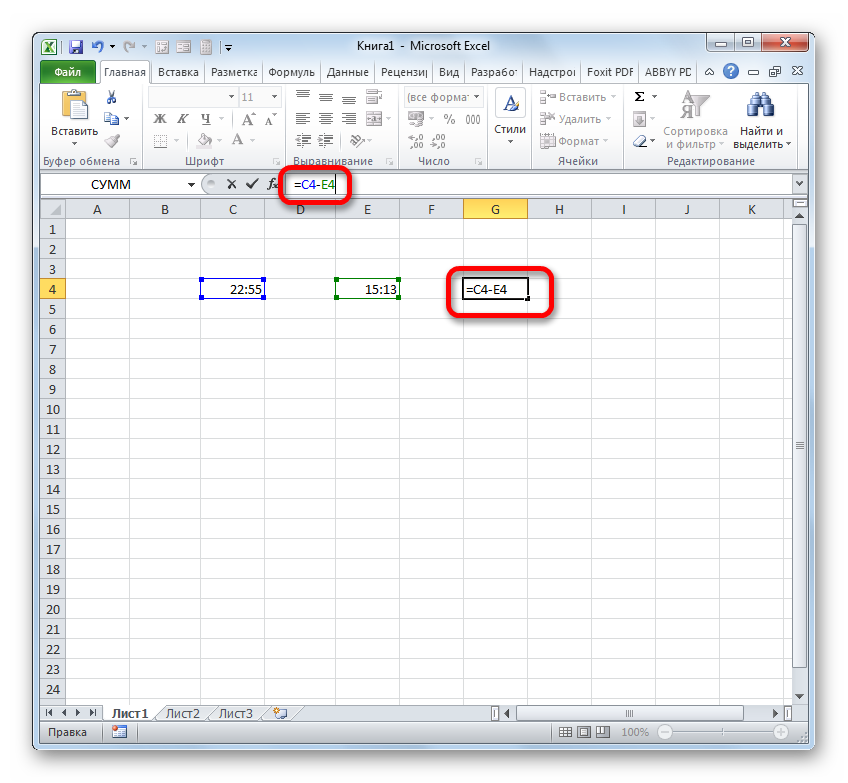
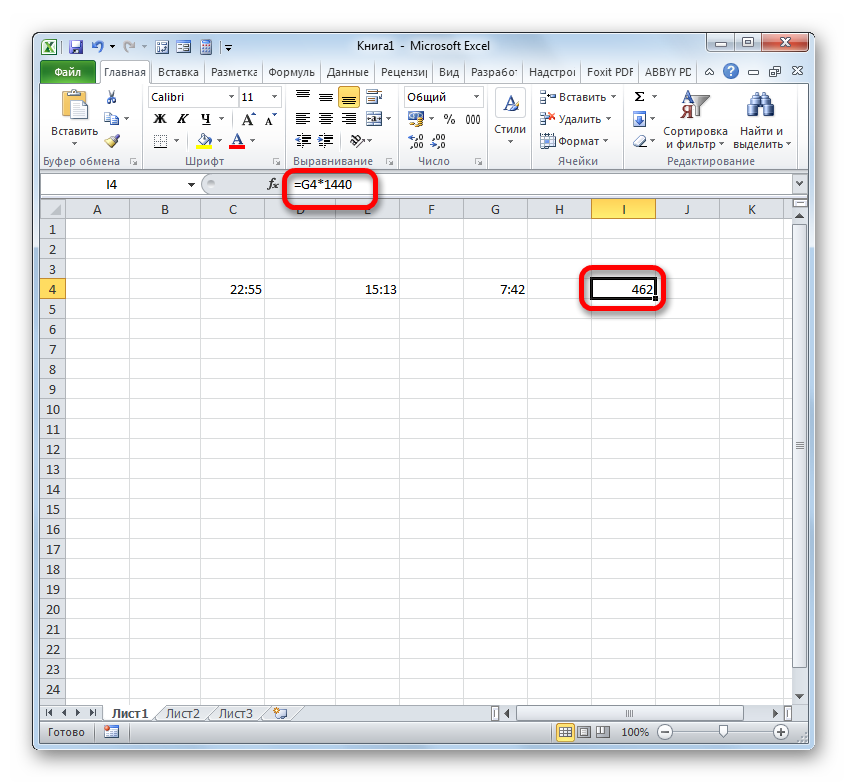
Kot smo videli, je nianse štetja razlika v Excelu odvisna od tega, kako uporabnik deluje s formatom podatkov. Toda kljub temu, splošno načelo Pristop k temu matematičnemu ukrepanju ostaja nespremenjen. Potrebno je, da se razlikuje od ene številke. To uspe doseči z matematičnimi formulami, ki se uporabljajo na podlagi posebne sintakse Excel, kot tudi z uporabo vgrajenih funkcij.