Kako narediti portretno orientacijo. Pokončna in ležeča orientacija papirja.
Ni vedno word dokument bi moral biti popolnoma enak. Zlasti na različnih straneh je mogoče nastaviti različne pisave, velikosti itd., poleg tega pa se lahko v enem dokumentu uporabljajo ležeče in knjižne strani. V enem od predhodno napisanih materialov sem že govoril o tem, kako narediti eno knjižno stran v tem urejevalniku besedil. Kot razumete, je zdaj na vrsti, da govorimo o ravno nasprotnem procesu: kako narediti eno stran ležečo v wordu. Načeloma so ta dejanja med seboj zelo podobna, vendar še vedno ne brez nekaterih razlik.
Če ima dokument eno stran
Zelo enostavno je narediti ležečo eno stran, če dokument ne vsebuje nobene druge strani poleg nje. V tem primeru morate izvesti le nekaj klikov. Prvi je, da greste v razdelek »Postavitev strani«. Od tam pojdite v blok Page Setup, kjer je gumb Orientation. Po kliku nanjo se pred vami prikažeta dve vrstici z napisoma "Knjiga" in "Pokrajina". Jasno je, da izberete drugo vrstico in stran dobi vodoravni pogled.
Če ima dokument veliko strani
Če je v dokumentu veliko strani in morate narediti ležečo le eno ali nekaj, vam zgornji način ne ustreza. Dejstvo je, da boste z njegovo uporabo naredili vse strani pokrajine dokumenta in tega ne potrebujete. Kaj storiti? Sledite mojim priporočilom:
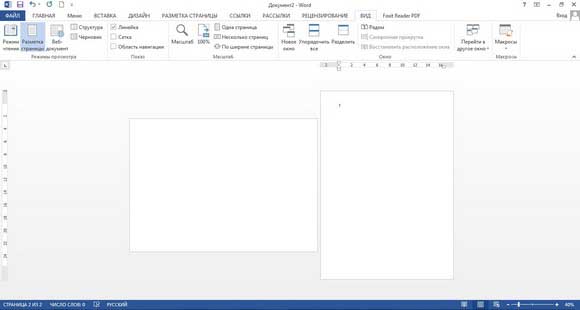
Če ima vaš dokument več kot dve strani, sledite istim korakom. To pomeni, da najprej naredite celoten dokument vodoravno, nato pa strani, ki bi morale biti v portretna orientacija, jih ročno vrnete v prvotno obliko.
Priznam, da se sliši nekoliko zmedeno, a v resnici celoten postopek ne vzame veliko časa, vsa dejanja se izvajajo hitro in preprosto. - eden izmed preprostih pisarniških programov. Poskusite delati v njem!
Urednik Microsoft Word omogoča ustvarjanje in obdelavo besedil na listih različnih formatov in orientacij (mesto strani, kjer njena širina presega dolžino, se imenuje ležeča orientacija).
Zasnova širokih miz, pa tudi postavitev figur in fotografij pogosto zahtevajo spremembo orientacije strani iz pokončne v ležečo. To lahko storite z ukazom menija "Postavitev strani" -> "Orientacija" -> "Leževina". Ta ukaz bo spremenil postavitev listov za celoten dokument.
Vendar pa je možno narediti eno stran v Wordovi pokrajini, ostale pa bodo ostale v običajni obliki. To se naredi na več načinov.
Hitra navigacija po članku
Spreminjanje možnosti strani
Privzeto so strani v Wordu v pokončni usmerjenosti. V Wordu 2007 in novejših lahko naredite en list ležeče kjer koli v dokumentu. To bo zahtevalo:
- Postavite kazalec na stran, ki se nahaja pred tisto, katere usmerjenost je treba spremeniti;
- V menijski vrstici izberite ukaz »Postavitev strani«;
- V skupini »Nastavitev strani« kliknite puščico v spodnjem desnem kotu;
- V oknu, ki se odpre, na zavihku "Robovi" izberite "Orientation" -> "Landscape" in uporabite izbrane nastavitve na koncu dokumenta;
- Nastavite kazalec na naslednjo stran;
- Ponovite zaporedje dejanj, pri čemer izberete pokončno orientacijo namesto ležeče (z uporabo ukaza do konca dokumenta bo ostala samo ena ležeča - prejšnja stran);
- Po potrebi naredite več ležečih strani v različnih delih dokumenta (zgornje zaporedje dejanj je treba izvesti od zgornje strani).
Ustvarjanje razdelkov v besedilu
Wordov dokument je lahko sestavljen iz ločenih razdelkov, od katerih mora biti vsak oblikovan neodvisno od drugih. Razdelek se lahko začne na novi ali trenutni strani. Če želite ustvariti razdelek v dokumentu, morate:
- Postavite kazalec na začetek strani, katere usmerjenost naj se spremeni v ležečo;
- Zaženite ukaz »Postavitev strani« -> »Prelomi« -> »Prelomi razdelkov« -> »Naslednja stran« (podoben rezultat bo dosežen pri izbiri lokacije preloma na trenutni strani in ne na naslednji strani);
- Ponovite te korake tako, da postavite kazalec na konec te strani (posledično bodo ustvarjeni trije novi razdelki, od katerih bo vsak predmet ločenega oblikovanja);
- Izberite vklopljeno ta list"Orientacija" -> "Ležeče" (vse ostale strani bodo ostale v pokončni usmerjenosti).
Pri delu z urejevalnikom besedil Word se uporabniki pogosto soočajo s potrebo po izdelavi ležeča stran. Včasih je treba celoten dokument pretvoriti v ležečo obliko, včasih pa samo eno stran v ležečo obliko, medtem ko morajo preostale strani dokumenta ostati v pokončni usmerjenosti. V tem članku si bomo ogledali oba primera in govorili o tem, kako narediti ležečo stran v Wordu.
Če želite v Wordu narediti ležečo stran, morate odpreti dokument in iti na zavihek »Postavitev strani«. Tukaj morate klikniti na gumb "Orientation" in v spustnem meniju izbrati "Landscape".
Ta metoda pretvori celoten dokument v ležečo orientacijo. Toda pogosto obstajajo situacije, ko morate v Wordu narediti samo eno ležečo stran. V tem primeru preprost klik na gumb "Orientacija" ne bo dovolj. Nato bomo obravnavali dva načina za rešitev te težave hkrati.
Metoda številka 1. Kako narediti eno ležečo stran v Wordu s pomočjo "Nastavitev strani".
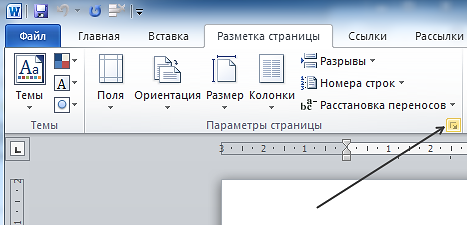
Metoda številka 2. Kako narediti eno ležečo stran v Wordu s pomočjo "Prelomi razdelkov".
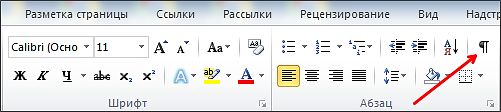
Če imate vprašanja o tem, kako narediti ležečo stran v Wordu, jih vprašajte v komentarjih pod tem člankom.
Ko sestavljate diagrame, tabele ali diagrame poteka, jih je bolj priročno prikazati v ležeči obliki. Ta vrsta dokumenta je primerna tudi za razvrščanje slik ali kadar je treba informacije postaviti na eno stran, v pokončni orientaciji pa preprosto ne ustreza. Potem je smiselno spremeniti usmerjenost strani v ležečo. V Wordu so privzeto vse strani dokumenta nastavljene v pokončni usmerjenosti. To lahko enostavno spremenite v MS Wordu.
Članek bo prikazal primer preoblikovanja lista v ležečo v MS Word 2016. Čeprav ni veliko razlike od prejšnjih različic MS Word.
Kaj potrebujete za izdelavo ležečega lista v Wordu
Če želite spremeniti lokacijo dokumenta v Wordu iz pokončne v ležečo, morate:
- ustvariti nov dokument. Če želite to narediti, z desno tipko miške kliknite namizje ali posebej ustvarjeno mapo;
- v meniju, ki se prikaže, izberite "Ustvari", v spustnem podmeniju izberite " Microsoftov dokument beseda";
- Odpri;
- v dokumentu, ki se odpre, pojdite na zavihek »Postavitev« ali »Postavitev strani« v starejših različicah Worda;
- na zavihku odprite meni »orientacija« in izberite »pokrajina«.
Vse, stran dokumenta je pripravljena.
Če govorimo o predhodno ustvarjenem dokumentu, ga morate samo odpreti in izvesti enake manipulacije kot z novim dokumentom.
Pomembno je, da ne pozabite shraniti sprememb v datoteko.
Kako narediti ležeči list v Wordu iz samo ene strani dokumenta
Če ima dokument več kot eno stran in je treba samo eno narediti ležečo:
- Postavite utripajoč kazalec na želeno stran.
- Pojdite na zavihek "Postavitev" ali "Postavitev strani".
- Kliknite na majhno puščico, ki se nahaja v spodnjem desnem kotu prvega dela menija »Postavitev«.
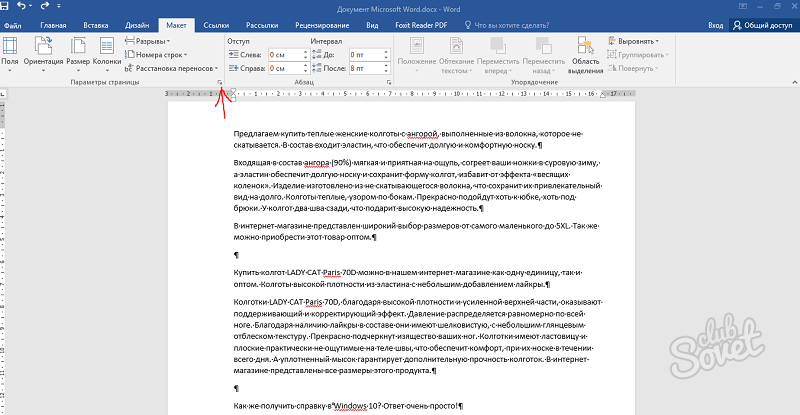
- Na dnu okna izberite "Uporabi za trenutni razdelek" in na vrhu izberite želeno usmerjenost dokumenta.
- Pritisnemo OK.
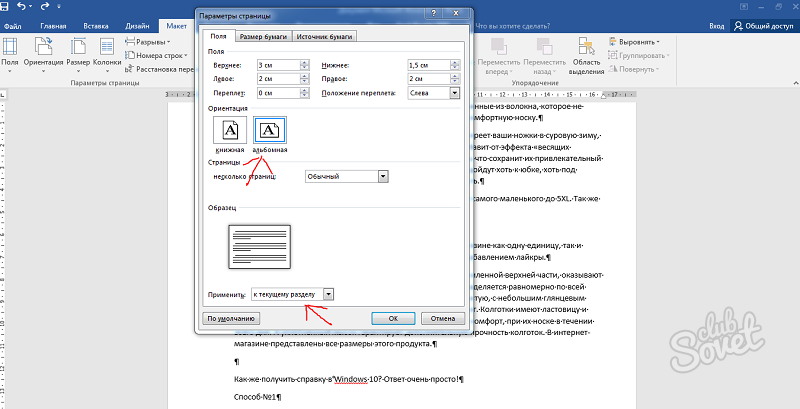
Ko je potrebno narediti ne eno, ampak več strani v pokrajini dokumenta, potem ta postopek izvedemo za vse potrebne strani.
MS Word je odlično orodje za delo z dokumenti, zelo enostavno je spremeniti obliko orientacije strani iz pokončne v ležečo. To je mogoče storiti v samo dveh klikih. Pojdite na zavihek "Postavitev" in izberite želeno usmeritev.
Nastavitev ležeče orientacije lista je ena najpogostejših nalog, s katerimi se uporabniki soočajo pri delu z urejevalnikom besedil Word. V nekaterih primerih morate spremeniti usmerjenost lista za celoten dokument, v nekaterih primerih pa samo za eno ali več strani. Če se tudi vi soočate s podobno težavo, vam bo ta članek koristen. Tukaj se lahko naučite, kako to storiti ležeči list v Wordu 2003, 2007, 2010, 2013 in 2016. Naučili se boste tudi, kako narediti ležeči list na samo eni strani dokumenta.
Kako narediti ležeči list v Wordu 2003
Če želite v Wordu 2003 narediti ležeči list, morate za to odpreti meni »Datoteka« in tam izbrati element »Nastavitev strani«.
To bo odprlo okno Page Setup. Tukaj morate izbrati orientacijo lista "Leževina" in klikniti gumb "V redu".

Tako boste lahko izdelali ležeče liste v celotnem dokumentu Word 2003.
Kako narediti ležeči list v Wordu 2007, 2010, 2013 in 2016
V Wordu 2007, pa tudi v modernejših različicah tega urejevalnika besedil, se uporablja tako imenovani vmesnik traku. To je vmesnik, v katerem so vsa orodja razdeljena na več zavihkov.
Če torej uporabljate sodobno različico urejevalnika besedil Word, in sicer Word 2007, 2010, 2013 in 2016, morate za izdelavo ležečega lista izvesti nekoliko drugačne operacije. Najprej morate iti na zavihek "Postavitev strani". Tukaj so prikazana vsa glavna orodja za upravljanje. videz strani. Med drugim je tu gumb "Orientation", s klikom na katerega lahko izberete eno od dveh možnosti: "Portret" ali "Landscape".

Če izberete možnost »Ležeče«, boste pretvorili vse liste dokumenta Word 2007 (ali 2010, 2013, 2016) v ležečo usmerjenost.
Kako narediti ležeči list v Wordu samo eno stran
Če želite, bo to nekoliko težje kot pretvorba celotnega dokumenta v ležečo orientacijo. Konec koncev bo to zahtevalo razdelitev dokumenta na dele. Spodaj bomo prikazali, kako je to storjeno na primeru trakastega vmesnika Word 2007, 2010, 2013 in 2016. Toda to navodilo bo uporabno tudi, če imate Word 2003, saj se tam uporablja isti princip.
Torej, najprej morate omogočiti prikaz nenatisljivih znakov. Tako bo delo z odseki veliko lažje.
Naslednji korak je postavitev prelomov odsekov. Če želite v Wordu narediti ležeči list samo na eni strani, morate pred to ležečo stran in za ležečo stranjo vstaviti tako imenovani "prelom razdelka". Če želite to narediti, postavite kazalec na stran, ki je pred ležečo stranjo, pojdite na zavihek "Postavitev strani", kliknite gumb "Prelomi" in izberite element "Naslednja stran". Nato postavite kazalec na konec strani, ki jo želite postaviti ležeče, in znova nastavite prelom razdelka za naslednjo stranjo na enak način.

Po tem postavite kazalec na stran, ki jo želite narediti ležeče, in spremenite njeno usmerjenost v ležečo.

Če ste naredili vse pravilno, boste prejeli ležeči list samo za eno stran in ne za celoten Wordov dokument. Po tem lahko izklopite prikaz nenatisljivih znakov in nadaljujete z delom z dokumentom kot običajno.