Po inštalácii zvukového ovládača nie je žiadny zvuk. Čo robiť, ak zvuk zmizne na počítači.
Ak ste sa raz zapol počítača, systém systému Windows, všetky aplikácie fungujú, a neexistuje žiadny zvuk, prepracovať ho, mohlo by to byť horšie. Je lepšie, ak zvuk nefunguje v počítači, ktorý sa vôbec nezapne.
Čo by sa mohlo stať? Jeden z dvoch alebo ťažkostí softvéralebo zlyhalo železo.
Postup na nájdenie príčiny neprítomnosti zvuku na počítači
Po prvé, pozrite sa na pravou spodnou časťou obrazovky - ikona reproduktora by nemala byť prekrížená. Ak prekročili - s najväčšou pravdepodobnosťou, zvuk bol omylom zakázaný. Kliknite na ikonu reproduktora a znova ho zapnite. Zároveň skontrolujte nastavenia. Zvuk nebude inštalovaný s nulovými indikátormi na výstupnom výkone.
Teraz sa pozrite na samotných rečníkov. Na jednom z nich by mal byť indikátor napájania osvetlený. Ak nie svietiť - spojovacie vodiče vypadli alebo spínače sú vypnuté na reproduktoroch. Skontrolujte a povolte, či je všetko vypnuté.
Ak sa na reproduktoroch nachádzajú ovládacie prvky hlasitosti, skontrolujte, či sú opuchnuté na nulu. Maximum. Ak chcete nakoniec overiť správnosť reproduktorov, pripojte ich do iného zdroja. Alebo naopak vypnite reproduktory z počítača a pripojte slúchadlá.
Ak sa na osvedčených zariadeniach, zvuk po tom, čo sa objaví - porucha v samotných rečníkoch. Môžete urobiť málo na vlastnú päsť. Najviac - nahradiť roztrhané drôty. Ak sú drôty bezpečné a konzervované - zostáva dať rečníkovi opraviť alebo kúpiť nové, ktoré za dnešné ceny stojí o to isté. Kúpou novej dynamiky máte možnosť zlepšiť kvalitu zvuku. A okrem toho, šetrí čas a ušetrite nervy.
Zvuk nefunguje v počítačových problémoch
Novo pripojené zariadenie často vstupuje do konfliktu s predtým nainštalovaným. Podľa tohto počítača môže "ticho". Nepripojili nič posledné dni? Alebo nastaviť nové programy z pochybných zdrojov? Počítačové vírusy sú často dôvodom na zmiznutie zvuku.
- Zapnite antivírus a strávte úplné skenovanie systému.
- Spustite pomôcku čistenia a odstráňte odpadky a zbytočné súbory.
- Otvorte rozhranie obnovenie systému a nájdite vhodný nárazový bod. Skontrolujte, či sa systém vrátite do jedného z predchádzajúcich štátov. V procese obnovy sa stratia alebo poškodené súbory obnovia. A zbytočné - odstránené. Po obnovení sa môže zvuk zobraziť.
- Ak sa zvuk nezobrazí po obnovení systému - Skontrolujte, či počítač zistí pripojený. Otvorte ovládací panel a nájdite manažér zariadenia. Ak je k dispozícii dynamika v zozname pripojených zariadení, vodič môže byť poškodený. Ak namiesto názvu výrobcu reproduktorov v zozname Správca zariadení nájdete výkričnú značku v žltom trojuholníku - je pravdepodobné, že počítač prestal nájsť pripojené reproduktory.
- Vypnite počítač. Odpojte a znova pripojte reproduktory. Možno zlý kontakt v spojení. Zapnite počítač. Samotný systém musí zistiť novo pripojené zariadenie. Potom sa automaticky spustí Sprievodca pripojením nového hardvéru.
Každopádne nie je žiadny zvuk? Snažte sa znova nainštalovať ovládače. Ak to chcete urobiť, prihláste sa do správcu zariadení, nájdite kartu audio vybavenia. Teraz nájdite a kliknite na tlačidlo Odstrániť ovládač.

Kde získať nové ovládače zvukových kariet? Tu sú tu tri možnosti:
- Vodiči sú už v počítači. Potom potrebujete len kliknúť na tlačidlo Install Driver.
- Stiahnite si ovládače na stránke výrobcu lokality alebo základná doska, ak je zvuk zabudovaný.
- Ak máte inštaláciu windows diskMôžete si odtiaľ stiahnuť ovládače.
Opäť nič? Radikálny nástroj zostáva - úplne preinštalovaný systém Windows. Najčastejšie, ak poradie so zariadením po aktualizácii systému, všetko začne fungovať normálne.
Niekedy existujú konflikty medzi softvérom. Ak chcete overiť túto možnosť, v procese sťahovania systému Windows sa pokúste najprv nainštalovať presne ovládače vodiča.

Keď sú ovládače nainštalované pre iné zariadenia, postupujte podľa zvuku. Akonáhle problém začne zvukovým sprievodom - to znamená, že zariadenie, pre ktoré boli ovládače práve stiahnuté, a je príčinou konfliktu.
Zvuková karta
Ak ste sa všetci postupne skontrolovali, všetko sa ukázalo dobre - problém zostáva v samotnej zvukovej karte alebo poruchy v jeho pripojení.
Ak chcete spustiť, skontrolujte, či je karta správne zapnutá.
Skontrolujte konektory - neexistuje žiadne fyzické poškodenie.
Vyberte kartu a opatrne vyčistite kontakty z prachu a oxidov. Vložte a znova skontrolujte.
Predstavte si, že táto situácia, ako obvykle patrí počítač, ale namiesto príjemnej preplnenia melódie vás víta len HU z jednotky pracovného systému. Žiadny zvuk na vašom počítači! Čo robiť, prečo Zvuk na počítači zmizol? Tento článok sa zaoberá hlavným príčin a spôsobov, ako ich odstrániť. Zistíte, že odpoveď na vašu otázku, menovite krok za krokom zotavenie zvuku na počítači.
Tu je taká otázka - prečo nie je žiadny zvuk? A kde je odpoveď a niektoré inštrukcie na to, aby ste ho našli?
Prečo žiadny zvuk na počítači?
Dôvodom pre nedostatok zvuku na počítači môže byť len v prostredí hardvéru alebo programu. To znamená, že buď máte chybné komponenty, alebo máte problémy v nastaveniach operačného systému alebo jednotlivých programov. Nezáleží na operačnom systéme. Podobné incidenty sa môžu stať so systémom Windows XP, zvuk sa môže stratiť v Linuxe a dokonca v najnovší systém Windows 7. Znak, slúchadlá a zvuková karta môžu byť najmodernejšou a drahšou.
Ako obnoviť zvuk v počítači?
Po prvé, musíte zistiť príčinu chýbajúceho zvuku v počítači. Môžete to urobiť niekoľkými spôsobmi, a mali by ste začať s najjednoduchším.
Takže obnovenie zvuku je krok. Každý nasledujúci krok vás priblíži k výsledku.
jeden). Skúste počítač reštartovať, je možné, že zvuk sa zobrazí, keď sa spustí operačný systém. Toto sa nachádza.
2). Skontrolujte, či je vložená zástrčka reproduktorov v zásuvke. Keď je zakázané, pripojte zástrčku do zásuvky.
3). Skontrolujte prepínač reproduktorov, nie je vypnutý. Zapnite zvuk na reproduktoroch otáčaním gombíka v smere hodinových ručičiek. Na stĺpci by mal byť LED na stĺpci s gombíkom regulátora (sú prakticky všetky modely).

Či sú stĺpce zahrnuté - zvyčajne napájanie sily na jednom z nich
štyri). Zobrazenie panela úloh a nájdite ikonu reproduktora. Nemalo by sa krížiť. Ak áno, potom zapnite zvuk jednoduchým kliknutím na tlačidlo "Povoliť zvuk".
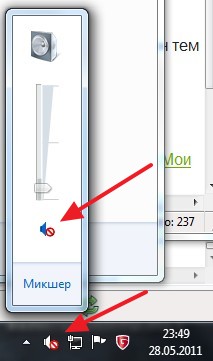
Zakázaný zvuk na pracovnej ploche. Na znak
päť). Skontrolujte úroveň reproduktorov, môže sa znížiť na plné minimum - na nulu. Ak je zvuk eliminovaný, je ľahké zvýšiť posuvníkov na požadovanú úroveň.
6). Skontrolujte výkon stĺpcov na ľubovoľnom zdroji zvuku. Na prehrávači, na telefóne, na inom počítači. Ďalším počítačom môže byť notebook, váš alebo vašu súdnicu.
7). Skontrolujte manažér zariadenia pre neznáme zariadenia. Takéto zariadenie sa zobrazí s ikonou výkrihu. Môžete otvoriť správcu zariadení tak: Štart -\u003e Ovládací panel -\u003e Systém a bezpečnosť -\u003e V počítači "Systém" Nájdite nápis "Správca zariadení". Všetky zariadenia, ktoré by mali byť v tomto okne identifikované, nemali by existovať žiadne výkričník. Ak je taký odznak, musíte nainštalovať ovládač na zvuk.

Dôvodom pre nepracovný zvuk je možné zistiť v správcovi úloh
osem). Nainštalujte ovládače zvuku. Zvukový procesor môže byť zabudovaný do základnej dosky alebo byť inštalovaný na samostatnom počuvom poplatku. Stiahnite si ovládače z webovej stránky výrobcu stránok alebo procesora.
deväť). Skúste vložiť dobre bežiacu zvukovú kartu do systémovej jednotky. Môžete si ho vziať do súdnej súpravy na chvíľu. Ak sa problém rozhodne týmto spôsobom, skúste vykonať ďalší krok alebo kúpiť novú zvukovú kartu.
10). Pokúste sa obnoviť predchádzajúci bod obnovenia v operačnom systéme. V systéme Windows 7 sa toto softvérové \u200b\u200bprostredie nachádza v ponuke "Štart -\u003e Všetky programy" -\u003e Standard -\u003e Service -\u003e Obnovenie systému.
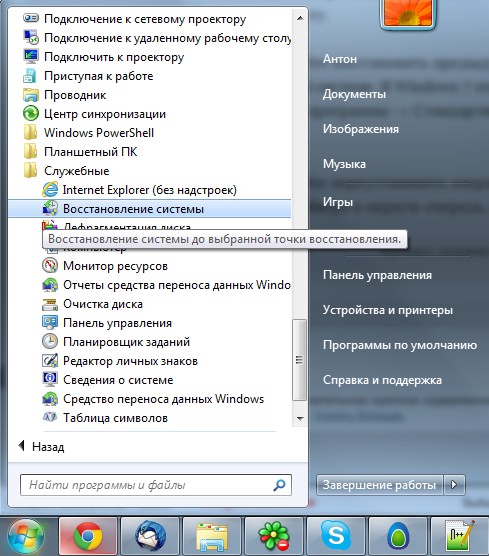
Keď zvuk zmizol, je možné obnoviť systém z bodu obnovy. Zrazu sa objaví zvuk.
jedenásť). Skúste preinštalovať operačný systém. A najprv nainštalujte ovládače zvuku, ihneď po ovládačech na základných doskách. Možné sú konflikty zariadenia. Ak sa zobrazí zvuk, potom postupne nainštalujte zariadenie a programy ďalej. Zvuk môže spadnúť do najkrajšieho momentu. Môže to byť konflikt alebo vybavenie alebo softvérový konflikt.
12). Ak nič pomáha a zvuk sa nezobrazí na počítači, jedinou možnosťou je kontaktovať špecialista, alebo niesť počítač do servisného dielne.
Čo ak nie je zvuk na počítači alebo zvuk?
Predtým, než začnete niečo konať, pamätajte si, čo ste urobili včera, keď fungoval zvuk na počítači. Aké programy ste boli nainštalovaný v počítači, možno problém sa rozhodne, či ho odstránite. Alebo možno vymazali požadovaný súbor. z počítača. Ak ste to takto neurobili, potom urobte vyššie uvedené kroky. Určite vám pomôžete. V ponuke Štart sa môžete pokúsiť použiť aj sekciu "Pomoc a podpora".

Sekcia certifikátu a podpory - hudba a zvuk, pomôžu nájsť a eliminovať príčinu nedostatku zvuku.
Ak je zvuk tichý, scribál alebo niečo iné, skúste vykonať manipuláciu so zvukovým ladením. A možno ste práve pridali nejaký druh efektu na zvuk, čo je dôvod, prečo váš zvuk na počítači ide ako cez potrubie, zvitky a hity.
Ak nie je žiadny zvuk len v určitom špecifickom programe, musíte sledovať nastavenia tohto programu. Môžete tiež jednoducho preinštalovať program, zvuk sa určite zobrazí.
Nepatria do zúfalstva. Všetko je vyriešené, všetko vo vašich rukách. Dnes si môžete kúpiť jednoduchú zvukovú kartu skôr lacnú a dovoliť si všetku normálnu osobu.
Dobrý deň.
Tento článok na základe osobná skúsenosť, Je to druh zberu dôvodov, kvôli ktorému zvuk nemôže zmiznúť. Mimochodom, môže byť ľahko odstránený! Ak chcete začať, je potrebné rozlišovať, že zvuk sa môže dodržiavať na softvérové \u200b\u200ba hardvérové \u200b\u200bdôvody. Napríklad skontrolujte funkčnosť stĺpcov na inom počítači alebo audio / video technike. Ak pracujú a zvuk - potom s najväčšou pravdepodobnosťou pre softvérovú časť počítača (a tu podrobnejšie).
A tak, pokračujte ...
1. Nepracované stĺpce (často riadiace a zlomené káble)
Toto je prvá vec, ktorú musíte robiť pri nastavení zvuku a reproduktorov na počítači! A potom, niekedy poznáte takéto incidenty: prídete, aby ste pomohli človeku vyriešiť otázku so zvukom a ukáže sa, že zabudnete na drôty ...
Okrem toho ste ich mohli pripojiť na vstup. Faktom je, že na zvukovej karte je niekoľko výstupov: pre mikrofón, pre stĺpce (slúchadlá). Zvyčajne pre mikrofón je výstup pokrytý ružovou farbou, pre stĺpce - zelená. Venujte pozornosť! Tiež tu je malý článok, na základe toho bola táto otázka podrobnejšie rozobratá.

Obr. 1. Kábel na pripojenie stĺpcov.
Niekedy sa stáva, že vstupy boli silne opotrebované, a musia sa mierne opraviť: aby ste sa zobrali a vložili znova. Môžete tiež vyčistiť počítač z prachu, súčasne.
Tiež si uvedomte, či sú zahrnuté stĺpce. Na prednej strane mnohých zariadení si môžete všimnúť malý LED, že signalizuje, že stĺpce sú pripojené k počítaču.

Obr. 2. Tieto stĺpce sú zahrnuté, pretože zelená LED na prístroji.
Mimochodom, ak v stĺpcoch pridajte maximálny objem v reproduktoroch, môžete počuť charakteristiku "hiss". Zaplaťte túto pozornosť. Napriek elementárnosti, vo väčšine prípadov sú problémy len s týmto ...
2. Zvuk je odstránený v nastaveniach
Druhá vec, ktorú treba urobiť, je skontrolovať a či je všetko v poradí s nastaveniami počítača, je možné, že zvuk je znížený v systéme Windows, zvuk je minimalizovaný alebo vypnutý v ovládacom paneli AUDIO. Možno, ak je jednoducho nevyvážený, je tu zvuk - hrá veľmi slabo a jednoducho nie je počuť.
Ukazujeme nastavenie v príklade systému Windows 10 (v systéme Windows 7, 8, bude všetko podobné).
1) otvorené ovládací panel, Ďalej choďte do časti " zariadenia a zvuky".
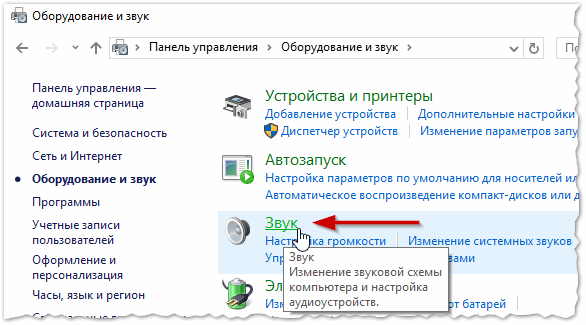
3) Na karte "Zvuk" sa majú zobraziť zvukové zariadenia (vrátane stĺpcov, slúchadiel) pripojených k počítaču. Vyberte požadované reproduktory a kliknite na ich vlastnosti (pozri obr. 4).
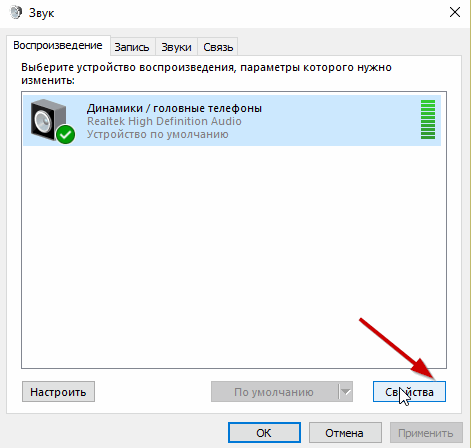
4) V prvej karte, ktorá pred vami otvorí ("Všeobecné"), musíte sa pozorne pozerať na dve veci:
- - Je určené zariadenie?, Ak nie - potrebujete na to ovládače. Ak nie sú, používajte jednu z pomôcok, pomôcky súčasne a odporúča, aby ste si stiahli požadovaný ovládač;
- - Pozrite sa do spodnej časti okna a či je zariadenie povolené. Ak nie - potom ho nezabudnite.
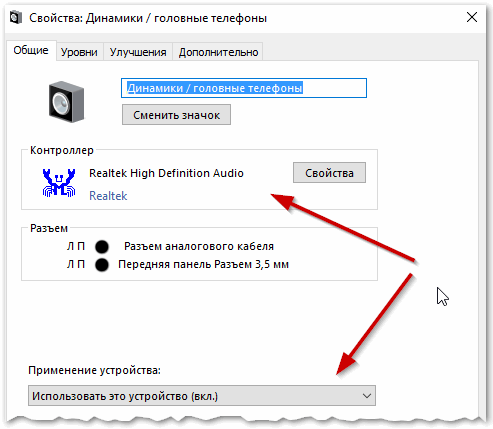
5) Bez zatvorenia okna prejdite na položku Nasledujúce "Úrovne". Pozrite sa na úroveň hlasitosti, musí existovať viac ako 80-90%. Aspoň dovtedy, kým nebudete mať zvuk a potom nastavte (pozri obr. 6).
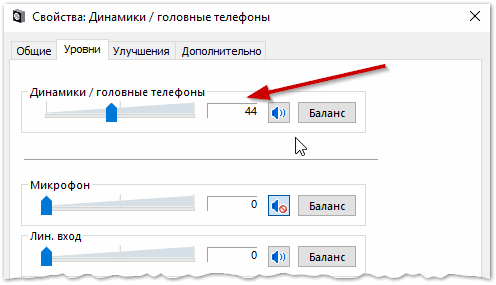
Obr. 6. Úrovne zväzku
6) V karte "Rozšírená" Špeciálne tlačidlo Ak chcete skontrolovať zvuk - keď kliknete na vás, mali by ste hrať krátku melódiu (5-6 sekúnd). Ak ho nepočujete, prejdite na nasledujúcu položku, uložte nastavenia.
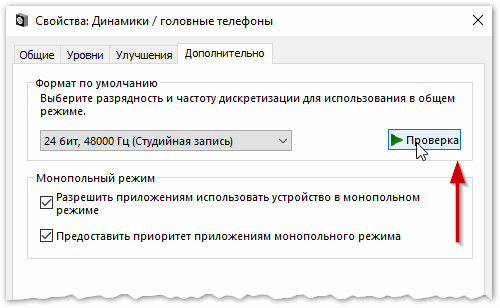
Obr. 7. Kontrola zvuku
7) Mimochodom, opäť ísť na " ovládací panel / Zariadenie a zvuky"A OTVORENÉ" nastavenia hlasitosti", ako je znázornené na obr. 8.
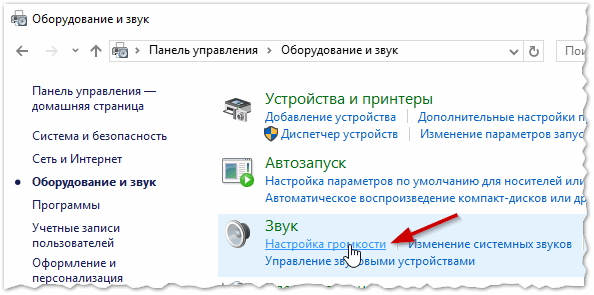
Tu máme záujem, a či sa zvuk nezníži minimálne. Mimochodom, v tejto karte, zvuk dokonca aj určitého typu môže byť znížená napríklad celá, ktorá je počuť v prehliadači Firefox.

8) A posledný.
V pravom dolnom rohu (vedľa hodín) sú tiež nastavenia hlasitosti. Skontrolujte, či je tu normálna úroveň hlasitosti a reproduktor nie je vypnutý, ako v spodnej časti dna. Ak je všetko v poriadku, môžete sa presunúť do klauzuly 3.
Obr. 10. Nastavenie hlasitosti na počítači.
DÔLEŽITÉ! Okrem tohoto nastavenia systému Windows, Uistite sa, že ste venovali pozornosť objemu samotných rečníkov. Možno je regulátor minimálny!
3. Žiadny vodič na zvukovej karte
Najčastejšie existujú problémy s ovládačmi pre video a zvukové karty na počítači ... to je dôvod, prečo je tretí krok na obnovenie zvuku skontrolovať ovládače. Možno, že tento problém by ste mohli odhaliť v predchádzajúcom kroku ...
Určiť, či je všetko v poriadku s nimi, choďte na správca zariadení. Pre tento objav ovládací panel, Ďalej otvorte kartu " Zariadenie a zvuk"A potom beh správca zariadení. Je to veľmi rýchly spôsob (Pozri obr. 11).

V správcovi zariadení máme záujem o kartu " Zvuk, hra a video zariadenia". Ak máte zvukovú kartu a je pripojená: tu by sa mala zobraziť.
1) Ak sa zariadenie zobrazí a svieti výkričník žltý znak (alebo červený) - to znamená, že ovládač funguje nesprávne, alebo nie je nainštalovaný vôbec. V tomto prípade musíte prevziať verziu ovládača. Mimochodom, rád by som používal program - zobrazí sa nielen model zariadenia vašej karty, ale tiež mi povedzte, kde na to, aby ste si stiahli potrebné ovládače.
Vynikajúci spôsob aktualizácie a kontroly ovládača je použitie pomôcok pre automatickú aktualizáciu a vyhľadávanie ovládačov pre akékoľvek vybavenie v počítači :. Vysoko odporucany!
2) Ak existuje zvuková karta, ale Windows to nevidí ... Môže byť niečo. Je možné, že zariadenie nie je správne, alebo ste ho zle pripojili. Odporúčam písať počítač z prachu, aby ste spustili, vyfúknite slot, ak zvuková karta nemá vstavaný. Všeobecne platí, že v tomto prípade je problém s najväčšou pravdepodobnosťou s hardvérou časťou počítača (alebo v skutočnosti, že zariadenie je vypnuté do systému BIOS, pozri trochu nižšie v článku).
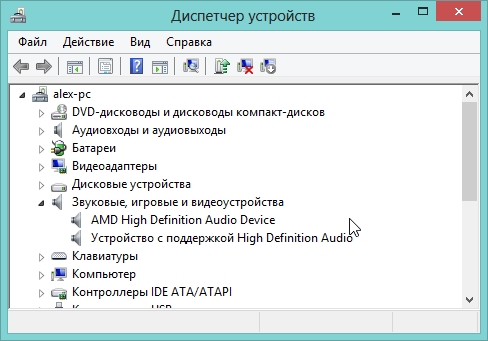
Obr. 12. Správca zariadení
Má tiež zmysel aktualizovať svojich vodičov alebo nainštalovať ovládač inej verzie: starší alebo novší. Často sa stáva, že vývojári nie sú schopní poskytnúť všetky možné počítačové konfigurácie a je možné, že vo vašom systéme niektoré vodiči sú v rozpore s ostatnými.
4. Žiadne kodeky na audio / video
Ak máte zvuk, keď povolíte počítač (môžete počuť, napríklad okná pozdrav), a keď povolíte niektoré video (AVI, MP4, DIVX, WMV atď.) - Problém je buď vo video prehrávači alebo v kodekoch alebo v samotnom súbore (možno je pokazený, skúste otvoriť ďalší video súbor).
1) Ak sa odporúča problém s videom prehrávačom nainštalovať iný a vyskúšajte. Napríklad hráč - poskytuje vynikajúce výsledky. Už má vstavané a optimalizované kodeky pre svoju prácu, takže to môže otvoriť väčšinu video súborov.
2) Ak sa odporúča problém s kodekmi, aby urobili dve veci. Prvým z nich je odstrániť vaše staré kodeky zo systému úplne.
A druhý, nainštalujte kompletnú sadu kodekov - K-Lite Codec Pack. Po prvé, v tomto balíku je vynikajúci a rýchly prehrávač prehrávač médií, po druhé, všetky najobľúbenejšie kodeky, ktoré otvárajú všetky najobľúbenejšie video a audio formáty, budú nainštalované.
Článok o kodekoch K-Lite Codec Codecs a ich správnu inštaláciu:
Mimochodom, je dôležité nielen inštalovať ich, ale aby ich správne zistili, t.j. Plný set. Ak to chcete urobiť, stiahnite si úplnú sadu a počas inštalácie vyberte režim "LOTY SUFF" (viac podrobností o tom v článku o kodekoch - odkaz je mierne vyšší).
![]()
Obr. 13. Nastavenie kodekov
5. Nesprávne nakonfigurované bios
Ak máte vstavanú zvukovú kartu - skontrolujte nastavenia systému BIOS. Ak je zvukové zariadenie vypnuté v nastaveniach - sotva si ho môžete dostať do práce v systéme Windows. Úprimne povedané, zvyčajne tento problém je zriedkavý, pretože V predvolenom nastavení, nastavenia systému BIOS - zvuková karta je povolená.
Ak chcete prejsť na tieto nastavenia, stlačte tlačidlo F2 alebo DEL (v závislosti od počítača), keď je počítač zapnutý. Ak sa nezobrazí, pokúste sa pozrieť na obrazovku na prevzatie počítača, akonáhle ste ho zapnuli, bližšie. Zvyčajne to vždy píše tlačidlo na vstup do systému BIOS.
Napríklad je aktivovaný počítač ACER - tlačidlo DEL je zapísané v spodnej časti - vstúpiť do systému BIOS (pozri obr. 14).
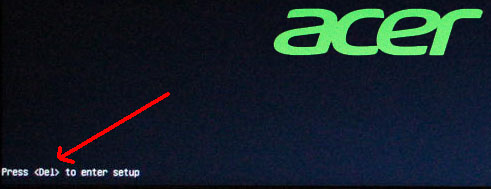
Obr. 14. Tlačidlo INPUT BIOS
V systéme BIO, musíte hľadať reťazec obsahujúci slovo " Integrovaný.".
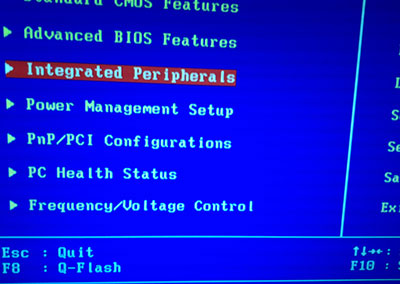
Obr. 15. Integrované periférie.
V zozname musíte nájsť svoje zvukové zariadenie a vidieť a či je zahrnuté. Obrázok 16 (nižšie) Je povolený, ak ste naopak, aby ste mohli stojan "Disabled" - Zmeňte ho na "ENABLED" alebo "AUTO".
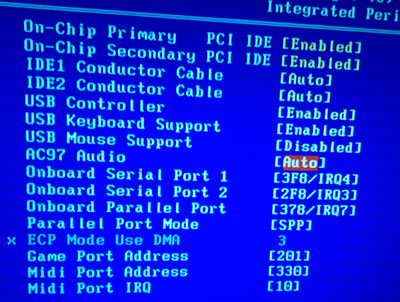
Obr. 16. Začlenenie AC97 AUDIO
Po tom, systém BIOS môžete opustiť uložením nastavení.
6. Vírusy a reklama
Kdekoľvek sme bez vírusov ... Čím viac sú toľko, že nie je známe, že môžu byť všeobecne prezentované.
Po prvé venujte pozornosť práci počítača ako celku. Ak časté, antivírus, "brzdy" sú spustené na plochom mieste. Možno ste naozaj infikovali vírusom a nie.
Najlepšia možnosť skontroluje počítač pre vírusy nejakým moderným antivírusom s aktualizovanými základňami. V jednom z vyššie uvedených článkov som na začiatku roka 2016 priniesol to najlepšie:
Mimochodom, dobré výsledky ukazujú antivírus, nie je ani potrebné inštalovať. Stačí stiahnuť a skontrolovať.
Po druhé, odporúčam kontrolovať počítač pomocou alebo bleskových diskov (tzv. Live CD). Ten, kto sa nenarazil, poviem: Ako by ste načítali z CD (Flash disky) hotový operačný systém, v ktorom je antivírus. Mimochodom, možno máte v ňom zvuk. Ak je to s najväčšou pravdepodobnosťou máte problémy s Windows a možno bude musieť ...
7. Obnovenie zvuku, ak nič pomáha
Tu dám niekoľko tipov, možno vám pomôžu.
1) Ak ste mali zvuk, a teraz nie je - môžete nastaviť všetky programy alebo ovládače, ktoré spôsobili konflikt zariadenia. Túto možnosť má zmysel vyskúšať.
2) Ak je ďalšia zvuková karta alebo iné reproduktory, skúste ich pripojiť k počítaču a preinštalovať ovládače k \u200b\u200bnim (vymazanie z systému vodiča na staré zariadenia, ktoré ste vypnú).
3) Ak všetky predchádzajúce položky nepomohli, môžete riskovať a. Ďalej, okamžite nainštalovať ovládače zvuku a ak sa zrazu objaví zvuk - starostlivo starať o neho po každom nainštalovaný program. S najväčšou pravdepodobnosťou okamžite si všimnete vinníka: vodič alebo program, ktorý bol predtým konfliktný ...
4) Alternatívne namiesto reproduktorov pripojte slúchadlá (namiesto slúchadiel - reproduktory). Možno stojí za to kontaktovať špecialistu ...
Nemáte nič, čo by ste o tom poradili ... Dúfam, že informácie boli užitočné a obnovíte zvuk. Všetko najlepšie!
Sociálne tlačidlá.
Zvuk na počítači
Pre prehrávanie zvukových súborov na počítači so systémom Windows XP, celý rad žiadateľov a softvéru sa stretáva. Vďaka svojej interakcii a koordinovanej práci máme možnosť počúvať hudbu, sledovať filmy so zvukom a prehrávať akékoľvek iné zvukové údaje na PC. Problémy so zvukom sa vyskytujú, keď nie je alebo nesprávne ovládať aspoň jeden odkaz tohto reťazca. Musím povedať, že problém je pomerne bežné, takže sa snažme zistiť, aký dôvod, prečo nie je žiadny zvuk na vašom počítači.
Znané zodpovedné zariadenia
- Zvuková karta (zvukový adaptér, audio karta) - hlavné vybavenie zodpovedné za spracovanie zvuku na PC. Môže to byť predlžovací poplatok (diskrétna audio karta), integrované zariadenie, ako komplex prvkov na základnej doske (audio codec chicketer a hostiteľský regulátor zapustený do čipovej sady) a externým pripojeným zariadením.

- Zariadenia na reprodukciu zvuku - akustické systémy, reproduktory, stĺpce, slúchadlá atď. - Čo sa pripája k lineárnemu výstupu audio prehrávača.
Softvér
- Ovládače zariadení - Správa zvukových zariadení.
- Systém Windows Audio Service zodpovedný za prehrávanie zvuku v aplikáciách a samotnom systéme Windows XP.
- Zvukové kodeky (audio kodeky) - súbor funkčných prostriedkov (systémové knižnice), ktorých úlohou je kódovanie a dekódovanie zvukových údajov. Sú zodpovedné za spracovanie a čítanie zvukových súborov určitých formátov.
- Nástroj na riadenie zvuku - predstavujú užívateľské rozhranie nastavení zvukového zariadenia - hlasitosť, ekvalizér, zvukové efekty, atď.
Prečo žiadny zvuk v systéme Windows XP
Pre príčiny nedostatku zvuku na počítači nepriamo označuje čas problému. Takže, ak zvuk nebol z inštalácie systému - príčiny sú zvyčajne samotné. Ak bol zvuk, ale zmizol - iní. Ak zvuk nie je len v niektorých programoch - tretí. Čo je zvyčajne vinníkom každej situácie?
Neexistuje žiadny zvuk a nebol pôvodne
- Neexistuje žiadne zvukové zariadenie, nesprávne pripojené alebo nesprávne nakonfigurované.
- Ovládač zvukového adaptéra nie je nainštalovaný.
- Audio Codecs nie sú nainštalované (s takýmito zvukmi systému spravidla, zvuky systému sa zvyčajne reprodukujú).
- Systém Windows Audio nie je spustený.
Zvuk bol, ale zmizol
- Konflikty alebo porucha vybavenia.
- Zmena nastavení prehrávania zvuku.
- Poškodenie systémových súborov alebo sekcií registra zodpovedného za zvuk.
- Zlyhanie spustenia zvuku systému Windows.
- Vírusová infekcia.
Žiadny zvuk v samostatných aplikáciách
- Nedodržiavanie žiadosti.
- Nesprávne nastavenie aplikácie.
- Nedostatok alebo poškodenie komponentov zodpovedných za zvuk.
Diagnostika a riešenie problému absencie zvuku na počítači
Kontrola zariadení
- Po prvé, uistite sa, že na počítači je zvuková karta a reproduktory sú k nej správne pripojené. Takmer všetky moderné základné dosky majú "na palube" vstavanú metódu zvuku a môžete sa uistiť v jeho prítomnosti prítomnosťou audio pripojení na zadnej stene systémovej jednotky:

Zvyčajná audio karta (stereo) má tri káblové pripojenia: vstup mikrofónu, vstupný vstup a výstup linky:
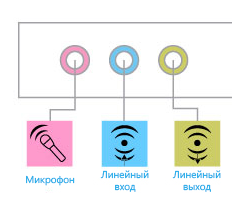
Pripojte reproduktory potrebujú lineárny výstup. Ak nie je žiadny zvuk, môžete sa pokúsiť pripojiť kábel do susedných zásuviek - nebude poškodená.
- Potom, čo musíte sa uistiť, že ovládanie hlasitosti na reproduktoroch (alebo na puzdrá niektorých notebookov) nie je na nulovej značke a samotné stĺpce sú pripojené k elektrickej sieti. Na úplnú dôveru v správnosť reproduktorov môžete skontrolovať svoju prácu pripojením k inému zariadeniu.
- Ďalej skontrolujte, či je zvukové zariadenie zapnuté a správne rozpoznané počítačom. Prejdite na nastavenia nastavenia systému BIOS kliknutím okamžite po zapnutí počítača, kľúč (Delete, F2, F4, F10, atď, F2, F4, F10 atď. - Zvyčajne je uvedený v spodnej časti výrobcu matiek Screamer Obrazovka), prejdite na kartu Rozšírené (ak je adaptér integrovaný do základnej dosky, môže byť na karte "Integrovaný"), nájsť vaše zvukové zariadenie tam (audio zariadenie, audio regulátor, atď so slovom "AUDIO") A uistite sa, že je zapnutý - možnosť "AUTO" alebo "ENABLED".

Prispôsobiť mäkké
- Stiahnite si systém Windows XP. Pozrite sa na spodnú pravú stranu pracovnej plochy. Ak existuje ikona "reproduktorov", uistite sa, že nebude prejsť cez kríž a nestojí za to za zákaz. Skontrolujte úroveň hlasitosti.
- Uistite sa, že ovládač zvukovej karty je nainštalovaný vo vašom systéme. Spustiť: Stlačte klávesy "Windows" + "R", v poli "Otvoriť" program "RUN" Zadajte príkaz devmgmt.msc.a kliknite na tlačidlo OK.
- Rozbaľte zoznam "zvukových, video a herných zariadení". Ak váš systém rozpozná audio adaptér - zobrazí sa v zozname. Kliknite naň Kliknite pravým tlačidlom myši a vyberte položku "Vlastnosti". Uistite sa, že je nainštalovaný ovládač, zariadenie je zapnuté a beží normálne.
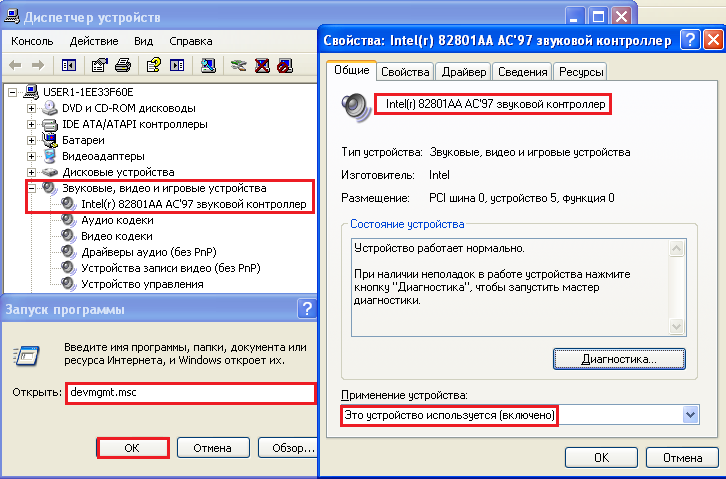
- Ak sa nachádza kríž v blízkosti ikony reproduktora v systémovej lište, v správcovi zariadení môžete pozorovať taký obrázok - neznáme zariadenie a otáznik v blízkosti.

Ak chcete zistiť, ktorý ovládač, ktorý chcete nainštalovať, v vlastnostiach tohto zariadenia, otvorte kartu "Podrobnosti" a vyberte zo zoznamu "Kód inštancie zariadenia" (alebo "Hardware ID"). Kopírovať časť reťazca (zvýraznená na obrázku), kde je špecifikovaný výrobca (DIZ) a kód zariadenia (Dev). Cez vyhľadávače Určite, čo je zariadenie. Stiahnite si a nainštalujte ovládač od výrobcu.
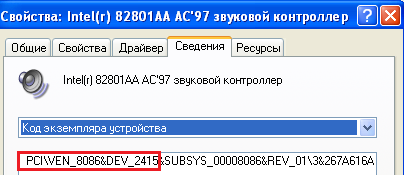
- Ak je zvukové zariadenie označené výkričníkom, potom systém Windows XP objavil problém vo svojej prevádzke. Môže to byť konflikt s inými zariadeniami, neúspešným ovládačom, nesprávnym nastaveniam atď. S touto situáciou sa tento problém vyrieši: Otvorte kartu Ovládač v zariadení Vlastnosti zariadenia, kliknite na tlačidlo Odstrániť a reštartujte počítač. Po spustení systému bude ovládač preinštalovaný.

- Na počítači stále nie je žiadny zvuk? Skontrolujte, či funguje služba Windows Audio Service. Prostredníctvom programu "RUN" (Windows "Windows" + R ") Spustite servisnú aplikáciu zadaním príkazu: služby.MSc.. Nájdite v zozname Windows Audio a kliknite naň. V okne Vlastnosti, priraďte ho typ "AUTO" štart a spustite, ak je zastavený.
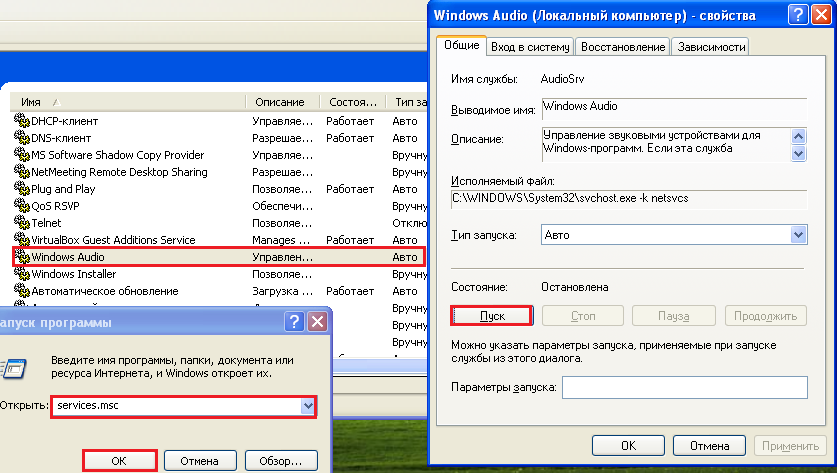
Pre úspešný štart systému Windows Audio je potrebné spustiť "Plug and Play" a "RPC)" Plug and Play "a" RPC) ".
- Prehrávanie väčšiny formátov zvukových súborov v systéme Windows XP nie je možné bez nastavenia kodekov, ako je nastavená K-Lite Codec Packktoré možno stiahnuť z webovej stránky vývojára.
- Prevádzka zvukových zariadení môžete nakonfigurovať pomocou systému Windows a Utilities, ktoré sú dodávané s ovládačmi zariadení. Sú k dispozícii na ovládacom paneli - "Zvuky a audio zariadenia", "Správca zvukových efektov" a tak ďalej.
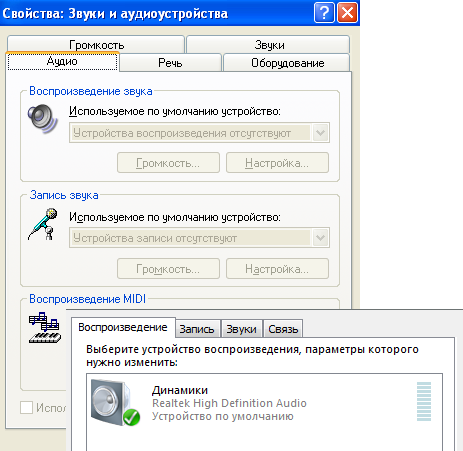
A samozrejme, okrem toho, aby ste riešili problémy so zvukom v systéme Windows XP, môžete použiť agent Microsoft Riešenie problémov.
Ak je v Novom operačné systémyaH ovládače pre väčšinu zariadení sú inštalované automaticky, čo rieši veľa problémov s nedostatkom zvuku, potom v predchádzajúcich verziách systému Windows, neexistuje žiadna taká funkcia. Preto mnohí používatelia musia vyhľadávať, sťahovať a inštalovať ovládače na ručne.
Najčastejšie sa to stane inštalácie systému Windows XP, keď užívateľ potrebuje inštalovať chýbajúce ovládače pre všetky zariadenia vrátane zvukovej karty.
Keďže existuje mnoho rôznych Audiocarts, v niektorých situáciách je veľmi ťažké určiť, ktorá karta je nainštalovaná v počítači. Okrem toho niektorí výrobcovia poskytujú ovládače pre svoje zariadenia, ktoré nie sú pre všetky operačné systémy, ale len pre niektoré z nich.
Zriedkavý prípad je zlyhanie samotného zvukovej karty. Spravidla sa to deje pomerne zriedka a pred výmenou zvukovej karty sa odporúča presne určiť dôvod, prečo vyskúšať všetky ostatné metódy.
Príčiny, prečo nie je žiadny zvuk
Problémy s PO
Prečo zvuk prehráva váš počítač? Najviac Častá vec Neexistuje žiadny zvuk, nie je nesprávne nainštalovaný softvér alebo jeho neprítomnosť. Ak chcete prehrať zvuk v systéme, potrebujete ovládač pre vašu zvukovú kartu. Ak chcete prehrať zvukové a video súbory rôznych formátov, sú potrebné príslušné kodeky.
Zvukový ovládač
Spravidla sú ovládače vybavené zariadeniu na disku, ale môžete ich tiež stiahnuť z webovej stránky výrobcu. Ak nepoznáte model ani výrobca vašej audio karty, môžete použiť program Solution Solution Driver Pack, ktorý automaticky nájde ovládače pre vaše zariadenie, ak sú poskytované výrobcom pre tento operačný systém.
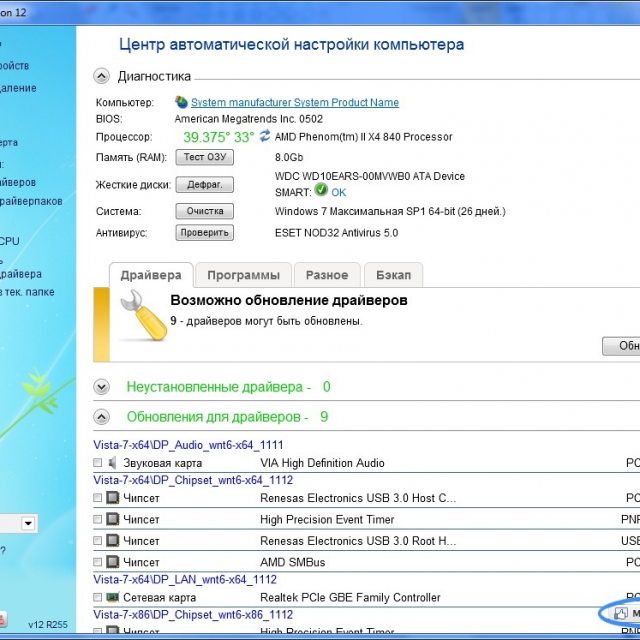
Kodeky na Audio / Video
Ak nemáte zvuk vo videu alebo hudbe nehraje, potom vo väčšine prípadov nie sú k dispozícii kodeky na počítači. Ak chcete prehrať zvukové klipy a filmy a filmy rôznych formátov, musíte nainštalovať balíky CODEC. Jeden z najobľúbenejších balíkov kodekov je "K-Lite Mega Codec Pack". Túto sadu kodekov môžete nahrať na softvérových portáloch.
Nastavenia systému BIOS
V niektorých prípadoch môže byť zvuková karta vypnutá iným užívateľom v systéme BIOS. Povoliť a zakázať parameter zvukovej karty pre každý výrobca systému BIOS môže byť v rôznych častiach, takže názvy sa môžu líšiť od zvažovaných možností. Napriek tomu je princíp rovnaký.
Ak chcete povoliť, je potrebné:
- keď zapnete počítač, stlačte tlačidlo DEL alebo F2 v závislosti od typu počítača;
- ak chcete povoliť integrované audio súbory, aby ste našli parameter ovládača Audio Audio a preložte do režimu "Enabled";
- ak chcete povoliť externú zvukovú kartu, mali by ste hľadať parameter s názvom "Audio Controller" alebo s názvom zvukovej karty, napríklad AC 97 alebo HD zvuku.
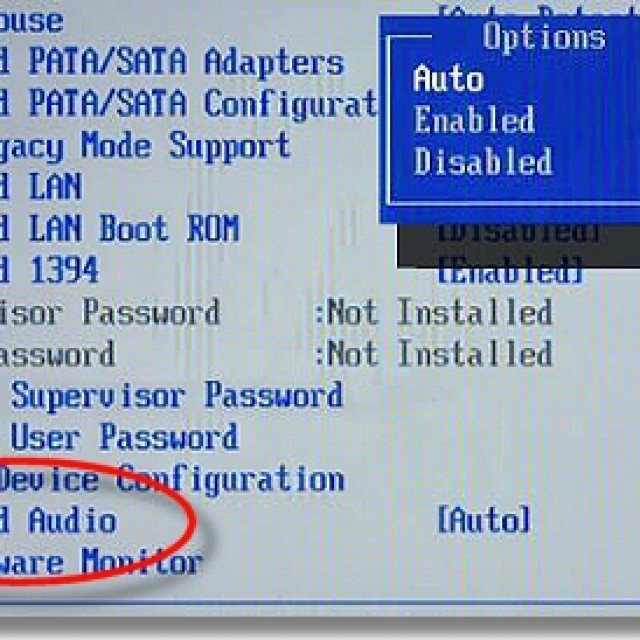
Odpojená audio karta v systéme BIOS je veľmi vzácnym fenoménom, dôrazne odporúčame skontrolovať ostatné položky pred vstupom do systému BIOS, aby ste predišli náhodným zmenám iných parametrov.
Vírusy
Jedna z možností pre nesprávnu prevádzku kodekov, ovládačov, ako aj zvukových kariet sú vírusy. Ak chcete vyriešiť tento problém, odporúčame inštalovať antivírus. Najúčinnejšie antivírusy sú ESET 32. a Kaspersky. Ak hľadáte zadarmo Antivirus, môžete si stiahnuť Avast. z oficiálnej stránky. Po inštalácii antivírusu musíte skontrolovať všetky disky pre vírusy.
Video: Ak zvuk zmizne v systéme Windows 7?
Zvuk v nastaveniach
Ak je ovládač nainštalovaný pre vašu audio kartu, je možné v nastaveniach zvuku, úroveň hlasitosti je minimalizovaná alebo zakázaná vôbec.
Ak chcete skontrolovať tieto parametre, musíte otvoriť nasledujúce nastavenia:
- stlač štart";
- otvorte časť "Ovládací panel";
- prejdite na pododdiel "Zariadenie a zvuk";
- v ponuke "Zvuk" môžete povoliť alebo zakázať zvukové zariadenie, ako aj skontrolovať úroveň hlasitosti;
- sekcia "Rozšírená" tiež poskytuje diagnostiku zvuku reproduktorov.

Zvuk sa stal tichším, ako pridať?
- prejdeme do pravého dolného rohu obrazovky;
- hľadáme ikonu hlasitosti;
- stlačte a zdvihnite posúvač úrovne hlasitosti.
Aj na notebookoch a niektorých klávesniciach sú špeciálne klávesy zodpovedné za úroveň hlasitosti. Môžete teda nastaviť hlasitosť hlasitosti na prednom paneli notebooku.
Správa úrovne zvuku sa vykonáva kombináciou klávesov FN + klávesy s označením hlasitosti alebo samostatné senzorické alebo mechanické tlačidlá s príslušnými ikonami.
Problémy s zvukovým zariadením
Ak žiadna z položiek pomohla, a zvuk stále chýba, alebo sa objavila podivné rušenie, s najväčšou pravdepodobnosťou sa rozoberala niektorý zo zvukových zariadení.
Chybové stĺpce (šnúry alebo reproduktory)
Ak pravidelne zmizne zvuk osobný počítač, potom prvá vec, ktorá stavia kontrolu, je pripojenie káblov reproduktorov k počítaču. Stereo reproduktory, spravidla, sú spojené pomocou mini konektora v konektore zvukovej karty zelenej farby.

Ak je kábel pripojený k správnemu konektoru, mali by ste sa pokúsiť vymeniť samotný kábel alebo skontrolovať kábel na iných zariadeniach.
Zvuk na chybných reproduktoroch môže, či už chýba a skreslí. Ak chcete skontrolovať životnosť vašich stĺpcov, musíte ich skontrolovať pripojením do iného zariadenia pomocou rovnakého konektora a kábla. Ak chcete diagnostikovať audio zariadenia, obráťte sa na špecialistov.
Zvuková karta
V prípade poruchy zvukovej karty môže byť zvuk tiež neprítomný alebo reprodukovaný s rušením, alebo zmizne, alebo sa môžu objaviť vonkajšie zvuky.
Na diagnostiku zvukovej karty musíte vykonať nasledujúce operácie:
- stlačte tlačidlo WIN + R;
- zadajte DXDIAG a kliknite na tlačidlo OK;
- v okne, ktoré sa zobrazí, prejdite na kartu "Zvuk";
- v reťazci Poznámky si môžete zobraziť informácie o problémoch zvukovej karty.
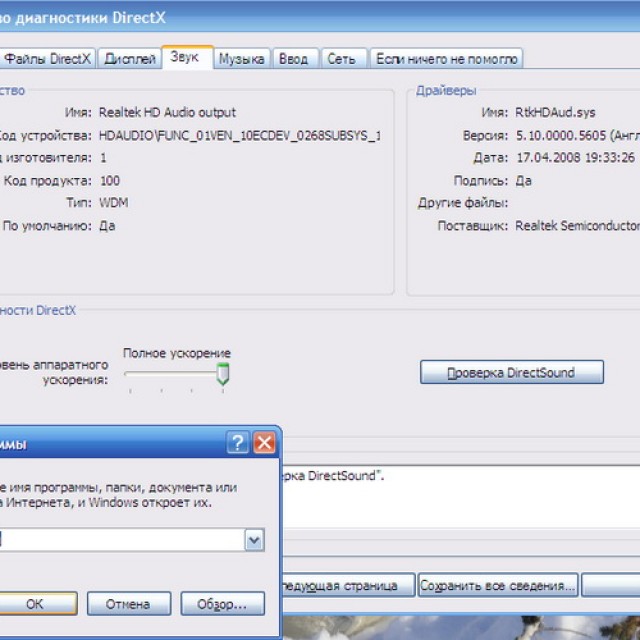
Ako opraviť zvukovú kartu? Bohužiaľ, v prípade zlyhania zvukového zariadenia, budete musieť kontaktovať príslušné servisné stredisko.
Žiadny zvuk na počítači na videu, čo robiť?
Ako už bolo spomenuté vyššie, ak nemáte zvuk vo videu, potom s najväčšou pravdepodobnosťou nemáte žiadne kodeky na prehrávanie určitých formátov mediálnych súborov. Jedným z najbežnejších balíkov kodekov je "K-Lite Codec Pack"Upload, ktoré môžete na mnohých stránkach.
Odstránenie dôvodov
Slabý zvuk Čo robiť?
S najväčšou pravdepodobnosťou je posuvník hlasitosti zvuku nastavený na nízkej úrovni. Ak chcete zmeniť hlasitosť, musíte kliknúť na ikonu zvuku v pravom dolnom rohu.
Vypne zvuk na počítači?
Ak chcete tento problém vyriešiť, musíte skontrolovať pripojenie alebo zmeniť kábel, ktorý sa môže zlomiť.
Ako vrátiť zvuk na počítači?
Ak zvuk chýba po opätovnom preinštalovaní operačného systému, musíte nainštalovať ovládač pre vašu zvukovú kartu. Ak nepoznáte model ani názov mapy, použite program DriverPacksolution na automatické inštaláciu ovládača.
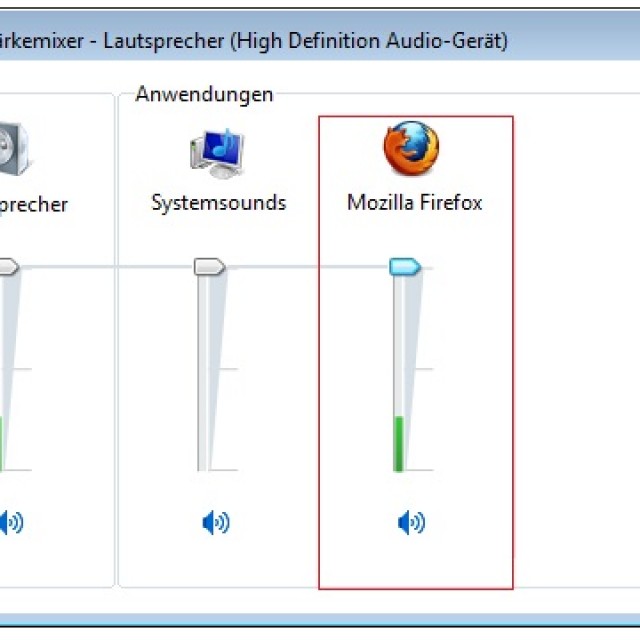
Foto: Zvýšte hlasitosť na počítači
V slúchadlách vypne zvuk?
Skontrolujte úroveň hlasitosti zvuku na slúchadlách. Ak je hlasitosť vystavená na maximálnej úrovni, potom je elektrónový vodič odstránený, skontrolujte slúchadlá na inom zariadení.
Ako nájsť zvuk ostro zmizol?
Skontrolujte spoľahlivosť pripojenia kábla k počítaču a reproduktorom, ako aj úroveň hlasitosti zvuku. Ak je spojenie a úroveň hlasitosti normálna, mali by ste skontrolovať kábel a stĺpce, pripojiť ich k inému zdroju zvuku.
Zvuk je zlý skreslený v reproduktoroch
Skontrolujte, či je ovládač správne nainštalovaný na webovej stránke výrobcu vašu zvukovú kartu. Odporúča sa tiež skontrolovať kábel pripojenie reproduktorov a zvukovej karty. Ak je pri výmene kábla, zlepšenie je nepostrehnuteľné, s najväčšou pravdepodobnosťou, vaša zvuková karta alebo stĺpec zlyhala.
Obnovíme zvuk
Obnovenie zvuku na rename systému sa vykonáva inštaláciou ovládača pre váš operačný systém. Vodič si môžete stiahnuť z oficiálnej stránky výrobcu zvukovej karty.
Vďaka tomuto inštrukcii bude hlavným počtom užívateľov schopný riešiť problémy s nedostatkom alebo nízkou kvalitou zvuku prehrávania. Zvukové problémy, bohužiaľ, sú celkom bežné u používateľov zastaraných operačných systémov, ako aj vzácnych zvukových kariet.

Najproblematickejšou úlohou je vyhľadávanie vodičov pre zvukové zariadenie. Keďže väčšina zvukových kariet je integrovaná do materskej karty, potom určiť model zvukovej karty je trochu ťažké.
Vo väčšine prípadov môže riešenie balenia vodiča pomôcť vybrať najvhodnejší ovládač pre vašu zvukovú kartu. Táto aplikácia Zahŕňa mnoho ovládačov pre rôzne operačné systémy.