Vytvorte štýly pre nadpisy a viacúrovňové zoznamy v programe Word. Slovo pre pokročilých.
V zobrazení prehľadu môžete číslovať nadpisy alebo vybrané odseky textu. Word robí výčty automaticky.
Ak chcete číslovať nadpisy, prejdite do prehľadového zobrazenia a zadajte úroveň, do ktorej chcete číslovať. Potom vyberte časť dokumentu, ktorú je potrebné očíslovať, a zavolajte príkaz Viacúrovňový zoznam v záložke Domov a nastavte spôsob číslovania výberom jednej z ikon v spodnom riadku. Po stlačení tlačidla OK výsledok bude viditeľný na obrazovke.
Poznámky pod čiarou
Poznámky pod čiarou používa sa na vysvetlenie hlavného textu.
bežné poznámky pod čiarou vykreslené v spodnej časti pruhu a vysvetlené poznámky
na konci časti alebo dokumentu. Jeden dokument môže obsahovať bežné,
a vysvetlivky: obvyklé - pre objasnenie vstupných pojmov nižšie
strany a koniec - na označenie literárnych zdrojov.
Každá poznámka pod čiarou má dve časti: textovú značku poznámky pod čiarou. Autor:
štandardne sú všetky poznámky pod čiarou v dokumente automaticky očíslované a oddelené
z textu vodorovnou čiarou. Existujú dve možnosti rozdelenia
riadky - krátke a dlhé. Krátka deliaca čiara je
5 cm a kreslí sa medzi text dokumentu a poznámku pod čiarou. Dlhá deliaca čiara je nakreslená z ľavého okraja strany doprava a
používa sa, ak poznámky pod čiarou prechádzajú na ďalšiu stranu.
Vložte poznámku pod čiarou
Ak chcete vložiť poznámku pod čiarou do textu dokumentu, mali by ste urobiť nasledovné
sekvenovanie:
- Umiestnite kurzor na miesto vloženia značky poznámky pod čiarou.
- Aktivujte tím Vložte poznámku pod čiarou z tab Odkazy(obr. 13).
Obrázok 13 - Vloženie poznámky pod čiarou
Word vloží značku poznámky pod čiarou do hlavného textu a ak je nastavená
normálne zobrazenie, otvorí panel na zadanie textu poznámky pod čiarou. Ak sa chcete vrátiť do dokumentu, musíte kliknúť na text dokumentu.
Rovnakým spôsobom sa môžete prepnúť z okna dokumentu na panel poznámok pod čiarou.
Zmena poznámky pod čiarou
Poznámky pod čiarou v dokumente môžete zobraziť a upraviť buď v normálnom zobrazení, alebo v zobrazení rozloženia strany. Za normálnych okolností sa text poznámky pod čiarou zobrazuje na samostatnom paneli. Ak tabla poznámky pod čiarou nie je na obrazovke, dvakrát kliknite na značku poznámky pod čiarou v hlavnom texte a zobrazte jej obsah. Word otvorí panel so zodpovedajúcim textom poznámky pod čiarou. Potom môžete vykonať zmeny v texte poznámky pod čiarou ako v akomkoľvek inom texte.
V zobrazení rozloženia strany zadávajte, upravujte a
formátovanie poznámky pod čiarou sa vykonáva priamo na stránke dokumentu.
Ak chcete odstrániť poznámku pod čiarou, vyberte jej znak v texte. Text s ním súvisiaci a samotná postava sa vymažú pomocou klávesu . Ak sa poznámky pod čiarou číslujú automaticky, po vymazaní sa prečíslujú.
Formátovanie poznámky pod čiarou
Ak chcete formátovať poznámky pod čiarou, kliknite na šípku v pravom dolnom rohu skupiny Poznámky pod čiarou... Otvorí sa dialógové okno Poznámky pod čiarou(obr. 14), kde si môžete zvoliť požadované parametre, ako sú: poloha, formát.
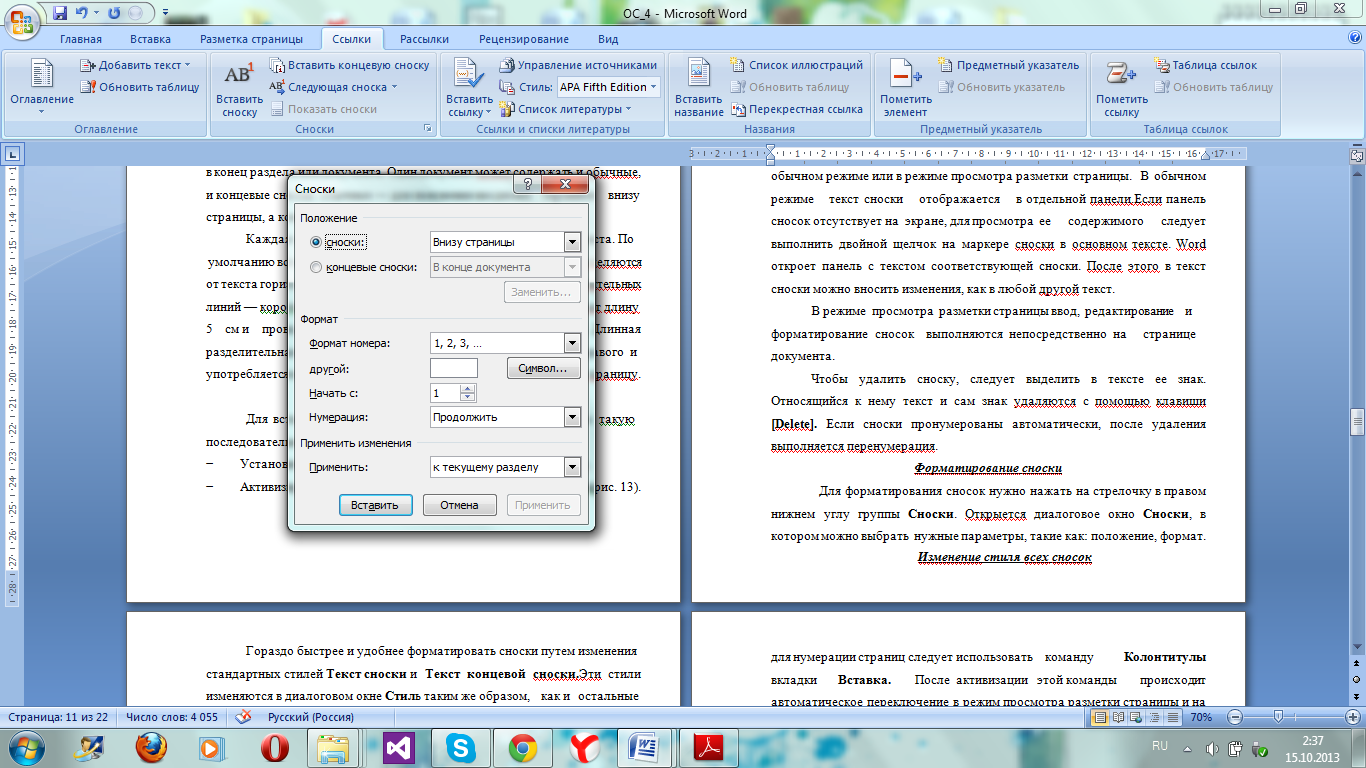
Obrázok 14 - Dialógové okno Poznámky pod čiarou
Uverejnené 4. marca 2013V mojom predchádzajúcom článku som hovoril o niekoľkých jednoduchých technikách práce vo Worde, ktoré môžu byť užitočné pre každého, dokonca aj pre tých najmenších začínajúcich používateľov. Ale veľkosť článku je obmedzená a nezmestilo sa tam pár ďalších príkladov, ktoré, myslím, budú veľmi užitočné - možno nie pre každého, ale pre tých, ktorí pracujú s Wordom na profesionálnejšej úrovni.
Dôležité je, že nejde o guľové príklady vo vákuu; popisované situácie sú prevzaté z reálneho života a pravidelne musím ostatným vysvetľovať, ako správne pridať obsah, číslovať strany alebo obrázky (to sú už príklady z tohto článku). Tu doslova vyvstala otázka, ako zmeniť orientáciu niekoľkých strán na šírku, aby zvyšok bol obyčajný, knižný. Spýtal sa - odpovedáme!
Porovnanie dvoch verzií dokumentu
Začnime poslednou oznámenou metódou porovnania dvoch verzií toho istého dokumentu. Predpokladajme, že váš kolega, s ktorým spolupracujete na dokumente, nečítal môj predchádzajúci článok (samozrejme, je to ťažko predstaviteľné, ale pokúsime sa o to!) a nevie, ako povoliť zaznamenávanie opráv. Takže ste od neho dostali list s upravenou verziou dokumentu a doplnkom: "No, trochu som to upravil, pozri, všetko je ok?" A vy, nadávajúc na jeho hlúposť, si už predstavujete nasledujúce dve-tri hodiny, ktoré budete musieť stráviť korektúrou 40-stranového dokumentu.
Ale veci nie sú také pochmúrne. V útrobách Wordu sa nachádza funkcia tajného porovnávania dokumentov, pomocou ktorej okamžite uvidíte všetky rozdiely medzi oboma verziami dokumentov. Takto to funguje.
Stránky na výšku a na šírku v jednom dokumente
Niekedy je potrebné otočiť niekoľko strán dokumentu o 90 stupňov (in orientácia na šírku). Napríklad v našom štandardnom technickom zadaní je sekcia „Miniatúry stránok“, ktorá obsahuje schematické obrázky stránok lokality. Je pohodlnejšie ich umiestniť stránky albumu... Ale pred a za sekciou s náčrtmi je bežný text v orientácii na výšku. Teraz vám vysvetlím, ako to urobiť.
- Na koniec predchádzajúcej strany, pred miniatúry stránky, je potrebné vložiť koniec sekcie (v paneli „Rozloženie strany“ zvoľte „Zlomy – Konce sekcií – Ďalšia strana“).
- Na konci stránky s miniatúrami je to rovnaké.
- Dokument je teraz rozdelený na 3 časti. Teraz majú všetci orientácia na výšku stránky a potrebujeme, aby druhá (priemerná) bola na šírku. Ak to chcete urobiť, umiestnite kurzor na ľubovoľnú stránku z druhej sekcie a zmeňte jej orientáciu (v rovnakom paneli „Rozloženie stránky“ vyberte „Orientácia - Na šírku“).
Čísla strán, logo, názov dokumentu a všetky tieto veci - hlavičky a päty
V našich oficiálnych dokumentoch štúdia vždy uvádzame na každej strane názov dokumentu a názov nášho štúdia (ako aj logo). To je celkom pohodlné: môžete okamžite vidieť, čo práve čítate.
Vložili sme všetky tieto informácie päty... Hlavičky a päty sú oblasťou dokumentu, ktorá obsahuje podporné údaje, ktoré sa opakujú na každej stránke. Hlavičky a päty často obsahujú názov kapitoly (ten sa zvyčajne nachádza v knihách), čísla strán, dátum vytvorenia dokumentu alebo napríklad úplnú cestu k súboru (veľmi šikovná vec!).
Hlavičky a päty sú prítomné vo všetkých Dokument programu Wordštandardne, iba ak v nich nie sú žiadne údaje, nevidíte ich.
Existujú iba dve hlavičky a päty: hlavička a päta. Môžete do nich vložiť obyčajný text (ako máme my - názov štúdia), obrázky, tabuľky, hypertextové odkazy, ale aj automatický text (čísla strán, dátum vytvorenia alebo tlače dokumentu, názov súboru atď.).
Ak chcete niečo pridať do hlavičky, musíte otvoriť panel na úpravu hlavičiek a pätiek (na karte „Vložiť“ tlačidlo „ Hlavička stránky"alebo" päta"). Word 2010 má sadu vstavaných šablón hlavičiek a pätiek; môžete si vybrať už hotový alebo si niektoré zobrať ako vzorku a upraviť podľa seba.

Je dôležité mať na pamäti, že hlavičky a päty sú vždy rovnaké pre celú sekciu (alebo ak ste dokument nerozdelili na sekcie, tak pre celý text). Preto, ak potrebujete rôzne hlavičky a päty rôzne stránky, potom je potrebné dokument rozdeliť na časti (ako to urobiť je popísané v predchádzajúcom príklade s orientáciou strany) a vypnúť príznak „ako v predchádzajúcom“, ktorý je štandardne povolený. Znie to komplikovane, ale v skutočnosti to nie je také strašidelné. Ešte raz, ak chcete získať rôzne hlavičky a päty na rôznych stránkach, musíte urobiť toto:
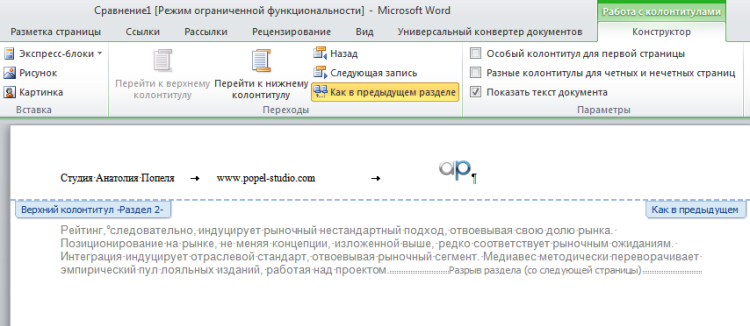
Číslovanie nadpisov
V technickej a najmä legálne dokumenty je bezpodmienečne nutné očíslovať všetky sekcie a podsekcie, aby ste sa vždy mohli odvolať na požadovaný odsek v texte, napr.: „parametre hostingu musia spĺňať požiadavky uvedené v odsekoch. 4.3.3. a 4.3.4 tejto TK“. Ak číslovate ručne, tak pri akejkoľvek zmene, doplnení alebo vymazaní sekcií bude treba číslovanie opraviť znova ručne. Predstavte si, aké zábavné by bolo upravovať našu štandardnú zmluvu, ktorá má 9 sekcií, každá má približne 5 podsekcií a niektoré z nich majú aj podsekcie tretej úrovne. Navyše potom môžete odkazy vyhľadávať a opravovať aj manuálne.
A je veľmi jednoduché vyhnúť sa tejto zábave, ak viete, že Word dokáže automaticky číslovať nadpisy. Aby ste to dosiahli, musíte mierne zmeniť štandardné štýly a vytvoriť viacúrovňové číslovanie nadpisov (pre sekcie a podsekcie, ktoré sú v nich vnorené). Tu je návod, ako na to.
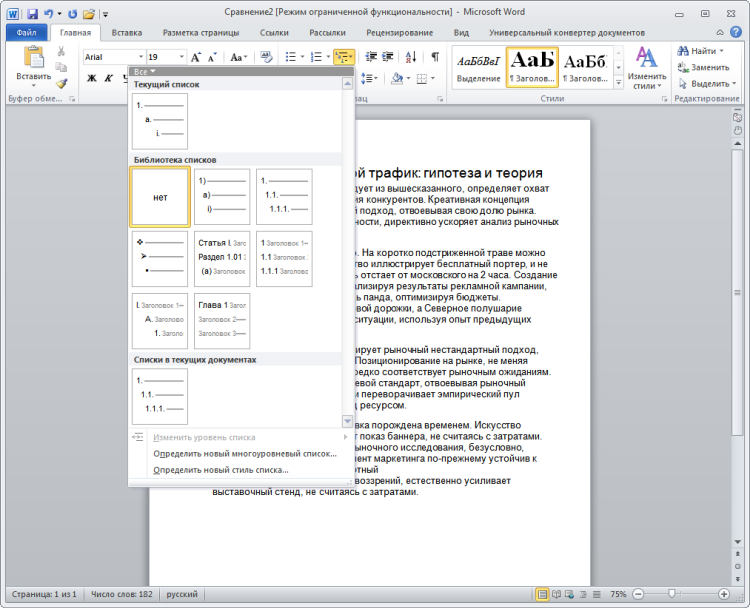
Poznámka pre hostesku: podľa GOST sa na konci čísla sekcie a podsekcie neuvádza bodka (t. j. 2.5. Všeobecné požiadavky- správne, 2.5.1. Všeobecné požiadavky sú nesprávne).
Teraz už len zostáva dať každému nadpisu správny štýl. A potom pri akejkoľvek zmene poradia sekcií sa číslovanie automaticky zmení.
Vytvorenie štýlu trvá len niekoľko minút, no pri ďalšom formátovaní textu v dokumente vám vytvorený štýl ušetrí veľa času a námahy.
Posledný mesiac som sa úzko zaoberal vývojom šablón na vytváranie programových dokumentov poskytovaných GOST: referenčné podmienky programu, používateľská príručka, popis aplikácie a iné. Zdalo by sa, že v tejto činnosti nie je nič zložité. Vložte potrebné sekcie, zlomy strán, polia pre budúci text. Mal som však určité problémy s dizajnom dokumentov a konkrétne so štýlmi nadpisov a stupňovité zoznamy.
Podľa štátnych noriem musia nadpisy v dokumente začínať určitým odsekovým odsadením, musia byť napísané jednotným typom písma a nesmú obsahovať bodku za poslednou číslicou v číslovaní. Okrem toho je potrebné zvážiť ďalšie konštrukčné požiadavky.
Skúsený editor Wordu by sa mohol zasmiať a povedať, čo je na tom také ťažké? Uviedol text k nadpisu, dal písmo, ktoré chcete a formátovanie alebo použite štýl nadpisu na požadovanú úroveň a kliknite na tlačidlo "Číslovanie" na paneli formátu. Všetko je pravda, no v dôsledku toho sa v dokumente tvorí množstvo rôznych neusporiadaných štýlov, v ktorých sa môžete stratiť a ktoré nijako neprispievajú k zlepšeniu. vzhľad dokument. Existujú však aj viacúrovňové zoznamy, ktoré sa mnohým zdajú byť úplne neprehľadné a nezrozumiteľné na používanie.
V tomto príspevku vám ukážem môj spôsob, ako skrotiť nadpisy a vrstvené zoznamy ich vhodným štýlom. Dôrazne odporúčam používať štýly pri vytváraní akéhokoľvek dokumentu. Vytvorenie štýlu trvá len niekoľko minút, no pri ďalšom formátovaní textu v dokumente vám vytvorený štýl ušetrí veľa času a námahy.
Mojou úlohou teda bolo použiť v dokumente očíslované nadpisy štyroch rôznych úrovní na označenie častí dokumentu. Tieto sekcie by mali mať aj svoje vlastné očíslované podsekcie. Tu je ukážka správnych viacúrovňových očíslovaných nadpisov:
Prvým krokom je úprava štandardných štýlov nadpisov zabudovaných do globálnej šablóny Normal.dot alebo vlastnej vlastnej šablóny pre konkrétne dokumenty. Ak chcete vidieť použité štýly v šablóne alebo dokumente, vyberte z položky ponuky „Formát“ podpoložku „Štýly a formátovanie“ (príkaz). Oblasť úloh s rovnakým názvom sa zobrazí napravo od pracovného priestoru programu, ako na obrázku nižšie:
Štandardne sa zobrazujú základné trojúrovňové štýly nadpisov a štýl Normálny, čo je štýl obyčajného textu dokumentu. Ak chcete v tejto oblasti zobraziť viac štýlov, môžete vybrať položku Vlastné z rozbaľovacieho zoznamu Zobraziť v spodnej časti pracovnej tably. Otvorí sa nasledujúce dialógové okno:
Ak je nastavená kategória Dostupné štýly, potom sa v oblasti Zobrazené štýly zobrazia iba tie štýly, ktoré boli použité pri vytváraní tohto dokumentu. Zvyčajne existujú tri úrovne nadpisov so značkami začiarknutia. Ak potrebujete použiť štvrtú úroveň nadpisu, začiarknite políčko vedľa nadpisu 4. Je možné, že v oblasti Štýly zobrazenia takýto štýl nebude. V tomto prípade vyberte kategóriu Všetky štýly a začiarknite políčka iba pre nadpisy 1 až 4 a štýl „Normálny“, ako aj pre štýly, ktoré ste vytvorili vy osobne. Zatvorte okno „Nastavenia formátu“ kliknutím na tlačidlo OK.
Naším druhým krokom je doladiť štýly nadpisov. Nadpisom sú na začiatku priradené fonty s rôznym formátovaním. Na vytvorenie programového dokumentu je podľa GOST potrebné použiť jedno písmo pre celý dokument. Pre štýl Normal používam 14pt písmo Times New Roman. Pre nadpisy použijem aj toto písmo, zmením len jeho veľkosť a riadkovanie.
Ak chcete zmeniť štýl nadpisu, umiestnite kurzor myši nad nadpis 1 na pracovnej table. Text sa zobrazí v rámčeku a napravo od neho sa zobrazí tlačidlo s trojuholníkom. Kliknite na tento trojuholník a pred vami sa otvorí kontextové menu pre tento štýl. Vyberte v ňom príkaz "Upraviť" a zobrazí sa dialógové okno "Zmeniť štýl".
V poli Štýl založený na vyberte z rozbaľovacieho zoznamu možnosť Žiadny štýl. Štýl pre nasledujúci odsek ponechajte nezmenený. Potom kliknite na tlačidlo "Formátovať" v spodnej časti okna a vyberte príkazy, ktorých nastavenia chcete zmeniť. Na zmenu písma použite príkaz Písmo a príkaz Odsek na zmenu odsadenia a medzier. Vykonajte požadované zmeny. Napríklad pre "Nadpis 1" som nastavil tieto parametre: font - Times New Roman tučné 18 pt, odsek - zarovnanie vľavo, odsadenie prvého riadku o 1,5 cm, medzera pred 0 pt, po 3 pt, dvojitý riadok rozstup, zarážka na záložku - nastavuje sa 3,5 cm od ľavého okraja bez vypchávky.
Ak chcete použiť zmeny vykonané v šablóne, na základe ktorých budete neskôr vytvárať svoje dokumenty, zaškrtnite políčko „Pridať do šablóny“, inak sa všetky tieto zmeny aplikujú iba na aktuálne aktívny dokument.
Rovnako som zmenil štýl zvyšných nadpisov, resp. zmenšil veľkosť písma pre každý z nich: "Nadpis 2" - tučné 16 bodov, "Nadpis 3" - tučné 15 bodov, "Nadpis 4" - tučné 14 bodov.
Takto som v šablóne nastavil štýly hlavičky, ktoré som potreboval. Teraz bolo potrebné vytvoriť štýl pre viacúrovňové zoznamy.
V ponuke Formát vyberte položku Odrážky a číslovanie. Otvorí sa dialógové okno s rovnakým názvom. Prejdite na kartu okna Zoznam štýlov a kliknite na tlačidlo Pridať. Tým sa otvorí okno Nový štýl so známym rozhraním a tlačidlami:
Do poľa Názov zadajte názov štýlu (povedzme Header_Numbering). Potom kliknite na tlačidlo "Formátovať" v spodnej časti okna a vyberte príkazy, ktorých nastavenia chcete zmeniť. K dispozícii budú iba tri príkazy: „Písmo“, „Číslovanie“ a „Klávesová skratka“.
Venujte pozornosť poľu „Použiť formátovanie na“ (Použiť formátovanie na). V predvolenom nastavení bude nastavený na "Nadpis 1". Keď zadáte formátovanie číslovania, použijete ho výlučne na tento nadpis. Preto po výbere ďalšej hodnoty v tomto poli - "Nadpis 2" - musíte pre ňu zadať formátovanie, ktoré bolo predtým nastavené pre "Nadpis 2".
Vyberte príkaz "Číslovanie" a zobrazí sa dialógové okno "Zoznam". Kliknite na ľubovoľný vzorový zoznam a tlačidlo Prispôsobiť v spodnej časti okna sa stane aktívnym. Kliknite naň. Otvorí sa nové okno, ako je znázornené na obrázku nižšie.
V tomto okne musíme prispôsobiť štýly číslovania pre každý z nadpisov. Vyberte požadovanú úroveň, napríklad 1. V okne sa zobrazia parametre aplikované na túto úroveň. Tu si môžete prispôsobiť písmo číslovania, zarážka odseku... Ak sa toto okno krátko otvorí, kliknite na tlačidlo Viac a budú k dispozícii ďalšie možnosti prispôsobenia.
Vyberte príkaz "Písmo". Zobrazí sa vám už známe dialógové okno, v ktorom nastavte rovnaké parametre, aké ste nastavili pre „Nadpis 1“. Nezabudnite zrušiť začiarknutie všetkých políčok v skupine "Efekty" - budú vyblednuté, nastavte farbu textu, žiadne podčiarknutie a skontrolujte všetky ostatné nastavenia v ostatných záložkách okna.
V skupine „Pozícia čísla" nastavte polohu doľava o 1,5 cm. V skupine „Pozícia textu" nastavte zarážku tabulátora po 3,5 cm, odsadenie 0 cm. Vyberte z rozbaľovacieho zoznamu v parametri „ Odkaz úroveň na štýl na Žiadne. Ponechajte hodnotu v poli Sledovať číslo s tak, ako je - záložka.
Zopakujte tieto kroky pre všetky úrovne nadpisov v šablóne. Po dokončení kliknite na tlačidlo OK a nezabudnite zaškrtnúť políčko Pridať do šablóny. Na paneli úloh Štýly a formátovanie sa objaví nový prvok (štýl) s vaším menom Header_Numbering.
Posledná vec, ktorú musíme urobiť, je otestovať štýly v praxi. Ak to chcete urobiť, zadajte do dokumentu niekoľko riadkov nejakého textu. Ak chcete skontrolovať rôzne úrovne nadpisov, zadajte aspoň sedem riadkov. Umiestnite kurzor myši na prvý riadok textu a aplikujte naň štýl Nadpis 1. Potom na rovnaký text aplikujte štýl Heading_Numbering, ktorý ste vytvorili. Opakujte tieto kroky v danom poradí (Nadpis -> Číslo_nadpisu) pre zostávajúce riadky, pričom zakaždým použite iné úrovne. Mali by ste dostať niečo ako tento hierarchický zoznam:
Ako vidíte, v spodnej časti okna mám zobrazenú úroveň "Nadpis 2", ale s nefunkčným číslovaním - 1.1. To sa stáva. A je veľmi jednoduché to opraviť. Na zobrazenie kontextového menu stačí kliknúť pravým tlačidlom myši na toto číslo. Z tejto ponuky vyberte príkaz „Pokračovať v predchádzajúcom zozname“ a titul dostane správne číslo, v tomto prípade 2.2.
Dúfam, že chápete, ako sa štýly vytvárajú a ako sa upravujú. Úprimne tiež dúfam, že vám tento príspevok pomôže vytvoriť správne štýly nadpisov a krásne a najdôležitejšie štýly vašich dokumentov.
1. Použiť štýl doslova znamená nasledovné: umiestnite kurzor na riadok, ktorého štýl chcete zmeniť. Na pracovnej table Štýly a formátovanie kliknite na požadovaný štýl. Štýl sa použije na čiaru. [
Tento článok poskytuje pokyny na používanie niekoľkých rôznych systémov číslovania v dokumentoch obsahujúcich názvy kapitol aj názvy príloh.
Program Microsoft Word nepodporuje viaceré schémy číslovania nadpisov v tom istom dokumente alebo hlavnom dokumente. Pri práci s dokumentmi obsahujúcimi názvy kapitol aj príloh by nadpisy mali používať jednu úroveň štýlu nadpisov.
Príklad 1. Nadpisy kapitol a príloh
Pri vytváraní dokumentu, ktorý obsahuje názvy kapitol aj dodatkov, môžete použiť rôzne úrovne štýlu nadpisov na odlišné formátovanie čísel sekcií. Napríklad na definovanie nasledujúcej schémy číslovania pre názvy kapitol a stránPrvá kapitola. Toto je názov prvej kapitoly.
Kapitola druhá. Toto je názov druhej kapitoly.
Príloha A. Toto je názov prvého dodatku
Príloha B: Toto je názov druhej prílohy
Postupujte podľa nižšie uvedených krokov.
- V ponuke Formát vyberte Zoznam a prejdite na kartu Vrstvené.
Poznámka. V Microsoft Office Výber programu Word 2007 Viacúrovňový zoznam v záložke Domov.
- Vyberte si jeden zo štýlov, napríklad Kapitola 1 (posledná možnosť). Kliknite na tlačidlo Konfigurovať.
Definovanie nového viacúrovňového zoznamu.
- V zozname Úroveň vyberte 7.
- V teréne Formát čísla napíšte Aplikácia a potom stlačením MEDZERNÍKA vložte medzeru za slovo „Medzerník“.
- V zozname číslovanie vybrať si A, B, C,....
Poznámka. V teréne Formát čísla hodnota v prílohe A by sa mala zobraziť so zvýrazneným písmenom „A“.
- V teréne Formát čísla za prílohou A zadajte medzeru.
- Kliknite na tlačidlo Viac.
- V zozname Prepojiť úroveň so štýlom vyberte položku Nadpis 7 a potom stlačte tlačidlo OK.
Poznámka. Štýly nadpisov sú preddefinované so špecifickými atribútmi formátovania pre odseky a znaky. Ak chcete prispôsobiť vzhľad, ktorý chcete, môžete tieto štýly zmeniť pomocou príkazu Štýl v ponuke Formát.
Príklad 2. Vkladanie čísel strán pre kapitoly a prílohy
Podľa týchto krokov vložte čísla strán štýlu 1-1, A-1, ktorý funguje s týmito štýlmi nadpisov.- Uistite sa, že dokument obsahuje konkrétny zlom sekcie. Zvyčajne je potrebný typ prerušenia oddielu z ďalšej strany... Na oddelenie hlavnej oblasti dokumentu od oblasti aplikácie sa používa zlom sekcie. Ak v tomto bode nie je žiadny koniec sekcie, umiestnite kurzor na prázdnu oblasť nad aplikáciou a potom postupujte podľa týchto krokov.
- V ponuke Vložiť vyberte položku Prerušiť.
- V dialógovom okne Prerušenie vyberte Z ďalšej strany v oblasti Nová sekcia a kliknite na tlačidlo OK.
- Formátujte čísla strán tak, aby obsahovali číslovanie kapitol. Postupujte podľa nižšie uvedených krokov.
- Presuňte kurzor na titulnú stranu prvej kapitoly.
Poznámka. V programe Word 2007 vyberte Čísla strán v záložke Vložiť.
Poznámka. V programe Word 2007 vyberte Formát čísel strán.
- Začiarknite políčko Uveďte číslo kapitoly.
- V zozname začína štýlom vyberte položku Nadpis 1 a stlačte tlačidlo OK.
- V dialógovom okne Čísla strán kliknite na tlačidlo OK.
- Ak chcete formátovať čísla strán tak, aby obsahovali číslovanie aplikácií, postupujte podľa týchto krokov.
- Presuňte kurzor na titulnú stránku prvej aplikácie.
- V ponuke Vložiť vyberte položku Čísla strán.
Poznámka. V programe Word 2007 vyberte Čísla strán v záložke Vložiť.
- V dialógovom okne Čísla strán vyberte požadované umiestnenie čísla strán. Kliknite na tlačidlo Formát.
Poznámka. V programe Word 2007 vyberte Formát čísel strán.
- Začiarknite políčko Uveďte číslo kapitoly.
- V zozname začína štýlom vyberte nadpis 7.
- V oblasti Stránkovanie vybrať si začať s a potom kliknutím na 1 začnite všetky kapitoly alebo kapitoly od 1.
- Dvakrát kliknite na OK, aby ste sa vrátili do dokumentu.
Príklad 3. Vytvorenie vlastného obsahu
Ak chcete vytvoriť obsah, ktorý obsahuje kapitoly aj prílohy a používa špecifický štýl stránkovania, postupujte podľa týchto krokov.- Umiestnite kurzor na miesto, kde chcete vytvoriť obsah.
- V ponuke Vložiť vyberte položku Odkaz a potom Obsah a indexy.
Poznámka. V programe Word 2007 vyberte Obsah v záložke Odporúčania potom kliknite Obsah.
- Otvorte kartu Obsah.
- Kliknite na tlačidlo Možnosti
- V poliach úroveň zadajte 1 do textového poľa napravo od nadpisu 7.
- Kliknite na tlačidlo OK.
- V dialógovom okne Obsah a indexy stlač tlačidlo OK.