Vložte dátum a čas do slova. Ako vložiť dátum a čas do dokumentu Microsoft Word.
Ako vložiť dátum do Wordu? Textový editor Word má také funkcie, ktoré sú potrebné iba pri vytváraní obchodných dokumentov. To ale neznamená, že vôbec nie sú potrebné. Aké nevyhnutné! Koniec koncov, trávime väčšinu času a nervov práve na maličkostiach. Dobre si pamätáme, čo musíme stále robiť, ale ak musíme niečo robiť zriedka, potom nás pamäť často zlyhá. Preto, ak sa niečo urobilo raz, bude sa pravdepodobne vyžadovať viac. V takýchto prípadoch je lepšie nebyť lenivý a svoje akcie si zapisovať do nejakého zošita. Vezmite si aspoň takú maličkosť, ako je vloženie dátumu do Wordu.
Nie je na tom nič zložité.
Dátum môžete rýchlo vložiť do všetkých verzií Wordu iba jedným stlačením určitých klávesov na klávesnici. Toto sú magické klávesy:
Alt + Shift + D
Stačí stlačiť tieto klávesy súčasne a dátum sa okamžite zobrazí na mieste, kde ste mali kurzor.
Ak ale nie ste spokojní s formátom, ktorý sa zobrazuje automaticky, musíte sa trochu zapotiť.
Vložte dátum doWord 2003
Nastavíme kurzor na miesto, kam potrebujeme vložiť dátum;
Otvorte kartu v ponuke Vložte a vyberte položku dátum a čas ;
V ďalšom rovnomennom okne dátum a čas v okne formátov vyberte požadovaný formát, začiarknite políčko nižšie Aktualizovať automaticky a stlačte tlačidlo Ok ;
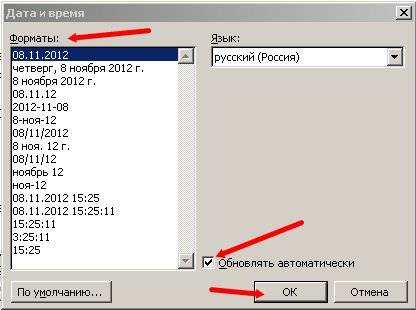
V prípade, že potrebujete iba dátum dokumentu, začiarknite políčko Aktualizovať automaticky nedávajte ho, inak sa pri každom otvorení dokumentu zmení na aktuálny;
IN Word 2007 a 2010 dátum sa nastavuje prostredníctvom hlavičiek a päty. Ak to chcete urobiť, musíte otvoriť kartu v hornom menu Vložte a nájdi tam Hlavičky a päty ... Nastavte pätu, ktorá sa vám páči, a vložte do nej dátum.
V tomto ohľade som starý Word 2003 páči sa mi to viac. Pretože je to všetko zrozumiteľnejšie a ľudskejšie.
Tu je nenáročný spôsob vloženia dátumu do Wordu .
Nahradenie aktuálneho dátumu a času v dokumente môže byť potrebné z niekoľkých dôvodov. Možno budete chcieť vložiť dátum do písmena alebo pridať hore alebo päta... Z akéhokoľvek dôvodu môžete ľahko vložiť dátum a čas wordový dokument.
Ak chcete, aby sa dátum a čas automaticky aktualizovali pri otvorení alebo tlači dokumentu, vložte ho ako automaticky aktualizované pole. Pole je možné kedykoľvek manuálne aktualizovať.
Ak chcete do dokumentu vložiť dátum a čas, vytvorte nový alebo otvorte existujúci dokument programu Word a prejdite na kartu Vložte (Vložiť).
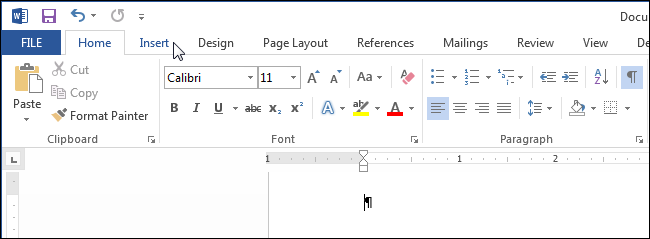
V časti Text (Text) kliknite na tlačidlo dátum a čas (Dátum Čas).

Poznámka: Možno budete musieť rozbaliť okno Word, aby ste videli tlačidlo na páse s nástrojmi. dátum a čas (Dátum Čas). Ak nemôžete zväčšiť okno, budete musieť hľadať tlačidlo s takou ikonou, ako je to znázornené na obrázku nižšie. Ak na páse s nástrojmi nie je dostatok miesta pre celé tlačidlo, zobrazí sa iba jeho ikona.
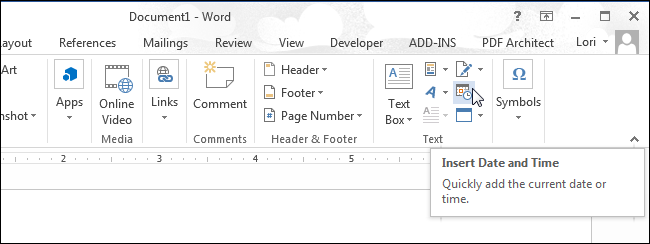
Otvorí sa dialógové okno dátum a čas (Dátum a čas). V poskytnutom zozname vyberte formát dátumu alebo času (alebo obidva súčasne). Ak chcete dátum a čas aktualizovať automaticky, začiarknite políčko vedľa Aktualizovať automaticky (Aktualizovať automaticky). Kliknite na Ok.

Dátum a / alebo čas sa vloží do dokumentu. Ak ste sa rozhodli aktualizovať automaticky, budú vložené ako pole. Ak umiestnite kurzor do poľa, tlačidlo sa zobrazí navrchu Obnoviť (Aktualizácia), ktorá umožňuje kedykoľvek manuálne aktualizovať hodnotu poľa. Ak sa kurzor nenachádza v poli, môžete ho aktualizovať stlačením klávesu F9.
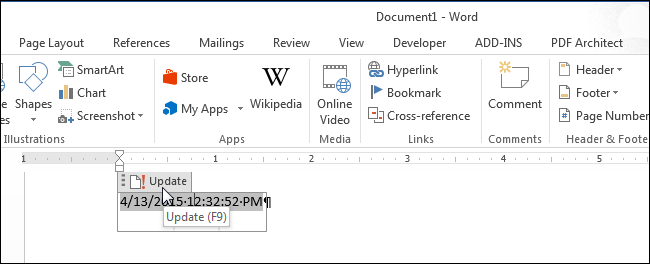
Ak jedného dňa už nemusíte automaticky aktualizovať dátum a čas, vyberte pole alebo do neho vložte kurzor a stlačte Ctrl + Shift + F9na uvoľnenie poľa. Pred odstránením odkazu by mohlo byť dobré aktualizovať pole tak, aby obsahovalo aktuálny dátum a čas.
Microsoft Word je populárna aplikácia na spracovanie textu používaná v školách, domácnostiach, kanceláriách a na mnohých ďalších miestach. Používatelia môžu pomocou tohto nástroja vytvárať brožúry, správy, knihy alebo dokonca webové stránky softvér... Ak chcete sledovať dátum a čas uloženia dokumentu, môžete vložiť časovú značku. Dátum a čas je možné nastaviť aj na automatickú aktualizáciu. Tu je postup, ako na to.
Inštrukcie
- 1 Na hornom paneli s ponukami programu MS Word vyberte Vložiť\u003e Dátum a čas ... V okne sa zobrazí dátum a čas.
- 2 Skontrolujte dostupné formáty. Niektoré sú zmenami dátumu a iné zmenami času. Pozrime sa, ako vložiť najskôr dátum, až potom čas.
- 3 Vyberte požadovaný formát dátumu.
- 4 Začiarknite políčko automatická aktualizáciaAk chcete, aby program Word zmenil dátum na aktuálny dátum pri každom otvorení a uložení dokumentu.
- 5 Kliknutím na OK vložte dátum. Upravte polohu na stránke.
- 6 Na hornom paneli s ponukami programu MS Word znova vyberte Vložiť\u003e Dátum a čas ..., aby sa zobrazilo okno s dátumom a časom.
- 7 Vyberte požadovaný formát času.
- 8 Začiarknite políčko Automatické aktualizácie, ak chcete, aby program Word zmenil čas na aktuálny čas pri každom otvorení a uložení dokumentu.
- 9 Kliknutím na OK vložte čas do dokumentu. Upravte polohu na stránke.