Ako vytvoriť tabuľku v programe Excel. Školenie na prácu v exceli.
Ahoj všetci! Dnešný materiál pre tých, ktorí si naďalej osvojujú prácu s aplikačnými programami a nevedia, ako na to súhrnná tabuľka v exceli.
Po vytvorení všeobecnej tabuľky v ktoromkoľvek z nich textové dokumenty, môžete to analyzovať tak, že urobíte v Pivot programu Excel stoly.
Vytvorenie kontingenčnej tabuľky programu Excel vyžaduje splnenie určitých podmienok:
- Údaje zapadajú do tabuľky so stĺpcami a zoznamov s menami.
- Nedostatok prázdnych formulárov.
- Nedostatok skrytých predmetov.
Ako vytvoriť kontingenčnú tabuľku v programe Excel: pokyny krok za krokom
Ak chcete vytvoriť kontingenčnú tabuľku, musíte:

Bol vytvorený prázdny list, kde môžete vidieť zoznamy oblastí a polí. Nadpisy sa stali poliami v našej novej tabuľke. Kontingenčná tabuľka bude tvorená pretiahnutím polí.
Budú označené začiarknutím a pre uľahčenie analýzy ich zameníte v oblastiach tabuľky. 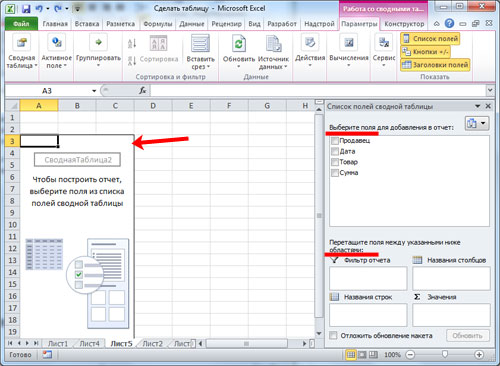
Rozhodol som sa, že údaje budem analyzovať pomocou filtra predajcov, aby bolo viditeľné, kto a za koľko sa každý mesiac predal a aký druh produktu.
Vyberáme konkrétneho predajcu. Kliknite myšou a presuňte pole „Predajca“ do „filtra prehľadov“. Nové pole je začiarknuté a tabuľkové zobrazenie sa mierne zmení. 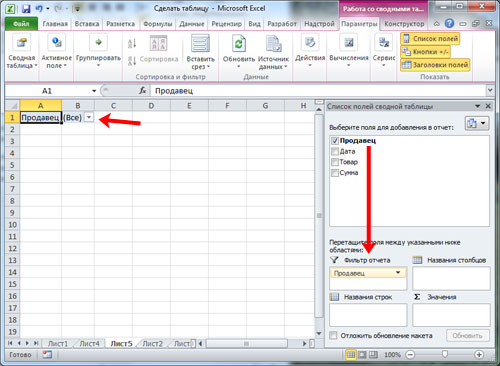
Dáme kategóriu "Výrobky" vo forme reťazcov. Presunieme povinné pole do "Názvy liniek". 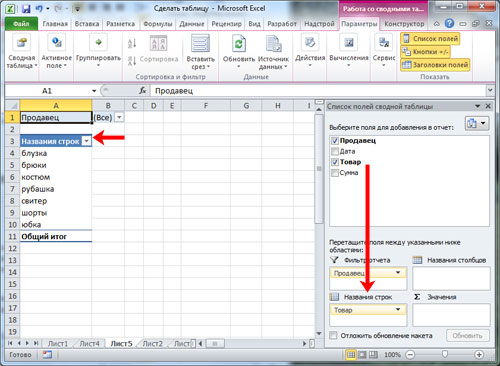
Na zobrazenie rozbaľovacieho zoznamu je dôležité, v akom poradí zadáme názov. Ak spočiatku urobíme voľbu v prospech produktu v riadkoch, a potom uvedieme cenu, potom budú produkty rozbaľovacími zoznamami a naopak.
V stĺpci „Jednotky“ v hlavnej tabuľke sa zobrazilo množstvo tovaru predaného konkrétnym predajcom za konkrétnu cenu. 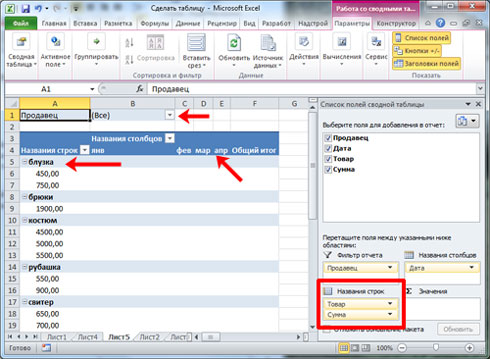
Ak chcete zobraziť tržby, napríklad za každý mesiac, musíte nahradiť pole „Dátum“ názvom „Názvy stĺpcov“. Kliknutím na dátum vyberte príkaz „Skupina“. 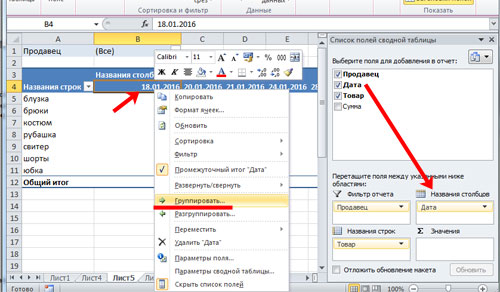
Označujeme obdobia dátumu a kroku. Potvrdzujeme výber. 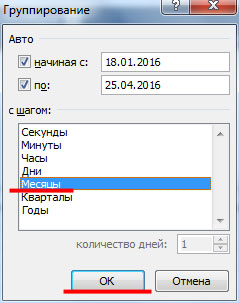
Vidíme takú tabuľku. 
Presuňte pole „Suma“ do oblasti „Hodnoty“. 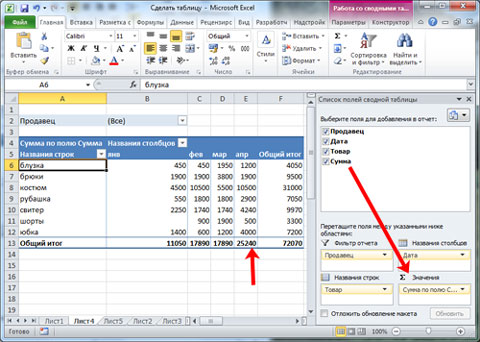
Zobrazenie čísel sa stalo viditeľným, ale potrebujeme číselný formát 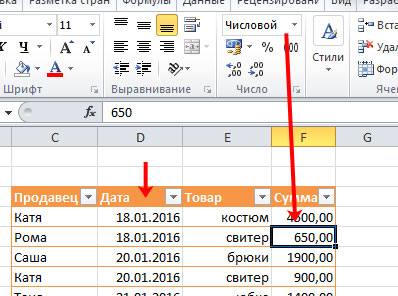
Ak to chceme opraviť, vyberme bunky, vyvolajme okno myšou, vyberieme „Formát čísla“.
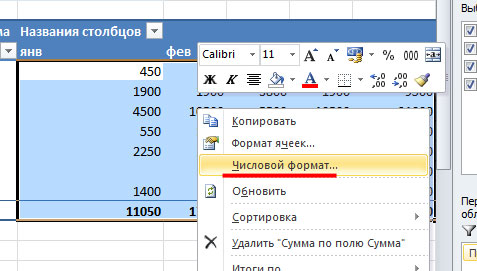
Zvolíme formát čísla pre ďalšie okno a označíme „Oddeľovač skupín“. Potvrďte tlačidlom „OK“. 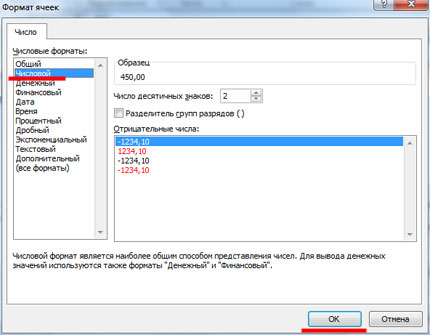
Dizajn kontingenčnej tabuľky
Ak začiarkneme políčko, ktoré potvrdzuje výber viacerých objektov naraz, potom budeme môcť spracovávať údaje za viacerých predajcov naraz. 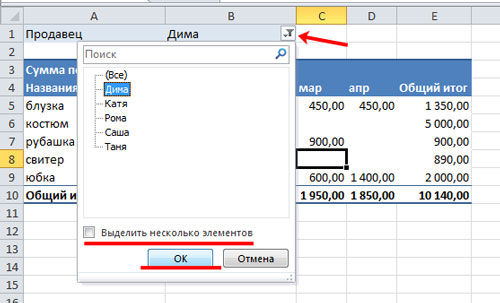
Filter je možné použiť na stĺpce a riadky. Začiarknutím políčka na jednej z odrôd produktov zistíte, koľko z nich predal jeden alebo viac predajcov. 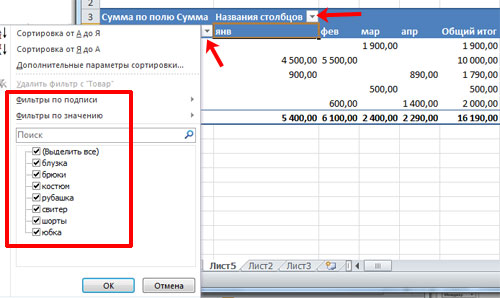
Parametre poľa sa konfigurujú aj osobitne. Na príklade vidíme, že istý rómsky predajca predal košele za konkrétnu sumu v konkrétnom mesiaci. Kliknutím myši v riadku „Súčet podľa poľa ...“ vyvoláme ponuku a vyberieme „Parametre hodnotových polí“. 
Ďalej pre redukciu dát v poli zvoľte „Množstvo“. Potvrdzujeme výber. 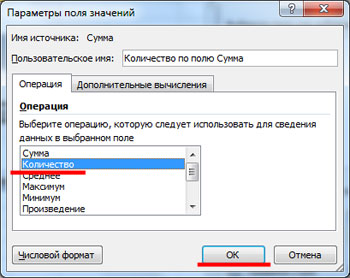
Pozri sa na stôl. Jasne to ukazuje, že v jednom z mesiacov predávajúci predal 2 košele. 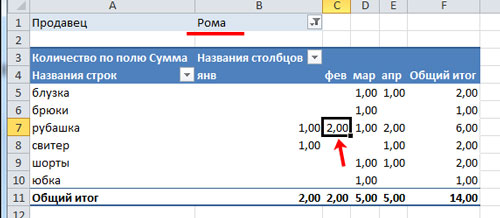
Teraz zmeníme tabuľku a urobíme filter podľa mesiacov. Pole „Dátum“ presunieme do „filtra prehľadov“ a kde „Názvy stĺpcov“ budú „Predajca“. Tabuľka zobrazuje celé obdobie predaja alebo pre konkrétny mesiac.

Výberom buniek v kontingenčnej tabuľke sa zobrazí karta, napríklad Nástroje pre kontingenčné tabuľky, a budú ďalšie dve karty, Možnosti a Dizajn. 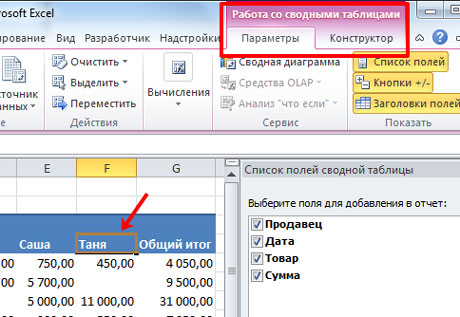
V skutočnosti môžete o nastaveniach kontingenčných tabuliek hovoriť ešte veľmi dlho. Vykonajte zmeny podľa vášho vkusu a dosiahnite pohodlné použitie. Nebojte sa tlačiť a experimentovať. Ktorúkoľvek akciu môžete kedykoľvek zmeniť stlačením klávesovej skratky Ctrl + Z.
Dúfam, že ste zvládli všetok materiál a teraz viete, ako urobiť kontingenčnú tabuľku v programe Excel.
Vytváranie tabuliek v špeciálne programy, textové alebo grafické editory, výrazne zjednodušuje vnímanie textu, ktorý obsahuje akékoľvek číselné údaje. A každý program má svoje vlastné charakteristiky. V tomto článku zvážime ako vytvoriť tabuľku v programe Excel.
Pracovný hárok programu Excel je v zásade pôvodne prezentovaný ako tabuľka. Skladá sa z veľkého počtu buniek, ktoré majú svoju vlastnú konkrétnu adresu - názov stĺpca a riadok pre túto bunku. Vyberme napríklad ľubovoľnú bunku, je v stĺpci B, vo štvrtom riadku - adresa B4. Je tiež uvedený v poli Názov.
Pri tlači pracovných hárkov programu Excel s údajmi sa nevytlačia hranice buniek ani názvy riadkov a stĺpcov. Preto má zmysel rozumieť ako vytvoriť tabuľku v programe Excel tak, aby boli údaje v nej obmedzené a oddelené... V budúcnosti ju možno použiť na a podľa dostupných údajov.
Začnime vytvorením hlavičky tabuľky. Do buniek zadajte požadované mená. Ak sa nezmestí, bunky sa dajú rozbaliť: posuňte kurzor na názov stĺpca, bude mať podobu čiernej šípky smerujúcej do rôznych smerov, posunie ju na požadovanú vzdialenosť.
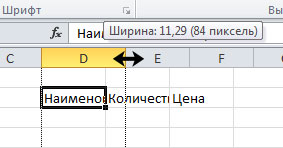
Ďalším spôsobom, ako umiestniť text do bunky, je presunúť ho. Vyberte bunku s textom a na karte „Domov“ v skupine „Zarovnanie“ kliknite na tlačidlo "Obtekanie textu".

Teraz vyplňme tabuľku požadovanými údajmi. V bunke D8 som použil zalomenie textu, nech je to celé viditeľné a bunky majú rovnakú výšku. Vyberte bunky v požadovanom stĺpci a na karte „Domov“ v skupine „Bunky“ kliknite na tlačidlo „Formátovať“. V zozname vyberte možnosť „Výška riadku“.
![]()
V dialógovom okne zadajte vhodnú hodnotu. Ak nie je potrebné, aby mali čiary rovnakú výšku, môžete kliknúť na tlačidlo „Automaticky prispôsobiť výšku čiary“.

Na karte „Domov“ v skupinách „Písmo“ a „Zarovnanie“ nájdete tlačidlá na formátovanie tabuľky. Nebude chýbať ani tlačidlo na vytváranie hraníc. Vyberte rozsah buniek tabuľky, kliknite na čiernu šípku vedľa tlačidla a v zozname vyberte možnosť „Všetky hranice“.
Takto rýchlo sme vytvorili tabuľku v programe Excel.
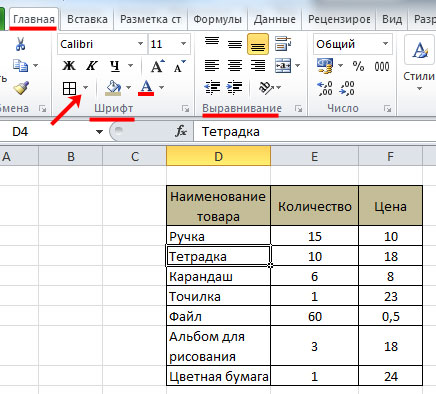
Tabuľku v programe Excel môžete vytvoriť aj pomocou vstavaného editora... V tomto prípade ona sa bude volať smart table.
Vyberme celú našu tabuľku spolu s hlavičkou a údajmi. Potom na karte „Domov“ v skupine „Štýly“ kliknite na tlačidlo „Formátovať ako tabuľku“... Vyberte vhodný štýl zo zoznamu.

Zobrazí sa dialógové okno označujúce rozsah buniek pre tabuľku. Začiarknite políčko „Tabuľka s hlavičkami“... Kliknite na tlačidlo OK.
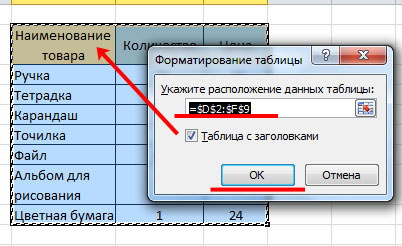
Tabuľka sa zobrazí v súlade s vybraným štýlom. To sa mi nestalo, pretože predtým som naformátoval vybraný rozsah buniek.
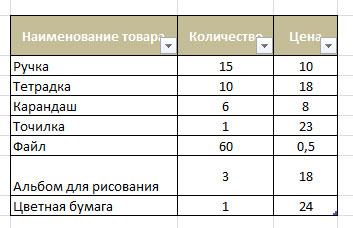
Teraz odstránim hranice a vyplním názvy stĺpcov - tie parametre, ktoré som vybral predtým. Zobrazí sa vybraný štýl.
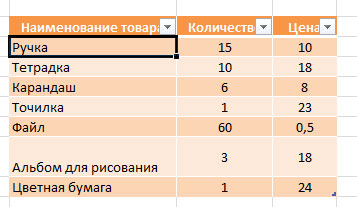
Ak si pamätáte, my vytvoril inteligentnú tabuľku v programe Excel... Ak chcete pridať nový stĺpec alebo riadok, začnite zadávať údaje do ktorejkoľvek bunky susediacej s tabuľkou a stlačte kláves „Enter“ - automaticky sa rozšíria.
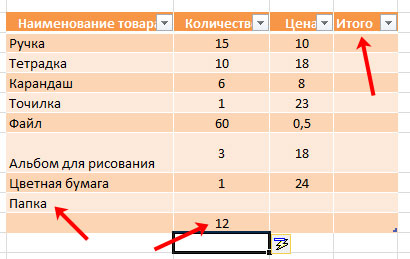
Keď vyberiete tabuľku, na páse s nástrojmi sa zobrazí nová karta „Práca s tabuľkami“ - "Konštruktér". Tu môžete nastaviť požadovaný názov tabuľky, vytvoriť kontingenčnú tabuľku, pridať do tabuľky celkový riadok, zvýrazniť riadky a stĺpce, zmeniť štýl.

Inteligentné excelové tabuľky dobré použiť pre, rôzne ďalšie grafy a pre. Odkedy k nim pridáte nové údaje, okamžite sa zobrazia napríklad vo forme zostavenia nového grafu na diagrame.
Inteligentný stôl môžete vytvoriť iným spôsobom. Vyberte požadovaný rozsah buniek, prejdite na kartu „Vložiť“ a kliknite na tlačidlo „Tabuľka“. V zobrazenom dialógovom okne bude označený vybratý rozsah, začiarknite políčko „Tabuľka s hlavičkami“ a kliknite na tlačidlo OK.
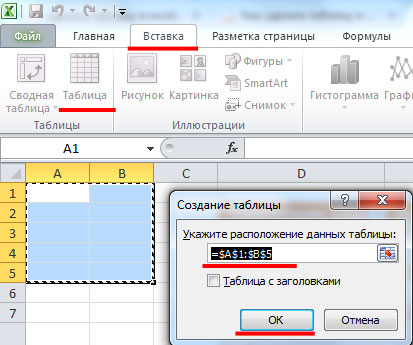
Takže stačí pár kliknutí a môžete vytvoriť obyčajnú alebo inteligentnú tabuľku v programe Excel.
Ukázal som a povedal, čo to je, jeho hlavné funkcie. A poďme teraz k praktickému použitiu týchto poznatkov.
Excelové tabuľky sa stanú vašimi nenahraditeľnými pomocníkmi v každodennom živote i v podnikaní.
Ak ste prišli na internet zarobiť si peniaze, mali by ste vedieť, že vaše podnikanie vám pomôže. Mali by ste však mať a ako na to prísť.
Tabuľkový editor Excel sa stane nástrojom, pomocou ktorého môžete vypočítať svoje náklady a príjmy. Jasne uvidíte množstvo peňazí získaných z projektov, ktoré ste si vybrali. Vopred si budete môcť spočítať, aký príjem získate v časovom rámci, ktorý ste si naplánovali.
Prvá vec, ktorú treba napísať, je názvy stĺpcov:
- názov
- číslo
- súčet
Potom zoznam nákupy:
- Olej
- Cukor
Na koniec prvého stĺpca napíšte „Celkom“. Uveďte cenu a množstvo zakúpených výrobkov. Na prechod z jednej bunky do druhej použite kláves „Enter“.
Môžete zväčšiť veľkosť písma, zmeniť jeho farbu a tému. Je možné meniť farby buniek. Ak sa názov bunky nezmestí, potom v takom prípade prejdite na názov stĺpca, umiestnite kurzor na okraj stĺpcov a potiahnite doprava na požadovanú veľkosť.
Definujeme hranice vašej tabuľky. Ak to chcete urobiť, vyberte dosku podržaním ľavého myši a roztiahnutím z ľavého horného rohu do pravého dolného rohu. Prejdite na kartu „Domov“ a kliknite na „Hranice“. V rozbaľovacej podponuke vyberte možnosť „Všetky hranice“.
Potom môžete zvoliť farbu tabuľky, jej jednotlivé riadky. Robte všetko podľa svojho vkusu: pekné a pohodlné.
Môžeme povedať, že štítok na výpočet nákladov na nákup je pripravený.
Teraz pokračujte k výpočtom... Je potrebné urobiť akciu - vynásobiť cenu množstvom. Umiestnite kurzor do stĺpca „D“ v riadku „Bread“ a z klávesnice zadajte: „\u003d“. Potom kliknite na množstvo tohto produktu - stĺpec "B". Na klávesnici kliknite na znak násobenia: „*“ (nezabudnite súčasne stlačiť tlačidlo „Shift“) a kliknite na stĺpec „C“ na cene tohto produktu. Potom stlačte kláves „Enter“.
 Ďalej použijeme značku automatického dopĺňania. Presunieme kurzor na pravý dolný okraj bunky s vami vypočítanou sumou a upnutím rohu ju stiahneme. Bunky skopírujú vzorce, akoby boli, a výpočet sa vykoná okamžite. Už to nemusíte robiť ručne.
Ďalej použijeme značku automatického dopĺňania. Presunieme kurzor na pravý dolný okraj bunky s vami vypočítanou sumou a upnutím rohu ju stiahneme. Bunky skopírujú vzorce, akoby boli, a výpočet sa vykoná okamžite. Už to nemusíte robiť ručne.
 Teraz zostáva vypočítať automatický súčet. Vyberte bunky v stĺpci „D“. Prejdite na kartu „Domov“ a vyberte ikonu „Σ“.
Teraz zostáva vypočítať automatický súčet. Vyberte bunky v stĺpci „D“. Prejdite na kartu „Domov“ a vyberte ikonu „Σ“.
To je všetko, boli vypočítané celkové nákupné náklady!
Čo ešte môžete zmeniť na svojom typovom štítku?
Keď píšete čísla do buniek, môžu mať formát dátumu, všeobecného, \u200b\u200bpeňažného a percenta. Ak chcete nastaviť formát, vyberte čísla a na karte „Domov“ prejdite na „Všeobecné“ a vyberte všetko, čo potrebujete. Pri výbere zachytiť iba čísla. Nie sú potrebné žiadne slová.
Môžete použiť funkciu kombinovania buniek. Napríklad pre nadpis tabuľky. Potiahnite prstom od začiatku riadku hlavičky po koniec tabuľky. Prejdite na kartu „Domov“ - skupina „Zarovnať“ - „zlúčiť a umiestniť do stredu“. Potom použite tlačidlá na umiestnenie textu, ako v programe Word, a vyberte veľkosť písma.
 Poďme formátovať objekt. Aby ste to dosiahli, musíte vybrať dosku bez názvu. Potom prejdite na kartu „Vložiť“. Vyberte: „Tabuľka“. Skontrolujte všetky svoje tituly a tituly. V rozbaľovacej ponuke kliknite na tlačidlo „OK“.
Poďme formátovať objekt. Aby ste to dosiahli, musíte vybrať dosku bez názvu. Potom prejdite na kartu „Vložiť“. Vyberte: „Tabuľka“. Skontrolujte všetky svoje tituly a tituly. V rozbaľovacej ponuke kliknite na tlačidlo „OK“.
Teraz máte každý názov stĺpca obsahujúci funkciu „Filter“. Použitím filtra na meno možno jeden alebo druhý riadok tabuľky považovať osobitne. To pomáha vyčleniť jednu alebo niekoľko položiek z veľkého počtu položiek a brať do úvahy iba ich.
Ak chcete odstrániť filter z každého zo stĺpcov, na karte „Domov“ kliknite na „Zoradiť a filtrovať“ - „Filter“. Rovnakým spôsobom je možné vykonať reverznú operáciu.
V riadku „Ponuka“ sa zobrazí funkcia „Konštruktér“. S jeho pomocou je možné meniť štýly tabuľky.
Ak chcete pridať ďalšie riadky alebo stĺpce, kliknite pravým tlačidlom myši na ten existujúci a vyberte možnosť „Vložiť“.
Ak chcete zmeniť nápis v bunke, dvakrát kliknite dovnútra a napíšte nové meno alebo číslo. Ak chcete vymazať obsah bunky - vyberte ju a stlačte kláves „Del“.
Blahoželáme!
Teraz máte plný tabuľka programu Excel... Urobil si to! Začiatok! Teraz Tabuľkový editor Excel vo vašich rukách.
Ak chcete svoje majstrovské dielo uložiť, kliknite v ľavom hornom rohu na paneli rýchleho prístupu na tlačidlo „Uložiť“.
Teraz navrhujem vidieť toto video... Ukazuje a hovorí jasnejšie a podrobnejšie ako vytvoriť tabuľku v programe Excel:
Zhrňte. Vytvorenie tabuľky v programe Excel je jednoduché a jednoduché. Musíte len chcieť. Tabuľkový editor Excel môže byť vašim nepostrádateľným pomocníkom pri výpočte príjmu, výdavkov, ziskov v určitých spoločnostiach, prognóz a výhier.
Prajem všetko dobré a teším sa na vaše komentáre.
S láskou a vďačnosťou , Svetlana Duban - Aurora
Môj skype: aleksandra200628
Skutočnosť, že schopnosť pracovať na počítači je dnes nevyhnutná pre každého a pre každého, nevyvoláva pochybnosti ani medzi skeptikmi.
Kniha, ktorú držíte v rukách, bude skutočným priateľom a pomocníkom pre tých, ktorí chcú samostatne a v krátkom čase zvládnuť múdrosť práce na osobný počítač... Je napísaný jednoduchým a priamym jazykom a je prístupný a ľahký aj pre začiatočníkov. Veľké množstvo konkrétnych príkladov a vizuálnych ilustrácií prispieva k rýchlej a ľahkej asimilácii navrhovaného materiálu.
Jej postupné predstavenie, ako aj podrobný opis kľúčových operácií a postupov, ktoré sú podrobnými krokmi, robia zo štúdie tejto knihy fascinujúci proces, ktorého výsledkom bude schopnosť dobrej komunikácie s akýmkoľvek moderným počítačom.
Popis je založený na príklade systému Windows XP Professional.
Kniha:
Ako sme poznamenali vyššie, pracovník strana v Exceli je tabuľka pozostávajúca z buniek, z ktorých každá sa vytvára ako výsledok priesečníka riadku a stĺpca. Ale koniec koncov, pracovný hárok nie je takmer nikdy úplne vyplnený údajmi: zvyčajne obsahuje malé tabuľky. Preto je potrebné ich nejako označiť na hárku, pričom musia vhodne formalizovať vizuálnu prezentáciu konkrétnej tabuľky. Najmä riadky a stĺpce tabuľky by mali mať jasné názvy, ktoré odrážajú ich podstatu, tabuľka by mala mať jasné hranice atď.
Na vyriešenie tohto problému je v programe Excel implementovaný špeciálny mechanizmus, ku ktorému je prístup pomocou panela nástrojov Hranice... Zobrazenie tohto panelu (obr. 6.21) môžete povoliť pomocou príkazu hlavnej ponuky Vyhliadka? Panely s nástrojmi? Hranica.
Obrázok: 6.21. Panel nástrojov Hranica
Najprv sa musíte rozhodnúť, akú hranicu chcete nakresliť. Napríklad spoločné ohraničenie tabuľky možno zvýrazniť tučnými čiarami a mriežku tabuľky pravidelnými čiarami atď. Ak chcete nakresliť spoločné ohraničenie, musíte kliknúť na tlačidlo umiestnené vľavo na paneli nástrojov a v otvorenej ponuke (pozri obr. 6.21) vyberte položku Orámovanie obrázka... Potom podržte stlačené tlačidlo myši a pomocou ukazovateľa (ktorý bude mať tvar ceruzky) ohraničte okraj tabuľky. Aby bola každá bunka od seba oddelená orámovaním, musíte zvoliť položku v menu (pozri obr. 6.21) Hraničná mriežka, potom, zatiaľ čo držíte stlačené tlačidlo myši, nakreslite rozsah, ktorého bunky by mali byť oddelené orámovaním.
* * *
Na obr. 6.22 zobrazuje príklad tabuľky vytvorenej pomocou troch typov riadkov: tučné, bodkované a dvojité.

Obrázok: 6.22. Možnosť návrhu stola
Ale to nie je všetko: ak si prajete, môžete každý riadok ozdobiť ľubovoľnou farbou. Farbu vyberiete kliknutím na panel Hraniceposledné tlačidlo vpravo a zadajte ho v ponuke, ktorá sa otvorí.
Upozorňujeme, že takto vytvorené okraje tabuľky nemožno vymazať tradičnou metódou - stlačením klávesu Odstrániť... Ak to chcete urobiť, potrebujete na paneli Hranicastlačte gombík Vymazať hranicu(jeho názov sa zobrazí ako popis, keď umiestnite kurzor myši), potom vykonajte rovnaké akcie ako v procese vytvárania orámovania (to znamená pri podržaní tlačidla myši zadajte riadky, ktoré sa majú vymazať). Ak chcete vymazať riadok v jednej bunke, stačí presunúť kurzor myši na tento riadok, ktorý po stlačení tlačidla Vymazať hranicubude mať formu gumy a stačí na ňu kliknúť
Kreslenie tabuľky je však iba polovica úspechu: na vykonanie interaktívnych výpočtov v nej musíte vytvoriť vzorce alebo použiť príslušné funkcie. Tieto operácie zvážime nižšie, pričom použijeme konkrétny príklad.
Najjednoduchšie je robiť v Microsoft Excel - vytvoriť stôl. Zvážte tento proces na adrese príklad spoločnosti Microsoft Office 2007.
Prvá vec, ktorú je potrebné začať, je vypočítať požadovaný počet stĺpcov a riadkov. Povedzme, že potrebujeme 5 stĺpcov a 6 riadkov. V súlade s tým zdôrazňujeme stĺpce A-E a riadky 1-6. 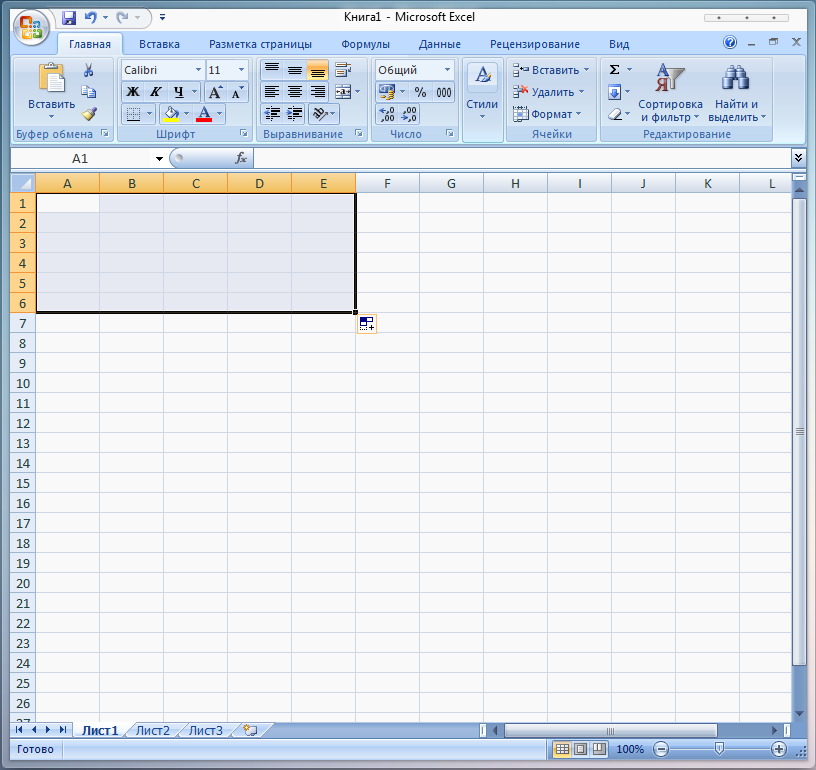
Táto možnosť je vhodná, ak potrebujete vytvoriť prázdnu tabuľku, do ktorej je možné zadávať údaje po vytvorení alebo po vytlačení tabuľky. Alebo môžete okamžite vyplniť požadovaný počet stĺpcov a riadkov údajmi, potom už len zostáva zarámovať tabuľku. Zameriame sa na vytvorenie prázdnej tabuľky.
Vyberte, kliknite na vybranú oblasť pravým tlačidlom myši a vyberte z kontextovej ponuky Formát bunky.
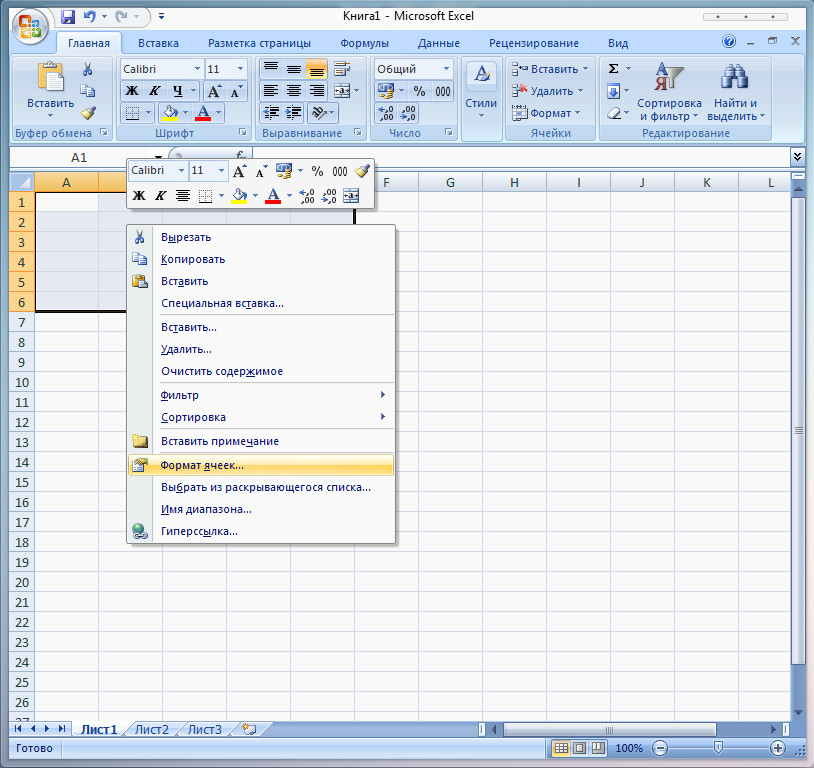
V okne, ktoré sa otvorí, prejdite na kartu Hranica... Toto nastavenie je zodpovedné za to, ako budú oddeľovače vyzerať v tabuľke. Podľa toho môžete nakonfigurovať vzhľad stoly podľa želania. Ale neprídeme s niečím sofistikovaným pre príklad, ale vytvoríme klasický stôl. 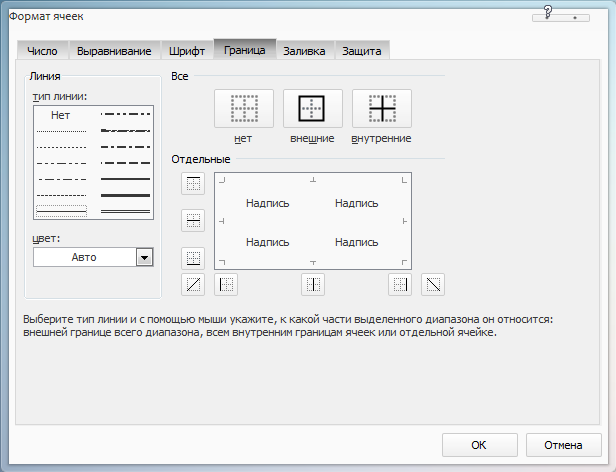
Z tohto dôvodu sme sa rozhodli Typ linky tučným písmom (najsilnejšia lišta) v tejto časti Všetky vybrať Vonkajšie... Takto sme vytvorili vonkajšie okraje tabuľky, vnútorné oddeľovače je možné vytvoriť hneď, v tomto prípade Typ linky zvoľte obvyklý jazdný pruh, v časti Všetky vybrať Interné. Farba môžeš odísť Auto - štandardne je čierna. Teraz môžete kliknúť Ok... Výsledok bude takýto: 
Ak chcete, aby boli vnútorné rozdeľovače rovnako tučné ako vonkajší rám, potom znova otvorte záložku Hranica, v časti Všetky vybrať Interné, Typ linky vyberte tučne.
Stojí za zmienku, že musíte najskôr zvoliť typ čiary a potom typ orámovania, a nie naopak.
Prvýkrát v tabuľke má často tučné ohraničenie, ktoré ho oddeľuje od ostatných riadkov. Ak to chcete urobiť, vyberte celý prvý riadok, otvorte kartu Hranica, Typ linky v časti vyberte tučné písmo Všetky vybrať Vonkajšie... To isté sa dá urobiť s prvým stĺpcom. Výsledok bude takýto: 
Okraje môžete tiež prispôsobiť podľa vlastného uváženia pomocou horného panela nástrojov:
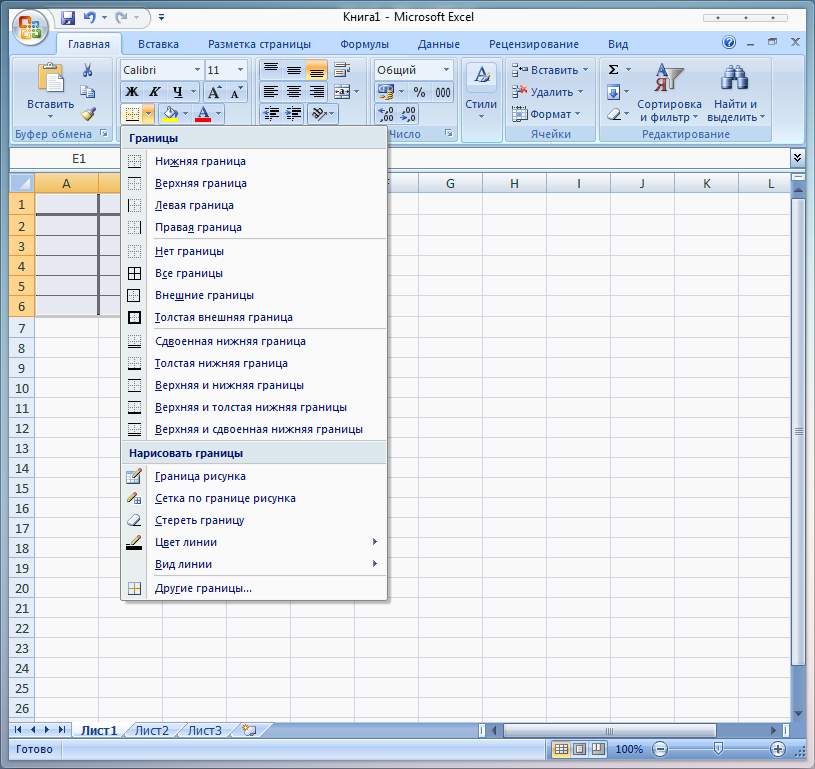
Šírku stĺpcov alebo riadkov môžete upraviť umiestnením kurzora myši na oddeľovače písmen alebo číslic. 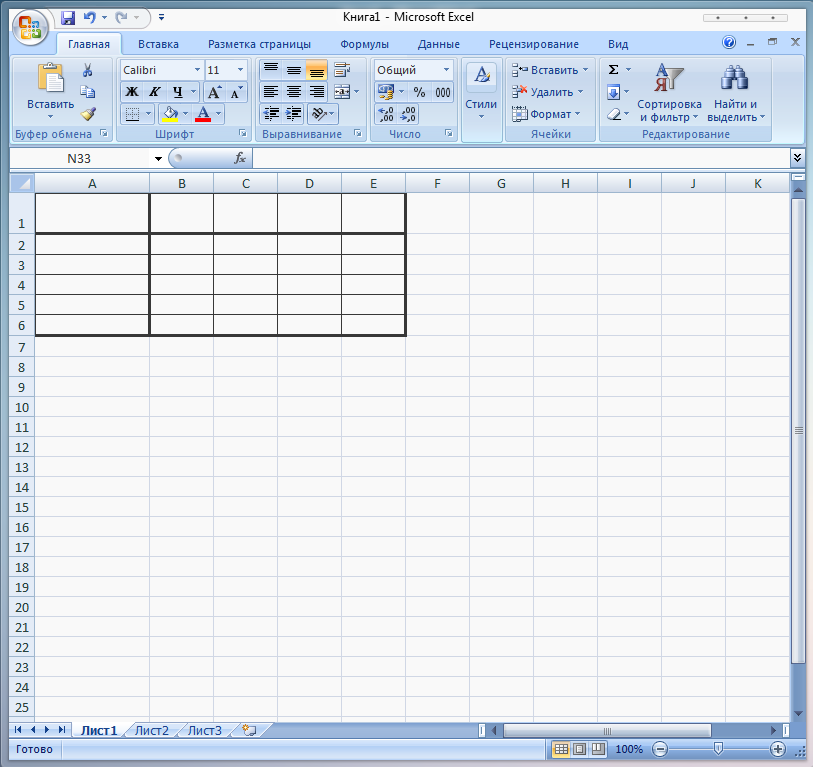
Ak potrebujete vyplniť stĺpec alebo riadok farbou, vyberte oblasť, kliknite pravým tlačidlom myši a vyberte možnosť Formát bunky... V okne, ktoré sa otvorí, vyberte kartu Naplňte a vyberte požadovanú farbu. Výsledkom bude asi toto: 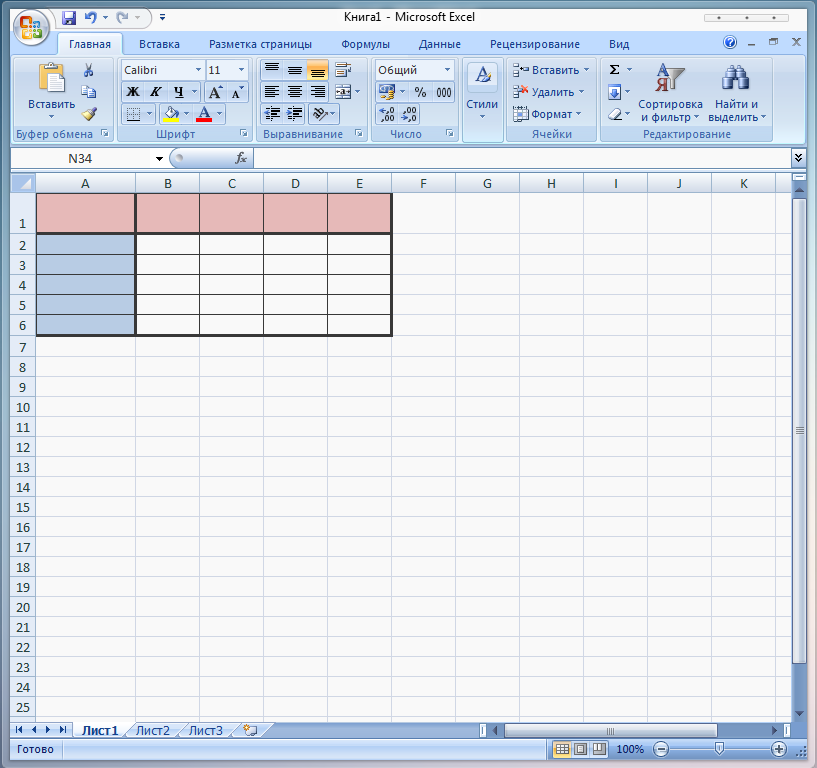
Hotový! Výslednú tabuľku je možné teraz vyplniť, uložiť alebo vytlačiť.