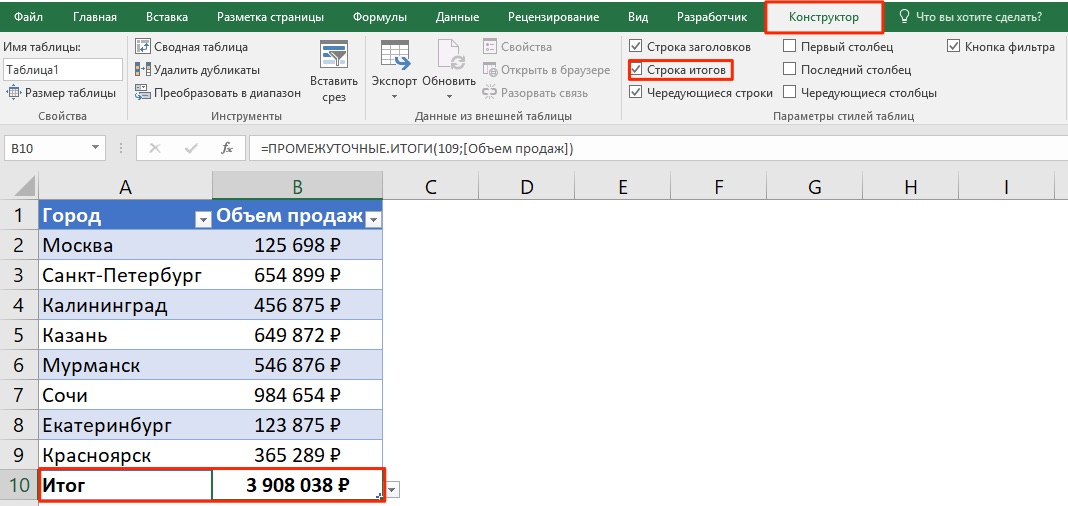Ako vypočítať množstvo stĺpca v programe Excel. Ako vypočítať súčet stĺpca v programe Excel. Ako vypočítať sumu v stĺpci pomocou tlačidla Automatický súčet
Možno jedna z najobľúbenejších funkcií programy spoločnosti Microsoft Excel je dodatok. Vďaka jednoduchosti súčtu hodnôt v programe Excel je kalkulačka alebo iné spôsoby pridávania veľkých polí s hodnotami takmer nepoužiteľné. Dôležitou vlastnosťou pridania v programe Excel je, že program poskytuje niekoľko spôsobov, ako to dosiahnuť.
Odporúča sa vypracovať správu o kontingenčná tabuľka bol vytvorený v novej tabuľke. Kliknutím na tlačidlo Prijať dokončite vytváranie dynamickej tabuľky. Má tri zložky. Toto sú nadpisy stĺpcov, ktoré obsahujú kvalitatívne alebo kvantitatívne údaje, ktoré tvoria databázu.
Súčet hodnôt pre informáciu
Sem potiahnete a pustíte polia a v závislosti od vašej polohy zo 4 možných oblastí to bude súhrn pozorovaných informácií. V tejto časti je výsledok informácií sledovaný v súlade s pozíciou polí v oblasti súhrnu. Za týmto účelom potiahnite pomocou myši pole „predaj“ do súčtu súčtu hodnôt.
Automatické zhrnutie v programe Excel
Najrýchlejším a zďaleka najjednoduchším spôsobom výberu sumy v programe Excel je služba AutoSum. Ak ho chcete použiť, musíte vybrať bunky, ktoré obsahujú hodnoty, ktoré sa majú pridať, a tiež prázdnu bunku bezprostredne pod nimi. Na karte „Vzorce“ kliknite na znamienko „Automatické zhrnutie“, potom sa výsledok pridania zobrazí v prázdnej bunke.
Rovnako tak ťaháme myšou. V poli Používateľ v oblasti štítkov riadkov a v poli Produkt v oblasti štítkov stĺpcov. „Komponent krátkej informácie“ bude teda uvádzať nasledovné. Po vykonaní vyššie uvedeného sa v konečnej informačnej zložke získa nasledujúci výsledok.
Ako vypočítať sumu v stĺpci pomocou tlačidla Automatický súčet
V prvom rade sa predávajú 3 predajcovia. Sú to: Alberto, Carlos a Roberto z 00 quetzale. Ďalšie použitia, ktoré možno poskytnúť dynamickej tabuľke, sú nasledujúce. Pri spustení tabuľky môže mať používateľ okrem iných výpočtov kvantitatívneho poľa napríklad výsledky: priemery, počty, maximá, minimá, odchýlky.
Rovnaká metóda je k dispozícii v opačnom poradí. Do prázdnej bunky, kde chcete zobraziť výsledok sčítania, musíte umiestniť kurzor a kliknúť na znamienko „Automatické zhrnutie“. Po kliknutí do bunky sa vytvorí vzorec s voľným rozsahom sčítania. Pomocou kurzora vyberte rozsah buniek, ktorých hodnoty je potrebné pridať, a potom stlačte kláves Enter.
Jednou z veľkých tabuľkových utilít je generovanie výpočtov z kvalitatívnych premenných alebo z diskrétnych kvantitatívnych premenných. Tieto výsledky v kontingenčnej tabuľke je možné zmeniť a zobraziť okamžite, pretože polia zahrnuté v poli menia umiestnenie.
Úvahy o formáte údajov a importe
Môžete rýchlo pridať vrstvu na svoju mapu výberom jedného z navrhovaných štýlov. Môžete si zvoliť jeden z rýchlych štýlov máp alebo ručne určiť možnosti štýlov, typ umiestnenia a zdroj údajov. Pri vytváraní mapy je ľahké sa nechať uniesť a pokúsiť sa na mapu pridať veľa údajov. Je dôležité mať na pamäti, že sledovanie príliš veľkého počtu jednotlivých prvkov na mape môže byť pre používateľa mätúce a frustrujúce a neposkytuje jasný obraz o vašich obchodných údajoch.
Bunky na pridanie je možné definovať aj bez výberu kurzora. Vzorec pre súčet je: „\u003d SUMA (B2: B14)“, kde prvá a posledná bunka rozsahu sú uvedené v zátvorkách. Zmenou hodnôt buniek v tabuľke programu Excel môžete upraviť rozsah súčtu.
Súčet hodnôt pre informáciu
Excel umožňuje nielen sčítať hodnoty z nejakého konkrétneho dôvodu, ale aj automaticky počíta vybrané bunky. Takéto informácie môžu byť užitočné v prípadoch, keď úloha nesúvisí so sčítaním čísel, ale spočíva v potrebe pozrieť sa na hodnotu súčtu v medzistupni. Ak to chcete urobiť bez toho, aby ste sa uchýlili k napísaniu vzorca, stačí vybrať potrebné bunky a v príkazovom riadku programu úplne dole v pravom dolnom rohu kliknúť na slovo „Hotovo“. V otvorenej kontextovej ponuke oproti stĺpcu „Množstvo“ sa zobrazí hodnota všetkých buniek.
Ako vypočítať sumu v stĺpci pomocou vzorca na jednoduché pridanie
Limity importu údajov pre každú úroveň. Ak vaše dáta obsahujú veľké množstvo objektov, môžete ich pridať na mapu v podmnožinách, napríklad ak máte 000 objektov, vytvorte dve vrstvy, každá s 1000 bodmi. Zhlukovanie môžete vypnúť pomocou tlačidla Klastrové body na páse s mapami.
Pridajte vrstvu rýchlej mapy
Stĺpce v množine údajov, ktoré sa majú použiť na umiestnenie, musia byť formátované ako textové hodnoty, a nie ako číselné hodnoty. Z tohto dôvodu, na rozdiel od skutočných hodnôt dátumu a času, samotné časové hodnoty nemožno použiť v časových animáciách.
- Pomenované tabuľky a rozsahy.
- Použite textové hodnoty.
Jednoduché pridanie vzorca v programe Excel
V prípadoch, keď sú hodnoty pre pridanie rozptýlené po celej tabuľke, môžete použiť jednoduchý vzorec doplnenie v excelovej tabuľke. Vzorec má nasledujúcu štruktúru:
Ak chcete vytvoriť vzorec vo voľnej bunke, kde by sa mala zobraziť suma, vložte znamienko rovnosti. Excel na túto akciu automaticky reaguje ako vzorec. Ďalej pomocou myši musíte vybrať bunku s prvou hodnotou, po ktorej sa umiestni znamienko plus. Všetky ďalšie hodnoty sa ďalej do vzorca zadávajú pomocou znamienka sčítania. Po zadaní reťazca hodnôt sa stlačí tlačidlo Enter. Táto metóda je užitočná pri pridávaní malého počtu čísel.
Pri výbere zdroja údajov pre mapu postupujte podľa týchto pokynov. Je možné nakonfigurovať niekoľko geokódov a ľubovoľné z nich je možné nastaviť ako predvolené. Pri výbere typu umiestnenia postupujte podľa týchto pokynov. Napríklad ak chcete porovnať všetky obchody vo franšíze na základe výnosov, vyberte stĺpec, ktorý obsahuje informácie o tržbách z predaja. Kolotoč zobrazuje niekoľko spôsobov, ako môžete porovnávať položky na mape.
Pridáva sa vlastný typ umiestnenia
Ak chcete použiť štýl stĺpca, postupujte podľa týchto pokynov. V okne kliknite na šípku rozbaľovacej ponuky Štýl a vyberte stĺpec, ktorý sa má použiť na štýl vrstvy. Ak chcete zadať svoje záznamy konkrétnym miestam iba podľa umiestnenia, vyberte položku. Nastavenia štýlov sa aktualizujú, aby sa zobrazili navrhované štýly na základe zadaného typu umiestnenia. Otvorí sa potvrdzovacie okno s podrobnosťami o vytvorení vrstvy mapy, vybranom type umiestnenia a vybranom štýle. Ak chcete vypnúť potvrdenie pre každú novú vrstvu, začiarknite políčko Už túto správu nezobrazovať. Potvrdenie môžete kedykoľvek znova povoliť zmenou nastavenia v nastaveniach karty. Kliknite na položku Pridať údaje. Údaje z vašej tabuľky sa na mapu pridajú ako vrstva. Ak vaše údaje obsahujú opakujúce sa oblasti, máte možnosť tieto údaje pridať pred vytvorením vrstvy. V sekcii Pridať oblasti. Vyberte požadovaný štýl pre svoju vrstvu a kliknite na položku Pridať údaje. ... Medzi vlastné limity môžu patriť nákupné štvrte, územné limity alebo iné konkrétne oblasti.
Vzorec SUM v programe Excel
Napriek takmer automatizovanému procesu používania sčítacích vzorcov v programe Excel je niekedy jednoduchšie napísať vzorec sami. V každom prípade musí byť známa ich štruktúra v prípadoch, keď sa práca vykonáva v dokumente vytvorenom inou osobou.
Vzorec SUM v programe Excel má nasledujúcu štruktúru:
Ak chcete pridať typ miesta, postupujte podľa týchto pokynov. Ak vaše údaje obsahujú opakujúce sa oblasti, máte možnosť pridať údaje z týchto oblastí, aby ste zhrnuli informácie spôsobom, ktorý uľahčuje ich analýzu. Napríklad, ak sa rozhodnete vytvoriť mapu s typom polohy štátu, ale vaše údaje obsahujú výsledky predaja z mnohých poštových smerovacích čísel v každom štáte, môžete zhrnúť informácie tak, aby po kliknutí na polygón stavu štátu bol celkový sú zobrazené tržby všetkých poštových smerovacích čísel v tomto štáte.
SUM (A1; A7; C3)
Keď píšete vzorec sami, je dôležité mať na pamäti, že v štruktúre vzorca nie sú povolené medzery a postupnosť znakov musí byť jasná.
Znak „;“ slúži na definovanie bunky, potom znamienko „:“ nastavuje rozsah buniek.
Dôležitá nuansa - pri výpočte hodnôt celého stĺpca nemusíte nastavovať rozsah posúvaním na koniec dokumentu, ktorý má hranicu viac ako 1 milión hodnôt. Postačí zadať vzorec s nasledujúcimi hodnotami: \u003d SUM (B: B), kde písmená predstavujú stĺpec, ktorý sa má vypočítať.
Pridajte vlastný súradnicový systém
Ak chcete pridať údaje, postupujte podľa týchto pokynov. Ak chcete pridať vlastný súradnicový systém, postupujte podľa týchto pokynov. V okne „Pridať údaje z tabuľky tabuľky„V rozbaľovacej ponuke„ Typ miesta “vyberte„ Súradnice “a kliknite na„ Formátovať umiestnenie “. V rozbaľovacích ponukách Zemepisná dĺžka a šírka vyberte príslušné stĺpce s údajmi a namapujte ich na polia umiestnenia. Kliknutím zobrazíte položku „Podrobnosti“ Ďalšie informácie o službe alebo objektoch mapy. Otvorí sa okno Importovať vlastné priestorové odkazy, ktoré zobrazuje informácie o vybranom priestorovom odkaze. Do textového poľa Alias \u200b\u200bzadajte jedinečný názov vlastného súradnicového systému. Kliknutím na Importovať importujete priestorovú referenciu. Nový systém súradnice sa zobrazuje v hornej časti rozbaľovacej ponuky Iné. Ak chcete definovať vlastný priestorový odkaz ako predvolený pri pridávaní údajov na mapu pomocou súradníc, začiarknite políčko Použiť ako predvolené. Kliknutím na tlačidlo OK sa vrátite do okna Add Data Workflow.
- Na paneli Vyberte priestorový odkaz vyberte položku Ostatné a kliknite na tlačidlo Importovať.
- Kliknutím na Vybrať vyberte mapu alebo službu určovania polohy.
Excel taktiež umožňuje zobraziť bez výnimky súčet všetkých buniek v dokumente. Za týmto účelom musí byť vzorec zadaný na novej karte. Predpokladajme, že všetky bunky, ktorých súčty je potrebné vypočítať, sú umiestnené na hárku 1, v takom prípade by mal byť vzorec napísaný na hárok 2. Samotná štruktúra je nasledovná:
SUM (hárok1! 1: 1048576), kde posledná hodnota je číselná hodnota najnovšej bunky hárka1.
Bunky vzorca alebo funkcie, ktoré automaticky vykonávajú výpočty, môžete vytvoriť pomocou údajov z ľubovoľnej skupiny buniek, ktorú vyberiete. Môžete napríklad porovnať hodnoty dvoch buniek, vypočítať súčet alebo súčin viacerých buniek atď. výsledok vzorca alebo funkcie sa zobrazí v tej istej bunke, v ktorej ste zadali vzorec alebo funkciu.
Na vytvorenie vzorcov môžete tiež použiť ktorúkoľvek z viac ako 250 preddefinovaných matematických funkcií zahrnutých na stránkach. Existujú funkcie pre štatistické, inžinierske a finančné aplikácie, z ktorých niektoré prijímajú informácie na diaľku cez internet. Podrobné informácie o každej z týchto funkcií nájdete v prehľadávači funkcií pri zadávaní znamienka rovnosti do bunky a v pomocných informáciách o vzorcoch a funkciách dostupných na internete.
Podobné videá
- vyberte oblasť buniek;
- použite tlačidlo „AutoSum“;
- vytvorte jednoduchý vzorec pridania;
- pomocou funkcie.
Súčet vypočítajte výberom oblasti buniek
Najprv môžete zistiť súčet ľubovoľných buniek s hodnotami jednoduchým zvýraznením požadovaných buniek ľavým tlačidlom myši:
Sčítajte, odčítajte, vynásobte alebo rozdeľte hodnoty
Môžete vytvárať jednoduché alebo zložité aritmetické vzorce na vykonávanie výpočtov na základe hodnôt v tabuľkách. 

Pomocou operátorov porovnania môžete skontrolovať, či sú hodnoty dvoch buniek rovnaké alebo či je jedna hodnota vyššia alebo menšia ako druhá. Výsledok operátora porovnania je vyjadrený ako pravdivý alebo nepravdivý.
Výberom buniek s číslami zobrazí Excel v pravom dolnom rohu súčet hodnôt vo vybratom rozsahu.
Ak chcete vybrať bunky, ktoré sa nenachádzajú v susedstve, podržte stlačený kláves CTRL a vyberte bunky ľavým tlačidlom myši.
Ako vypočítať sumu v stĺpci pomocou vzorca na jednoduché pridanie
Snáď najjednoduchší a najprimitívnejší spôsob súčtu údajov v stĺpci je vzorec jednoduchého sčítania. Sumarizácia údajov:
Referenčné bunky vo vzorcoch

Ak je vo vzorci chyba, objaví sa v bunke výsledkov. Kliknutím zobrazíte chybové hlásenie. Ak správa naznačuje, že iná bunka spôsobuje chybu, môžete kliknúť na odkaz na bunku a vybrať bunku s chybou. 
Vo vzorcoch môžete zahrnúť odkazy na bunky, rozsahy buniek a stĺpcov alebo celé riadky údajov alebo dokonca bunky do iných tabuliek alebo stránok. Stránky používajú na výpočet výsledku vzorca hodnoty referenčných buniek.
- kliknite ľavým tlačidlom myši na bunku, kde chcete získať výsledok sčítania;
- zadajte vzorec:
Vo vyššie uvedenom vzorci zadajte čísla buniek, ktoré chcete sčítať:
Ako vypočítať sumu v stĺpci pomocou tlačidla Automatický súčet
Ak chcete vypočítať súčet čísel v stĺpci a ponechať tento výsledok v tabuľke, potom je asi najjednoduchšie použiť funkciu AutoSum. Automaticky určí rozsah buniek potrebných pre súčet a výsledok uloží do tabuľky.
Vložte funkcie do buniek
Nasledujúce príklady ukazujú použitie odkazov na bunky vo vzorcoch. Ak referenčný rozsah zahŕňa viac ako jednu bunku, počiatočné a koncové bunky sú oddelené jedným dvojbodkou. Názov tabuľky a odkaz na bunku sú oddelené dvoma dvojbodkami. Keď pre vzorec vyberiete bunku v inej tabuľke, automaticky sa zahrnie aj názov tabuľky. Na odkaz na stĺpec môžete použiť písmeno stĺpca. Nasledujúci vzorec počíta celkový počet buniek v treťom stĺpci: Číslo riadku môžete použiť na označenie riadku. Nasledujúci vzorec počíta celkový počet buniek v prvom riadku: Na odkaz na riadok alebo stĺpec s hlavičkou môžete použiť názov hlavičky. 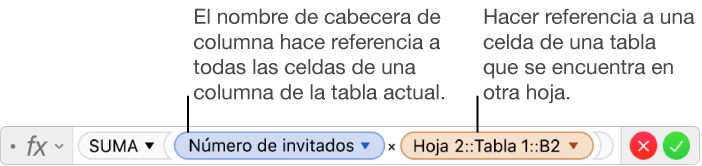
Ak je odkazovaná bunka z inej tabuľky, musí odkaz obsahovať názov tabuľky. ... Môžete použiť ktorúkoľvek z viac ako 250 preddefinovaných matematických funkcií zahrnutých na stránkach vášho dokumentu.
Ak chcete spočítať čísla v stĺpci pomocou automatického súčtu, postupujte takto:
- kliknite na prvú prázdnu bunku v stĺpci pod hodnotami, ktoré chcete sčítať:

- vyberte ikonu Automatický súčet na paneli nástrojov:
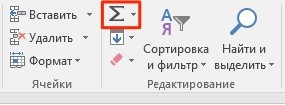
- po stlačení tlačidla systém automaticky vyberie rozsah, ktorý sa má pridať. Ak systém vybral nesprávny rozsah, môžete ho opraviť jednoduchou zmenou vzorca:
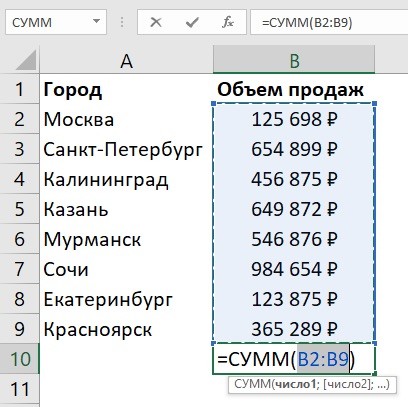
- keď ste si istí, že rozsah hodnôt pre čiastku je vybraný správne, stačí stlačiť kláves Enter a systém vypočíta čiastku v stĺpci:
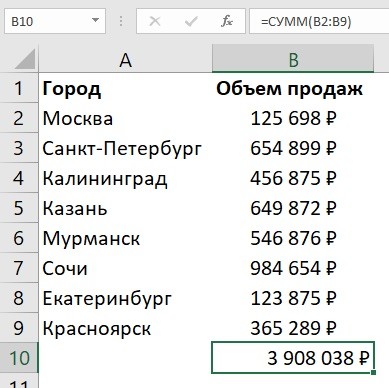
Ako vypočítať sumu v stĺpci pomocou funkcie SUMA v programe Excel
Hodnoty môžete do stĺpca pridať pomocou funkcie. Najčastejšie sa vzorec používa na vytvorenie súčtu jednotlivé bunky v stĺpci alebo keď by sa bunka súčtu nemala nachádzať priamo pod stĺpcom s údajmi. Ak chcete vypočítať sumu pomocou funkcie, postupujte takto:
- vyberte bunku ľavým tlačidlom myši a zadajte funkciu „“ s uvedením požadovaného rozsahu buniek:
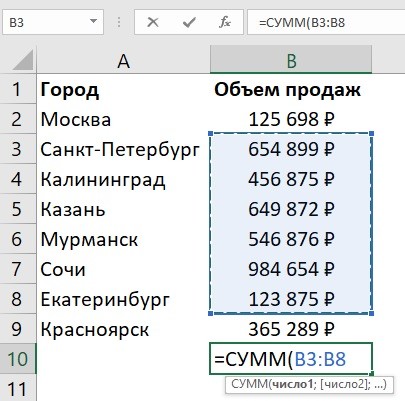
- stlačte tlačidlo „Enter“ a funkcia vypočíta množstvo v stanovenom rozsahu.
Ako vypočítať sumu v stĺpci v programe Excel pomocou tabuľky
Ak chcete vypočítať sumu v stĺpci s údajmi, môžete údaje naformátovať ako tabuľku. Pre to:
- vyberte rozsah buniek s údajmi a preveďte ich na tabuľku pomocou tlačidla na paneli nástrojov „Formátovať ako tabuľku“:
![]()
- po zobrazení údajov vo formáte tabuľky vyberte na karte „Dizajn“ na paneli nástrojov položku „riadok celkom“, aby ste mohli pridať súčet stĺpcov pod tabuľkou:
Ako vypočítať súčet v niekoľkých stĺpcoch v programe Excel súčasne
- vyberte oblasť buniek, ktoré chcete sčítať, + uchopte jeden prázdny stĺpec a riadok vedľa tabuľky, aby ste sčítali:
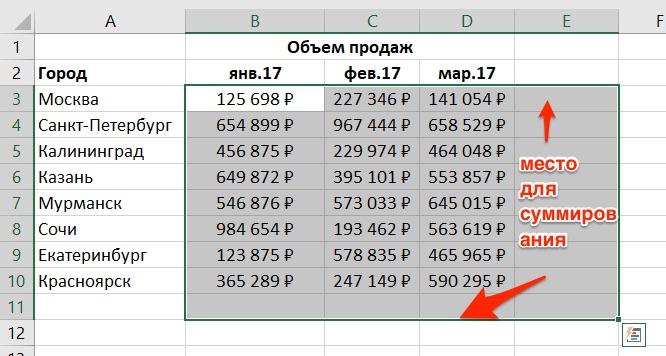
- kliknite na tlačidlo „Automatické zhrnutie“ na paneli nástrojov:
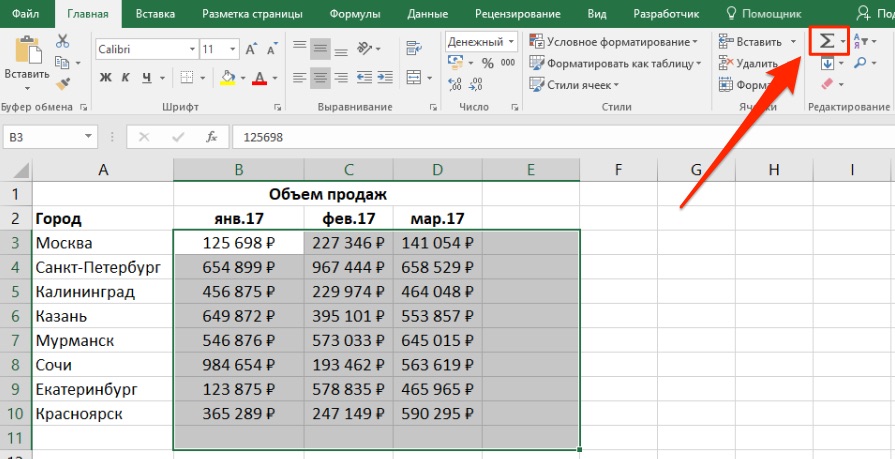
- po tejto akcii systém automaticky vypočíta sumu pre vybrané stĺpce a riadky: